今回の内容は、エクセルを方眼セルとして使用する方法です。
文書作成はもちろん、プロットプラン(配置計画)作成においても、
例えば0.5m×0.5mを一つの正方形と定義して作図しておけば面積や距離が把握しやすくなります。
家の間取りや家具配置を考える時にも、エクセルの方眼紙に落とし込むと、精度が高くなりますよ。
行列のサイズを調整する、より基本的な操作については以下の記事も参考にしてみてください。
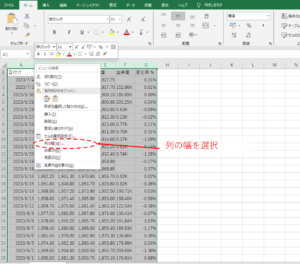
シート全体を方眼セルにする
シート全範囲の行列を選択する
シート左上の見出しの端をクリックするとシート全範囲の行列が選択されます。
Ctr+Aでシート全範囲を選択することもできます。
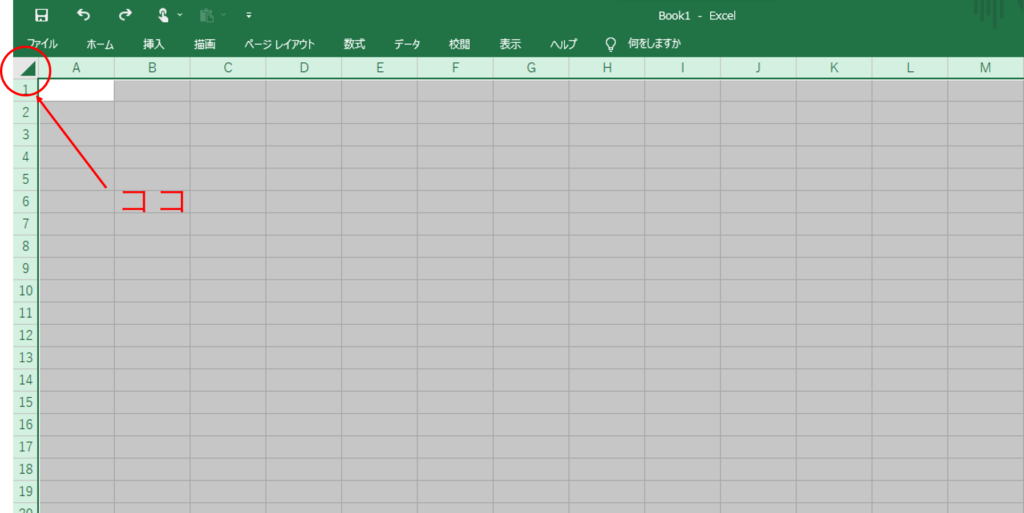
列の幅を統一する
ここでは例として30ピクセルの幅、高さにします。
まず列に関しては上側の見出し欄にあるA,B,C・・・と続く列の区切りを示す線をドラッグすることで左右に幅調整ができます。
サイズ表示がポップアップしてきますのでそれを見ながら好きなサイズにします。

サイズ調整をする際に幅:8.38(72ピクセル)とピクセル表示と共によくわからない数字が出てくると思います。
これは『既定の単位』と呼ばれる単位表示で、既定のフォントサイズ(ここではデフォルトで11pt)で半角8.38文字分の横幅ですよという意味になります。
初期設定ではルーラーが『規定の単位』と『ピクセル』となっているので直観ではわかりづらいかと思います。
ピクセルとはディスプレイやプリンターのが表示できる最小単位のことで、上記72ピクセルでは72個のドットで表示されてますということになります。
メニューバーの『ファイル』⇒『オプション』⇒『詳細設定』⇒『表示』⇒『ルーラー』から単位をセンチやインチに変更することも可能です。
また手っ取り早くセンチ表示にする方法として、メニューバーの『表示』⇒『ページレイアウト』を選択すればルーラーと共にセンチ表示になります。
エクセルの説明を同僚とする時、どっちが行でどっちが列だったけ?となることありませんか?
おススメの覚え方で行は『亍』の文字に横二重線が入っているので横向き、列は『刂』の文字が縦二重線なので縦向きと覚える方法です。
僕も教えてもらった方法なのでどこかの地域では一般的なのかもしれません。
行の高さを統一する
列の時と同じように左側の見出し欄にある1,2,3・・・
と続く行の区切りを示す線をドラッグすることで左右に幅調整ができます。
この時列の幅と同じにすることで正方形の方眼用紙が作れます。
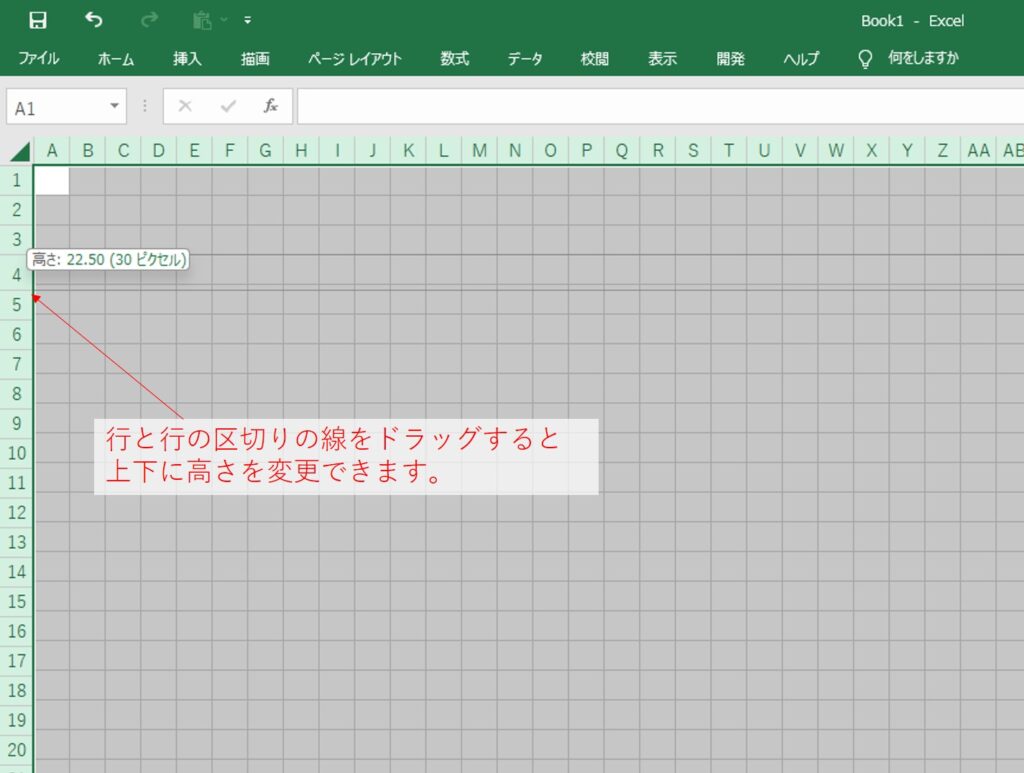
エクセルの方眼セルを活用した事例として、オリジナルのビンゴカードの作り方を紹介しています。
以下の記事も参考にしてみてください。

任意の範囲を方眼にする方法
任意の範囲を選択する
先ほどの方法ではCtrl+Aなどで全範囲を選択しましたが、今回は方眼にしたい範囲だけ選択します。
この時、ただセルの範囲を選択しただけでは幅の調整ができませんので、『行列』を選択する必要があります。
例えば、列であれば、A,B,C,D・・・とアルファベットのある部分(見出しといいます)の指定の範囲をドラッグします。
指定の範囲の列全体がグレーで選択されましたら、その状態で、アルファベット同士の境目の線をクリック&ドラッグで動かして、幅の調整を行います。
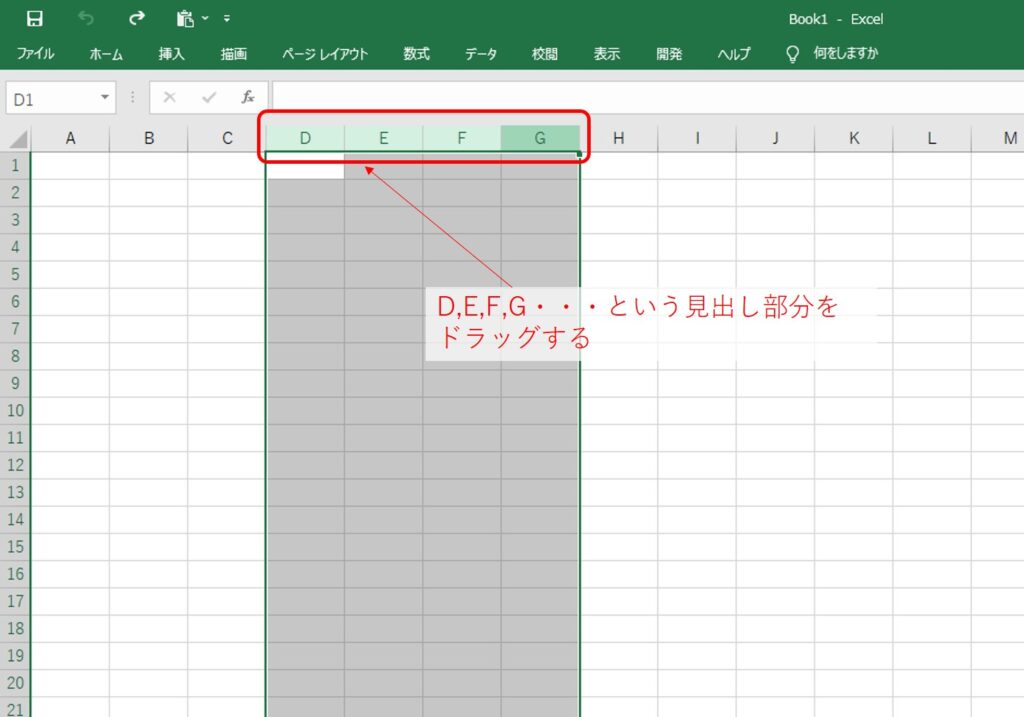
同じように、方眼にしたい部分の行を選択して、列幅と同じ高さにします。
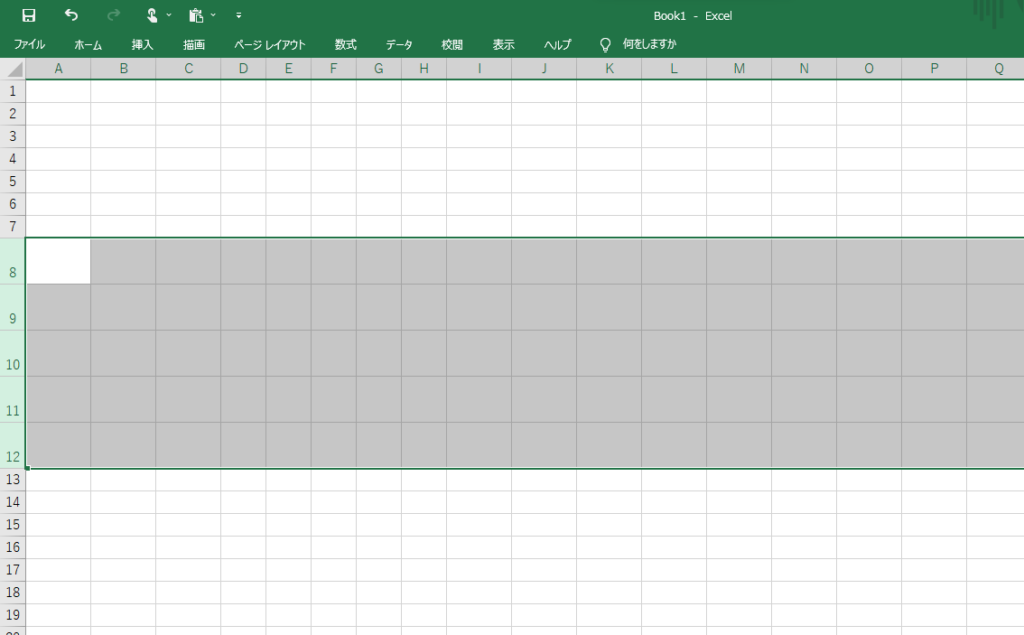
これで部分的な方眼紙は完成です。
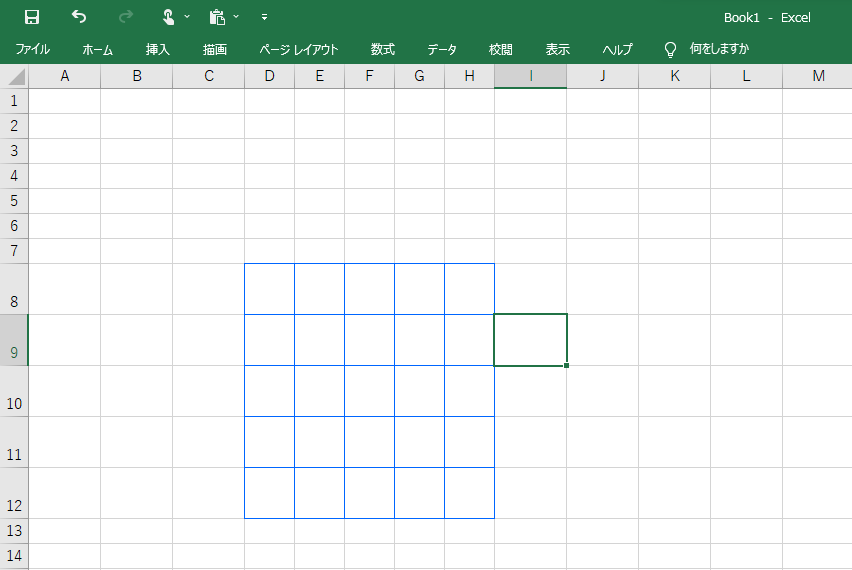
上の図は方眼であることをわかりやすくするため、青色の罫線を引いています。
罫線の色は、『ホーム』タブの罫線から『線の色』を選択することで、好きな色に変更できます。
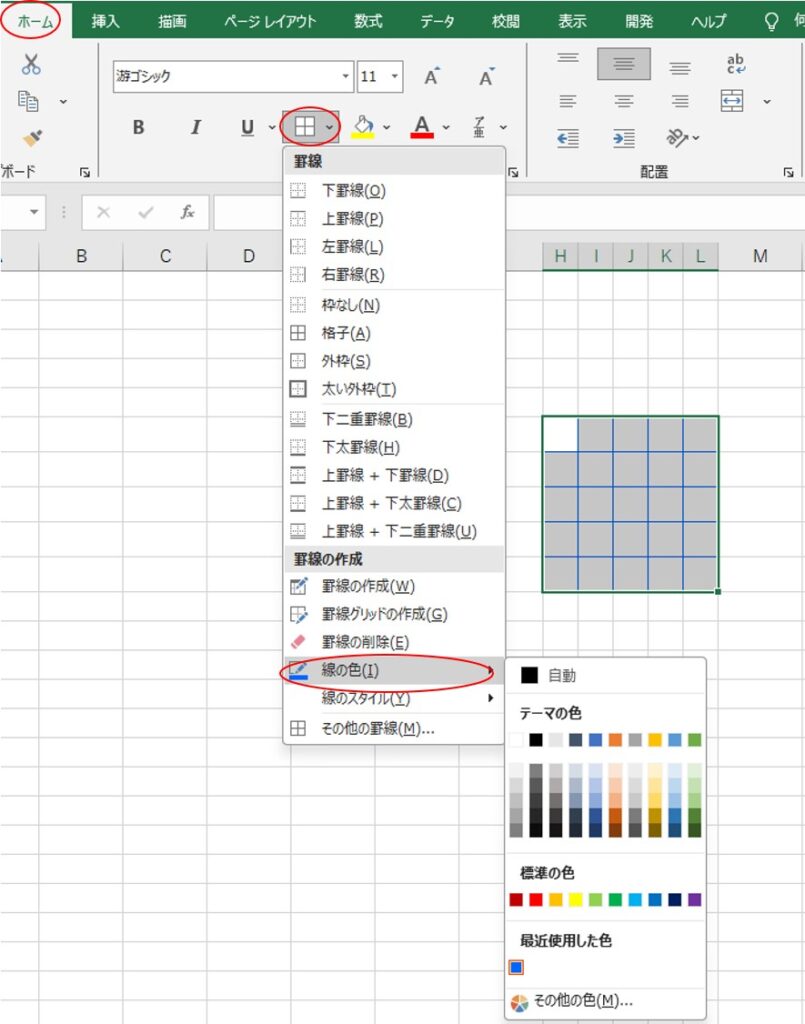
さいごに
エクセルでも基本操作の部類ですのでぜひ覚えておきましょう。
皆さんのお仕事に少しでも役立てれば幸いです。ではまたノシ







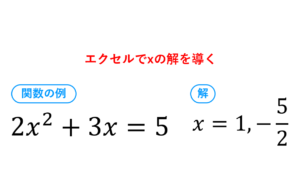


コメント