エクセルにおける行列のサイズは、文書を作成する際は、結構気を使います。行の高さは行間に直結しますし、列の幅は改行して段落を変える際の基準線や、表を作成するの見やすさに大きく影響します。
今回はエクセルの行列のサイズを調整する方法を紹介します。エクセルを使用する上では基本的な操作ですが、これを覚えると、ワードよりも使い勝手がよくなる場合があります。エクセルで文書作成するのが好きな人、意外と多いですよね笑
マウスで調節する方法
まず揃えたい行番号、または列アルファベットをマウスのドラッグを使って選択します。選択した部分は色が変わります。
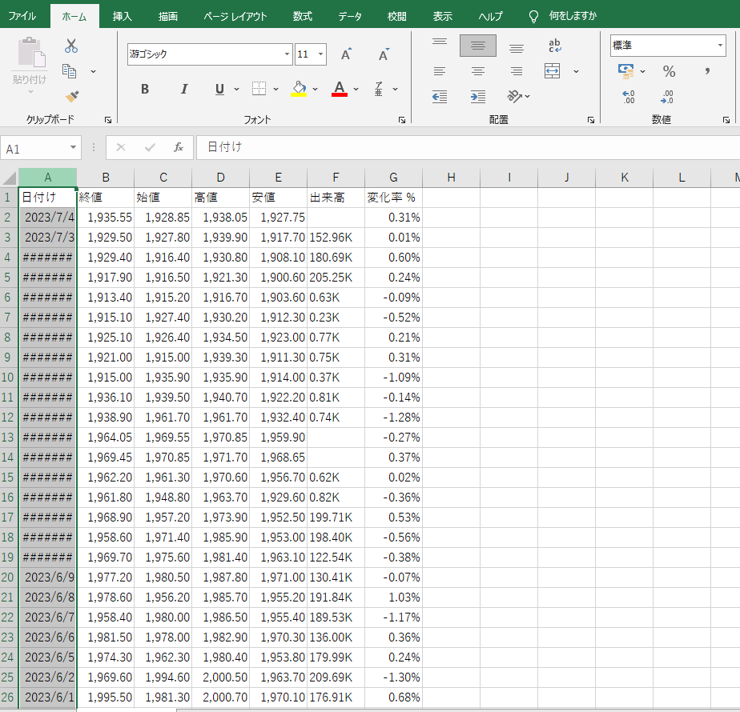
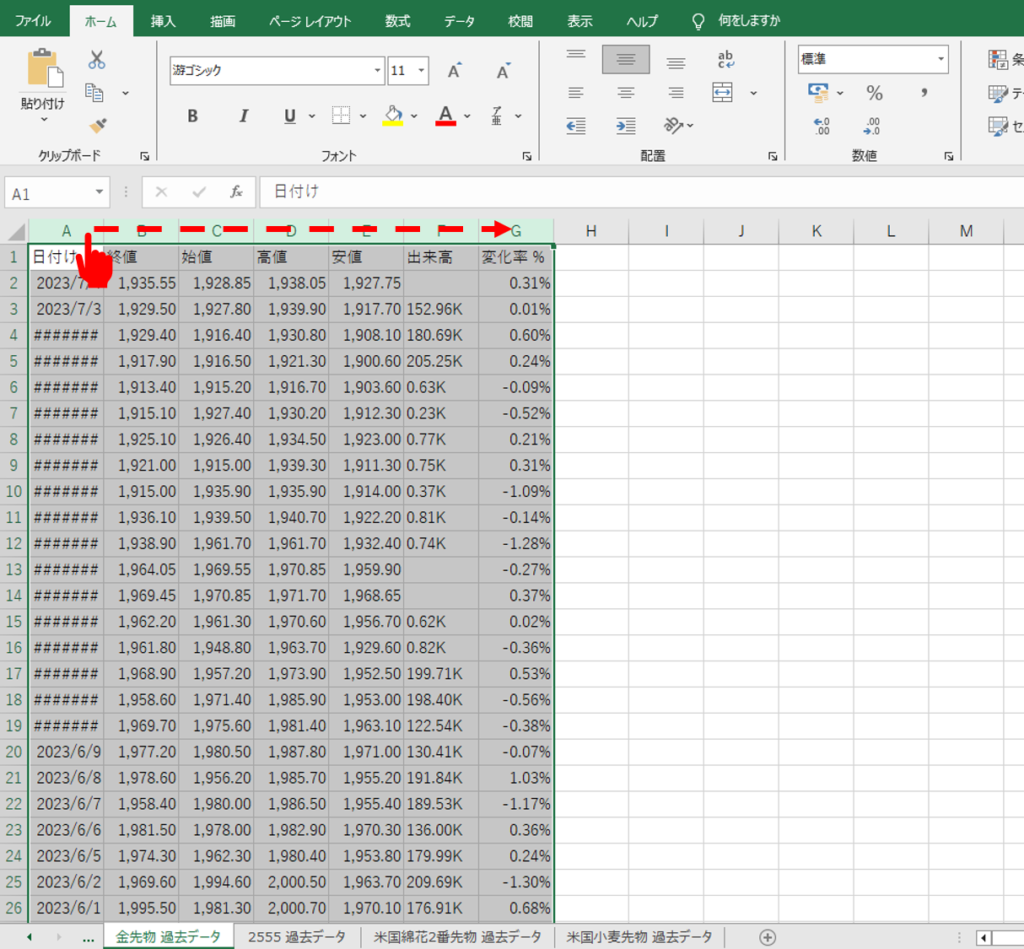
次に列アルファベット(例えばセルAとセルBの間)の境目の線をドラッグして幅を調節します。そうすると最初に選んだ列が全て同じ幅に変化します。
この時、列の幅を示すピクセル数が表示されるので、目的の数値があればその数値に合わせてマウスを動かします。
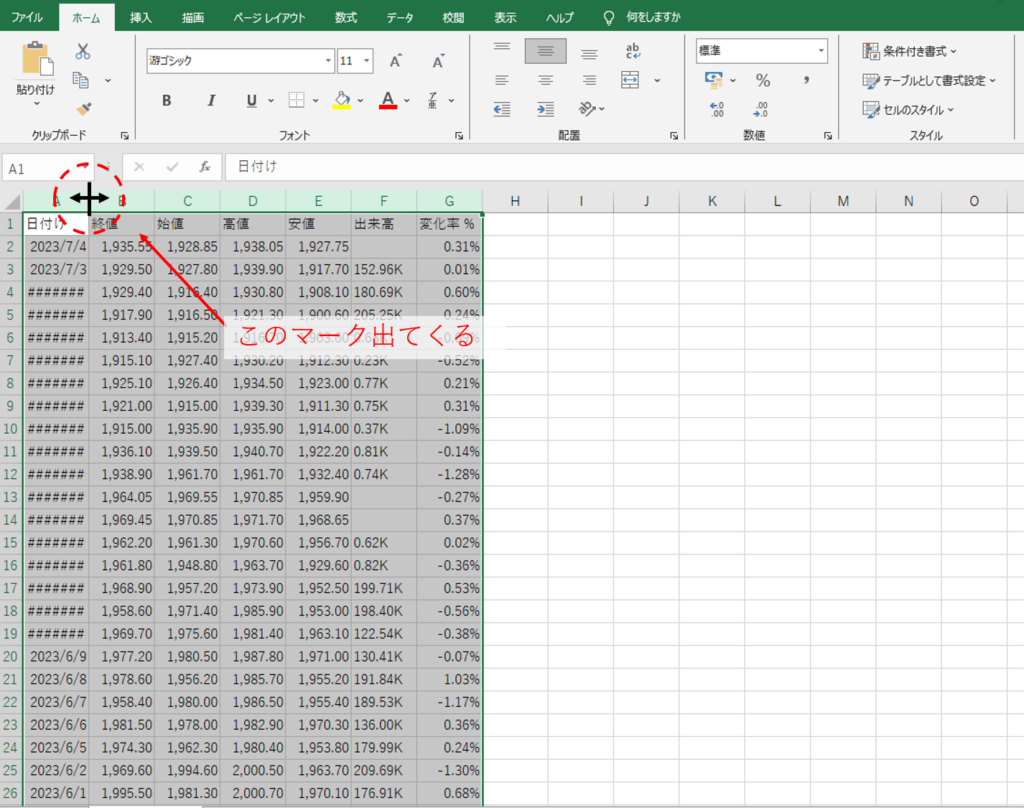
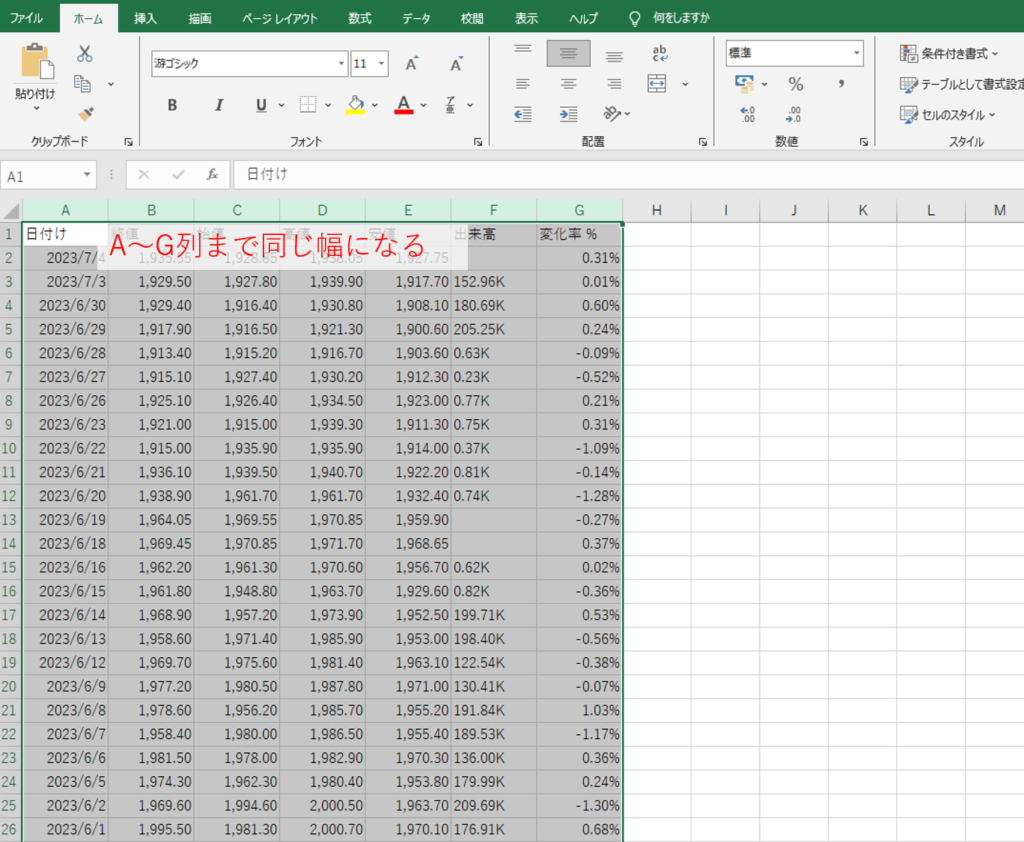
列の幅を調節する際、列アルファベットの境目をダブルクリックすると、文字列の長さに応じた最適な列幅に自動調整してくれます。
この機能も頻繁に使うので覚えておいてもいいかもしれませんね。もちろん行幅の自動調節も同じようにできますよ。

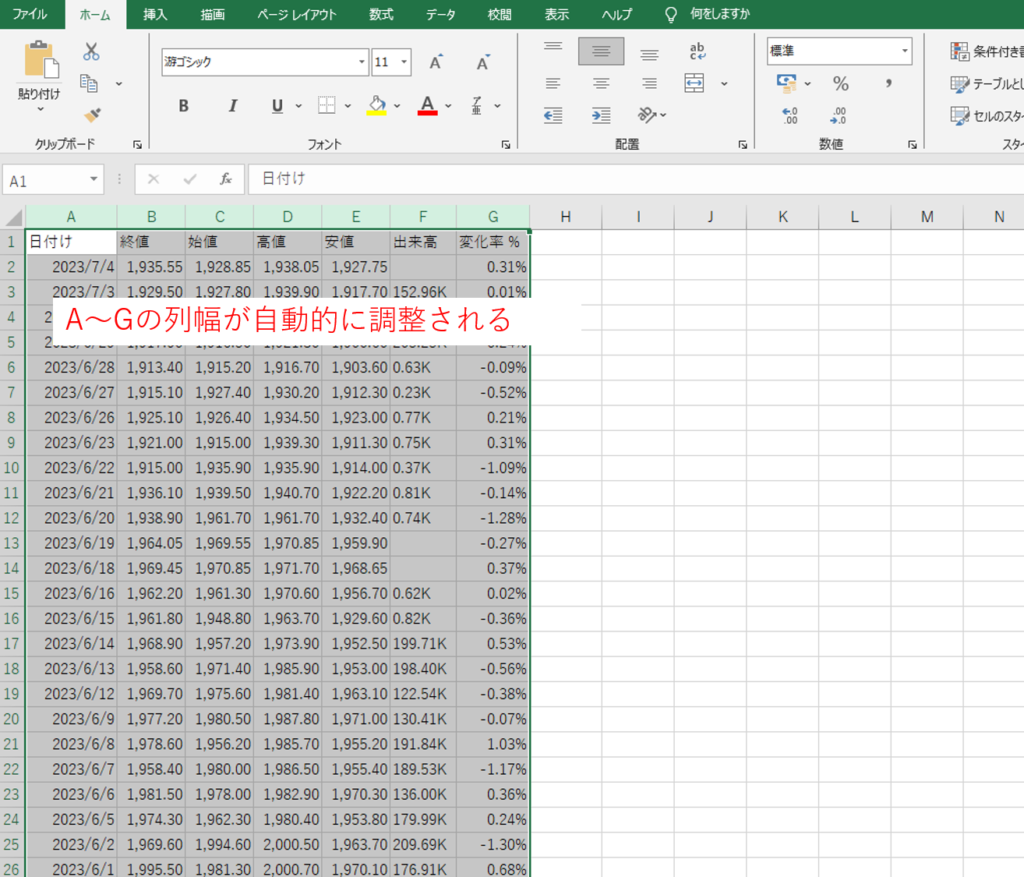
手打ち入力で行列の幅を指定する
やり方は途中まで上述の内容と同じですが、列幅をピクセル数の数字で合わせたいときに、マウスでは1ピクセルを動かすのが難しく、調節に苦労する場合があります。その場合は手打ちで数字を入力する方が楽です。
まず揃えたい行番号、または列アルファベットをマウスのドラッグを使って選択します。
選択した部分は色が変わります。
次に列アルファベット(例えばセルAとセルBの間)の境目の線にマウスをポイントし、右クリックを押します。
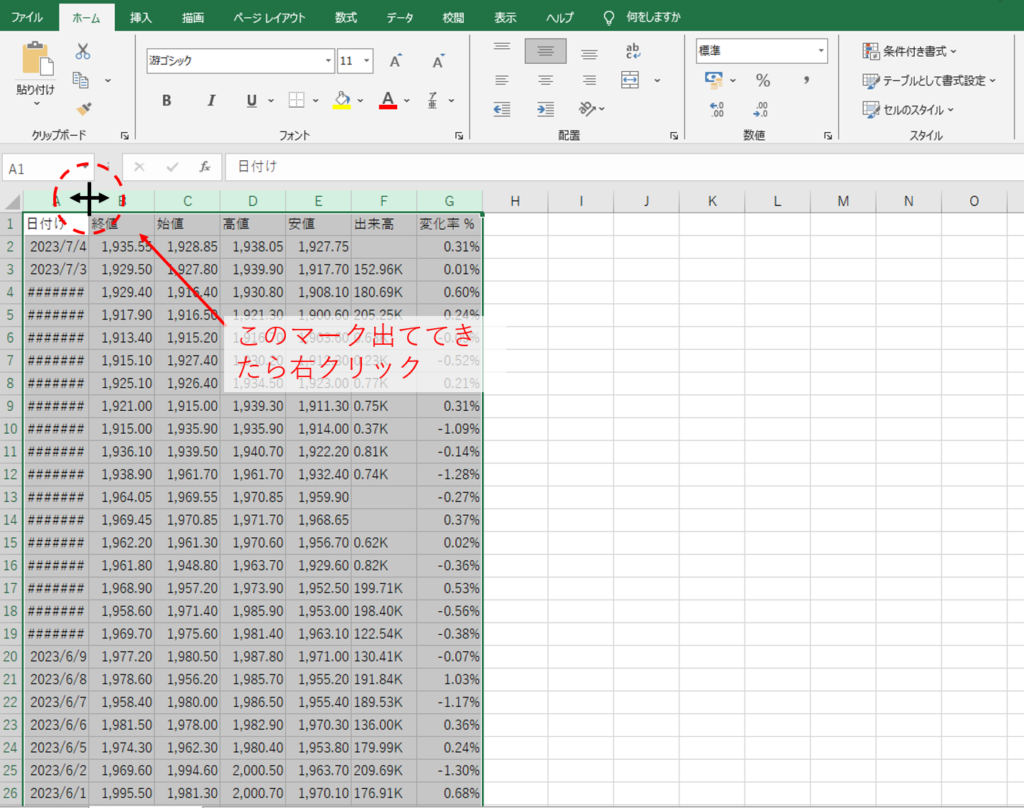
選択肢のカラムが出てきたら、『列の幅』を選択します。
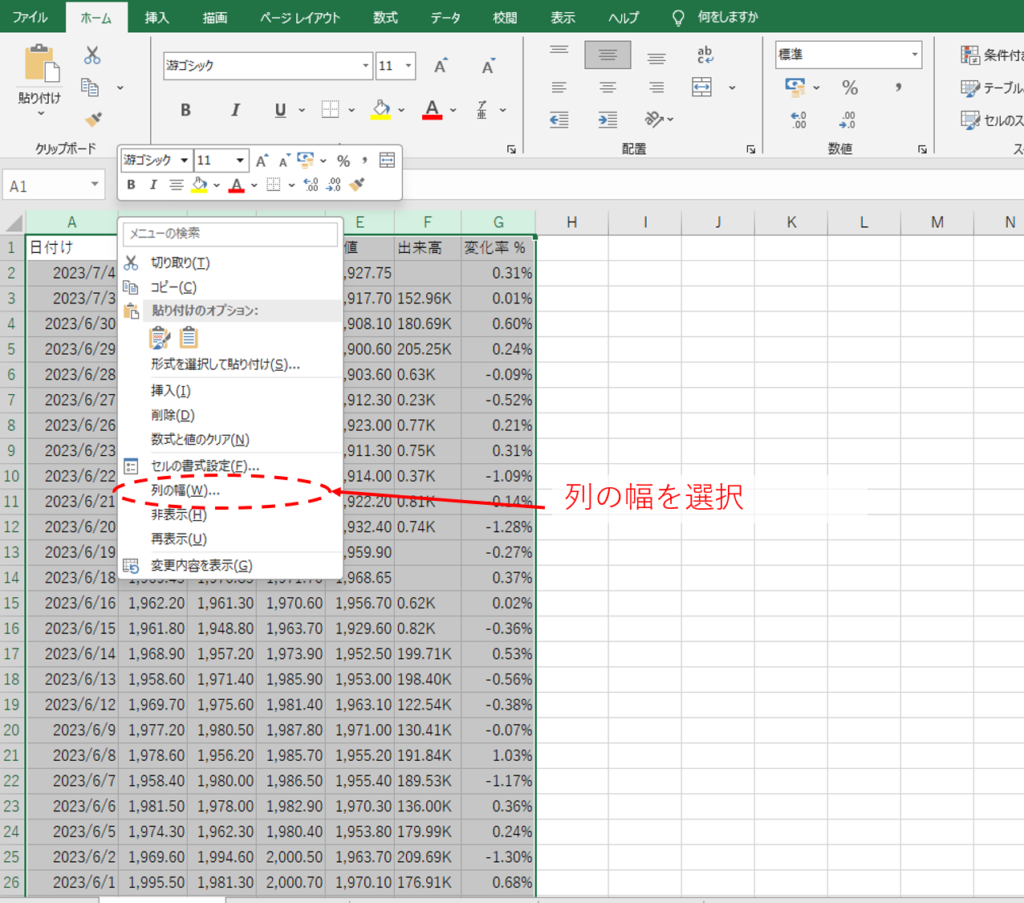
数値入力画面が出てくるので、数字を直接手入力します。
ここで気を付けたいのが、指定する数字はピクセル数ではなく『既定の単位』になっている点です。
デフォルトの規定の単位は半角文字数の幅になっているかと思います。
11幅であれば半角文字が11文字はいりますよ、ということになります。
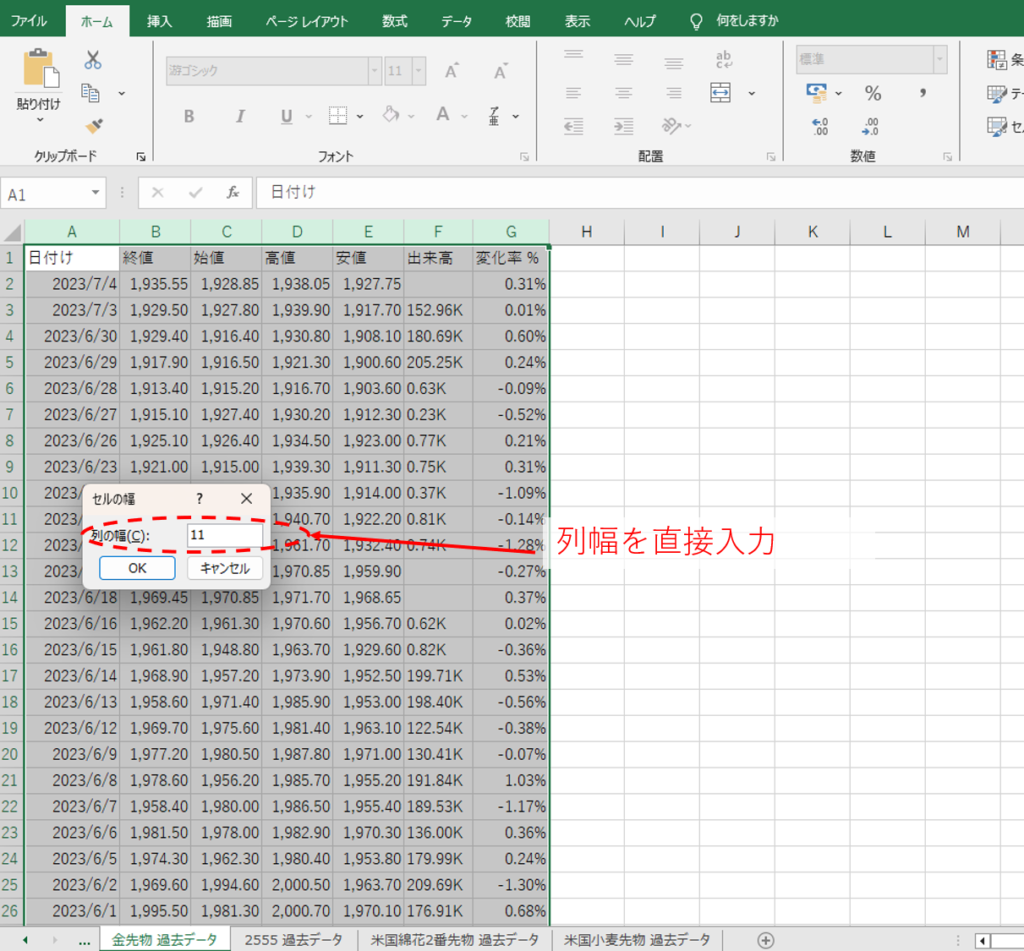
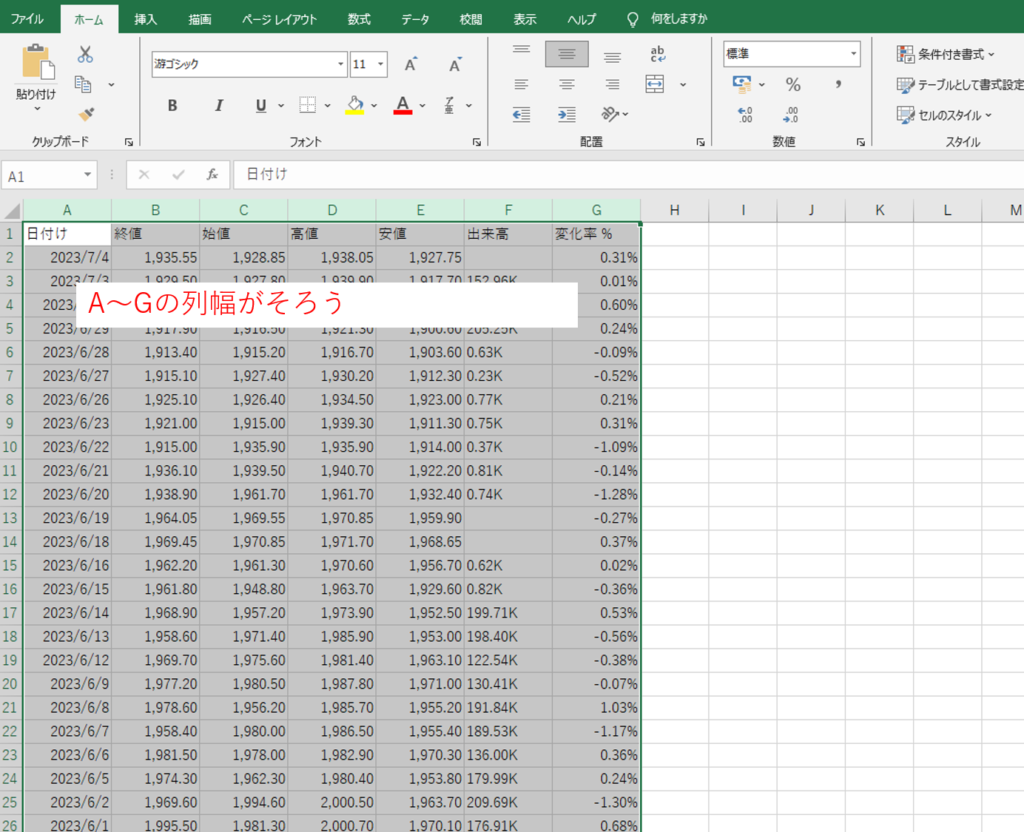
さいごに
時々、妻の仕事のエクセルを作ってあげることがあるのですが、普段エクセルを使わない人にとっては、ちょっとした不具合が積み重なってフラストレーションにつながっているようです。
エクセルは最終形は同じでも、そこにたどり着く方法がいくつも用意されているので、たとえ少し遠回りになっても得意な方法を使い倒す方が意外とストレスがないかもしれませんね。
今回紹介したやり方は、過去記事の方眼セルの作り方と要領は同じです。そちらもご参考ください。
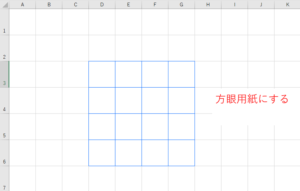
皆さんのお仕事に少しでも役立てれば幸いです。ではまたノシ







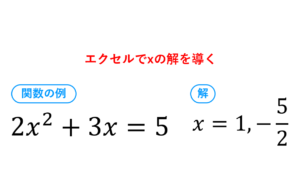


コメント