始めに
皆さんはOfficeツールの中で何を一番使用していますか?私はエクセルが一番多いかなという印象です。
wordと遜色ないくらい文書も書けますし、図の描写もできますし、何より数式やテーブルが簡単に使えるところがメリットです。
急な会議でパワポ資料もなく、エクセルの資料をそのまま使って説明したいときに、『もっとセルの範囲を広範囲に表示したい』って思う時ないですか?
特にセル内の改行やセルの結合で行の高さが大きくなっているときはスクロールで飛んでしまうことがあります。そんな時にも有効な全画面(に近い形)で表示する方法を紹介します。
上記のエクセル上でスクロールしたときに飛んでしまう対処法として、PDFに変換してしまう小技もあります。画面も大きく表示されるのでこちらも覚えておいて損はないかと思います。
全画面に近い形で表示する方法
リボンを閉じる
エクセル画面の大部分を占めているのはメニューバーのリボンかと思います。これを閉じるだけでも大分見やすくなります。
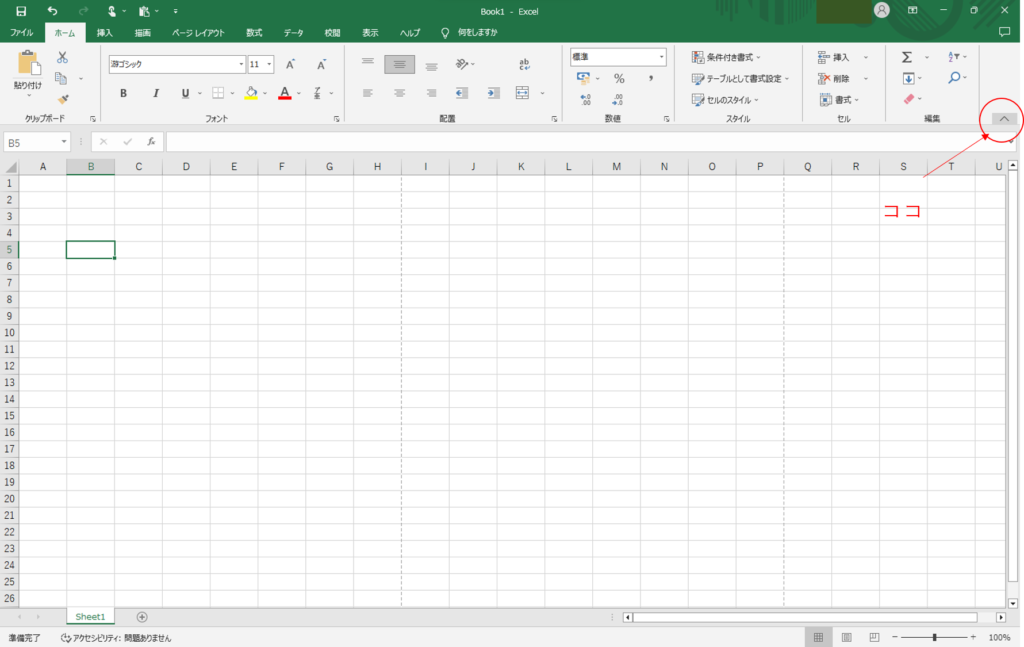
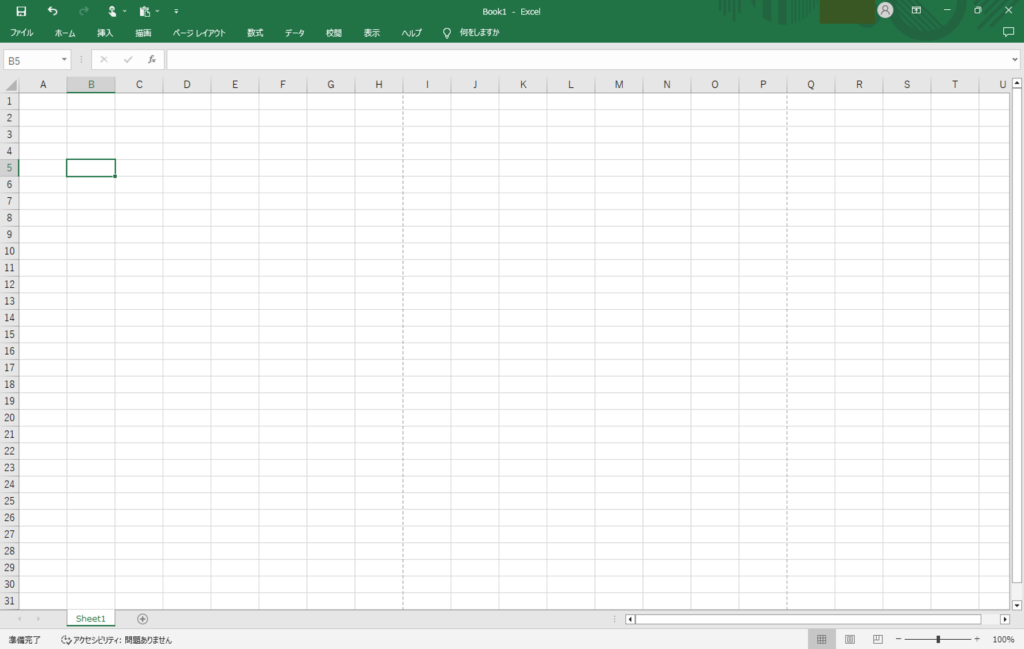
再度表示を元に戻したいときは、メニューバーの『ホーム』等の適当なタブを選択し、出てきたリボンの右下に出てくる、押しピンマークからリボンの固定を行います。
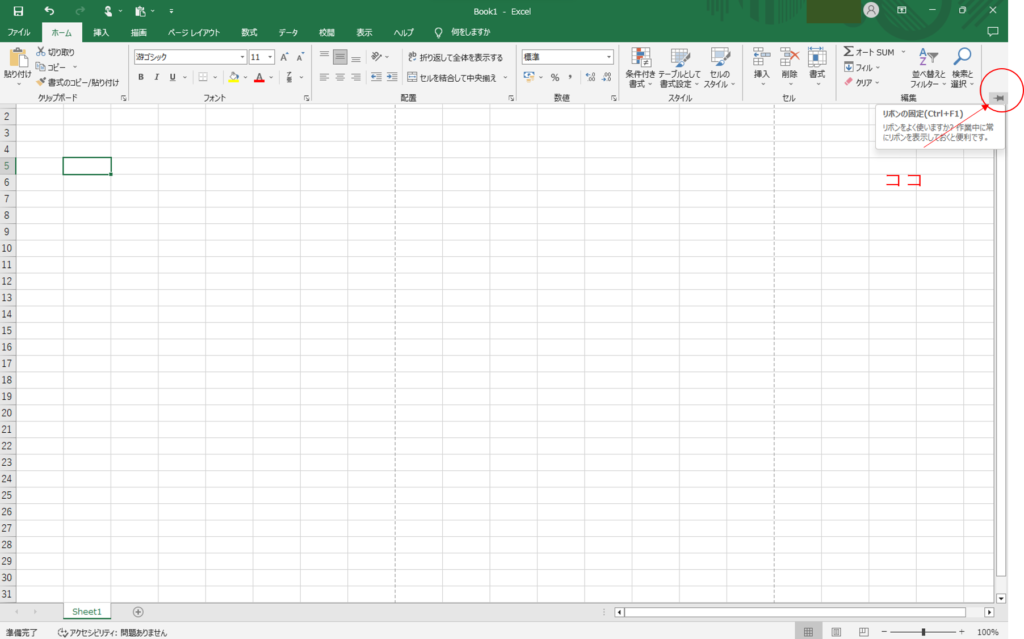
数式バーと見出しを非表示にする
次に場所をとっているのが数式バーと見出し(行列を示す横A,B,C・・及び縦1,2,3・・・の表示)だと思いますので、そちらを非表示にします。
メニュバーの『表示』を選択し、その中にある、数式バーと見出しのチェックボックスを外します。
見出しの横にある目盛り線のチェックボックスを外すとグリッド線が消えて白地になります。図形の説明や票の説明をする時、使うと見やすくなることがありますのでこちらも覚えておくといいと思います。
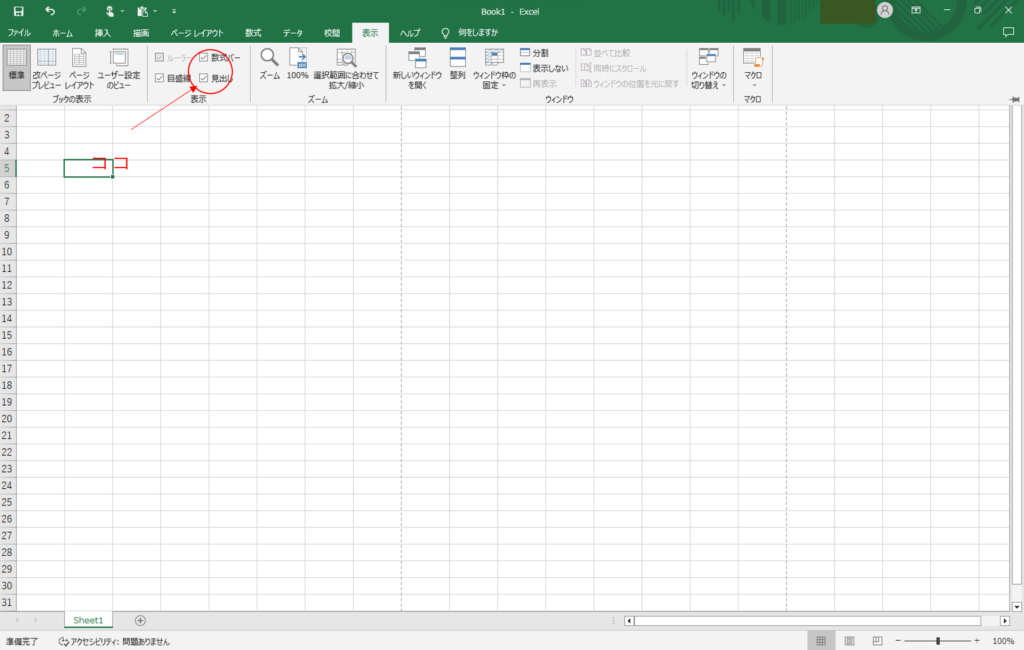
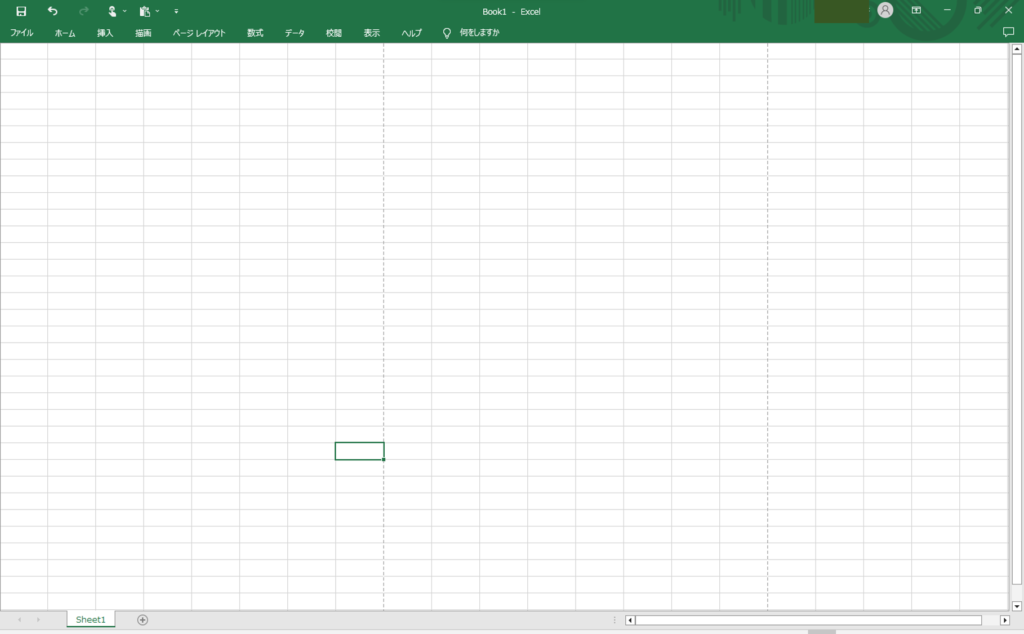
表示倍率を調整する方法
エクセルシートの画面の拡大は『ctr+マウススクロール』で出来ますが15%刻みでの拡大/縮小になっていて、また右下の倍率バーの+/-をクリックしても10%刻みになっています。もっと微調整じて全体を画面に収めたいときの小技を紹介します。
選択範囲に合わせて倍率を自動調節する
エクセルのセルの中で注目したい範囲がある場合は、ドラッグもしくは『shift+矢印キー』で範囲選択を行い、メニュバーの『表示』を選択し、その中にある、『選択範囲に合わせて拡大/縮小』を選択します。
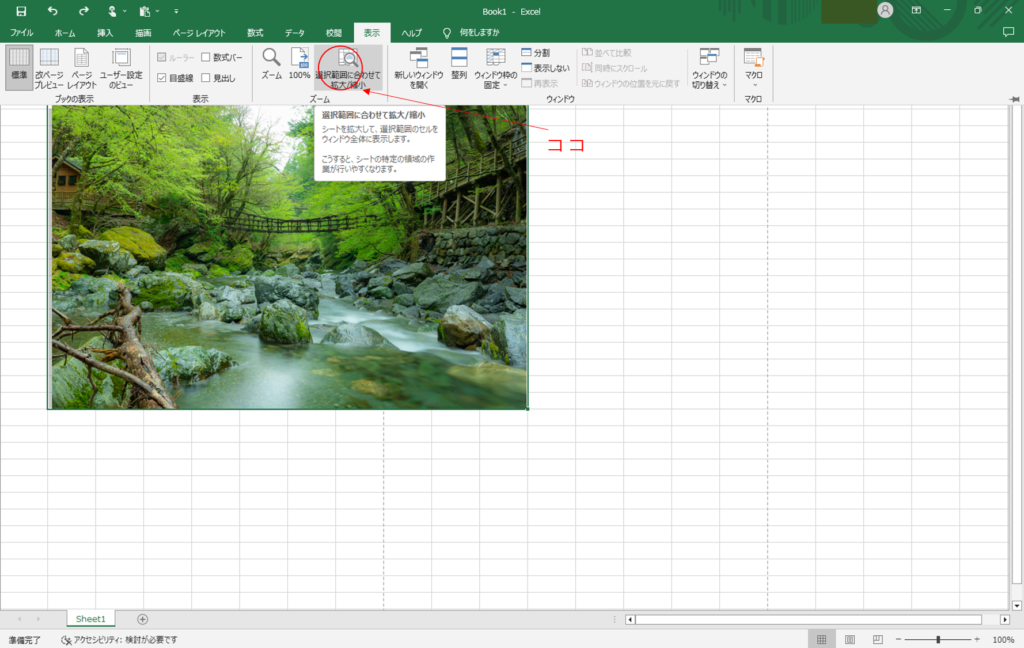
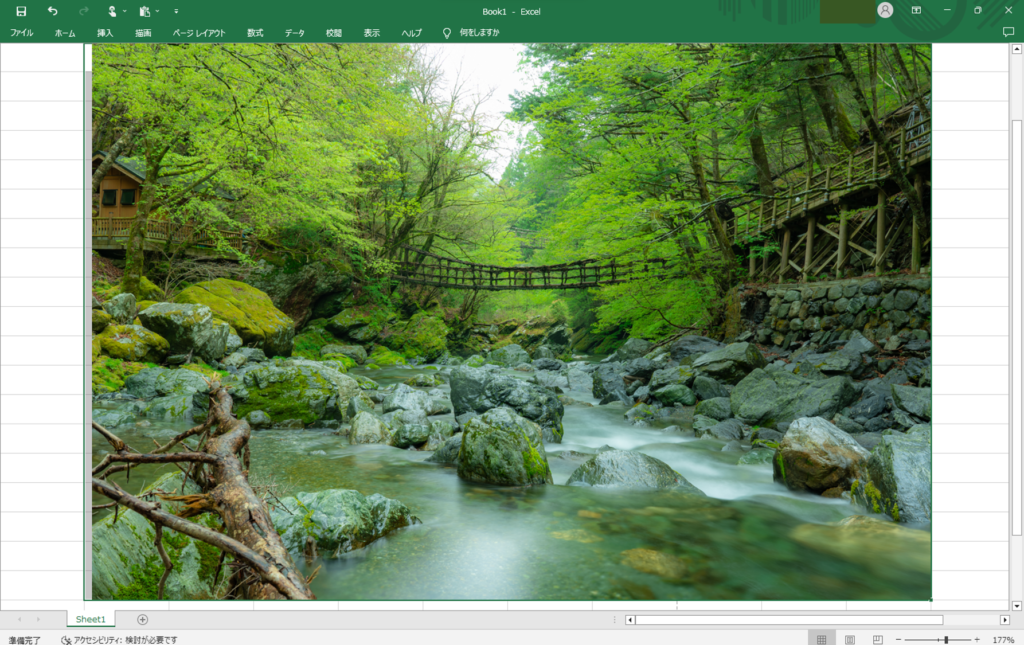
表示倍率の直接入力
表示倍率を直接入力して微調整する方法もあります。個人的にはこちらが好みです。
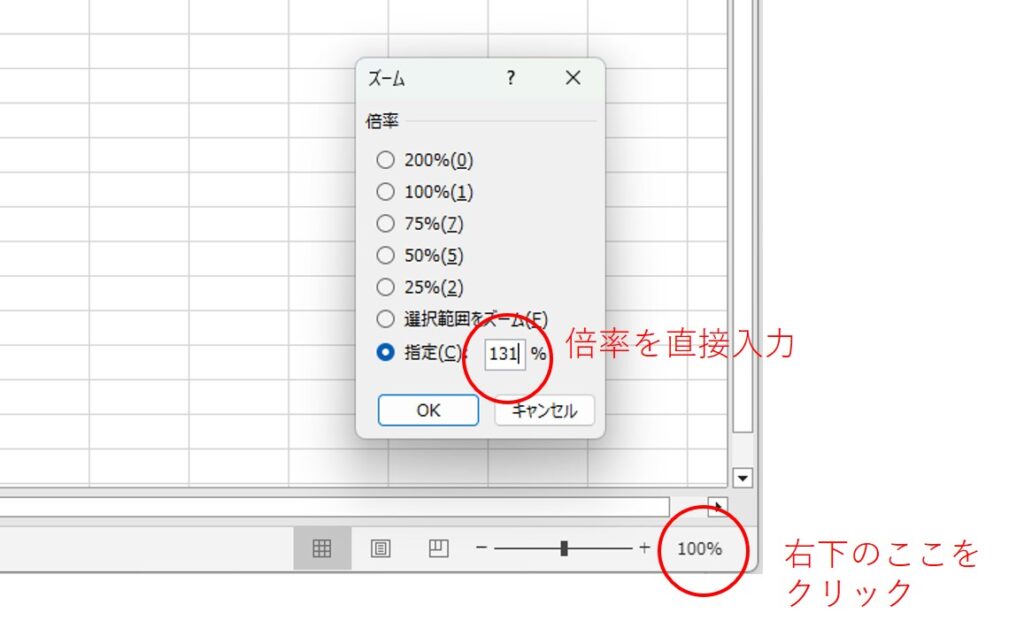
最後に
今回紹介したのはエクセルの基本的な操作の部分ではありますが、意外と同僚の中でも知らない人が多いのでお伝えました。皆さんのお仕事に少しでも役立てれば幸いです。ではまたノシ

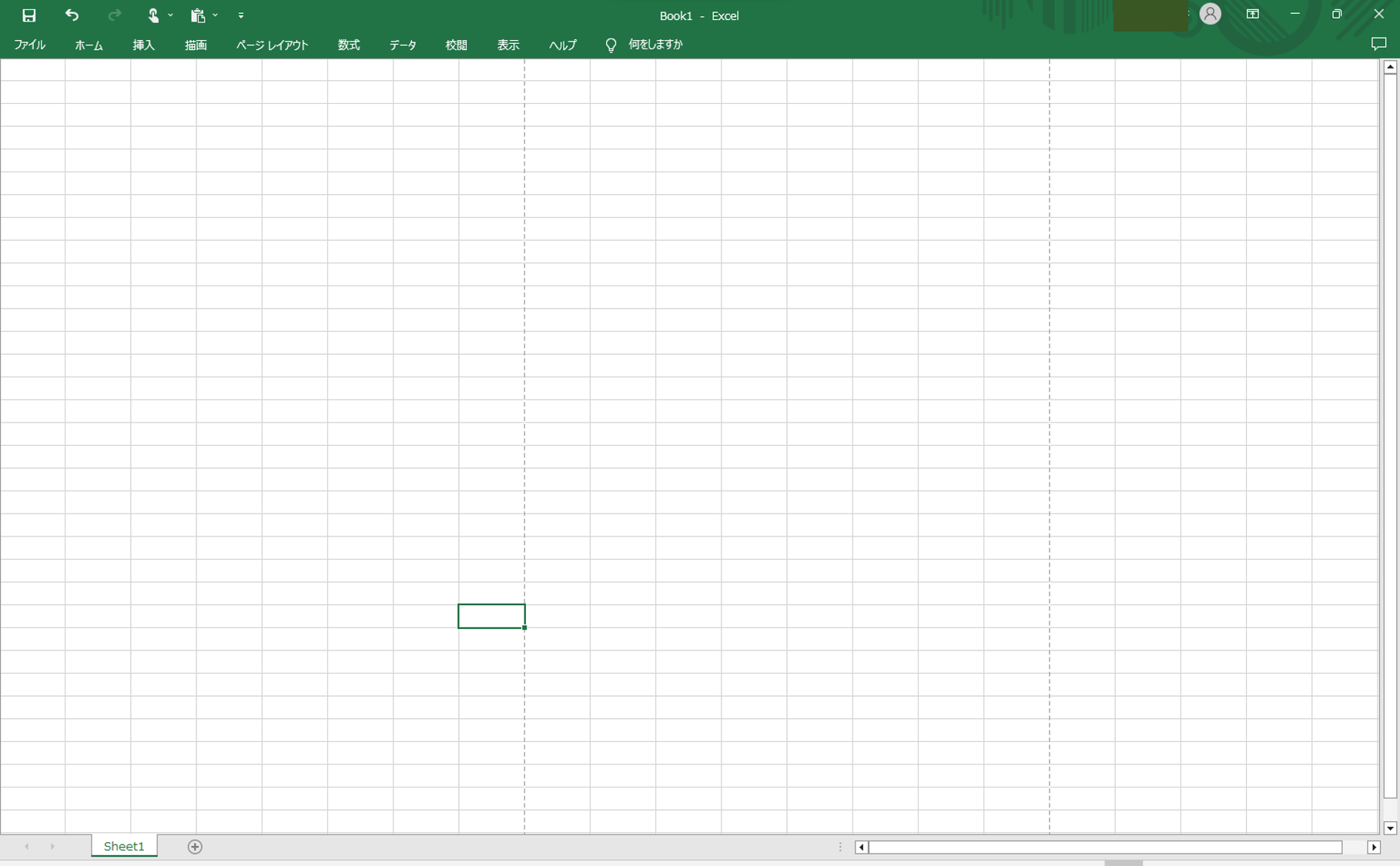


コメント