ワードのデフォルトの設定では、スペースキーを押すと何もない空白が挿入されて、カーソルはどんどん右に移動していくと思います。
この空白のスペースは、ワードの設定変えることで、□マークが表示され、何文字分入っているかなどをわかりやすく表現することができます。
一方でそのことを知らないと、「なんか急に□が出てきて、しかも消えないし」という感じで焦ってしまうと思います。
特にこの現象は一太郎の文書をワードに変換(コンバート)したときに起きるようで、それこそ普段ワードを使わない方にとっては、びっくりするかと思います。
今回はその解除方法を紹介します。
方法1:画面に表示する編集記号の設定で□マークを解除する
1.メインメニューの『ファイル』タブをクリックします。
2.左側の一番下にでてくる『オプション』をクリックします。すると『wordのオプション』というダイアログボックスが出てきます。
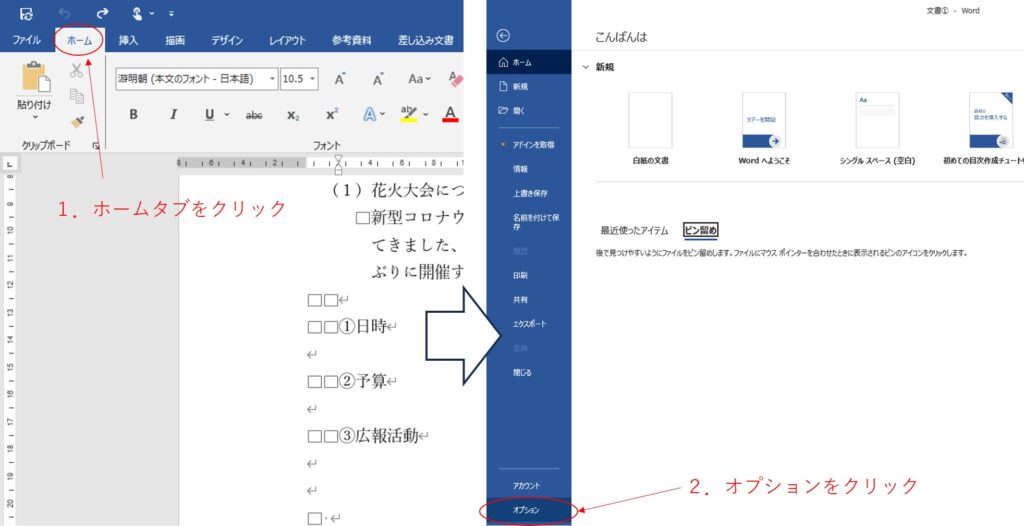
3.『wordのオプション』のダイアログボックスが表示されたら左側の『表示』をクリックします。
4.文書中のスペースに□が表示されている場合は、『常に画面に表示する編集記号』の項目の『スペース』もしくは『すべての編集記号を表示する』にチェック☑が入っていると思うので、クリックしてチェックを外します。
5.OKボタンを押して文書に戻ります。
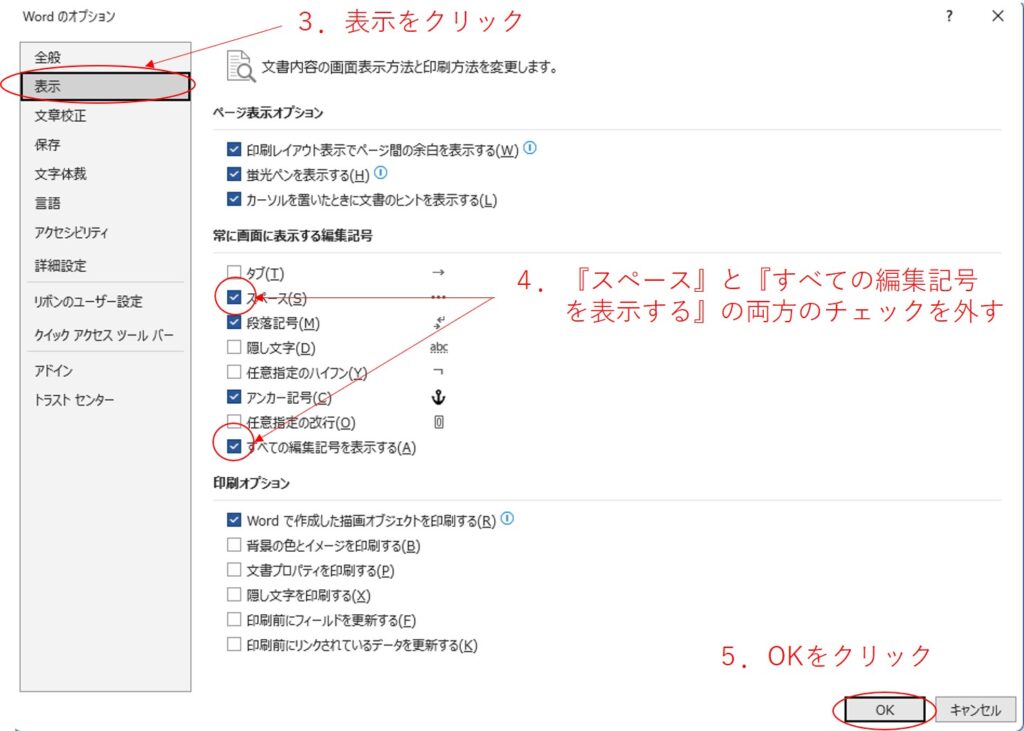
これでスペースの四角マーク□が消えるかと思います。
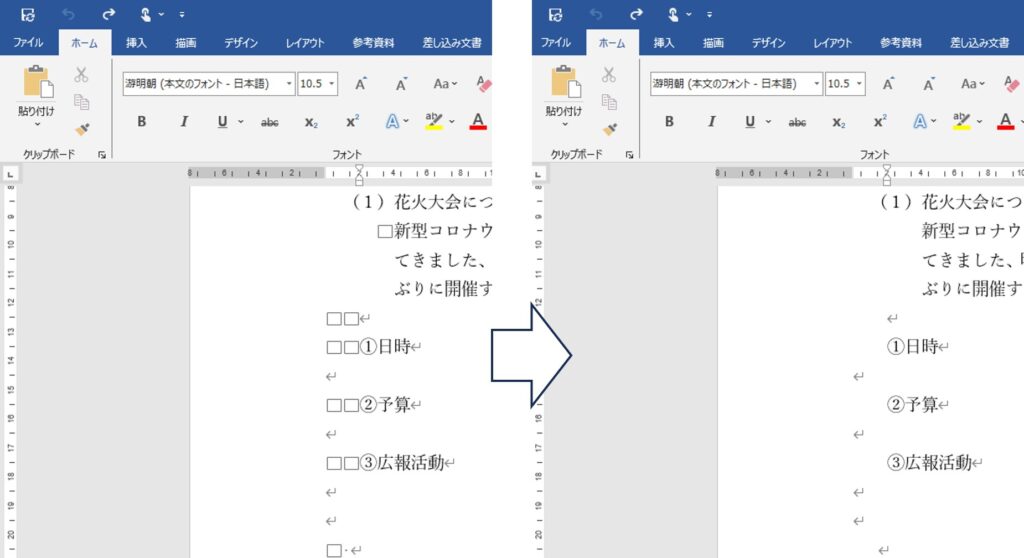
方法2:フォントの確認
方法1でスペースの□が消えない場合は、wordで使用されているフォントが破損している可能性も考えられます。
1.□マークが表示される場所をドラッグして選択します。
2.『ホーム』タブからフォントの種類やサイズを確認し、標準的なフォント(例えば、CalibriやTimes New Romanなど)に変更してみてください。
これで□マークが解消されるようならフォントが破損しているか、フォントがサポートしていない文字が入力されているかなどの問題が考えられます。
もし特殊なフォントを使用している場合は、フォントの変更やフォントの修復、再インストール等を試みてください。
方法3: 文書(ドキュメント)の修復
方法1や方法2でもスペースの□が消えない場合は、文書ファイル自体に問題がある場合も考えられます。
文書を別の形式で保存してみる
1.編集中の文書を一度別名で保存し、ファイル形式を『Word 文書』から『Word 97-2003文書』などに変更して保存してみます。
2.その後、再度保存した文書を開いて問題が解決しているか確認します。
新しいドキュメントを作成し内容をコピーする
1.『ファイル』タブの『新規』から『白紙の文書』を選択し、新しいワード文書を開ます。
2.問題が発生しているドキュメントから内容をコピーして貼り付けてみてください。これにより、形式や設定の問題が解決することがあります。
さいごに
普段からワードを使用している方はあまり目にする機会がないかもしれません。業務上共有PCが設置されている場合は、こういう細かい設定の部分も注意が必要です。
今回は設定の解除方法を紹介しましたが、逆にチェックを入れることで□マークを出すことができます。
どこかで使う機会が出てくるかもしれませんのでぜひその時はこの記事を参考にしてみてください。
皆さんのお仕事に少しでも役立てれば幸いです。ではまたノシ


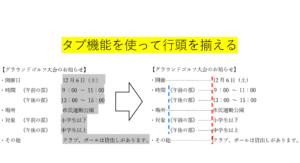







コメント