エクセルは文章も書くことができますし、表計算も作図もできるので非常に便利ですが、印刷に関しては思うようにいかないことが多いかと思います。
特に作成画面ではうまくできているつもりなのに印刷してみると見切れていた。。というトラブルはよく目にします。
そういった時の対処法をいくつか紹介したいと思います。
印刷プレビューを使う
まずよく使う方法の一つ、印刷プレビューでの調整について、以下の気象データを例にして紹介します。
何も考えずに普通に印刷すると表が分割され一枚に収まりません。
横方向の列も複数枚数×縦方向の行も複数枚数になるので、印刷枚数が非常に多くなります。
今回の例だと2(列の分)×3(行の分)で6枚の印刷ページになりました。
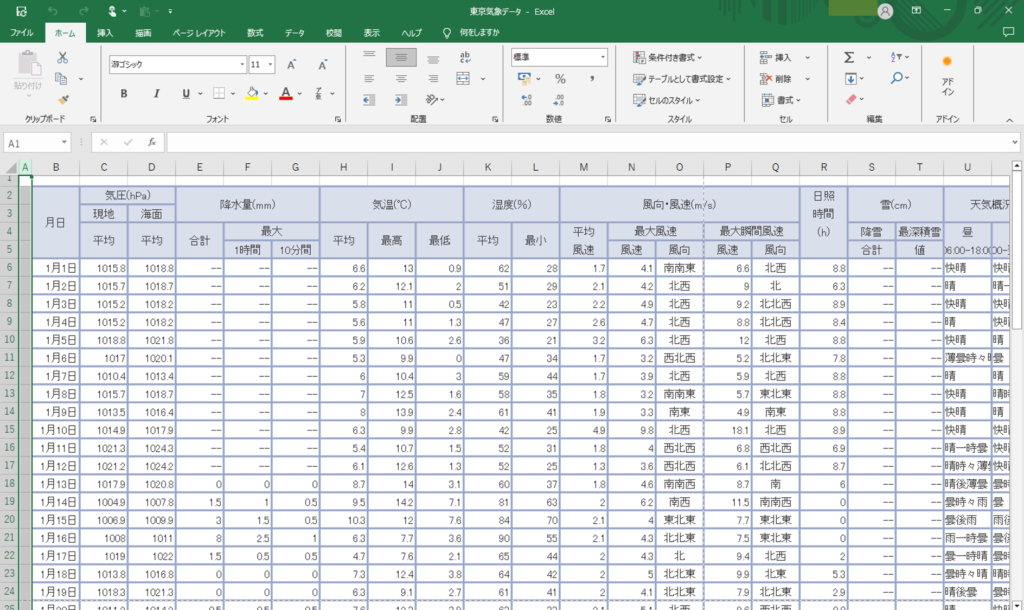
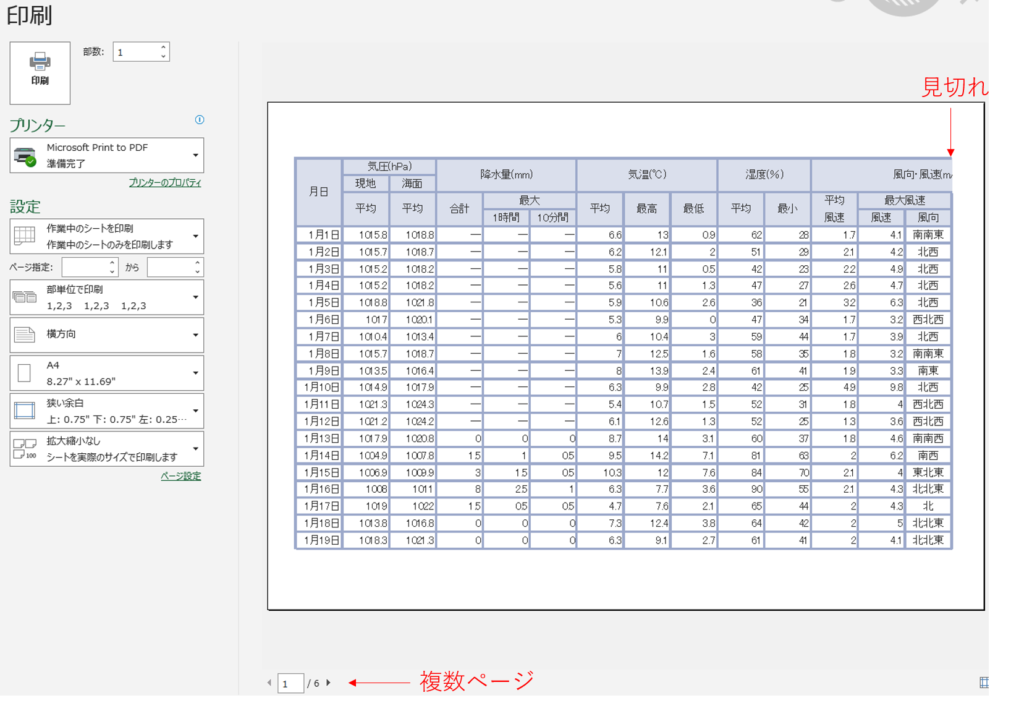
すべての列を1ページに印刷
エクセルの印刷プレビューには、シートの拡大縮小を印刷紙に合わせて自動的に調整する機能があります。
まず、印刷画面の左側にある『拡大縮小なし』と書いてあるプルダウンから、『すべての列を1ページに印刷』を選んでみます。
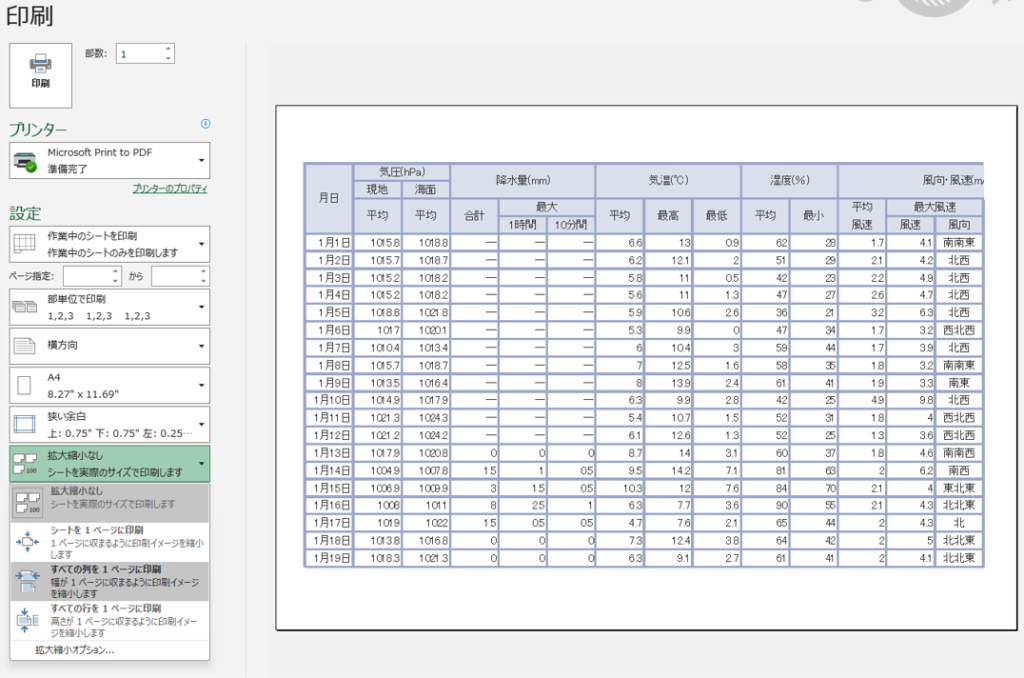
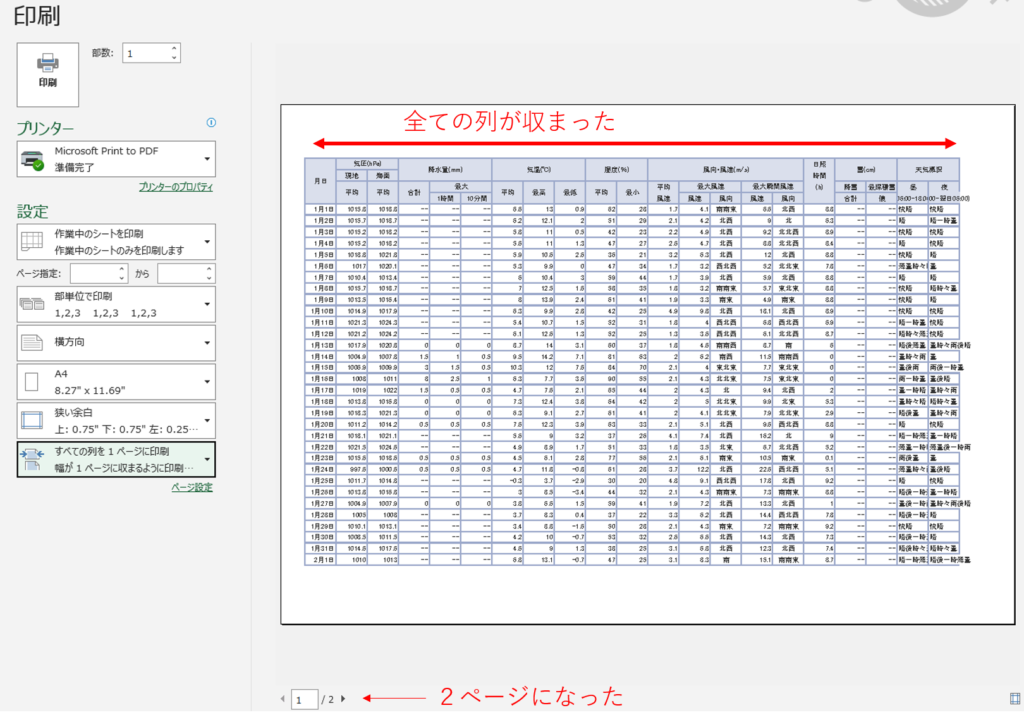
シートを1ページに印刷
印刷範囲を、本当に1枚の紙に収めたいときは『シートを1ページに印刷』を選びます。
ただし、文字も縮小されるので、結構見づらくなる場合があります。
収めたい範囲は考慮しながら、列や行だけ1ページに収めて、複数枚にわたって印刷することも必要です。
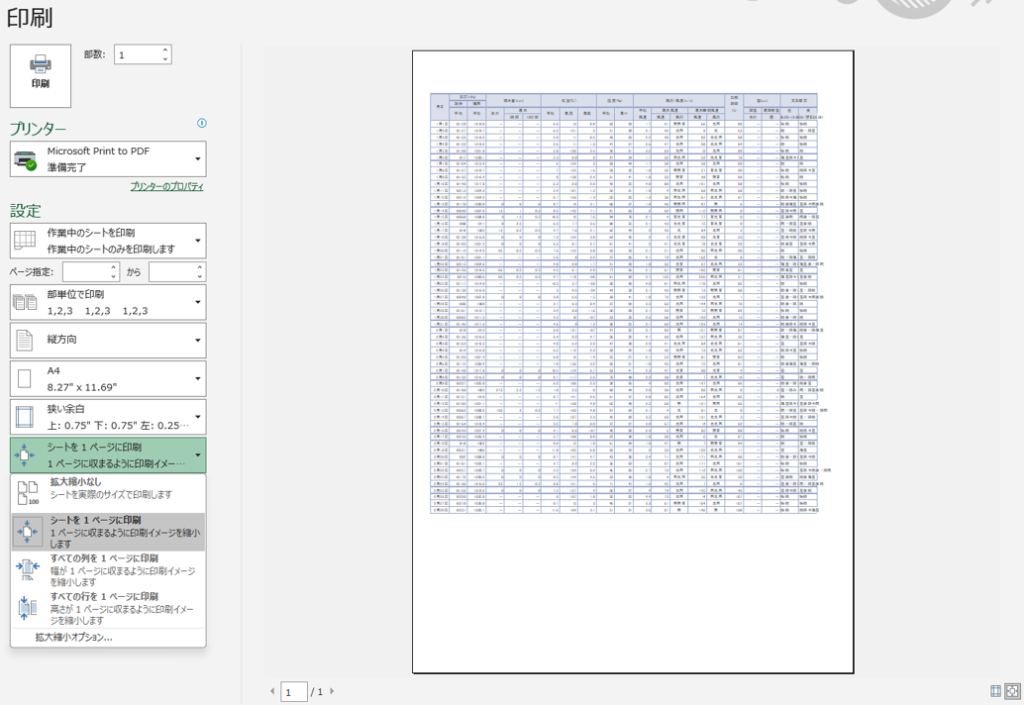
とりあえずA4紙、縦方向の1枚に印刷すると上の図のような感じです。もちろんA3紙を選択するとまた文字のサイズや余白など見え方が変わります。
印刷画面の左下にある余白表示モードを使えば、印刷プレビューを見ながら余白調整が手動で出来ます。
私は、余白を数値指定したいのであまり使いませんが、余白モードが好きな方もいます。
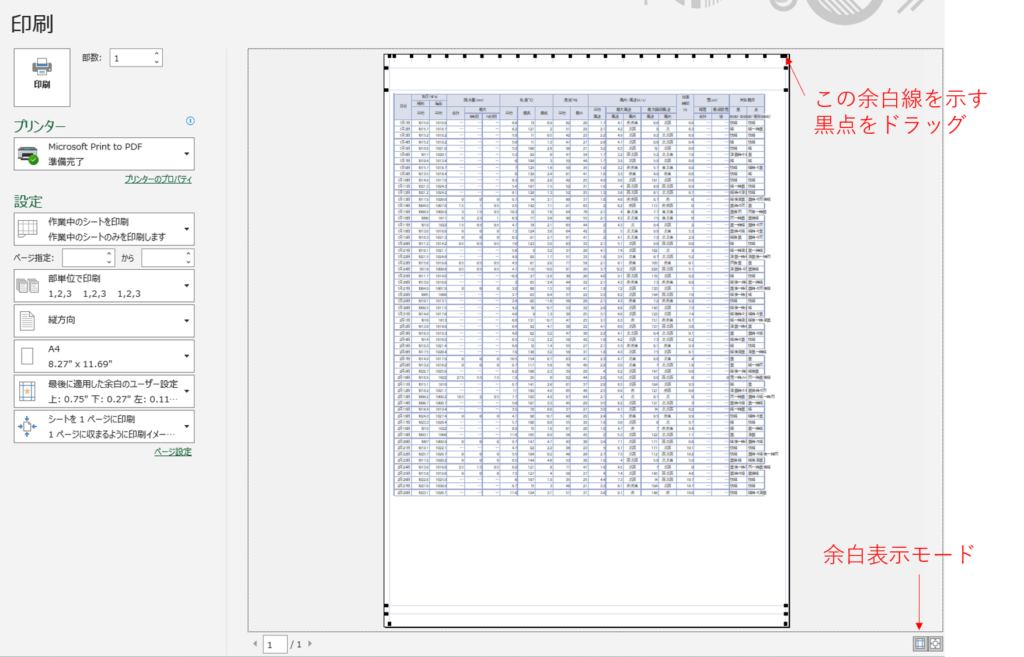
ページレイアウトを使う
印刷範囲を調整する方法としてページレイアウトがあります。
エクセルの立ち上げ時は『標準』の表示モードになっていると思いますが、メインメニューの『表示』タブから、ブックの表示のセクションにある、『ページレイアウト』を選択すると、印刷プレビューのような表示の状態で編集ができます。
この表示方法なら余白の雰囲気も把握しながら編集できます。
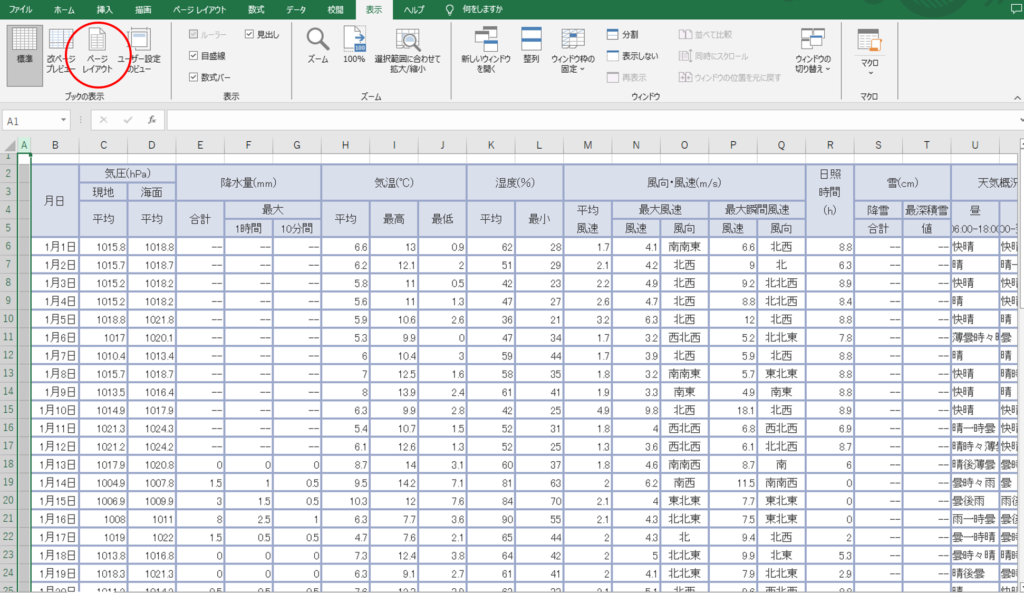
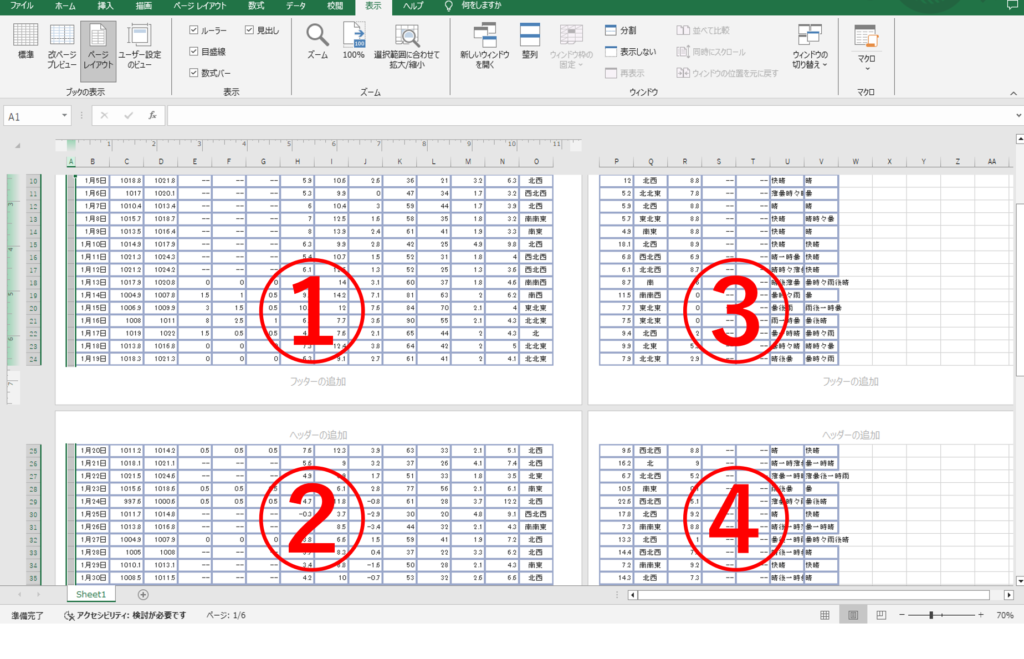
ページレイアウト表示にすると、印刷枚数が複数になっていることがわかります。あとはフォントサイズや行列の幅、余白などを調整して目的の印刷範囲に調整します。
ページレイアウト画面は余白も表示されるので、画面を圧迫しがちになります。
もう少し全体を把握しながら編集したいなという時は以下の記事も参考にしてみてください。
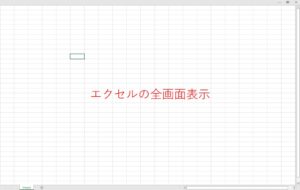
一度ページレイアウト表示や、印刷プレビューをすると、標準の表示に戻した際に、印刷範囲を示す薄い点線が表示されます。
標準表示の方が編集作業がしやすい場合が多いので、知っておくと少し便利です。
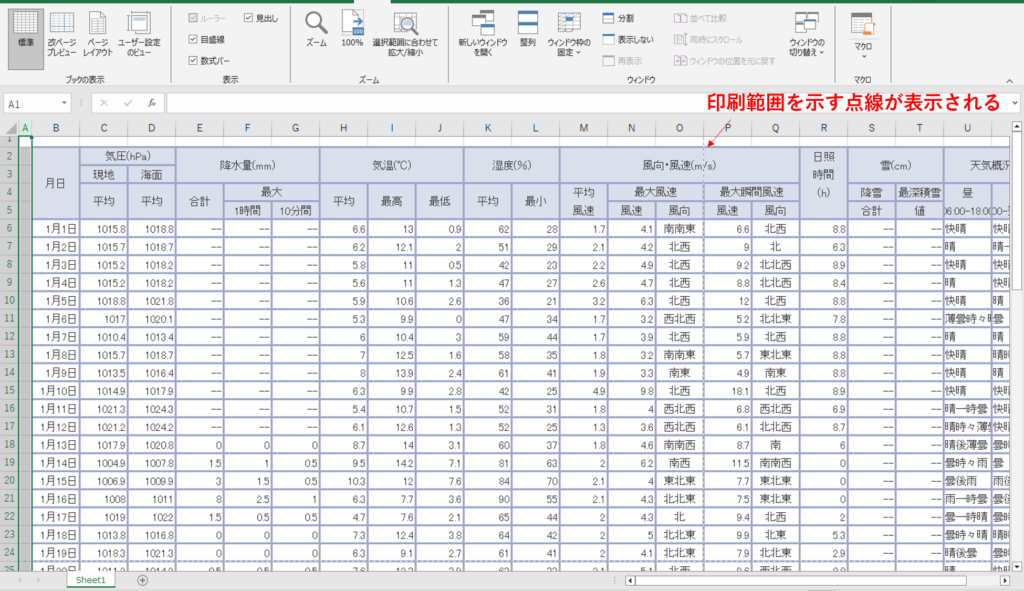
印刷プレビューで確認しても、ページレイアウト表示で作成していても印刷すると、プリンターとの相性などで、そのままのレイアウトで印刷されない場合があります。。。
一度印刷設定を整えたら、『名前を付けて保存』する方にしましょう。こうすることで、印刷設定も保持されており、再度ファイルを開いたときに再度やり直す手間が省けますよ。
改ページプレビューを使う(青太線の枠)
ページレイアウトと似たような方法に『改ページプレビュー』があります。メインメニューの『表示』タブから、ブックの表示のセクションにある、『改ページプレビュー』を選択すると、青太線の枠で改ページの表示がされます。
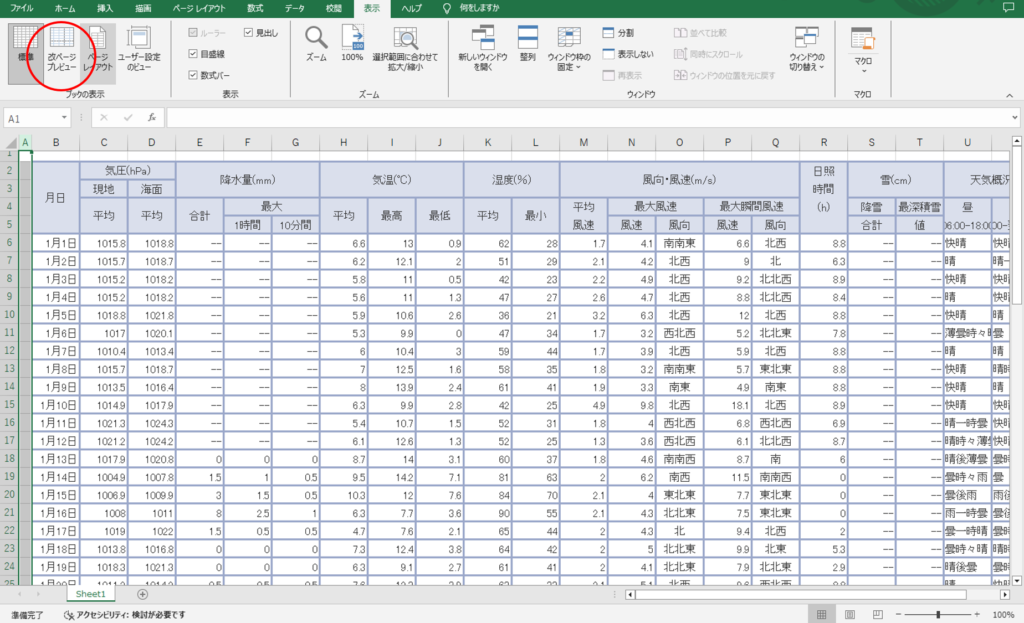
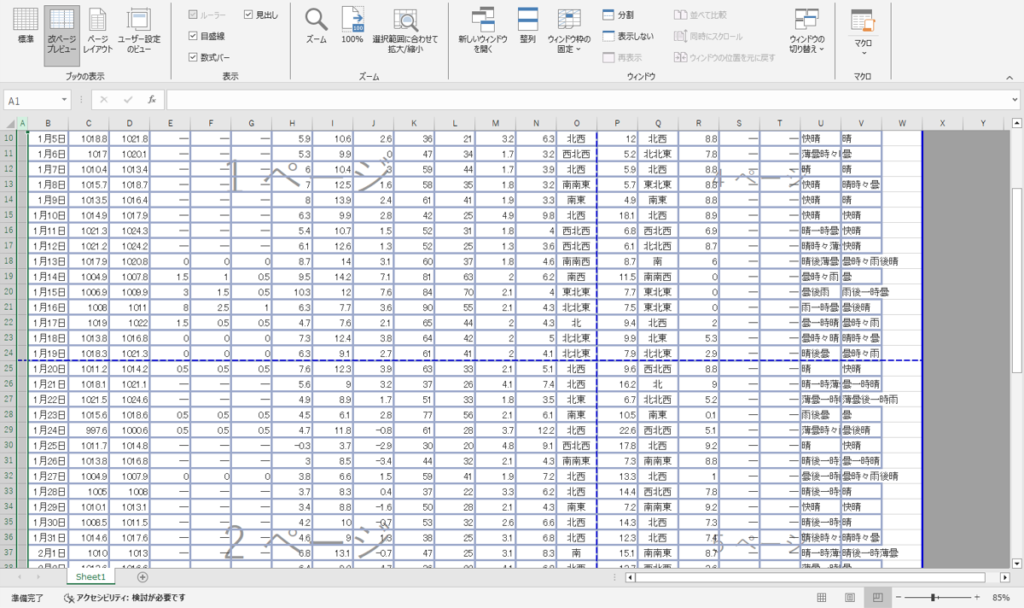
このとき改ページプレビューを行った時点での印刷設定(余白など)で自動的にページが分割されます。
太枠は印刷範囲、点線はページ割になっています。
このページ割の点線をドラッグでずらすと1ページに印刷したい範囲を調整できます(手動で調整した部分に関しては青太線になります)。
改ページプレビューで印刷範囲を広くすると、印刷プレビューで拡大・縮小を行うのと同じように、自動的にフォントサイズなどが調整されます。
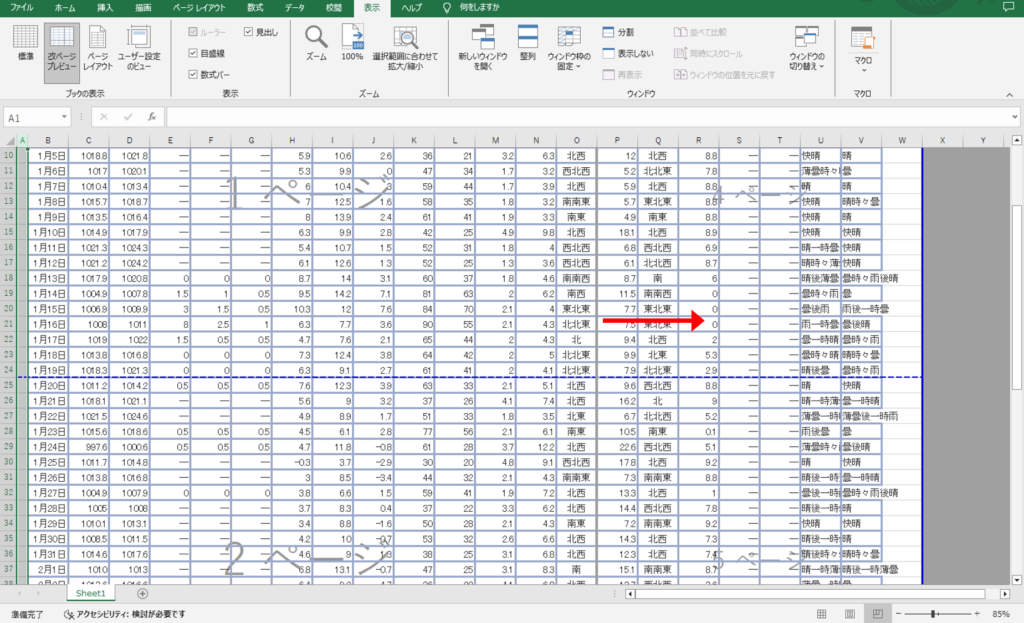
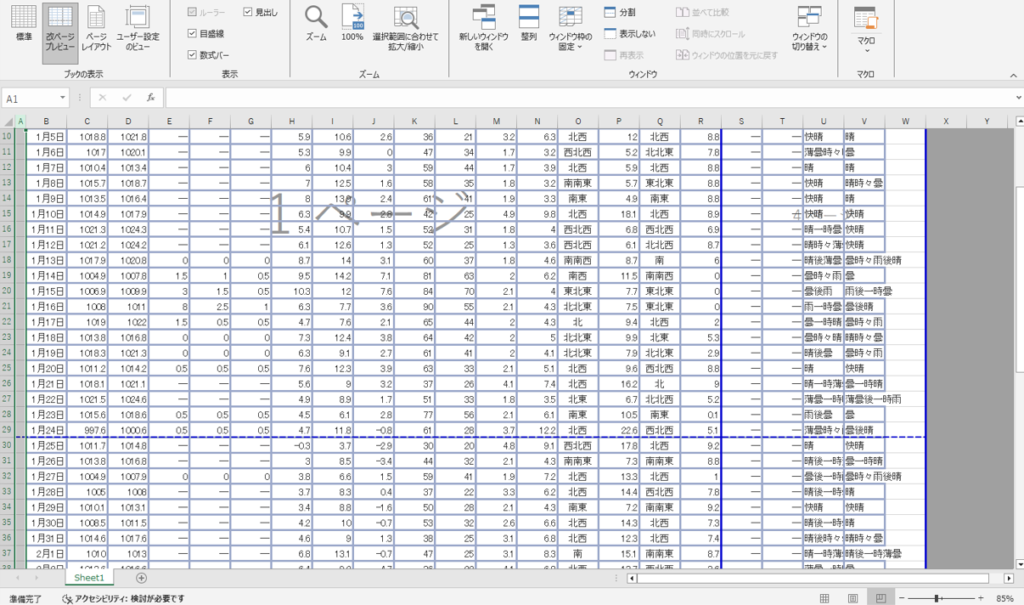
改ページプレビューの便利な使い方の一つは、青太線を動かすことで、印刷したくない部分の除外ができる点です。
グレーアウトさせた部分は印刷されないので、メモや、検算などに使うことができます。
この改ページプレビューを、印刷範囲の設定として使う人の方が多いかもしれません。
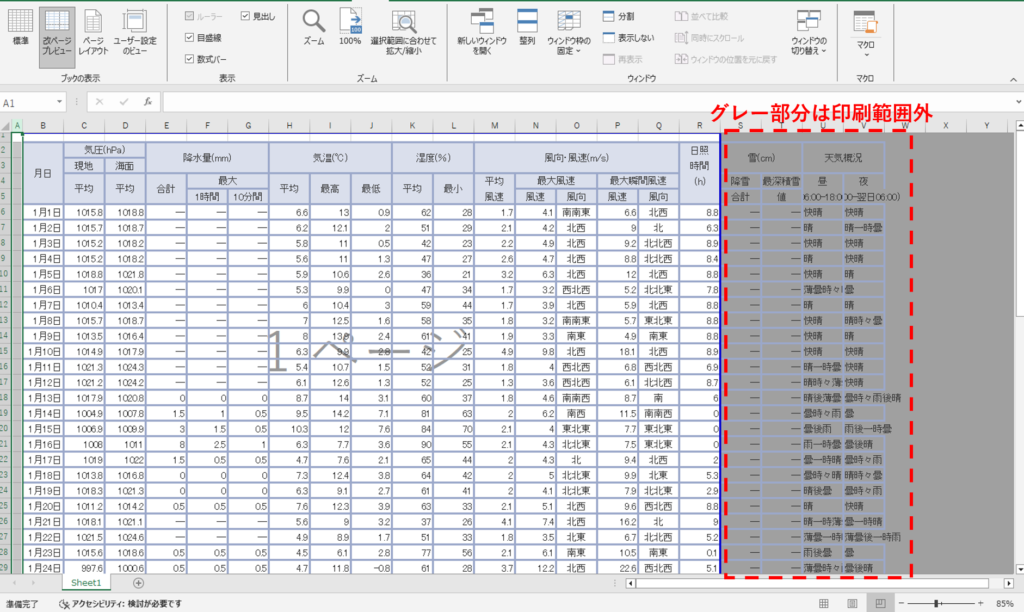
さいごに
ワードやエクセルの印刷は結構気を使います。いろんな小技を覚えておくと、きっと役に立つと思います。
それでもやっぱり大事なのは、印刷部数が多い時は特にソフトを過信せず、試し刷りすることなのかなぁと思います。
気になる時は一度、手差しで裏紙に印刷してみたり、プリンターの設定を『Microsoft Print to PDF』に設定してPDF化してチェックしてみたりするといいと思います。
『Microsoft Print to PDF』の使い方は以下の記事の参考にしてみてください。
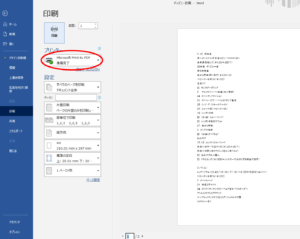
皆さんのお仕事に少しでも役立てれば幸いです。ではまたノシ







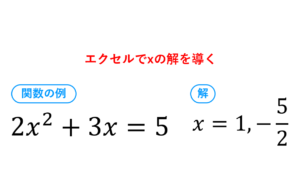


コメント