エクセルで文書や表を作成する際、時々部分的でいいので縦書きにしたいとなる時があります。
私が携わってきた業務では、使用頻度が高いわけではないので、中には力技で乗り切っている方も見たりします。
ここでは、エクセルの縦書きについて、私が経験のある、複数のパターンを紹介します。
正攻法(エクセルの縦書き機能)で縦書きにするする方法
まずはちゃんとエクセルには縦書き需要に応えて、機能が備わっているので、それを使った方法を紹介します。
サンプル例として作った以下の表を使って説明します。今回は、「分類」の列を縦書きにしたいと思います。
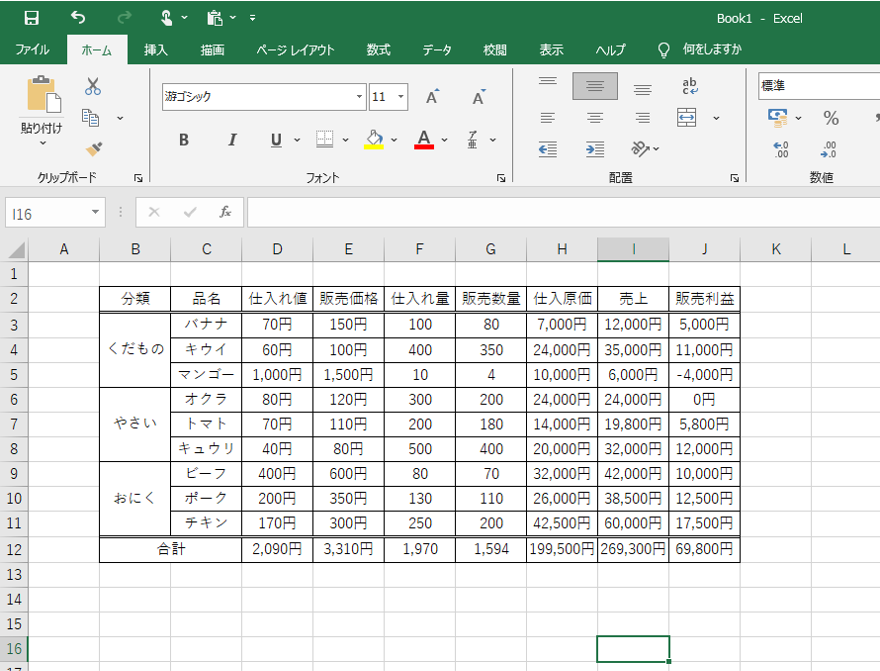
まずは、分類の列の『くだもの』と書かれている結合されたセルを選択します。
セルを選択した状態で右クリックすると出てくるメニューから『セルの書式設定』をクリックします。
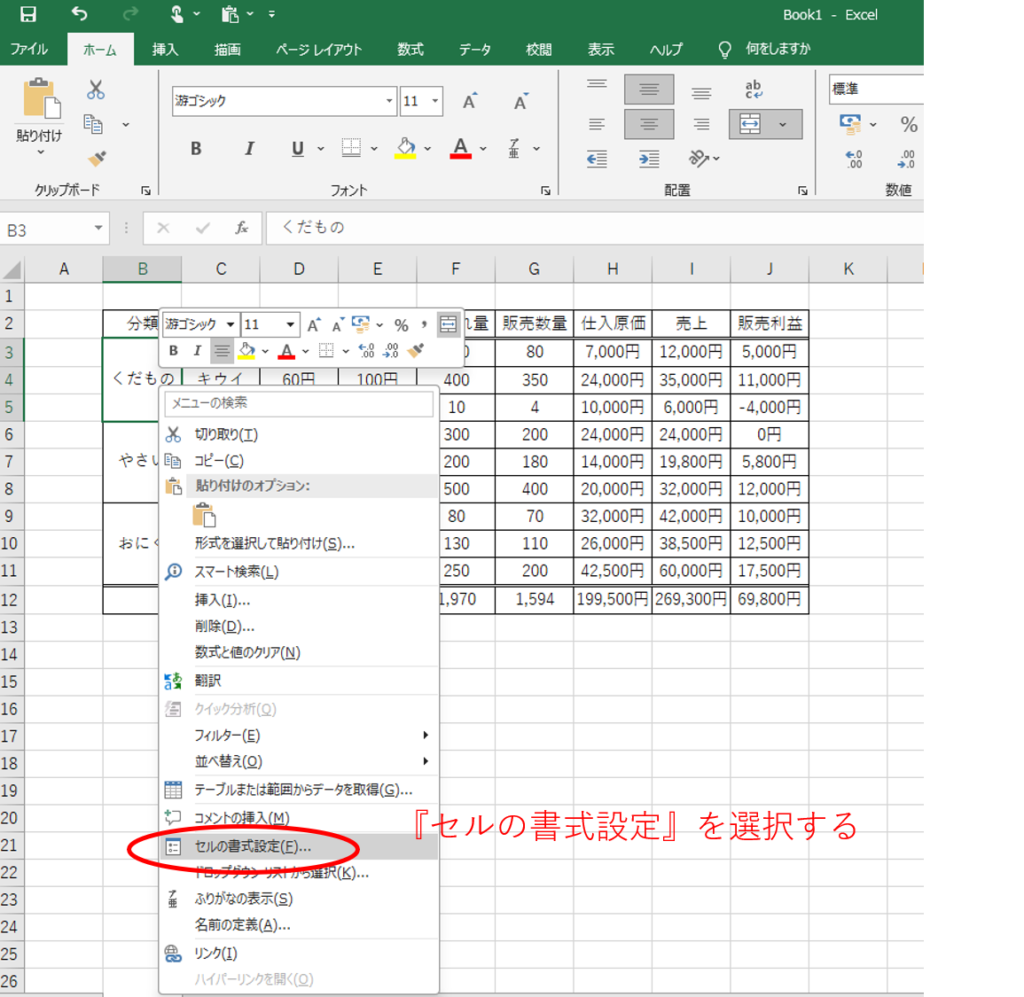
今回はセル内の縦書き表示の説明ためにあえて結合を使いましたが
特に今回のような表では並べ替え(ソート機能)を使うことが多いので、結合はなるべく避けたほうがよいです。
結合を使わずに同じような表を作る方法は以下の記事で紹介しています。

クリックすると出てくるセルの書式設定のダイアログボックスの『配置』タブをクリックし、右側にある縦書きになっている『文字列』という文字をクリックします。
この『文字列』が黒塗りになればOKです。
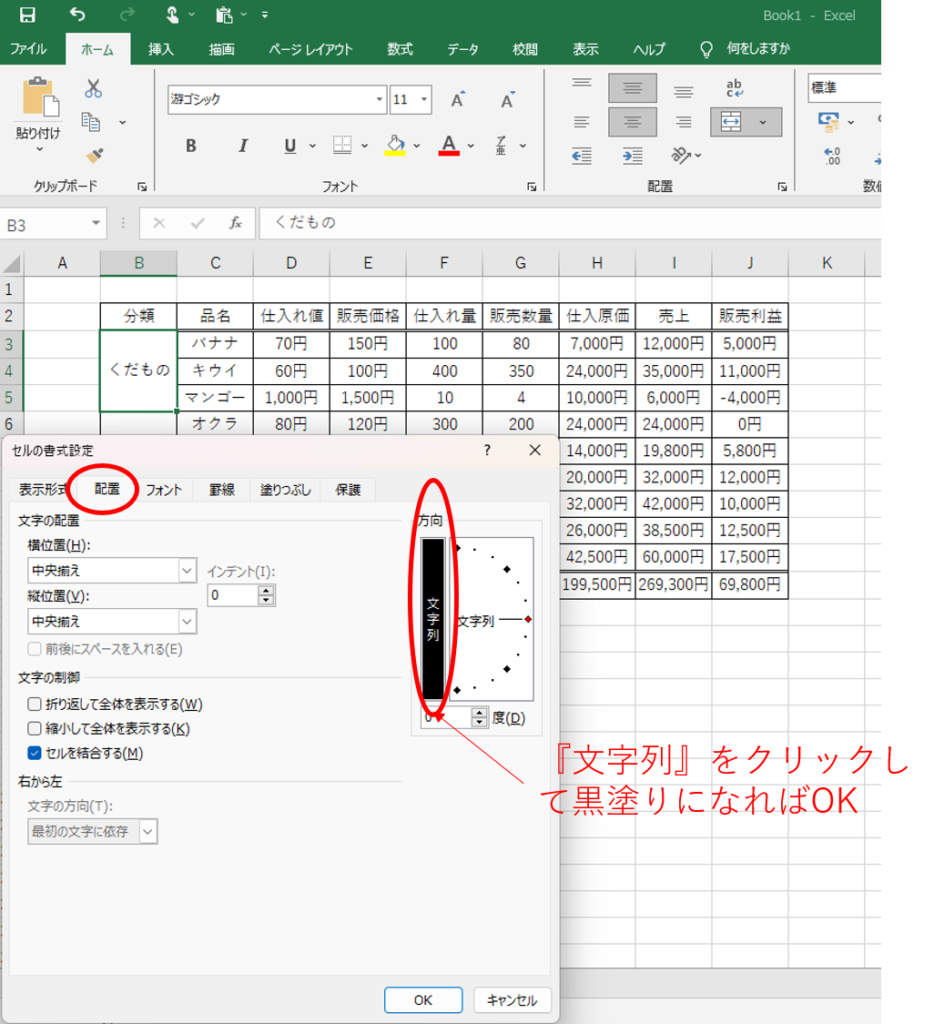
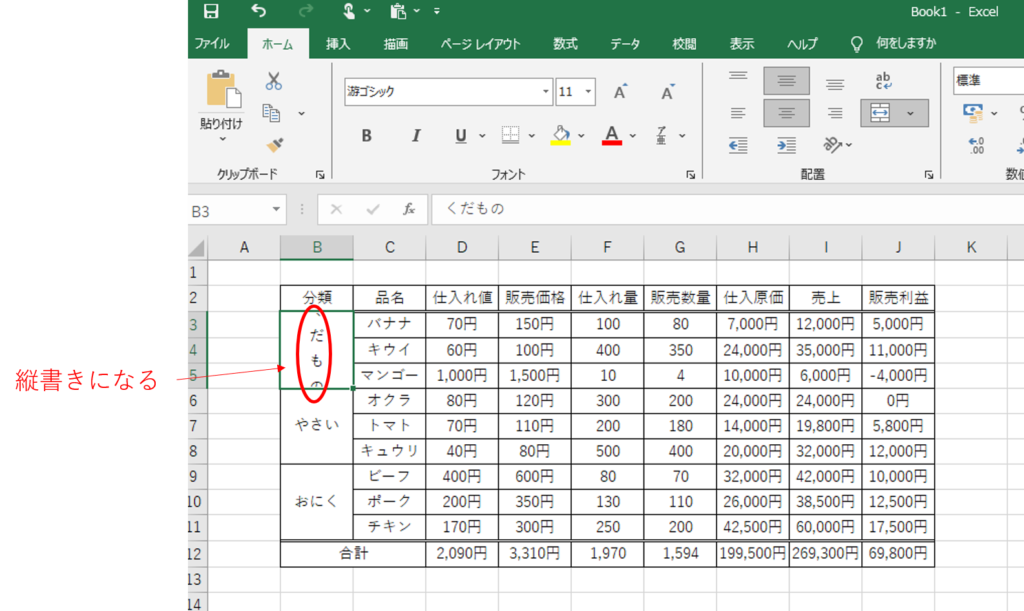
その他も同じように縦書きにして、セルの幅を調節します。
このとき今回の例だと、『くだもの』だけ4文字なので、同じ行の高さにすると、セルに収まりませんでした。
こんな時役立つ方法を紹介します。
先ほどの『セルの書式設定』の『配置』タブにある『縮小して全体を表示する』を選択します。
すると、調整したセルのサイズに合わせて、自動でフォントサイズが変更されます。
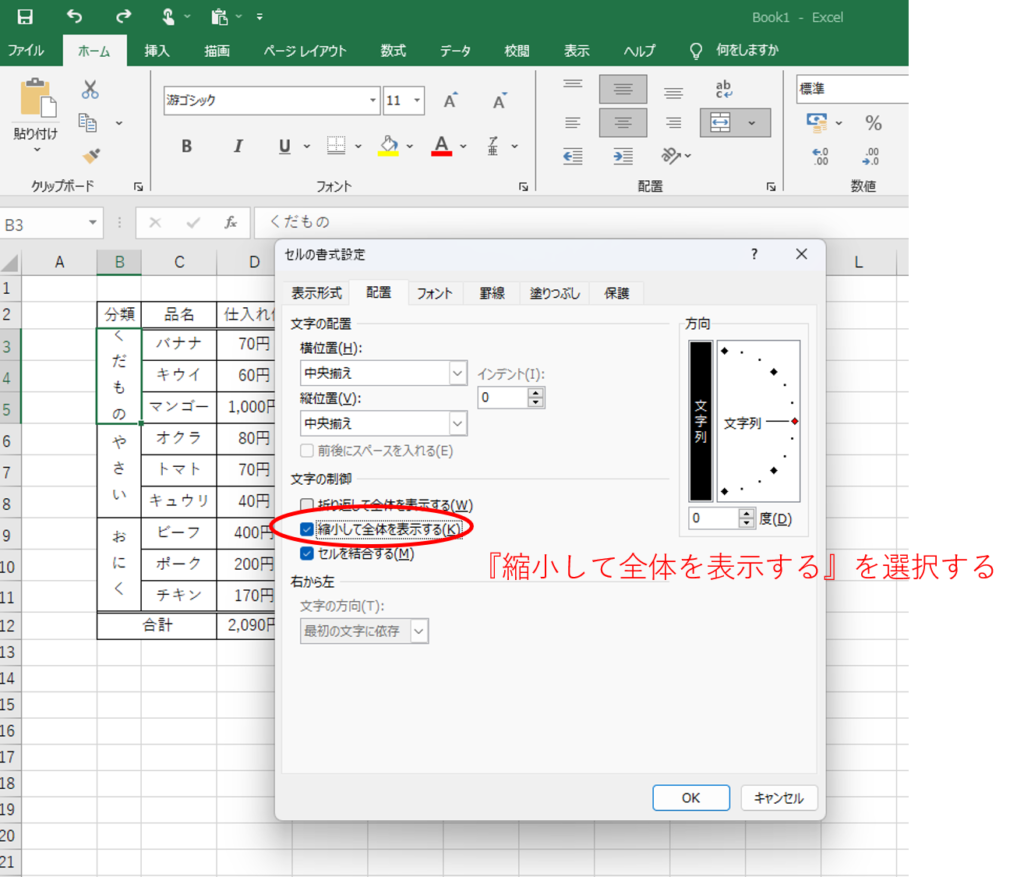
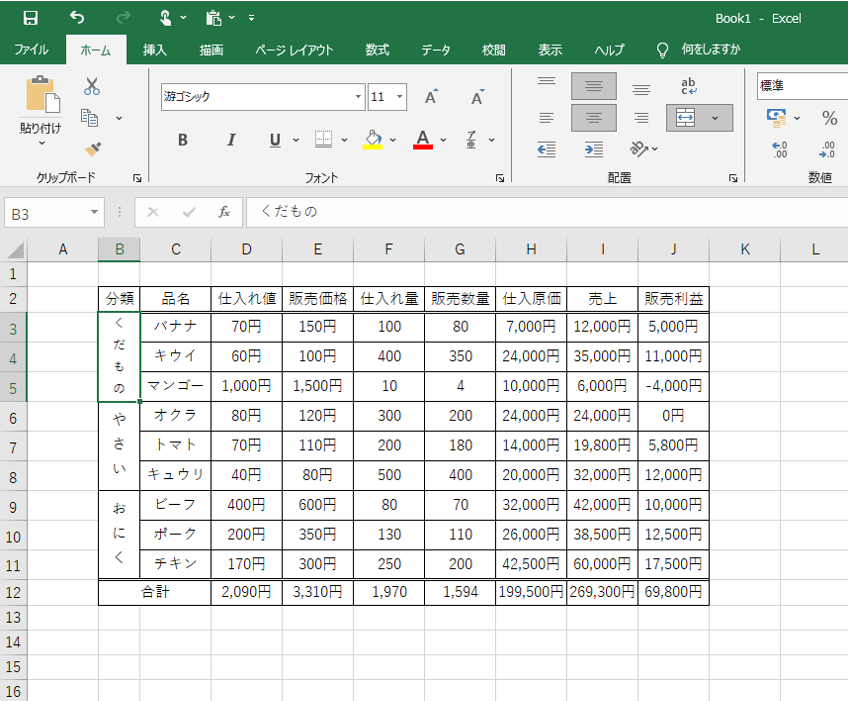
改行だけで縦書きにする方法
ここからは正攻法ではない方法について、先ほどの表を例に紹介します。
まずは縦書きにしたいセルを、ダブルクリックもしくは『F2』を押して、編集モードにします。
編集モードに入るショートカット『F2』については以下の記事も参考にしてみてください。
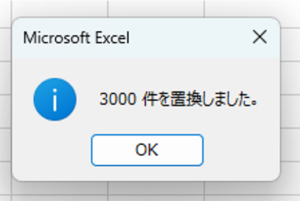
編集モードになったら、一文字目の後にカーソル位置をあわせます。
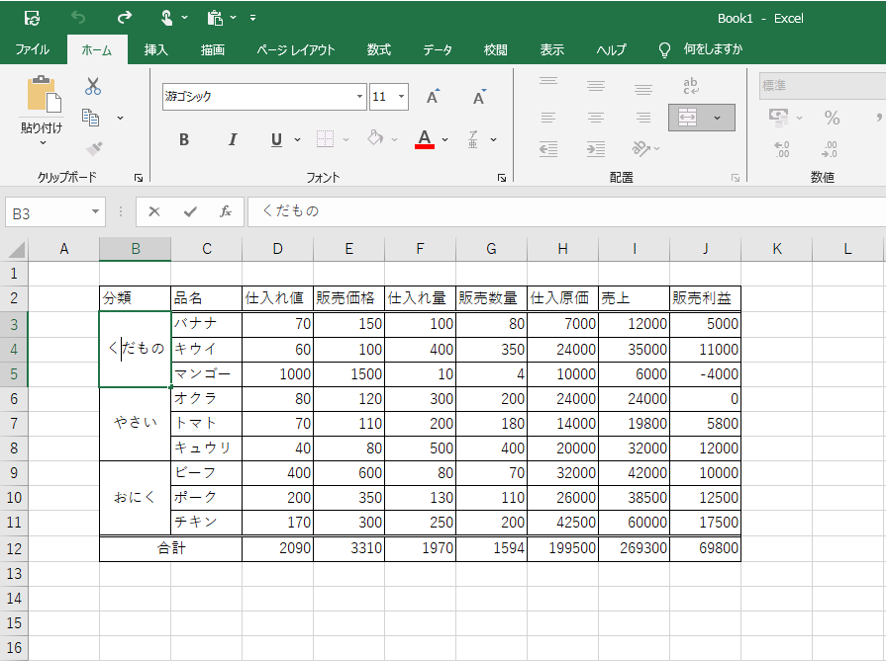
この状態で、『Alt+Enter』を押すと、カーソル位置で改行されます。
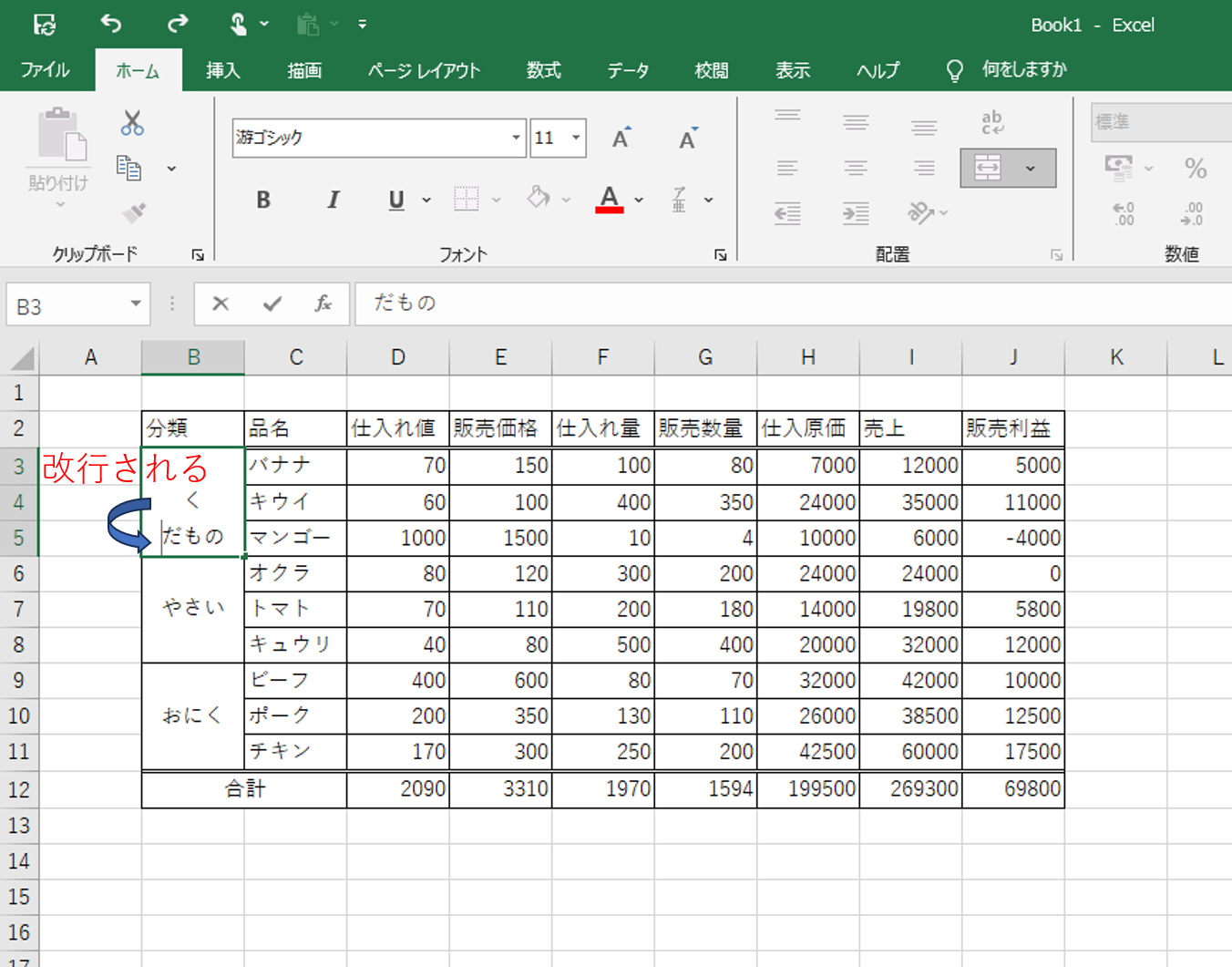
同じように各文字のあとにカーソルを合わせて、『Alt+Enter』で改行します。
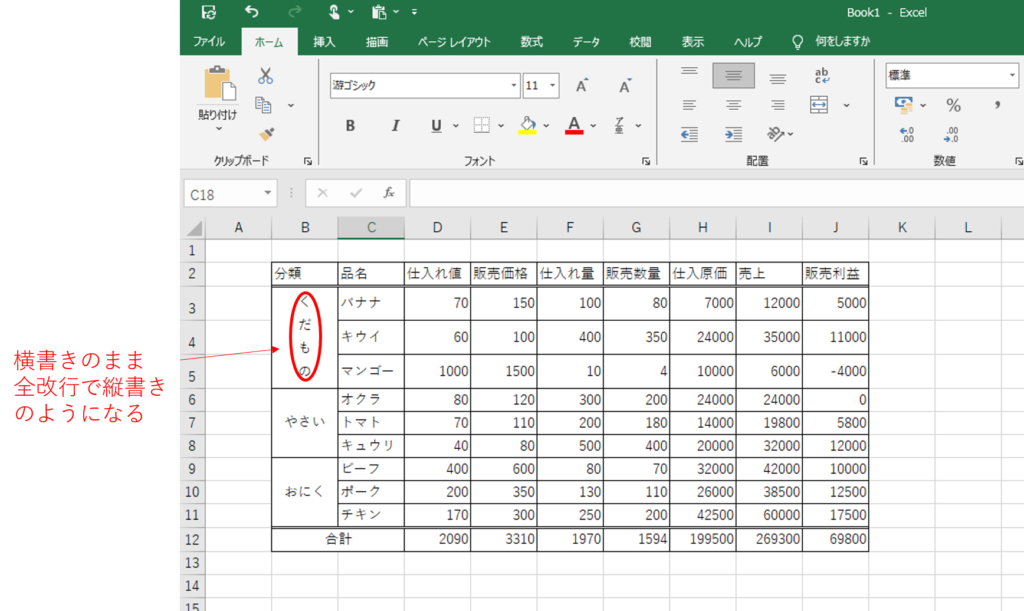
あとは列の幅を調整して完成です。
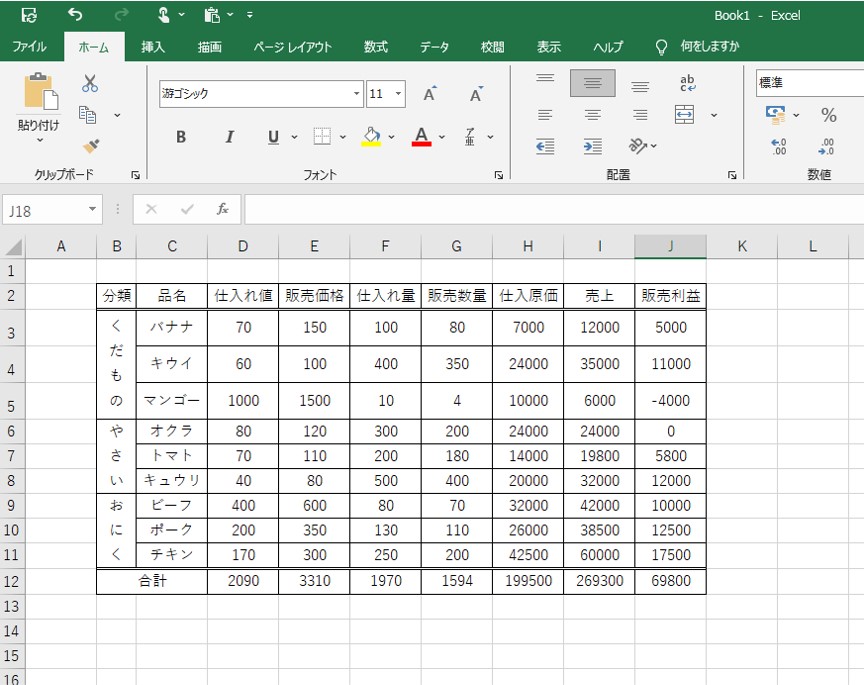
改行を使う場合、最初は左揃えになるため、数字や漢字が混ざると、ばらついたように見えてしまいます。
セルを選択して『ホーム』タブの『左揃え』から『中央揃え』にすると、ほぼ解決します。
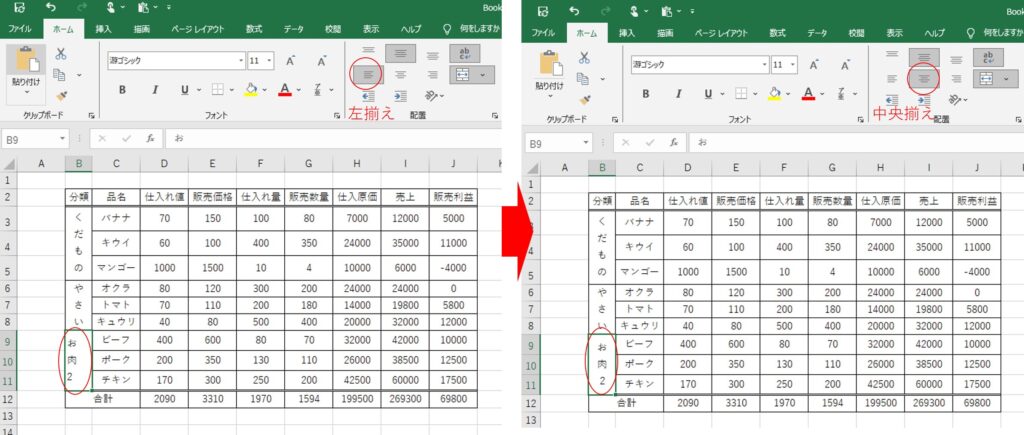
文字の折り返しで縦書きにする方法
文字を折り返す(改行)ことで、一つのセルに全ての文字列を表示字する方法があります。これを使って、縦書きのようにすることができます。
まず、縦書きにしたいセルを選択して、ホームタブの『折り返して、全体を表示する』を選択します。
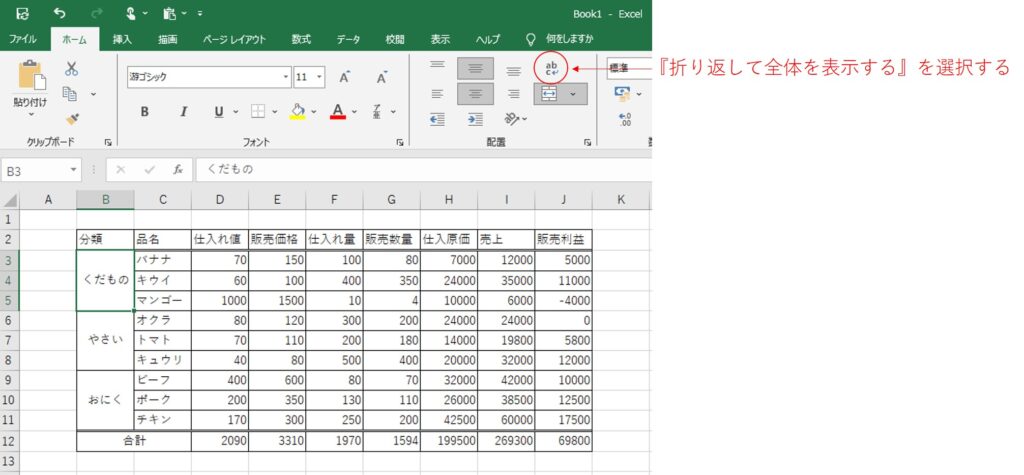
文字の折り返しは以下の方法でもできます。
1.『ホーム』タブの『配置』のセクションにある矢印↘マークをクリックします。または、セルを選択した状態で右クリックから『セルの書式設定』をクリックしてもよいです。
2.『セルの書式設定』のダイアログボックスがでてきたら、『配置』タブにある『折り返して全体を表示する』にチェックを入れます。
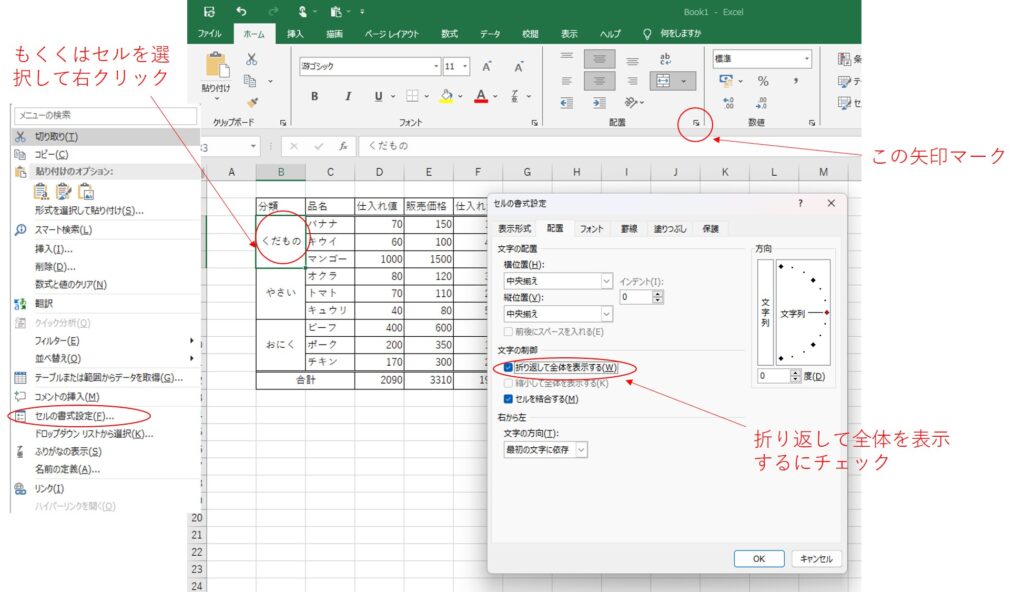
次に、対象の列(この例の場合はB列)の幅を1文字ごとで改行される幅に調節します。
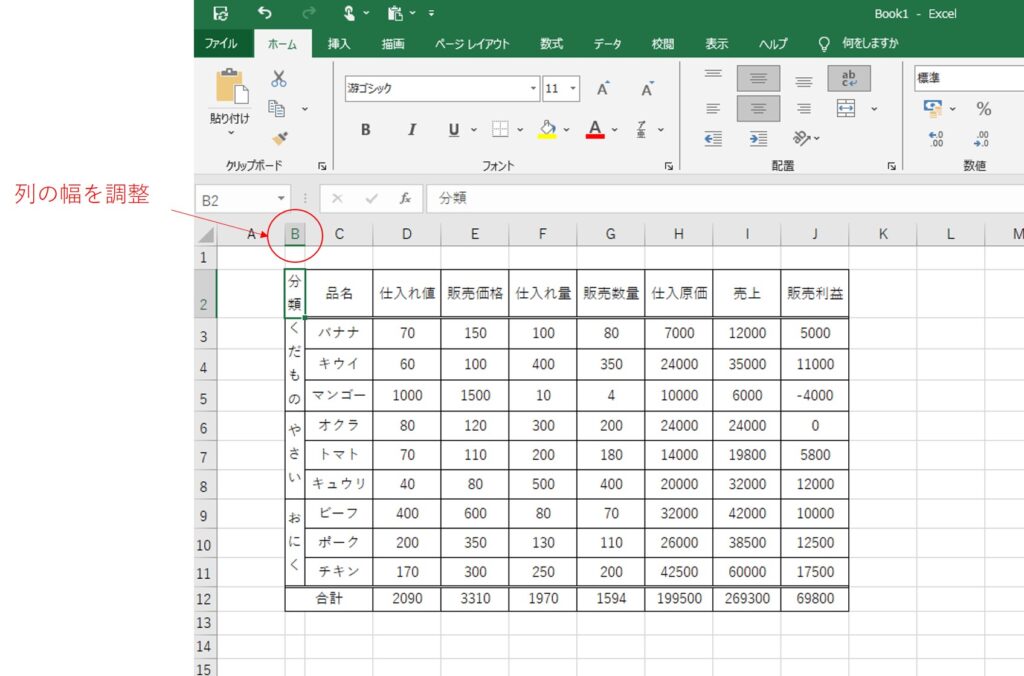
ただ、ここまで説明しといてなんですが、この文字の折り返しで、縦書きにする方法は、あまりおすすめできません。
印刷する際に縮尺の関係で縦書きが崩れたり、改行する方法では解決できた『左揃え』⇒『中央揃え』で文字の整列ができなかったりする場合があります。
ただ、方法的には、知っておいてもよいと思います。
さいごに
縦書きにする方法について、今まで出会ったことのある3つの方法を紹介しました。私の知らない方法がまだあるかもしれません。
他人が作ったエクセルファイルには人それぞれの「クセ」があります。いくつかの方法を知っておくと、困惑せず、自身の対応も早くなると思うので、複数の方法を覚えておくとよいかなぁと思います。
皆さんのお仕事に少しでも役立てれば幸いです。ではまたノシ







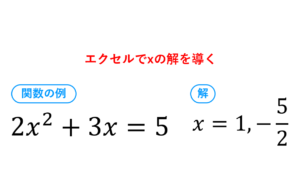


コメント