Excelを使用する機会は多いですが、作業中に「もっと広い範囲を表示したい」と感じたことはありませんか?
特に、セルの結合や改行によって行の高さが大きくなっていると、スクロール時に見失ってしまうこともあります。
この記事では、Excelの全画面表示や表示倍率の調整方法を詳しく解説します。
上記のエクセル上でスクロールしたときに見失ってしまう現象の対処法として、PDFに変換して表示する小技もあります。
画面も大きく表示されるのでこちらも覚えておいて損はないかと思います。
PDFに変換する方法はこちらの記事を参考にしてください。
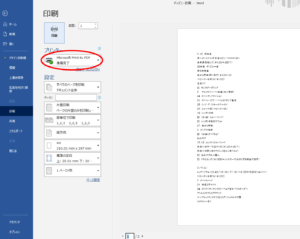
全画面に近い形で表示する方法
リボンを非表示にする
Excelの画面上部にあるリボン(メニューバー)は多くのスペースを占めています。
リボンを非表示にすることで、より広い作業エリアを確保できます。
1.メニューバーの一番右側にある『リボンを折りたたむ』をクリックします(^のアイコン)
この操作は『Ctrl+F1』のショートカットキーでも行えます。
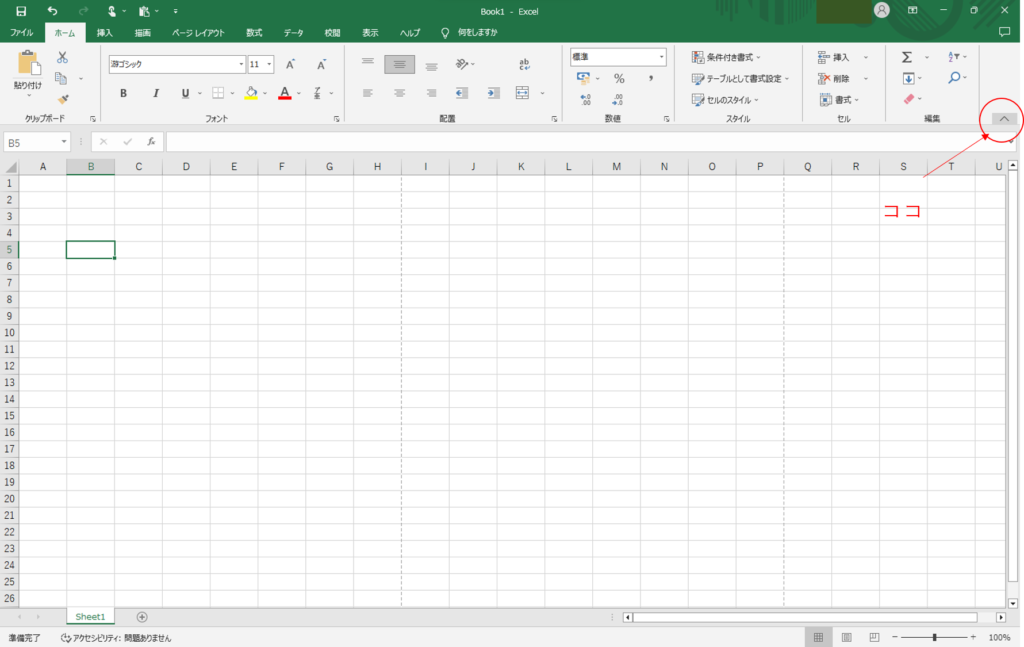
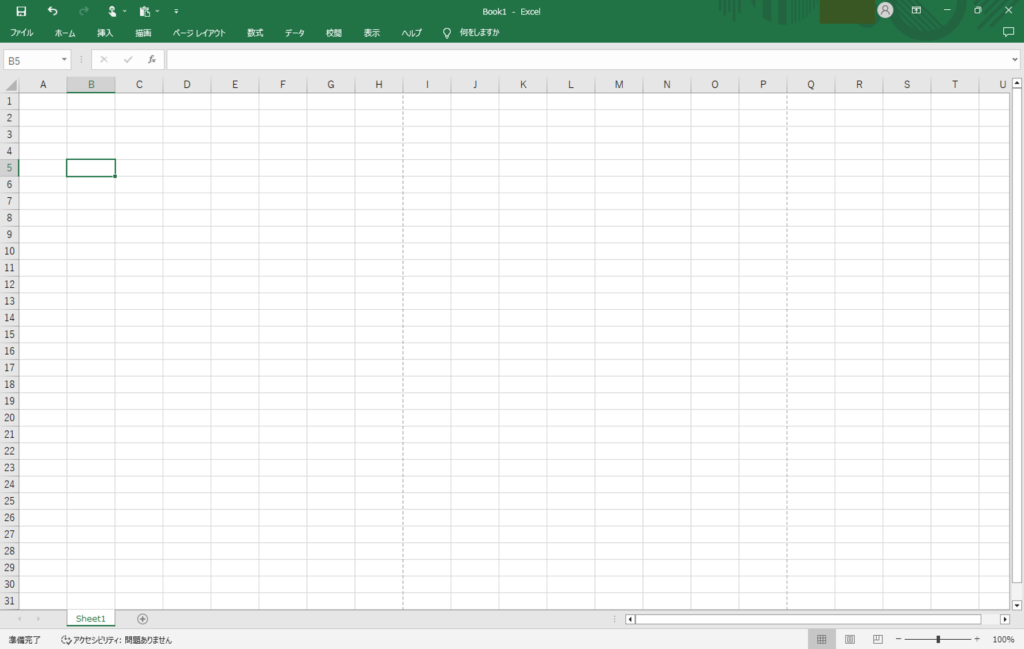
元に戻したいときは、適当なタブ(『ホーム』など)をクリックし、 表示されたリボンの右下にある『ピン』アイコンをクリックすると固定できます。
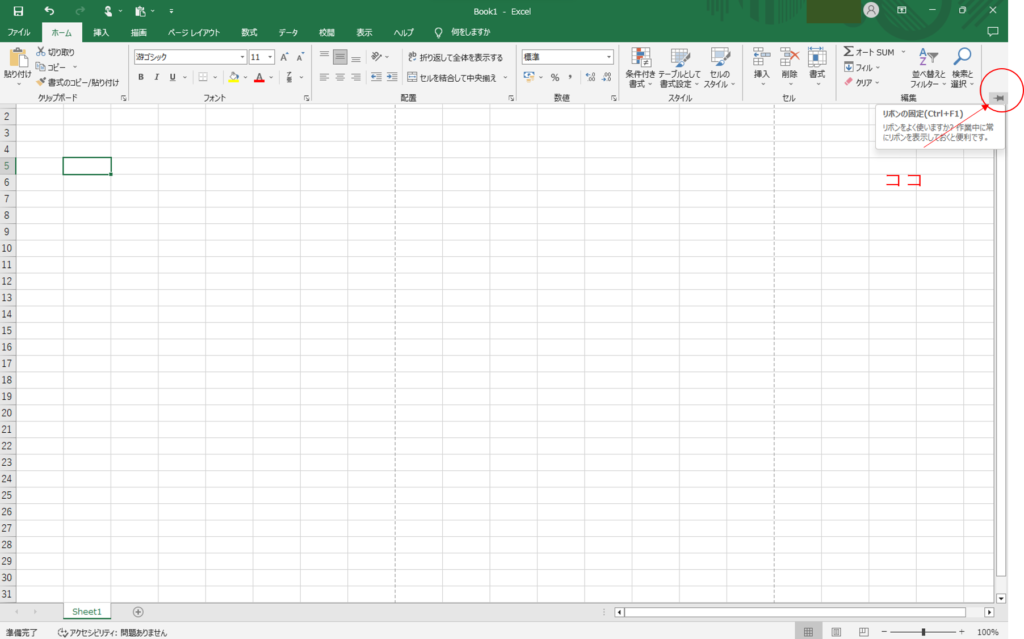
数式バーと見出しを非表示にする
数式バーや行列の見出し(行列を示す横A,B,C・・及び縦1,2,3・・・の表示)もスペースを取るため、不要な場合は非表示にすると見やすくなります。
1.メニュバーの『表示』を選択します。
2.『数式バー』と『見出し』のチェックボックスを外します。
見出しの横にある『目盛り線』のチェックボックスを外すとグリッド線が消えて白地になります。
表や図形を使った資料の説明時に便利なので、ぜひ試してみてください。
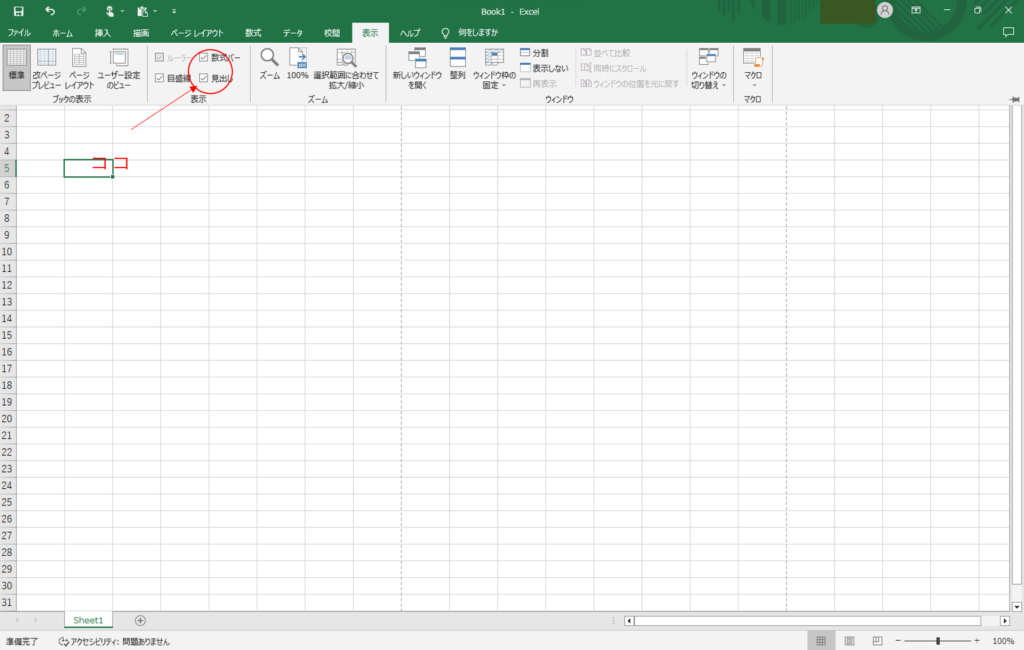
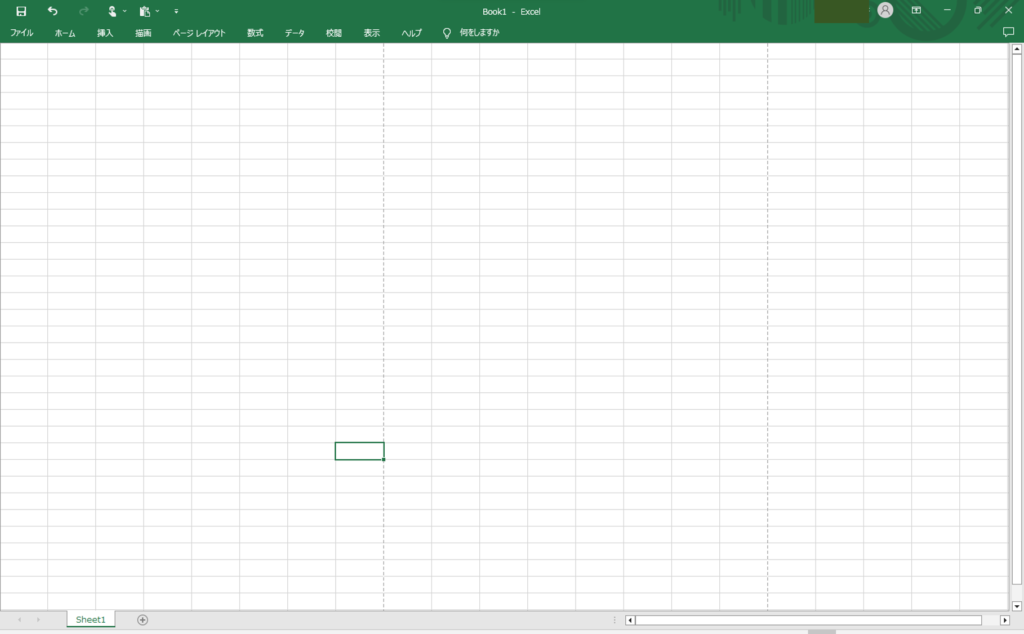
全画面表示のショートカット
ショートカットキー
エクセルの全画面表示のショートカットとして、『Shift+Ctrl+F1』が用意されています。
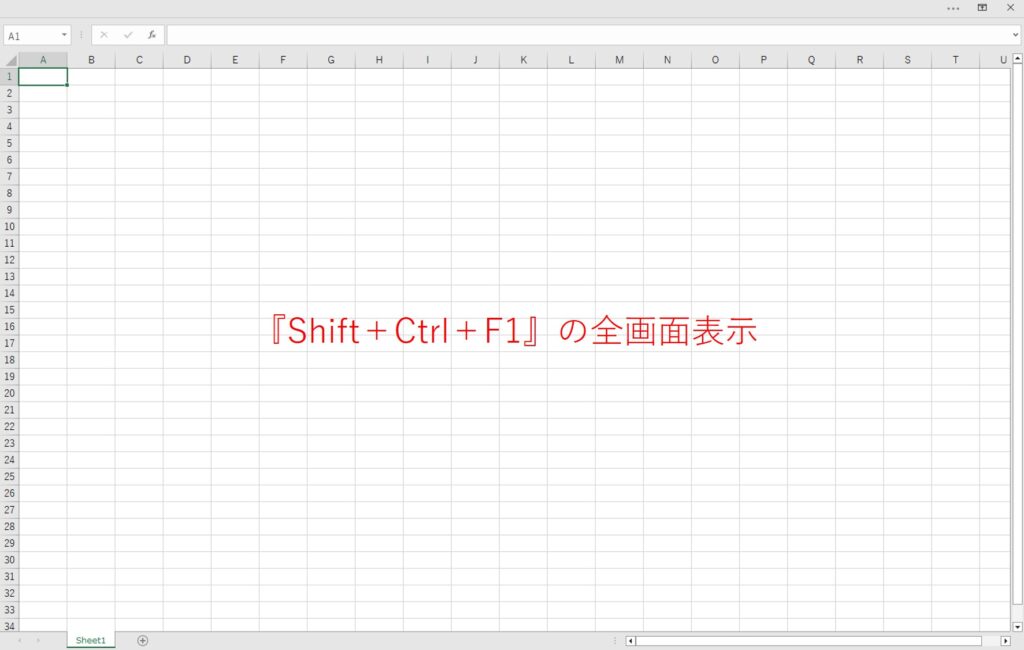
上部の緑色のメニューバーも消えるので、かなり広く見えます。
デフォルト設定だと、全画面表示した場合でも『数式バー』と『見出し』が残っています。
『表示』タブの表示セクションにある『数式バー』のチェックを外して数式バーを非表示にすると、ほぼ完璧な全画面表示になります。
(非表示の方法はこちらからジャンプ)
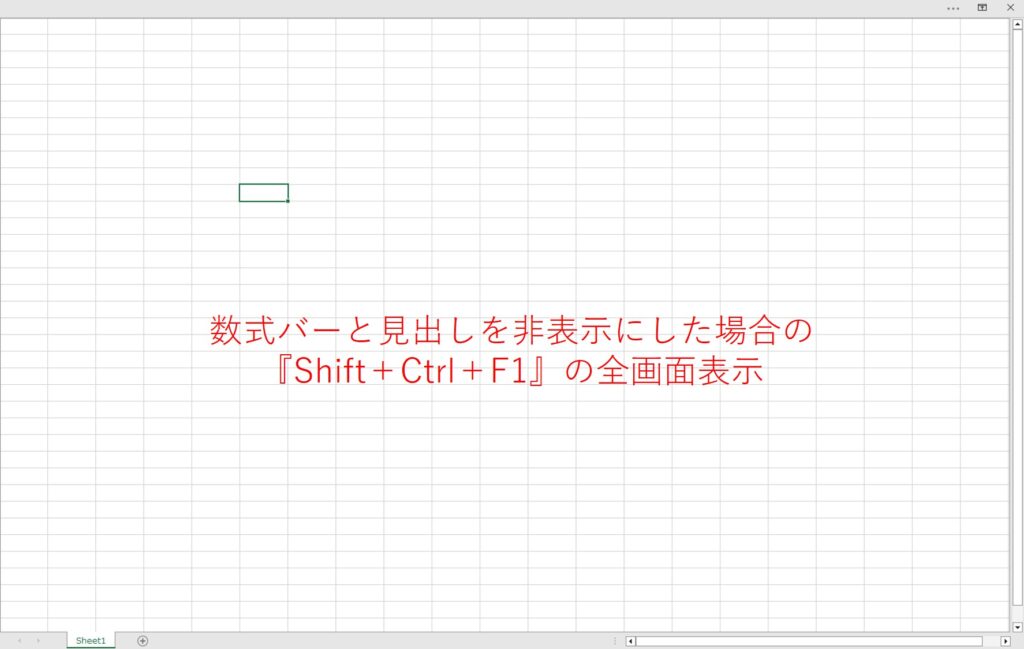
全画面表示の解除
全画面表示を解除するには、もう一度『Shift+Ctrl+F1』を押します。
複数人で画面を見ながら、編集をするような場合は、このショートカットの全画面に行ったり来たりするのは面倒かもしれません。
上記の複数の方法から状況にあったものを選択するとよいと思います。
表示倍率を調整する方法
ショートカットキーで拡大・縮小する
Excelのズームは 『Ctrl+マウスホイール』で簡単に調整できます。
- 拡大: Ctrl+マウスホイール上回転
- 縮小: Ctrl+マウスホイール上回転
ただし、この方法では15%刻みの変更になるため、微調整したい場合は次の方法を試してください。
右下の倍率バーの+/-をクリックすると、10%刻みの拡大/縮小が操作できます。
選択範囲に合わせて倍率を自動調節する
特定のセル範囲だけを画面いっぱいに表示したい場合は、 以下の手順でズームを自動調整できます。
1.拡大したい範囲をドラッグまたは『Shift+矢印キー』で選択します。
2.メニューバーの『表示』タブをクリックします。
3.『選択範囲に合わせて拡大/縮小』を選択します。
この方法を使うと、選択した範囲が画面いっぱいに表示され、無駄なスペースがなくなります。
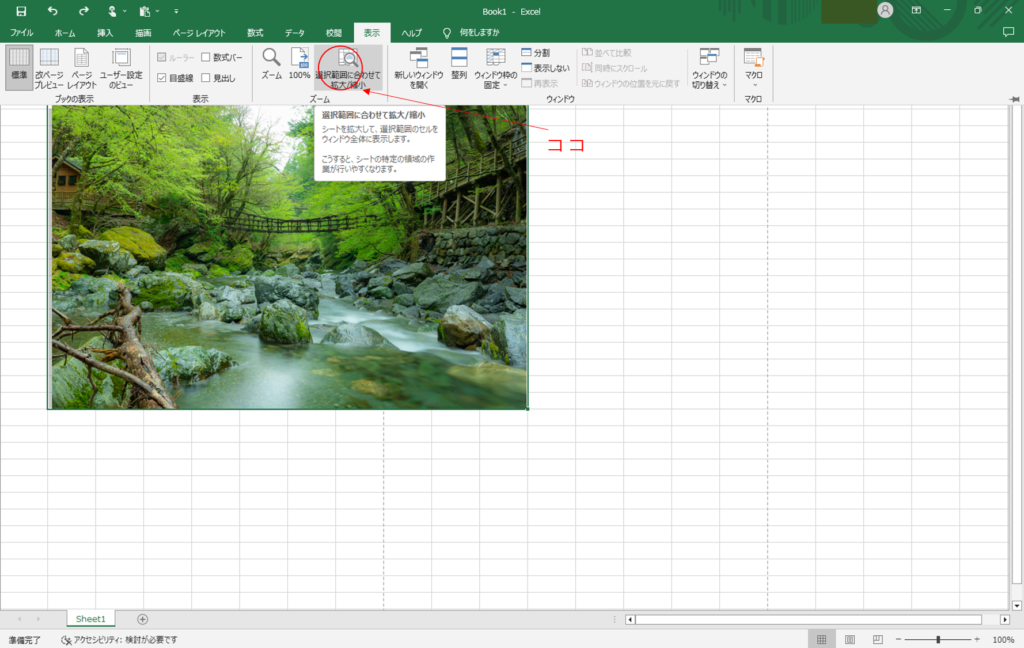
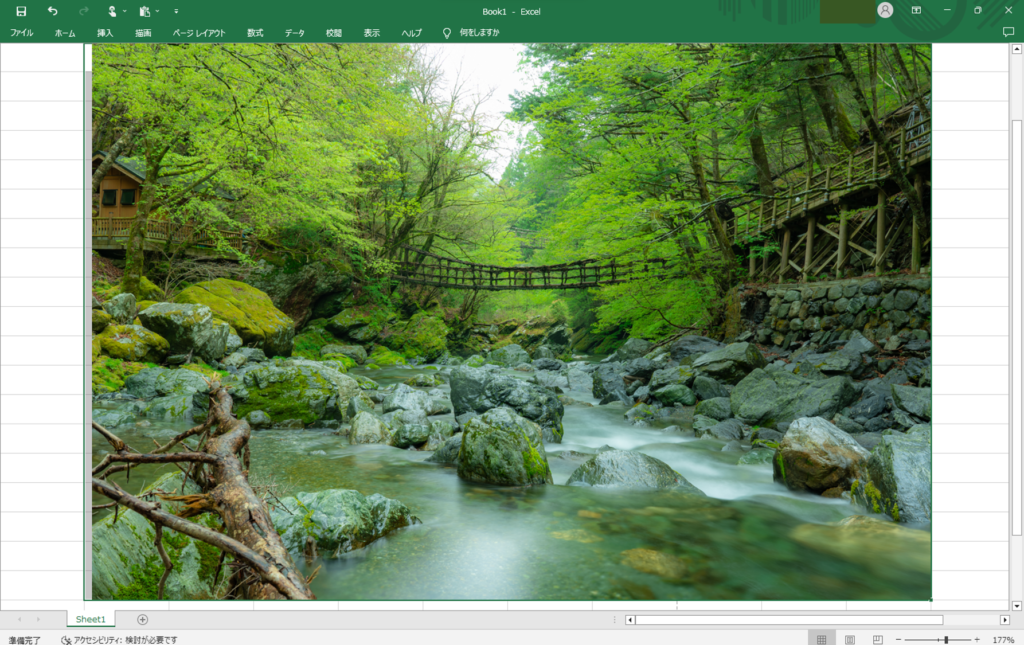
表示倍率を直接入力する
ズームバー(画面右下)での +/- クリックでは10%刻みの変更になりますが、 数値を直接入力すれば、より細かい調整が可能です。
1.画面右下のズームバーの数値部分をクリックします。
2.任意の数値(例:75%や120%)を入力します。
3.Enterを押します。
これにより、作業環境に最適な表示倍率を簡単に設定できます。
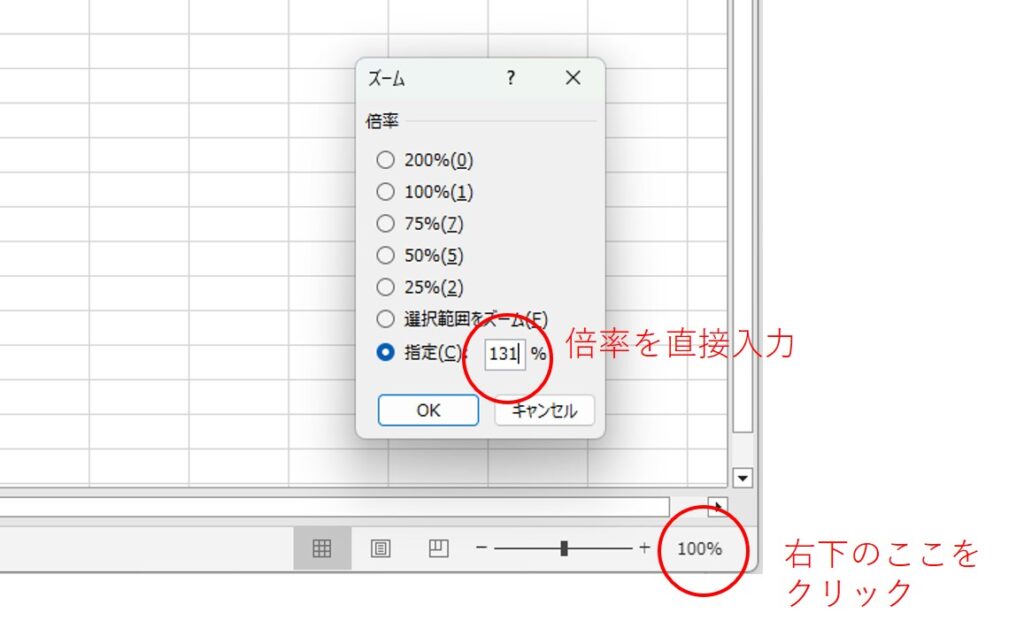
さいごに
Excelを効率的に使用するために、全画面表示やズーム調整を活用しましょう。
【まとめ】
・リボン・数式バー・見出しを非表示にして作業エリアを広げる
・ショートカット 『Shift+Ctrl+F1』 で瞬時に全画面表示にする
・ズーム機能を活用して最適な表示倍率に調整する
・選択範囲に合わせて拡大/縮小を自動調整する
・ 表示倍率を直接入力して細かく調整する
私は業務上、規模の大きな会議や発表の場はパワーポイントで、小規模な会議や打ち合わせではエクセルで説明することが多く、利用頻度としてはエクセルの方が多いように思います。
今回紹介した方法を使って、素早く操作できると、説明もスムーズにでき、説得力も増すように思います。
皆さんのお仕事に少しでも役立てれば幸いです。ではまたノシ







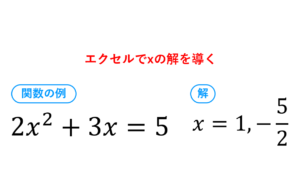


コメント