Wordで表を作成した後、最後のページに不要な空白ができてしまうことはありませんか?
Backspaceキーを押しても消えず、「印刷のとき邪魔!」と困ることも。
この記事では、削除できない空白ページを解消する方法を詳しく解説します。
ワードでの表の作成方法(基本操作)
表の挿入方法
Wordで直接表を作成する場合
WordやPowerPointでは、表の行と列の数を最初に選んで表を挿入することができます。
1.『挿入』タブ の『表』アイコン をクリックします
2.任意の行列数を選択して表を挿入します
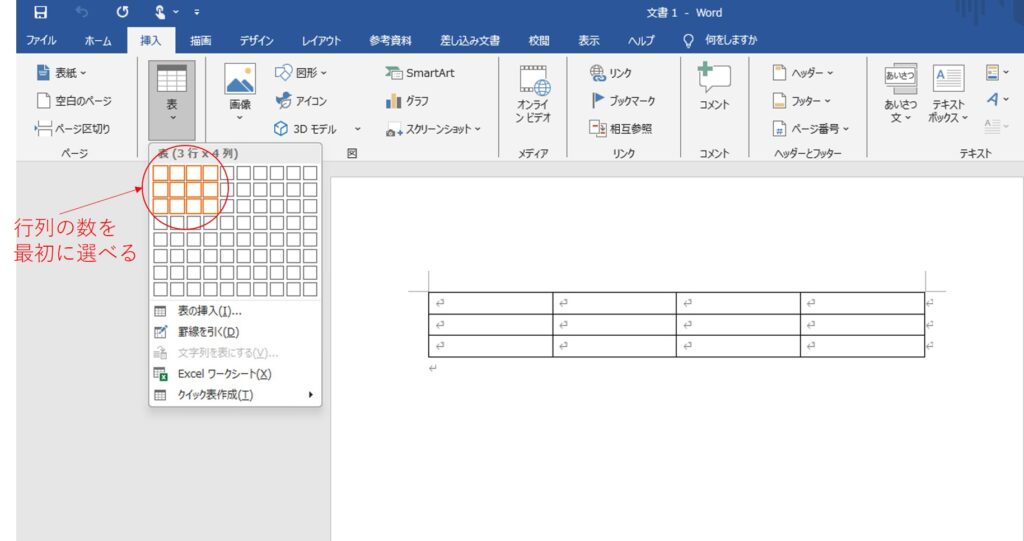
Excelの表をコピー&ペーストする場合
Excelで作成した表をWordに貼り付けることも可能です。
1.エクセルの表をコピーします(Ctrl+C)
2.Wordで右クリック し、表示されたメニューリストから 『貼り付け先のスタイルを使用』を選択します
これにより、エクセルの表がワードのフォーマットに自動で調整されて貼り付けられます。
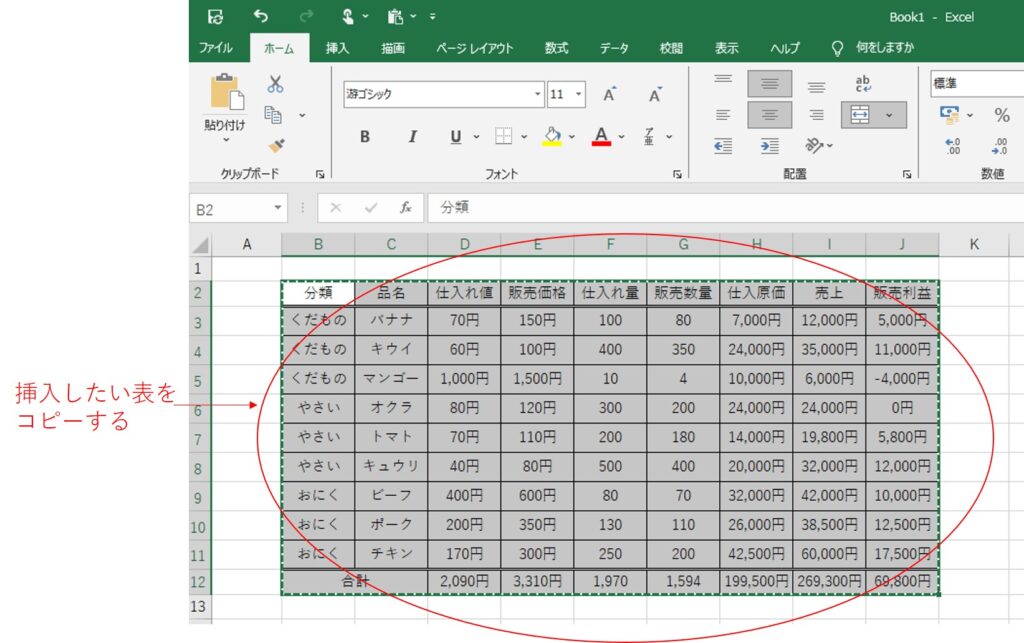
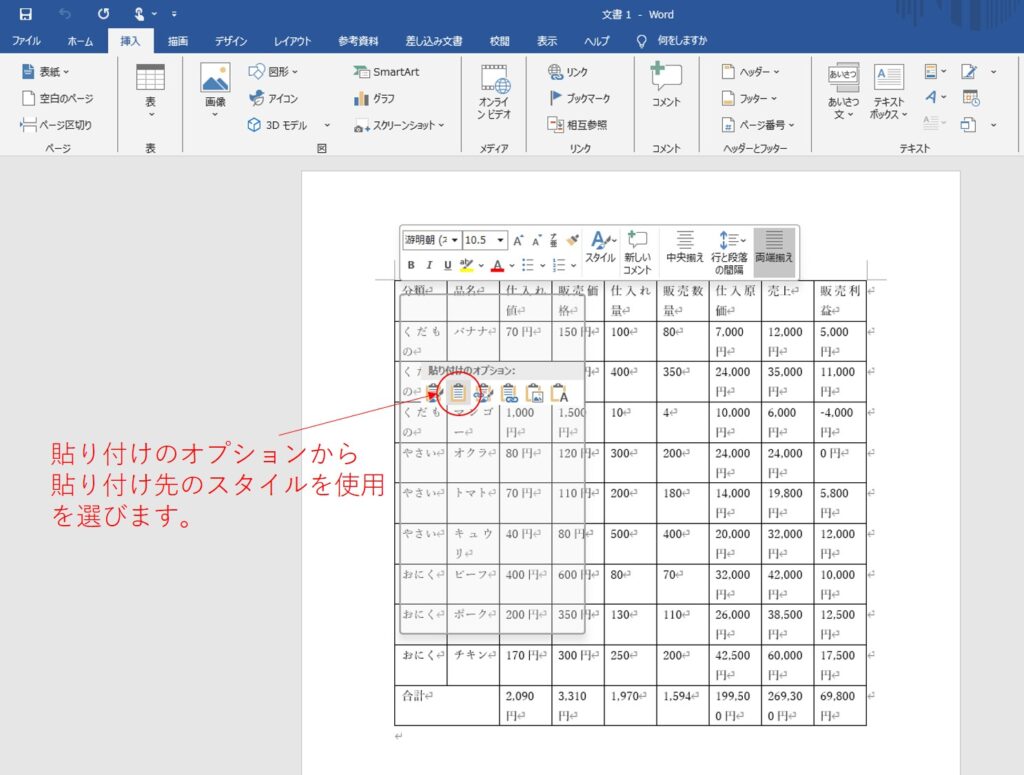
Excelのデザインを保持したい場合は、図として貼り付け(右クリック→『貼り付けのオプション』→『図』)を選ぶのもおすすめです。
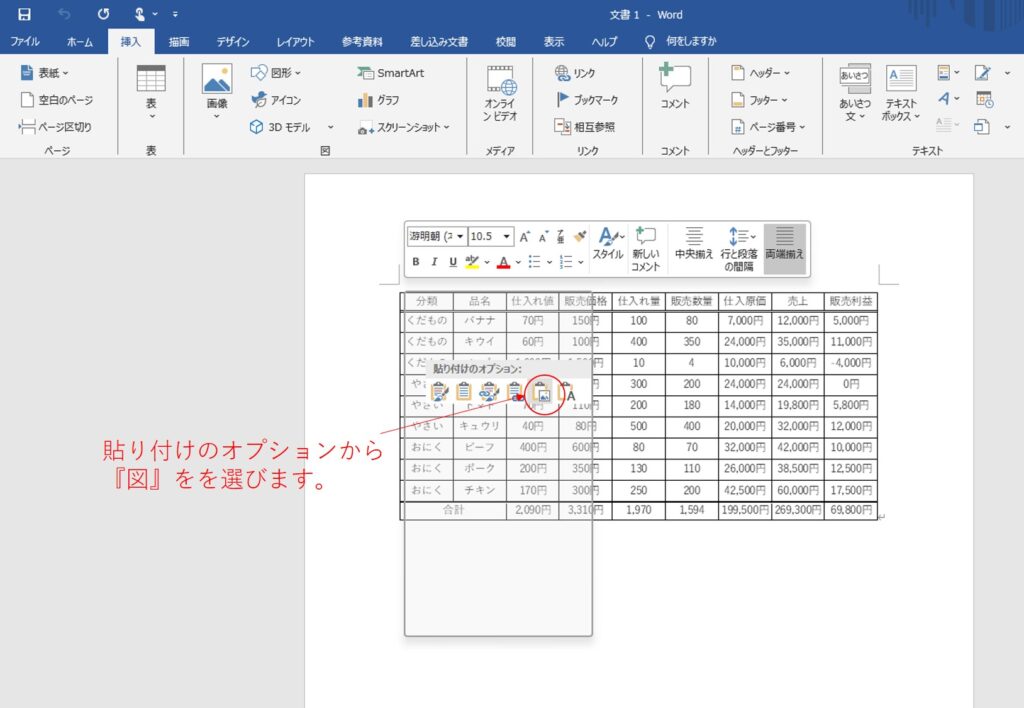
もし貼り付けた際に、うまくページ内に収まりきらず、はみ出したり、次のページにとんだりした場合は、以下の過去記事も参考にしてみてください。
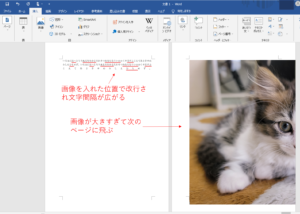
行や列の追加
1.挿入したい部分のセルにカーソルを合わせます
2.右クリックし、表示されたメニューリストから『挿入』を選択します
3.『左に列を挿入』や『上に行を挿入』などが出てくるので、目的の位置の行列を選択します
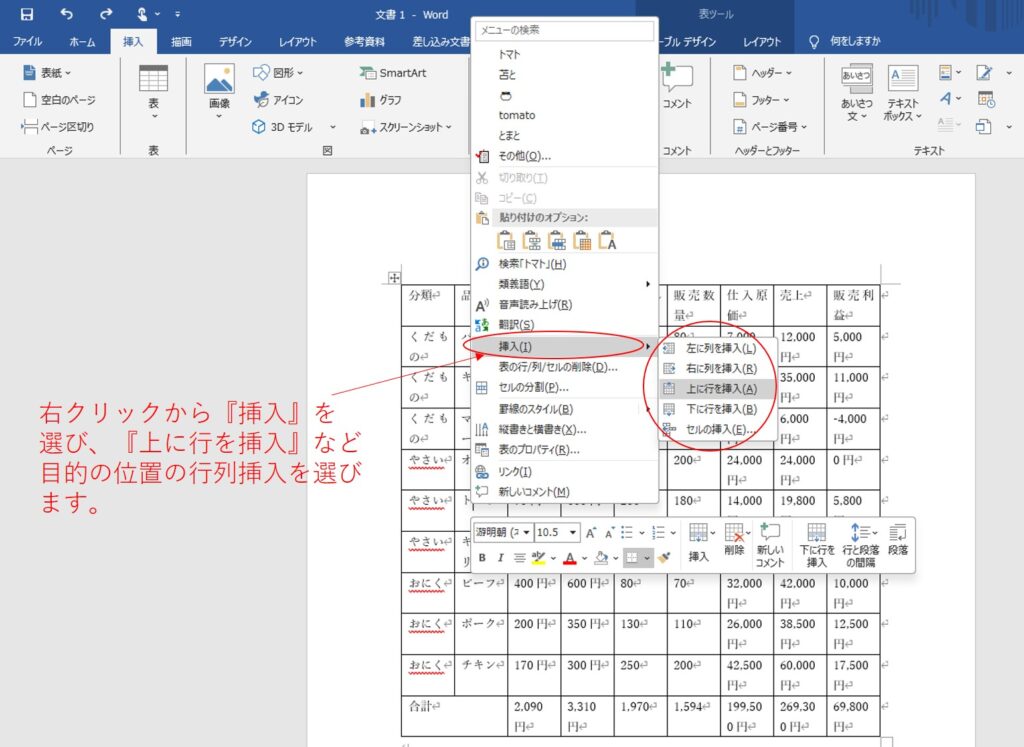
また、直感的な操作として、表の端にカーソルを合わせると、⊕マークが表示されるので、それをクリックすると行や列を追加できます。
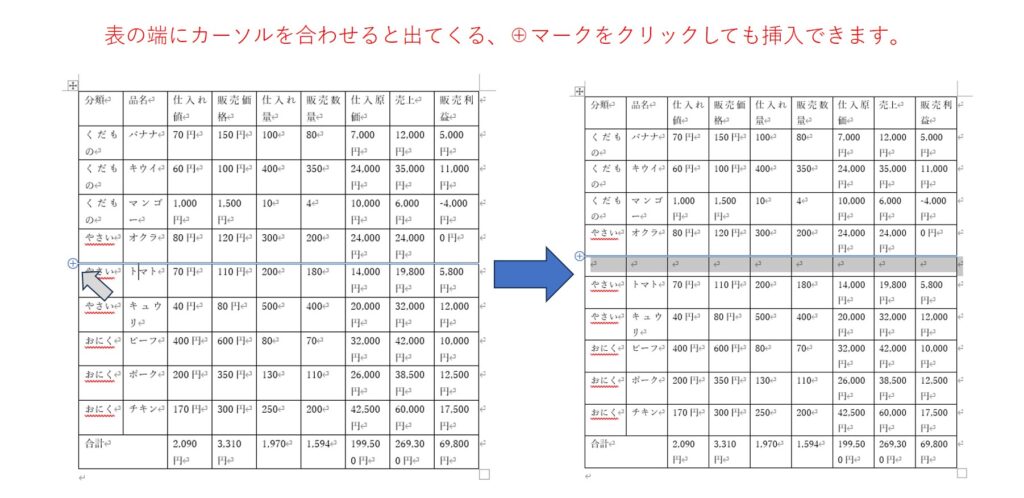
行や列の削除
1.削除したい部分のセルにカーソルを合わせます
2.右クリックし、表示されたメニューリストから『表の行/列/セルの削除』を選びます
3.『行全体を削除後、上に詰める』など選択肢が表示されるので、目的の処理を選択します
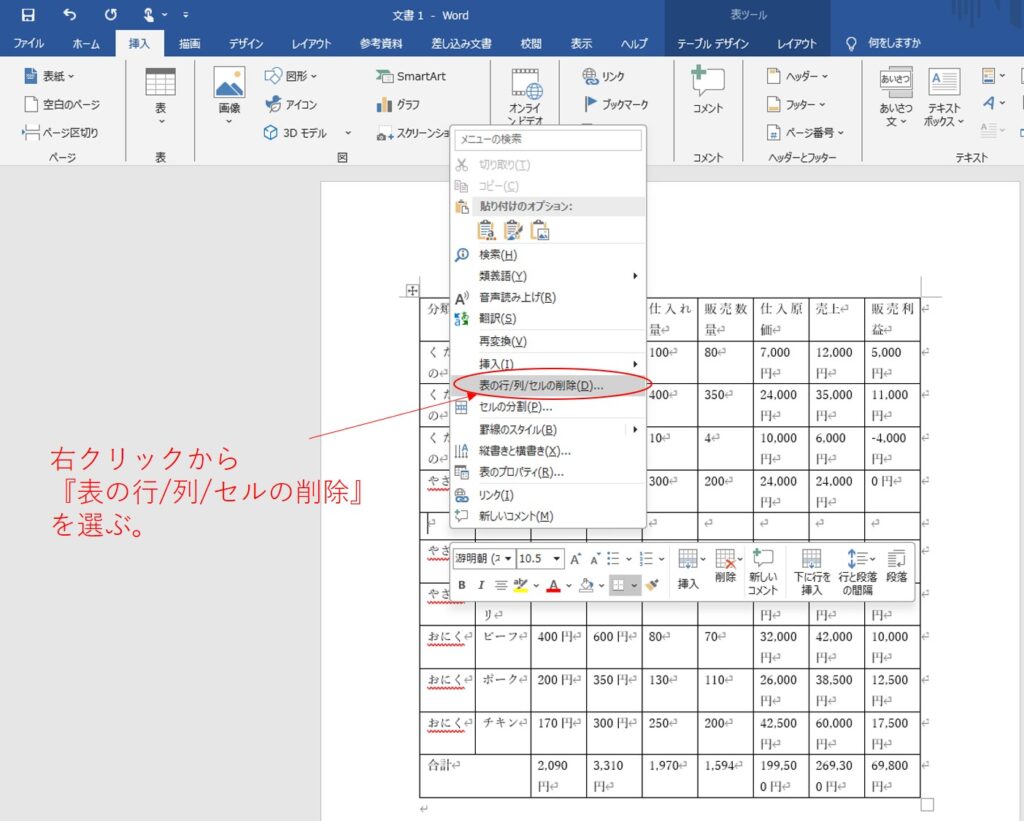
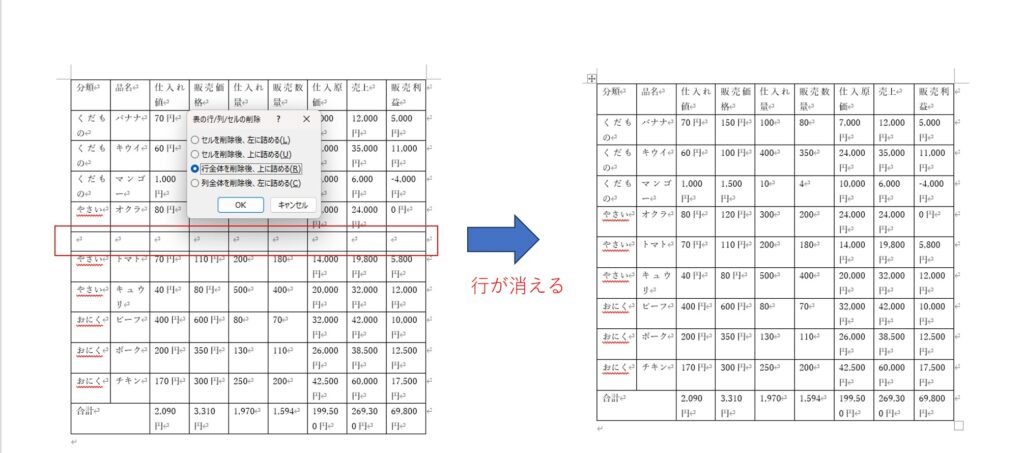
行列の挿入や削除を行っていると、どっちが行でどっちが列だったっけ?となることありませんか?
おすすめの覚え方は、行は『亍』の文字(横向きの二重線)があるので横方向、
列は『刂』の文字(縦向きの二重線)があるので縦方向、と覚える方法です。
行や列の幅を揃える
基本的な調整方法
1.行列の境界にマウスカーソルを合わせます
2.二重線マークをドラッグします
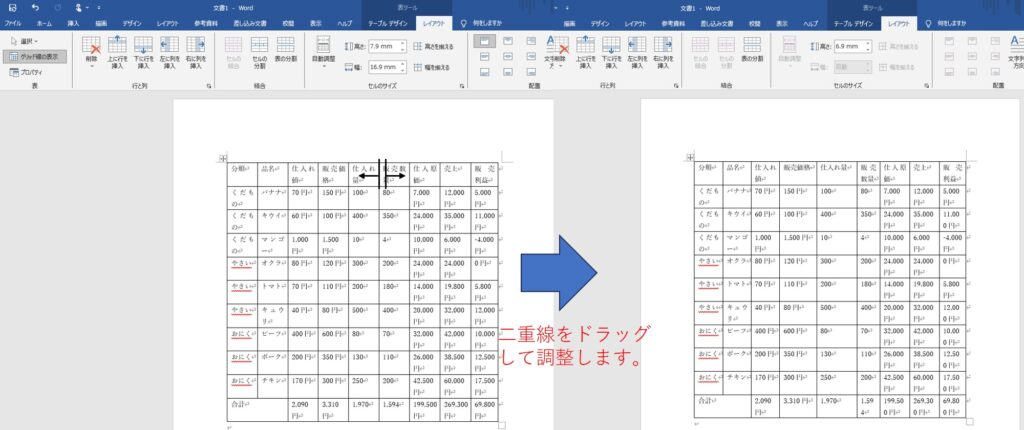
Wordにおける表の仕様として、各行列の幅をドラッグで手動で調整すると、全体の表サイズは固定されたまま、隣接したの行列の幅が自動で調整されてしまいます。
そうなると、列の幅がバラついて統一感がなくなる場合があります。
Excelのように行や列の幅を均等に揃えたい場合は、次に説明する方法を使うと簡単に調整できます。
均等に揃える方法
1.揃えたい列をドラッグして網掛けにします(今回の例では2列)
2.網掛けにした状態で右クリックし、表示されたメニューリストから『列の幅を揃える』を選択します
同じように、網掛けの状態でメインタブの『幅を揃える』を使うことで揃えることもできます。
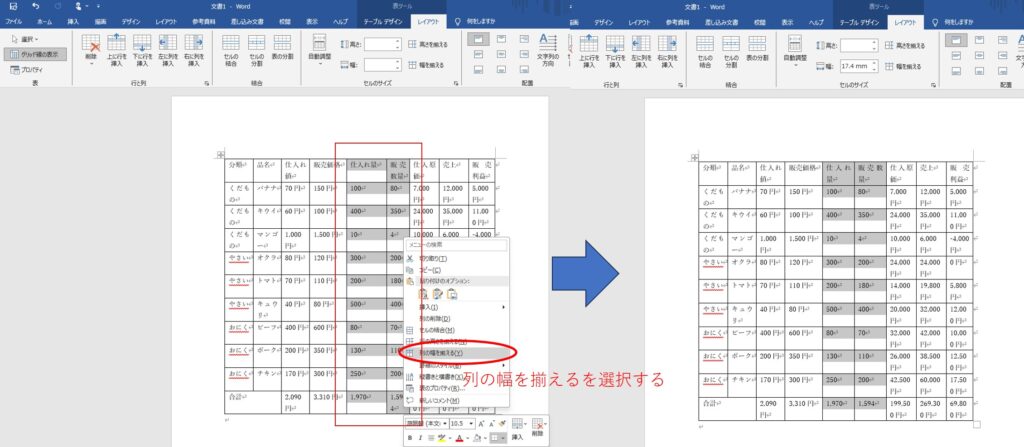
全ての行または列全体を揃えたい場合は、全体を網掛けにしておかないと、
網掛けにした部分のセルだけが変更されて、表全体のレイアウトが崩れるので注意しましょう。
行列の幅を数値で指定する
1.揃えたい列をドラッグして網掛けにします
2.網掛けにした状態で『表ツール(レイアウト)』タブの『セルサイズ』のセクションにある、『幅』の欄に数値を入力します
同様に行の高さを数値指定したい場合は、『高さ』の欄に数値を入力します。
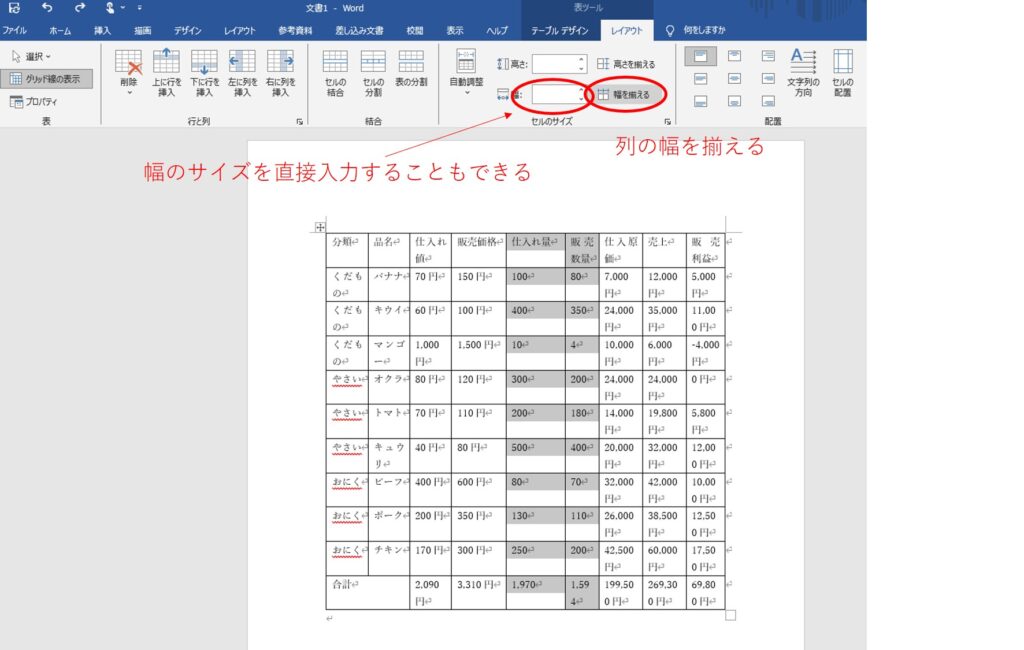
罫線のスタイルを変更する
罫線はエクセルと同様に、太さやスタイルを変更したり、一部を削除することも可能です。
1.目的のセルにカーソルを合わせて右クリックし、表示されたメニューリストから『表のプロパティ』を選択します
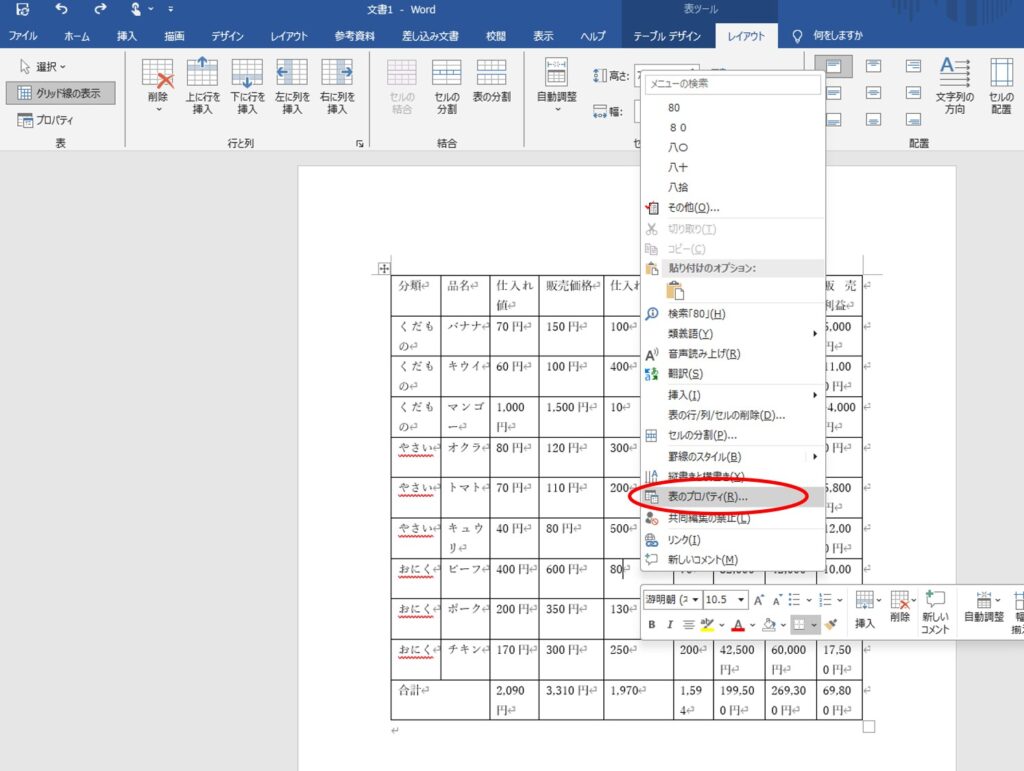
2.ダイアログボックスの『表』のタブの右下にある『罫線と網掛け』を選択します
ここでは試しに罫線なしを選択してみます。
3.全てOKにすると変更内容が反映されます
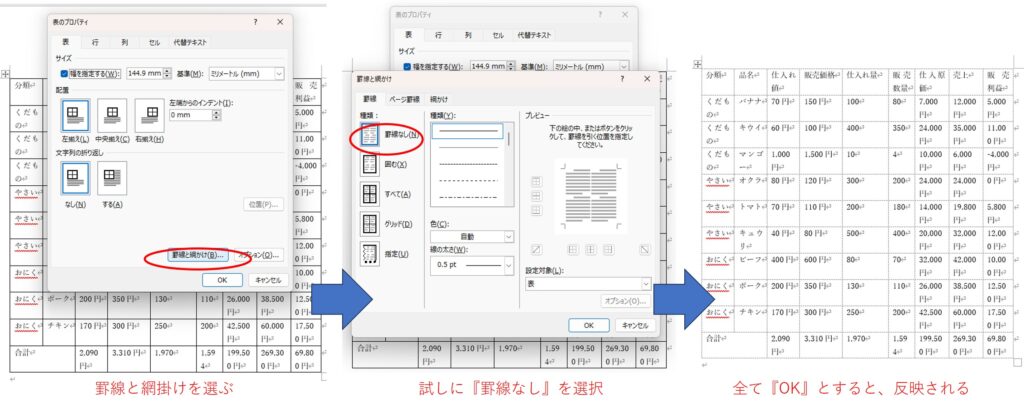
一部のセルだけ網掛けにした状態で、表のプロパティから罫線の編集を行うと、網掛けした部分のセルのみ編集内容が反映されます。
表全体に適用したい場合は、表の左上に表示されているハンドルアイコンをクリック⇀右クリック⇀『表のプロパティ』の順に操作すると便利です。
削除できない空白ページを消す方法
Wordで表を作成すると、表の後ろに不要な空白ページができることがあります。
Backspaceキーを押しても削除できない場合、以下の方法を試してください。
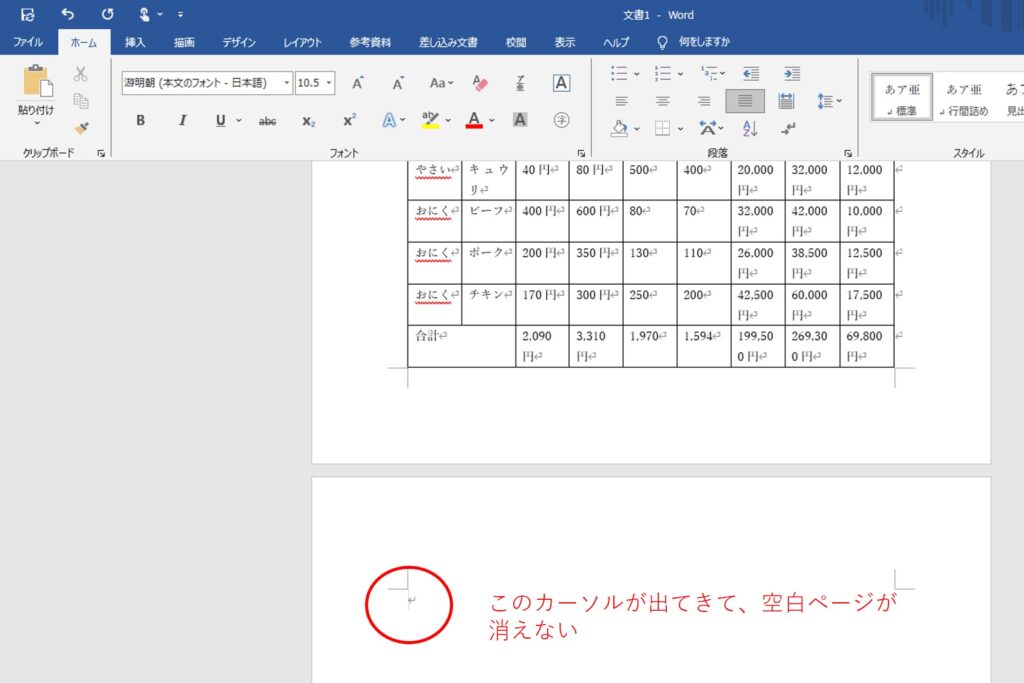
方法1:余白を調整する
1.『レイアウト』タブ の『ページ設定』セクションにある 『余白』をクリックします
2.表示されたリストの一番下にある『ユーザー設定の余白』を選択します
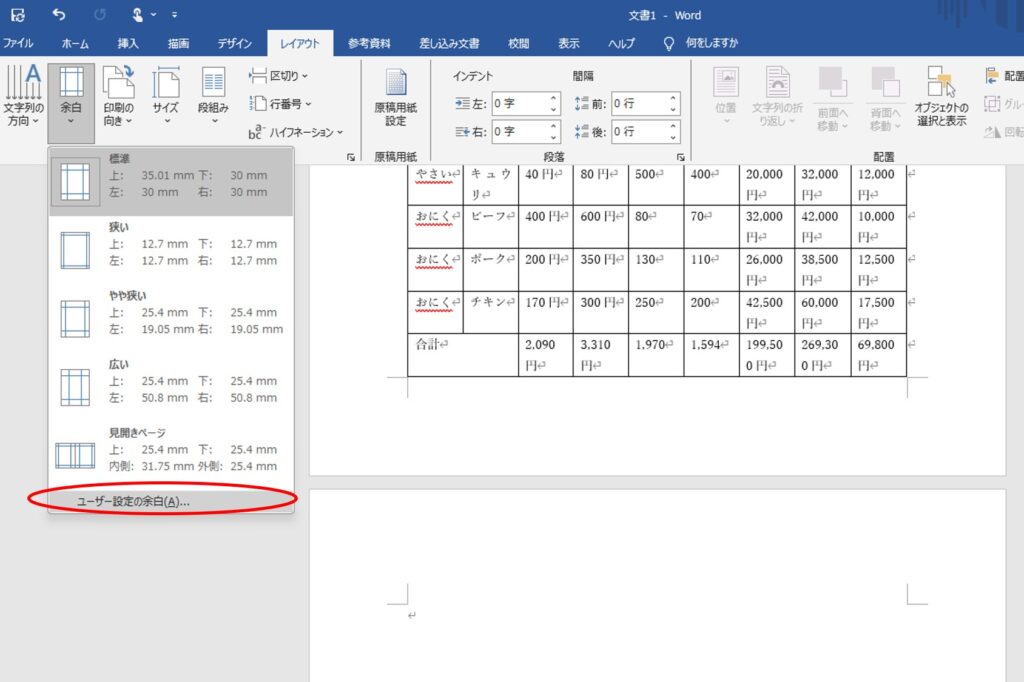
3.『余白』タブの下の余白を 小さくします
(フォントサイズにもよりますが30mm⇒20mmくらいにすれば解消されると思います。)
この方法は簡単ですが、全ページの余白に影響する点に注意してください。
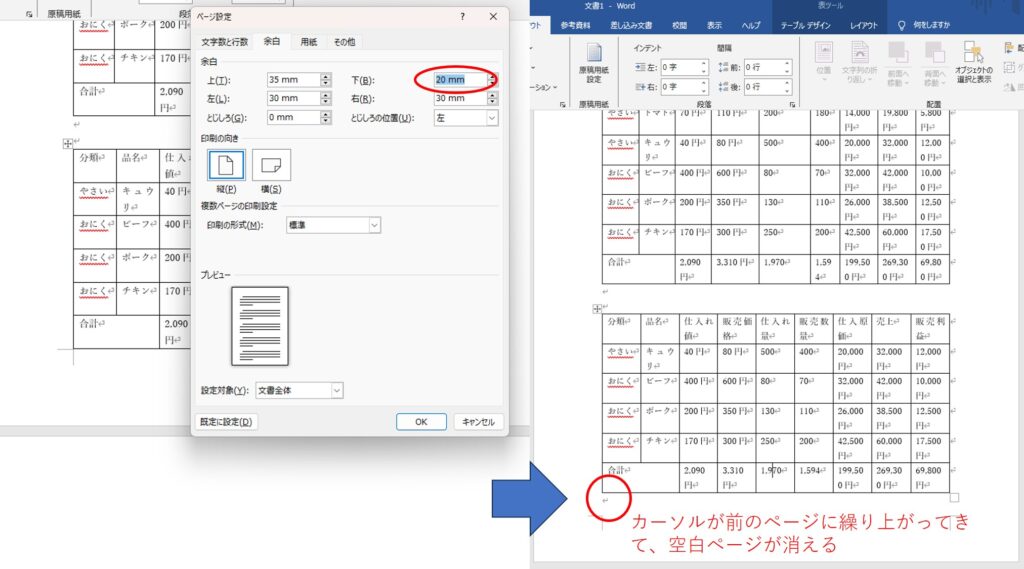
方法2:行間を最小に設定する(おすすめ!)
ここで紹介する方法は、設定を変更した部分だけ反映されるので、他のページへの影響が少なくて済みます。
1.消したい空白ページにカーソルを合わせます
2.『ホーム』タブ の『段落』セクションにある、『行間のオプション』を選択します
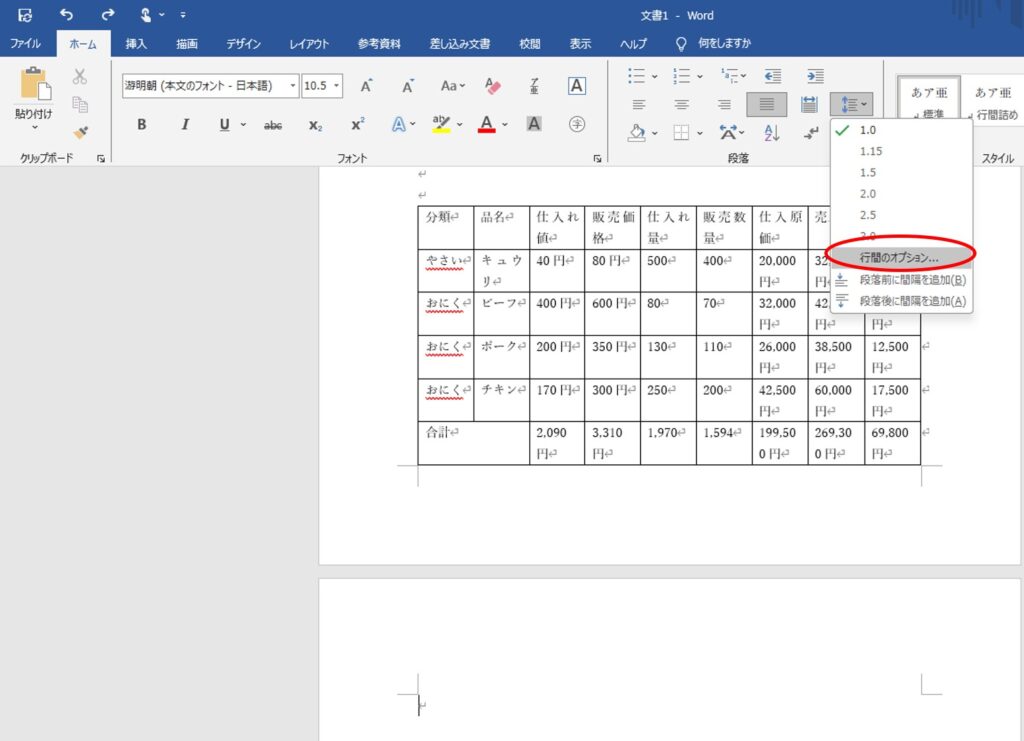
3.ダイアログボックスの『インデントと行間隔』のタブを選択します
4.間隔の項目にある『行間』のプルダウンメニューから『固定値』を選択します
5.間隔を『1pt』に設定します
すると、空白ページのカーソルが小さくなって、表の後ろに繰り上がります。
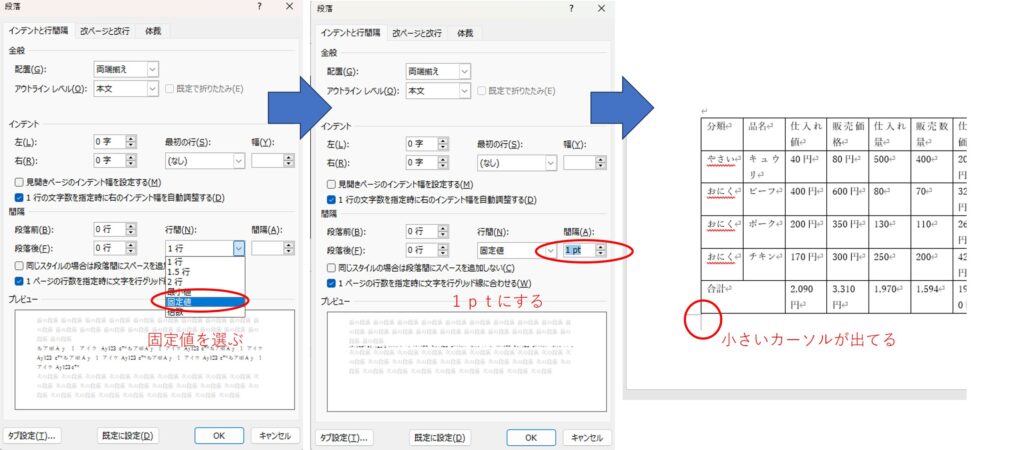
もし行間を1ptにしても解決しなかった場合は、試しに0ptを入力してみてください。
すると、警告がでてくると思います。
この場合は「行間は少なくとも0.7ptでなければなりません」と出てくるので、0.7ptを入力します。
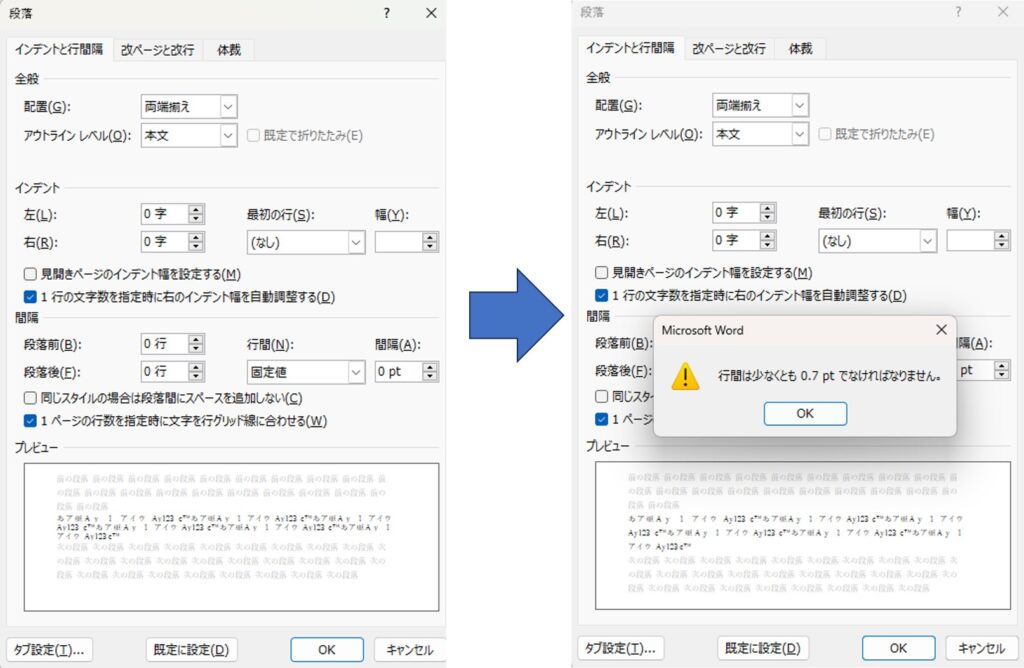
方法3:文書中の行間を小さくする
方法2で解決しない場合は、
①影響のない空白行の行間を1ptずつ小さくする
②表全体の行間を1pt小さくする
など、行間の調整で、解決できる場合がありますので試してみてください。
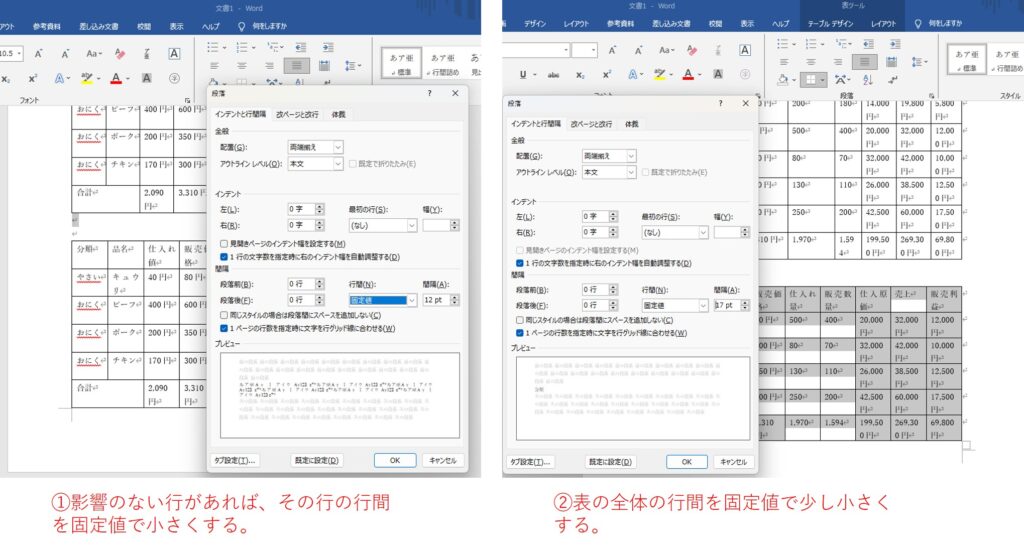
さいごに
削除できない空白ページは、行間調整や余白設定で解決可能です。
特に行間を固定値にする方法は他のページに影響を与えにくく、使いやすいのでおすすめです。
今回紹介した方法以外にも、印刷ページを指定して、空白ページを除去することもできます。
しかし、Wordで文書作成していると、何度も遭遇する現象なので、これを機会にぜひ記事の方法を試してみてください。
皆さんのお仕事に少しでも役立てれば幸いです。ではまたノシ








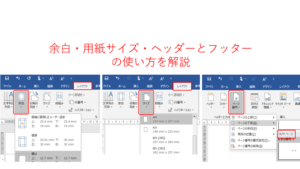
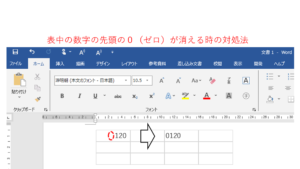
コメント