計画書や報告書のような文書をワード(Word)で作成する方も多いかと思います。
書の途中で図や写真を挿入する際、ワードだと文字が飛んでうまく挿入できないこと、経験ないでしょうか?
そんな際の小技を紹介していきます。
レイアウトオプションを使う
文書の間に図を挿入したときに、文字列が飛んだり文字間隔が変わってしまったりした場合、まずはレイアウトオプションを試してみることをおススメいたします。

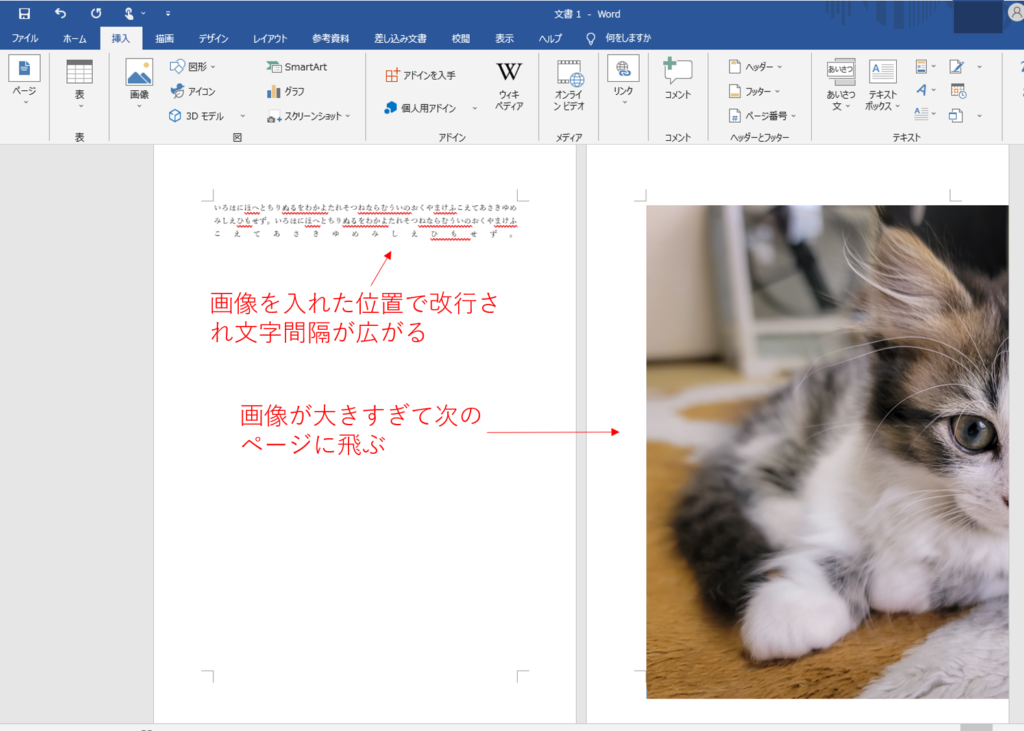
図を挿入するには、図を挿入したい位置にカーソルを合わせ、メニューバーの『挿入』タブから、『画像』⇒『ファイルから』と選択すればPC内に保存した画像を挿入できます。
上記方法以外にも、エクセルの表をコピー&ペーストでも貼り付けることができますし、snipping toolなどで切り取ったスクリーンショットをCtrl+vで直接貼り付けることもできます。
エクセルの一部をコピペする際など、画像の一部が見切れて位置やサイズを調整しても全体が表示されない不具合が起きる時があります。
この際も『前面』を使うと文字列や改ページと関係なく表示されるので不具合が解消されます。
ぜひ試してみてください。
エクセルの表をワードに挿入する際は『図』として貼り付けを行うことで、今回紹介する位置調整の方法が使えます。
エクセルの表をワードに貼り付ける方法は以下の記事も参考にしてみてください。

snipping tool の使い方は下記記事も参考にしてみてください。

画像が挿入出来たら、画像を選択した状態でメニューバーの『図ツール:図の形式』タブから、『文字列の折り返し』⇒『前面』を選択します。
もしくは画像を選択した状態から右クリックで『文字列の折り返し』⇒『前面』でもいけます。
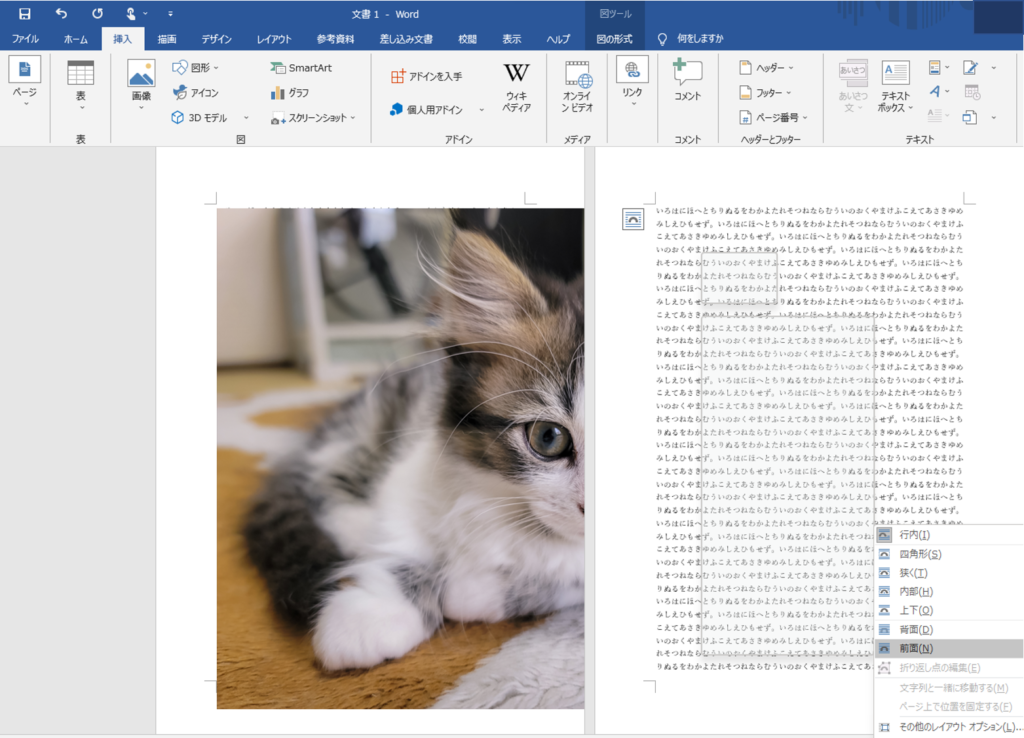
文字の折り返しにおいて、私はよく『前面』を使いますがこれは文字と重ねたうえで、文字の前面に配置する方法です。
整えた文章のフォーマットを崩さずに図形の位置を微調整することができるのでおススメです。
同じように『背面』でもフォーマットを崩さずに位置調整できます。
背面の場合は文字の裏側の配置できるので、写真を背景にするような使い方もできます。
画像のサイズと位置を調整します。この時気を付けたいのが『前面』や『背面』を使用していると文字が重なるので、画像が入るだけのスペースを改行して確保してあげます。
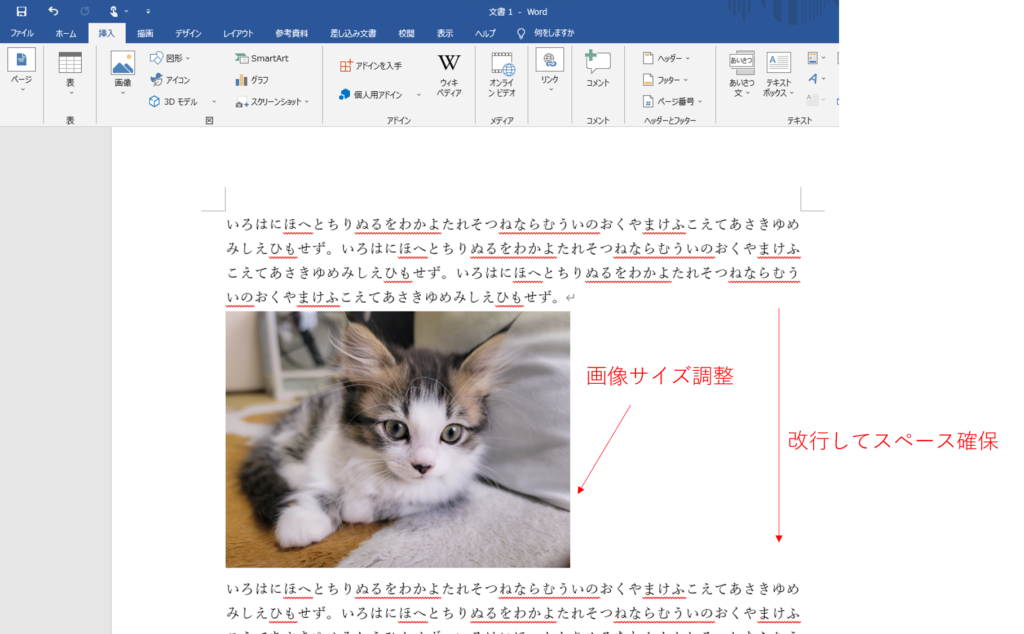
複数の画像を挿入して整列させたい時はパワーポイントやエクセルのテクニックが使えます。下記の記事も参考にしてください。

テキストボックスを使用する
私はあまり使用しませんが、画像を好きな位置に配置するテクニックとしてテキストボックスを使用する方法もあります。
特にWordのバージョンが古い資料で使用されていることが多い印象です。
メニューバーの『挿入』⇒『テキストボックス』⇒『シンプルなテキストボックス』を選択します。
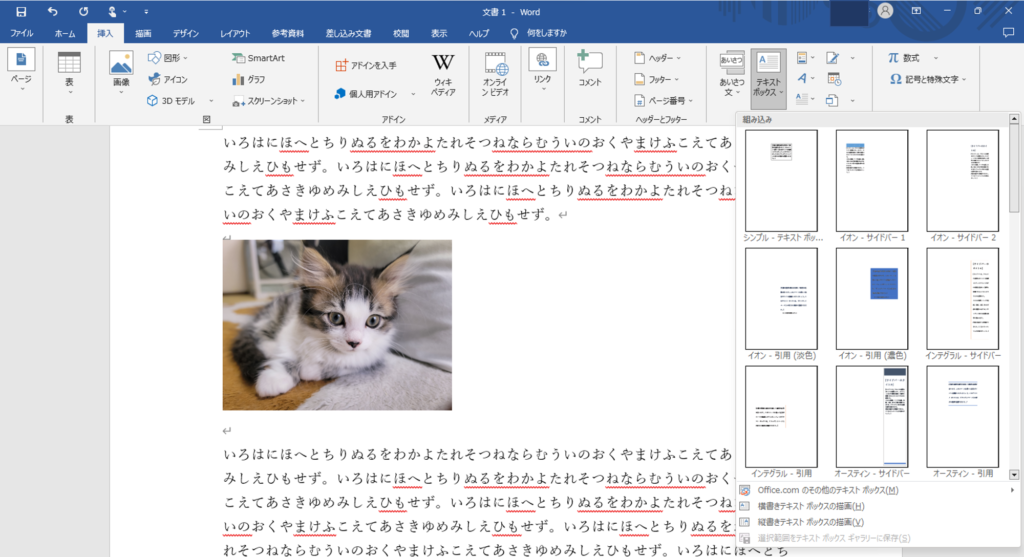
好きな位置にテキストボックスを挿入します。テキストボックスも図と同じ扱いなので、テキストボックスを前面に配置します。
テキストボックスの中に図を貼り付けたら、図の書式設定から『線なし』を選択して枠線を消します。
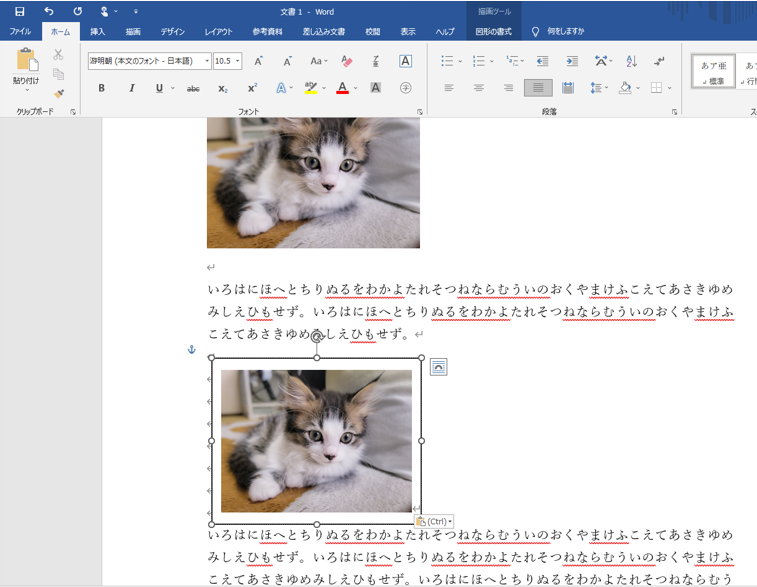
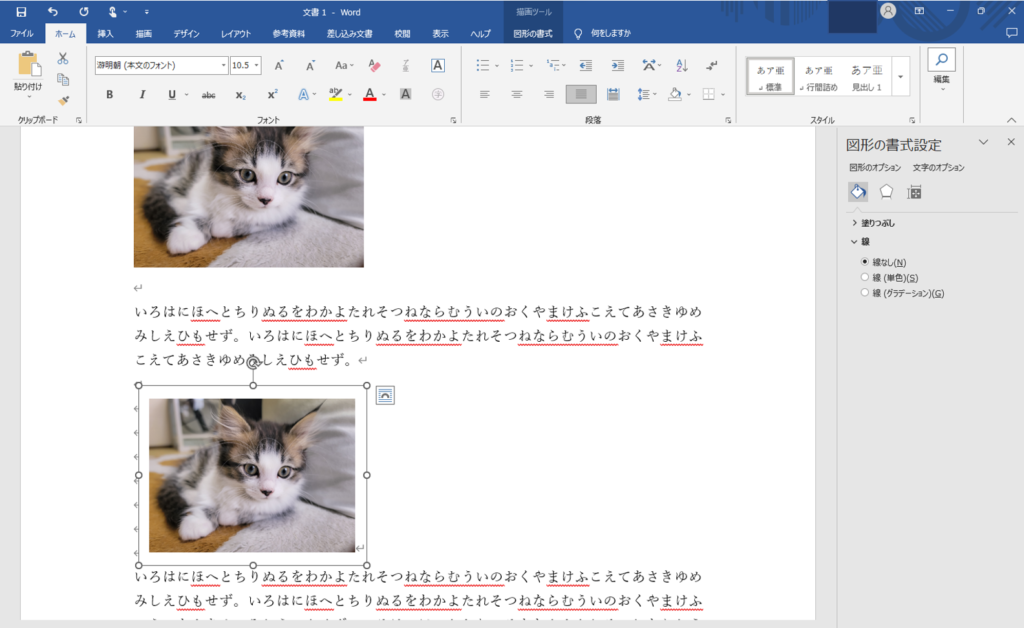
さいごに
ワードにおける画像の挿入は基本操作でありながら、思うように位置調整できないフラストレーションがあります。
これがワードを避けてエクセルを選ぶ要因の一つにもなっているんじゃないかと思います。
いろんなテクニックを試してみて思い通りのレイアウトを目指しましょう。
似たような悩みに関して、以下の記事も参考にしてみてください。

皆さんのお仕事に少しでも役立てれば幸いです。ではまたノシ


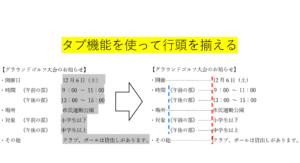







コメント