エクセルで表を作成する際に、タイトルや分類分けなど、複数のセルを一つにまとめたい時にセルの結合を使いたくなるかと思います。
一方でセルの結合を使ってしまうと、タイトルくらいならまだいいのですが、表の中のセルであった場合、並べ替え(ソート)をかける際にに不具合を生じてしまいます。
またセルをコピー&ペーストしようと思った時に、結合セルがあると不要な範囲まで選択されてしまうのでも地味に面倒です。
そんな時に有用な、結合を使用せずに複数のセルの中心に文字列を配置する方法を紹介します。
以下の表を例に説明していきます。
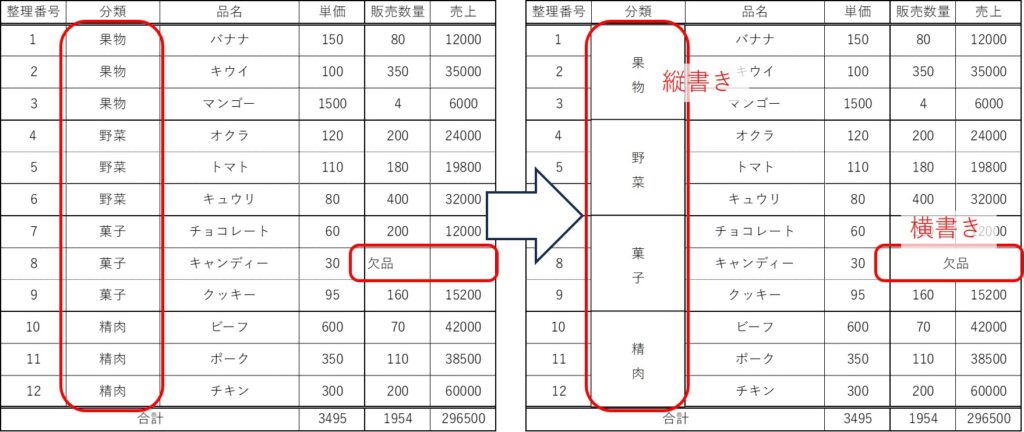
横書きの場合
横書きの場合は『文字の配置』オプションを利用することで、結合を使わずに複数セルに対する中央表示ができます。
1.中央表示させたい複数のセルを、ドラッグ(またはShiftキー+矢印キー)で選択します。
2.メインメニューの『ホーム』タブにある、『配置』のセクションの右下の矢印↘マークをクリックします。この操作は右クリックから出てくるメニューの中にある『セルの書式設定』を選択してもできます。
3.『セルの書式設定』のダイアログボックスが出てきたら、『配置』タブの中にある『文字の配置』という項目の『横位置』を『選択範囲内で中央』にします。
4.『OK』をクリックして、ダイアログボックスを閉じます。
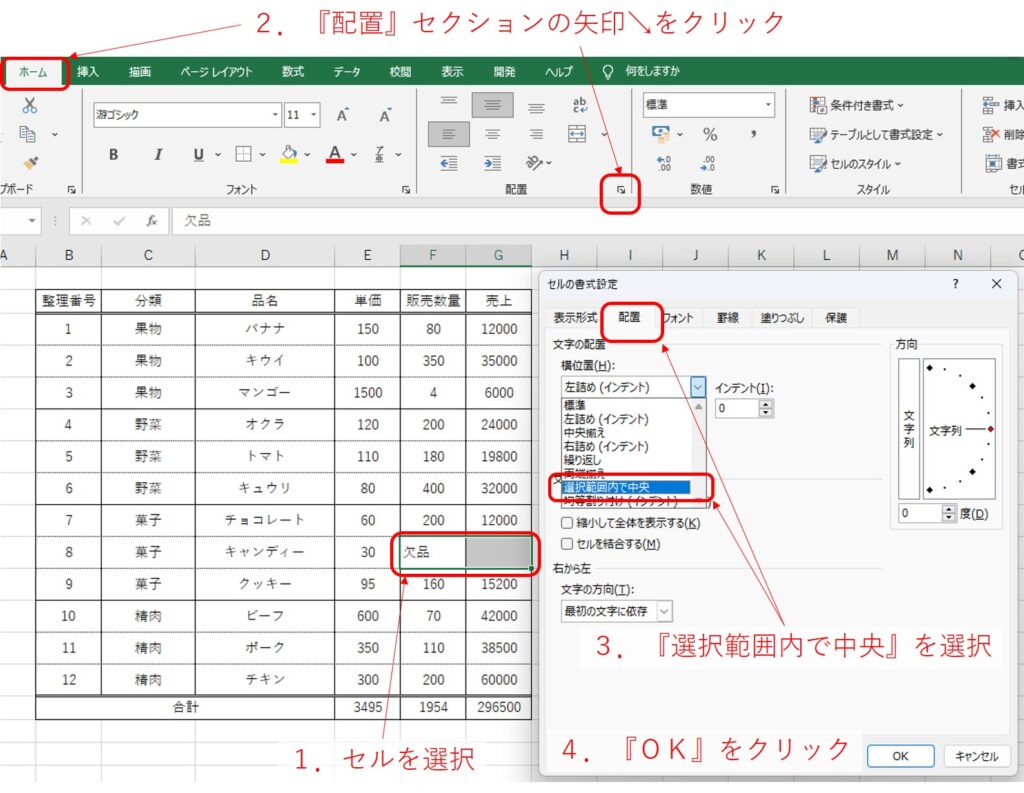
『選択範囲で中央』に設定すると選択範囲のセルの外枠の罫線だけ残り、内部の罫線は見えなくなります。このため、まるでセルを結合したような見た目になります。
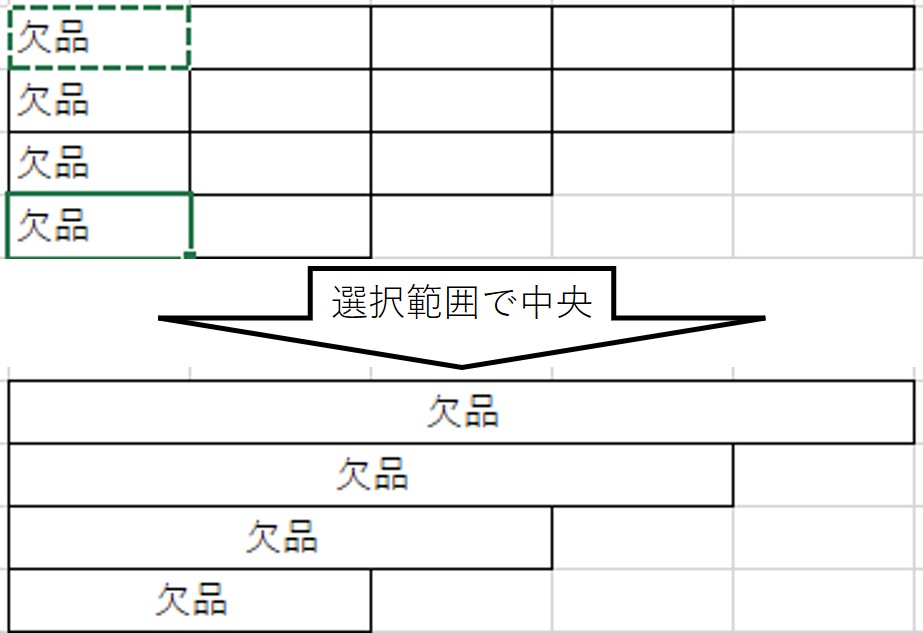
結合セルがある場合、並べ替え(ソート機能)を使用した際にエラーメッセージが出てきます。
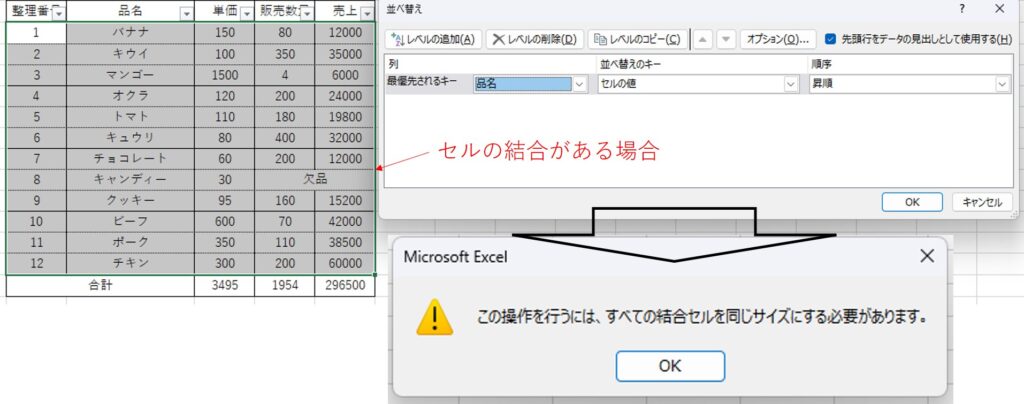
一方で、『選択範囲で中央』を使うことで、エラーなく並べ替えを行うことができます。表の中ではセルの結合を使わず『選択範囲で中央』をメインで使っていくとよいでしょう。
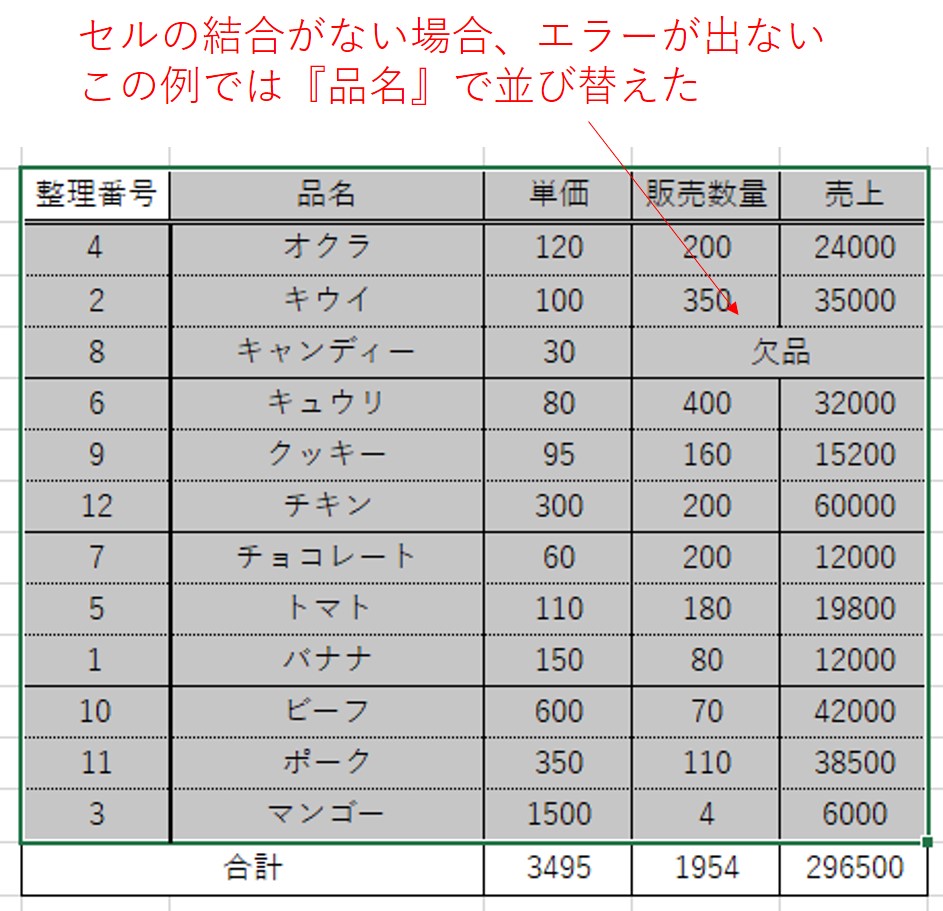
縦書きの場合
残念ながら縦書きの場合は、現在のところ、横書きの場合のように『文字の配置』オプションを利用した中央表示はできません。
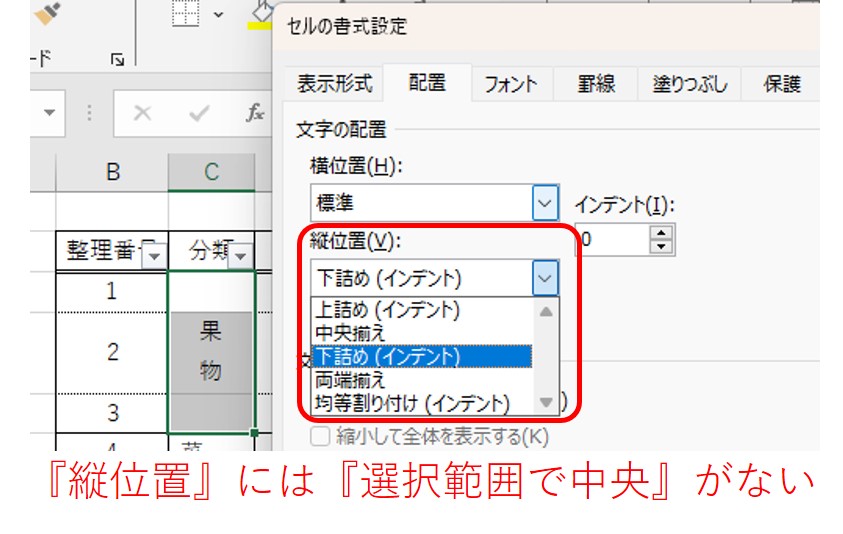
横書きと同じようにはできませんが、セルの結合を使わずに複数セルの中央に表示する方法がありますので紹介します。
1.メインメニューの『挿入』タブから『テキスト』のプルダウン▼をクリックします。
2.『テキストボックス』のプルダウン▼をクリックし、『縦書きテキスト ボックス』を選択します。
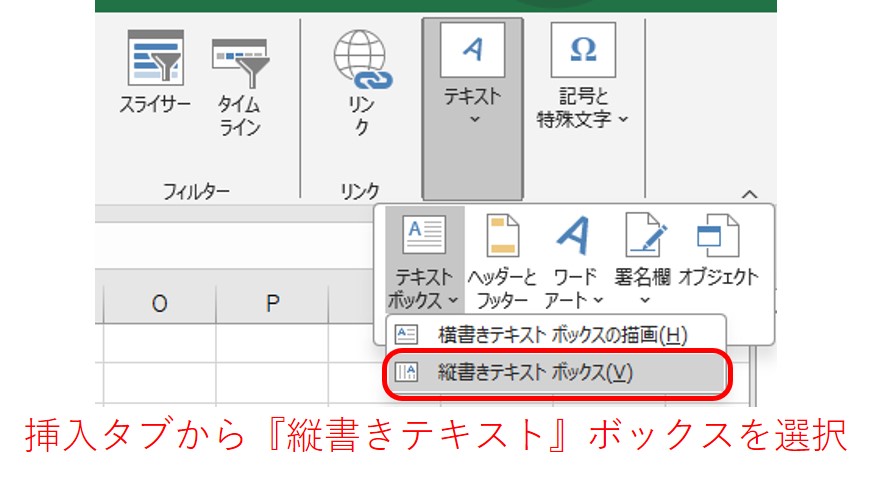
3.テキストボックス内に目的の文字を入力します。
4.テキストボックスを選択した状態で、メインメニューの『ホーム』タブの『配置』セクションにある、『上下中央揃え』と『中央揃え』を選択します。
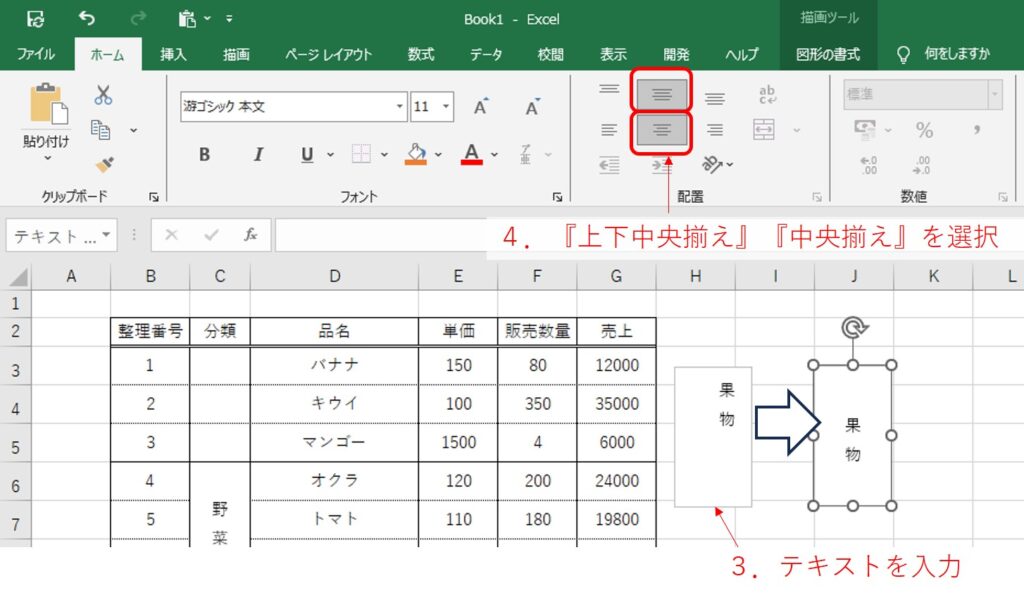
5.テキストボックスを収めたいセルの範囲に移動させます。この段階では枠の大きさを調整する必要はないので大体で大丈夫です。
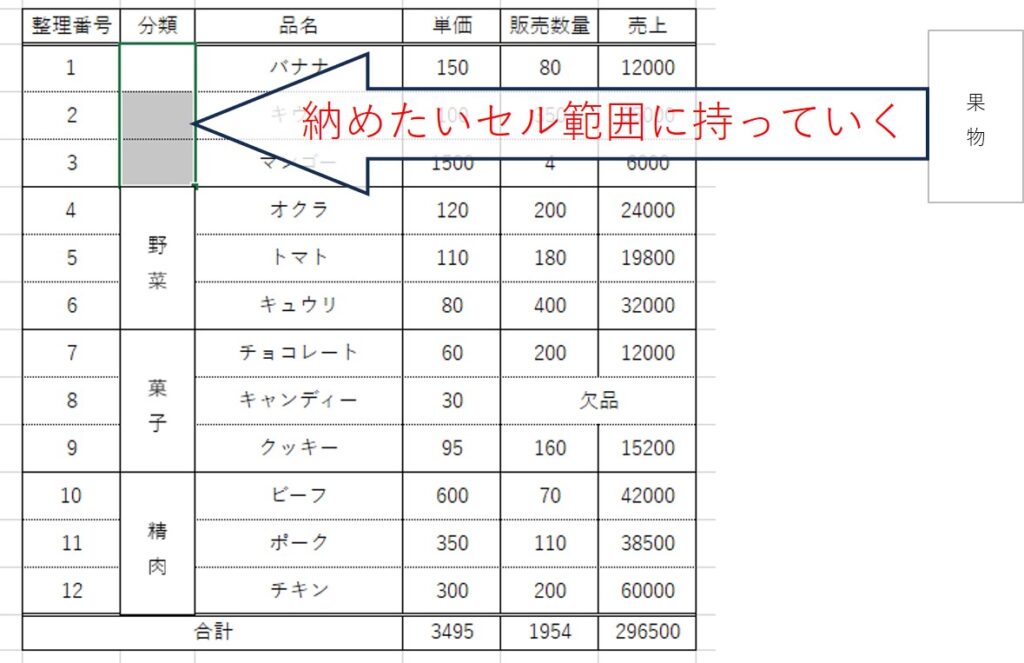
6.テキストボックスを選択した状態で、『描写ツール:図形の書式』タブから、配置セクションの中にある『配置』アイコンの横のプルタブ▼をクリックします。
7.出てくるリストの中から『枠線に合わせる』を選択します。
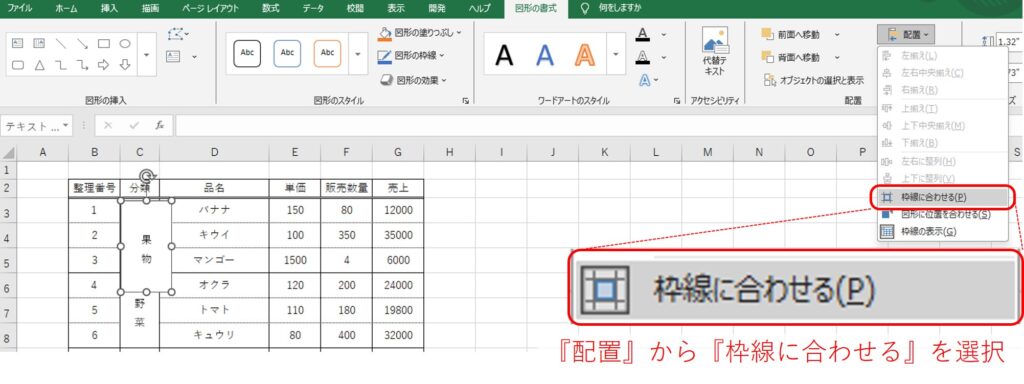
8.テキストボックスの枠線を調整して、セルの枠にちょうど合うようにします。7番で『枠線に合わせる』を選択していると、セル枠に誘導されるように動くので簡単に調整できると思います。
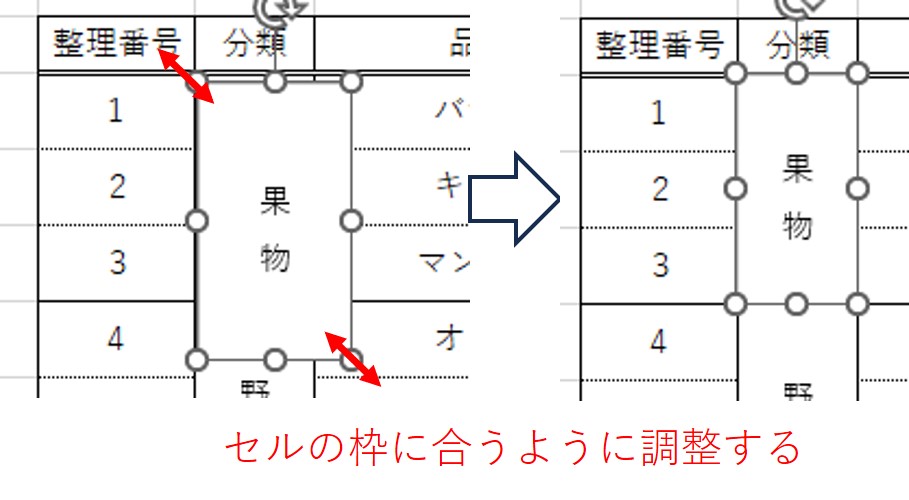
9.テキストボックスの枠線の色や、塗りつぶしをお好みで変更します。
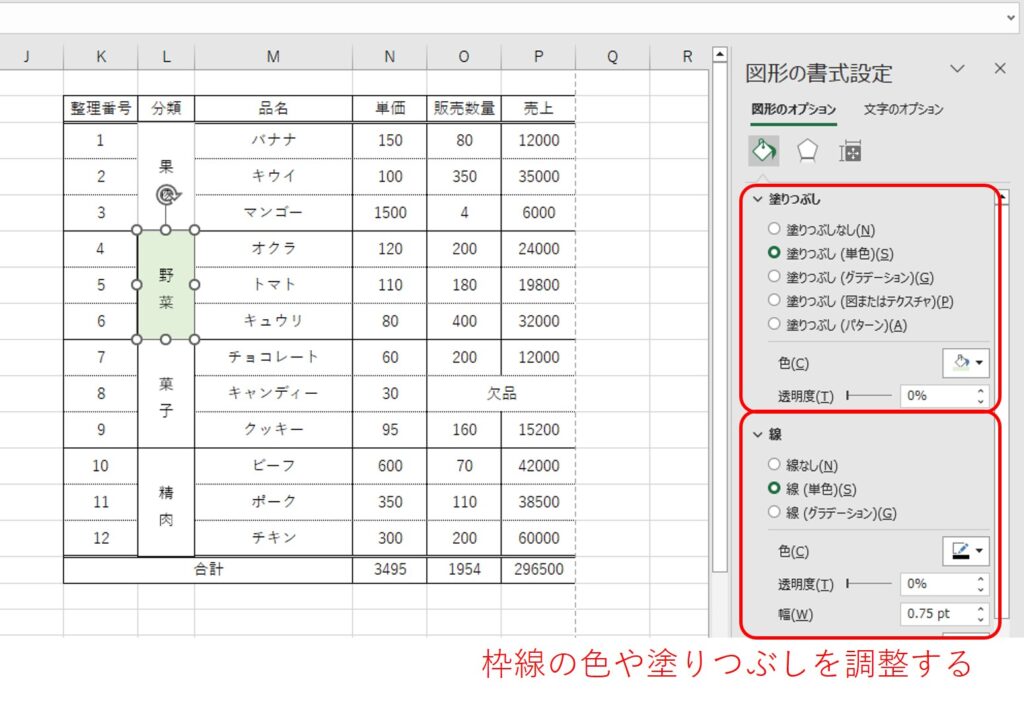
これで結合を使わずに縦書きの中央表示ができました。
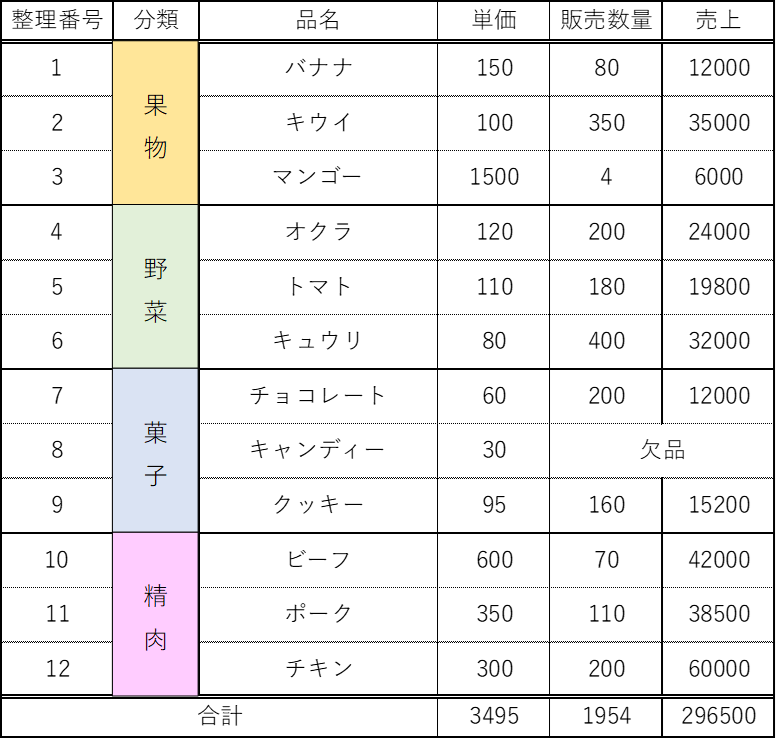
『枠線に合わせる』の設定をしておくと、セル幅を変更しても、それについてくるように、テキストボックスの枠線が自動で調整されます。
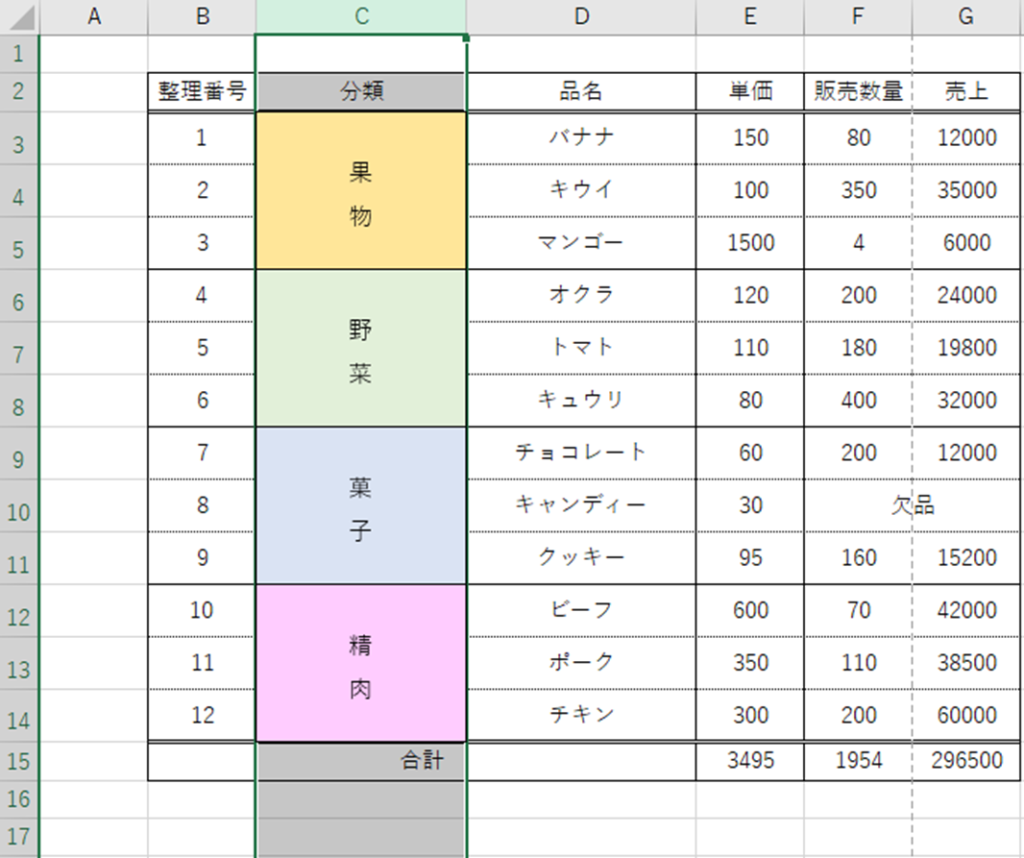
縦書きの場合も、結合セルがあると並べ替え(ソート機能)を使用した際にエラーメッセージが出てきます。
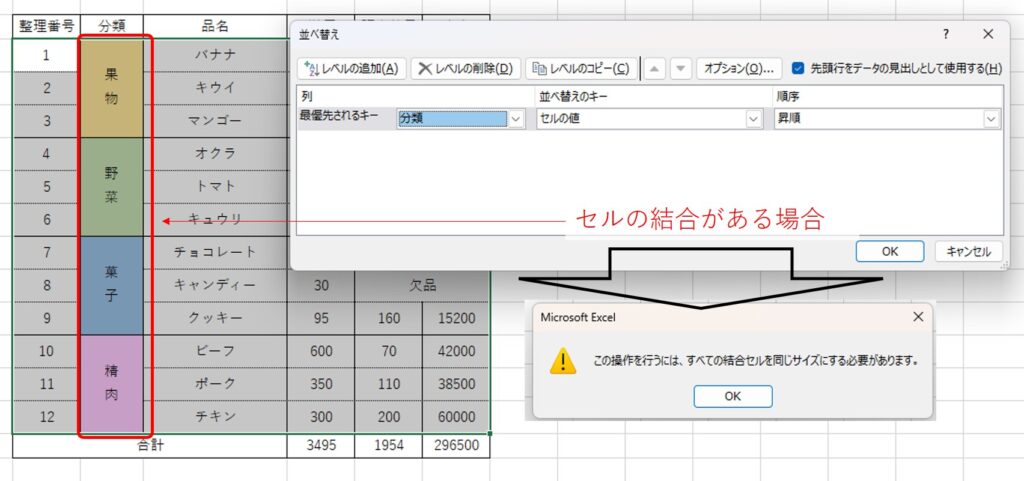
一方で今回紹介したテキストボックスの場合だと、エラーなく並べ替えができます。
しかしながらテキストボックスの順番、(ここでいえば果物⇒野菜⇒菓子⇒精肉)は変わらないため、並べ替えをかけてしまうと、行内の紐づけがバラバラになってしまうので、注意が必要です。
分析のために並べ替えを使ったあとは、他の人のために元の並びに戻しておくとよいかと思います。
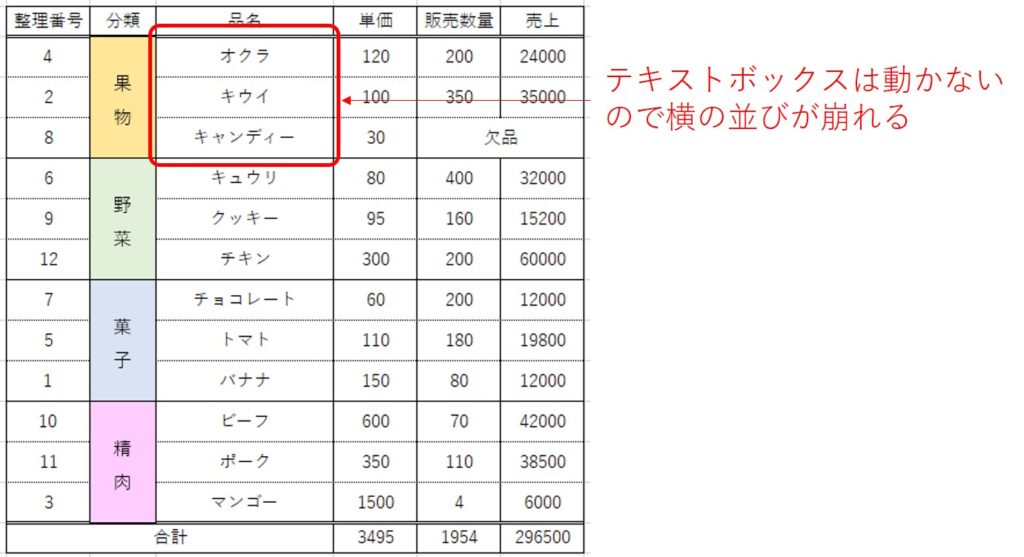
縦書きの場合も、結合セルがあると並べ替え(ソート機能)を使用した際にエラーメッセージが出てきます。
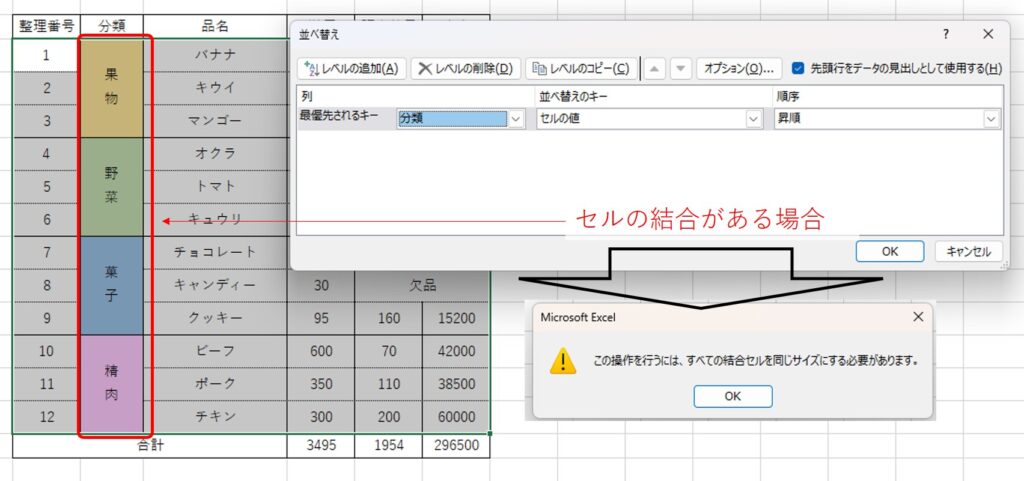
一方で今回紹介したテキストボックスの場合だと、エラーなく並べ替えができます。
しかしながらテキストボックスの順番、(ここでいえば果物⇒野菜⇒菓子⇒精肉)は変わらないため、並べ替えをかけてしまうと、行内の紐づけがバラバラになってしまうので、注意が必要です。
分析のために並べ替えを使ったあとは、他の人のために元の並びに戻しておくとよいかと思います。
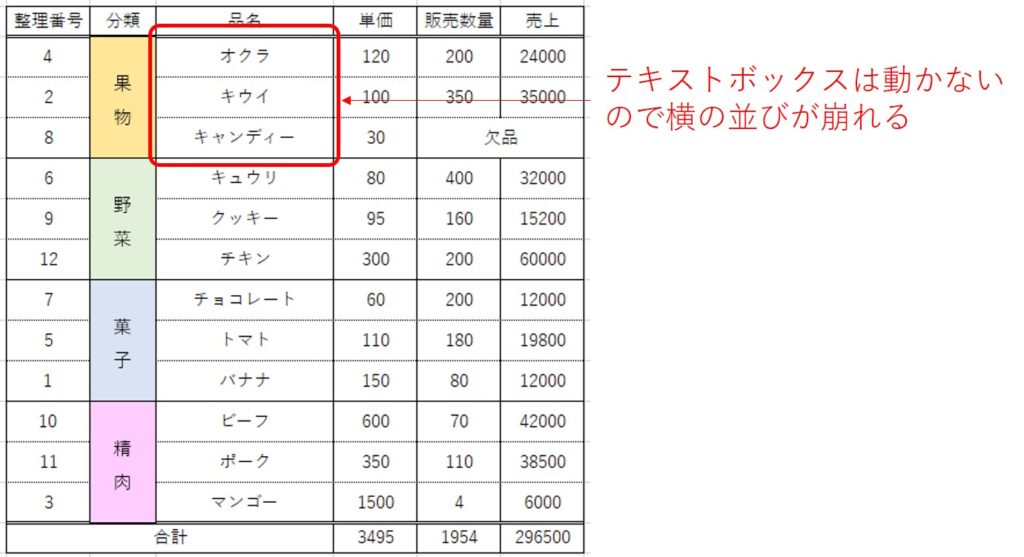
さいごに
セルの結合をしてしまうと、並べ替え機能が使えない、PDF等への別様式への変換(コンバート)時のアクセシビリティに影響するなどトラブルにつながるケースもあります。
今回紹介した、選択範囲で中央表示は、並べ替えやフィルター操作にも悪影響ないので、積極的に使っていきましょう。
ただ、個人的に文書作成においてはセルの結合を採用する方ことも多いです。この方が文章の下に表や計算式などを作成しやすく入力フォームとかはむしろ作りやすいような気がします。
逆に表を作成する場合は結合を使わないように気を付けています。
せっかくのエクセルの標準機能ですし、状況に応じてうまく付き合っていきましょう。
皆さんのお仕事に少しでも役立てれば幸いです。ではまたノシ







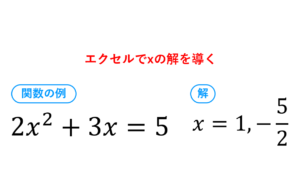


コメント