Microsoft Word(ワード)文書で、A4サイズのページが二枚あるときに、それをA3サイズ一枚にまとめたい場合があります。
例えば履歴書では、左側のA4部分に個人情報や経歴が書いてあり、右側には資格や個性、能力を記載する様式が一般的です。
また計画・報告書など、一連のプロジェクトを管理する場合では、計画書と報告書のそれぞれA4二枚をA3一枚にまとめることで、関連性やワークフローをわかりやすくしている様式もよく見かけます。
このようにA4二枚をA3一枚にまとめる方法は、大きな見開きで、内容を一度に見せたい文書を作成する場合には非常に便利な機能です。
この記事では、Wordを使ってA4二枚をA3一枚にまとめる方法を解説します。
またあわせて、Word文書ではA4二枚を維持したまま、A3一枚のPDFファイルにする方法も解説します。
A4二枚をA3一枚にまとめたWord文書作成方法
ここではWord文書として、A4二枚をA3一枚にまとめる方法を解説します。
この方法では、Wordファイルのまま、A3にまとめることができるので、編集する際にも便利です。
またそのままA3用紙に印刷したり、PDF出力することも可能です。
(事前準備)A4文書の余白を確認する
A4二枚をA3一枚文書にしたときに、レイアウトができるだけ崩れないように、元となるA4文書の余白を確認しておきます。
『レイアウト』タブの『ページ設定セクション』にある、『余白』アイコンをクリックします。
出てきたリストの一番下にある『ユーザー設定の余白』をクリックします。
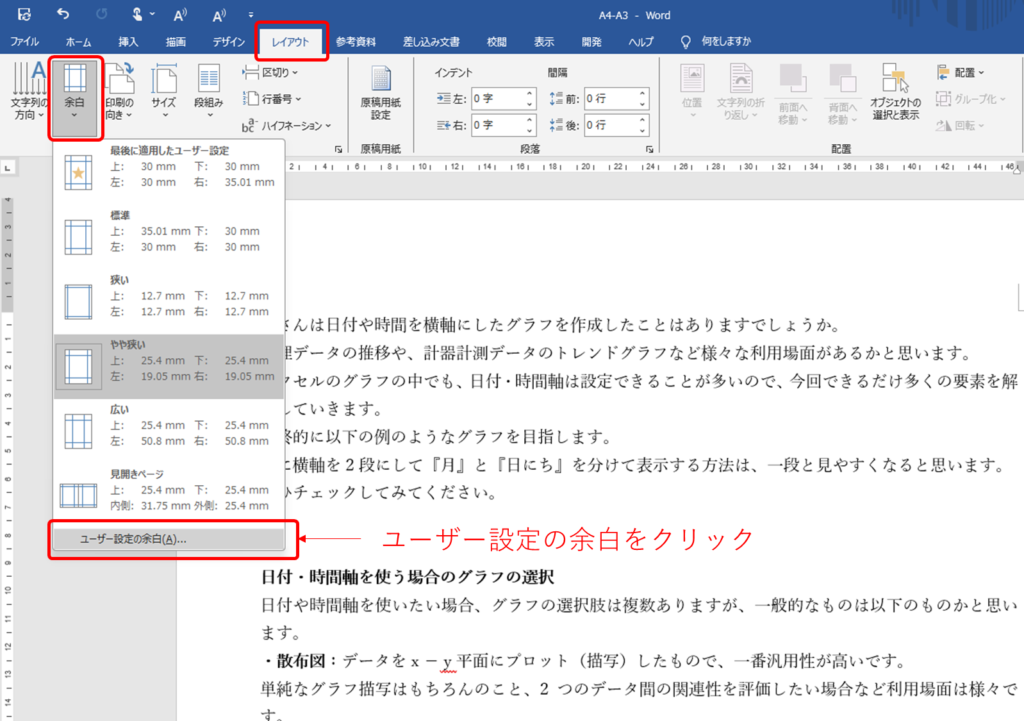
『ページ設定』のダイアログボックスが出てきたら、『文字数と行数』のタブをクリックします。
『文字数』の項目にある文字数の数字を確認します。これが、現状の余白設定とフォントサイズにおける、一行あたりの文字数になります。
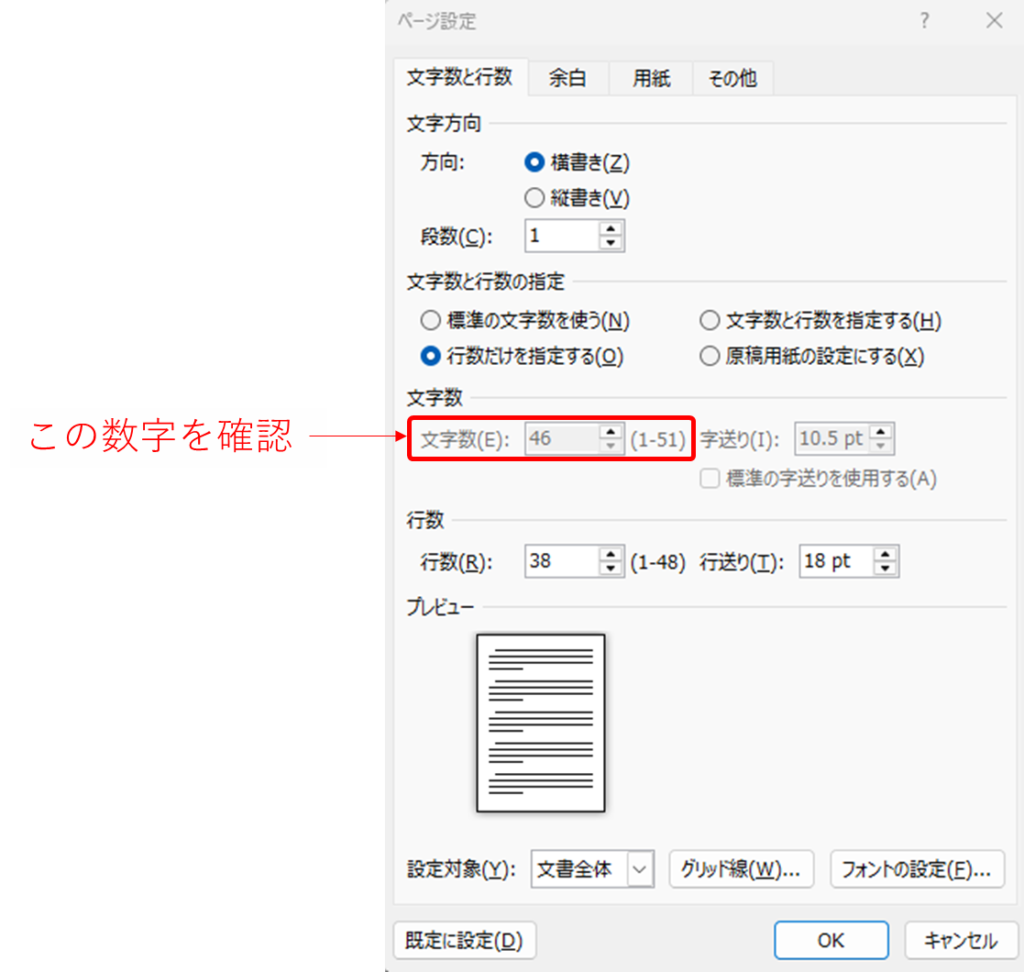
用紙のサイズをA3にする
『レイアウト』タブの『ページ設定セクション』にある、『サイズ』アイコンをクリックします。
出てきたリストの中から『A3』をクリックします。
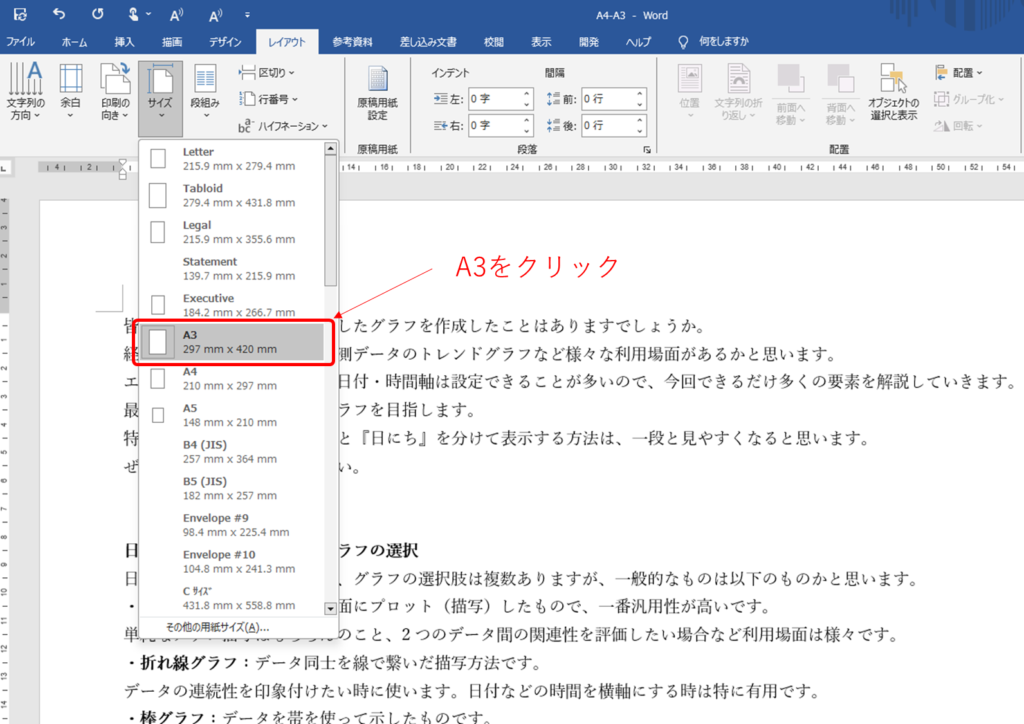
用紙の向きを横にする
『レイアウト』タブの『ページ設定セクション』にある、『印刷の向き』アイコンをクリックします。
出てきたリストの中から『横』をクリックします。
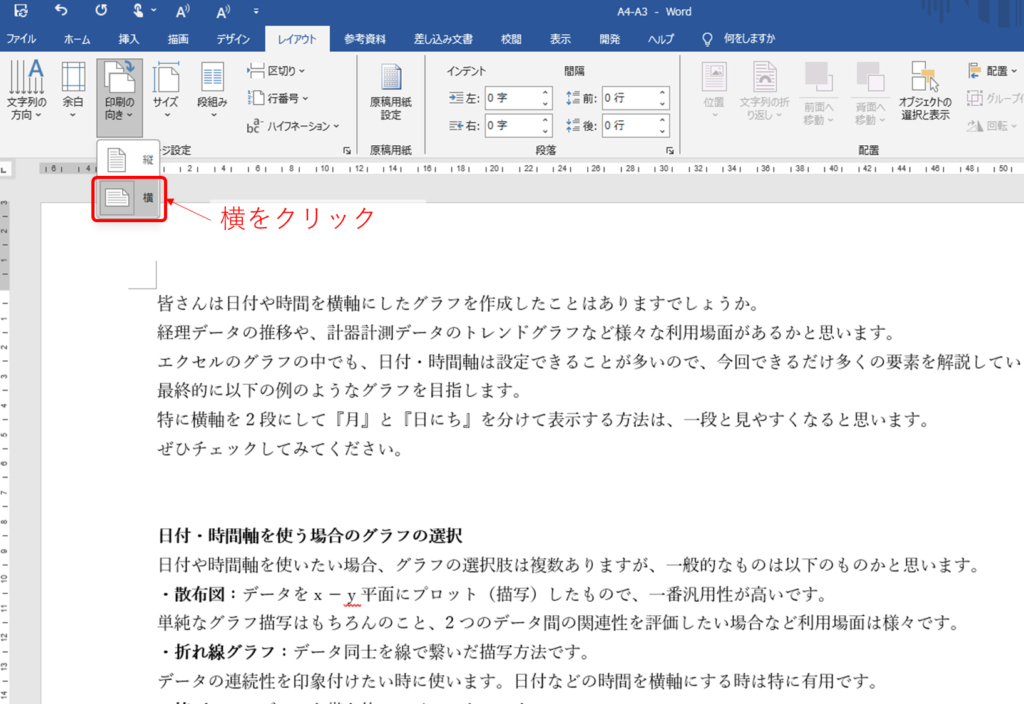
段組み設定を2段にする
『レイアウト』タブの『ページ設定セクション』にある、『段組み』アイコンをクリックします。
出てきたリストの中から『2段』をクリックします。
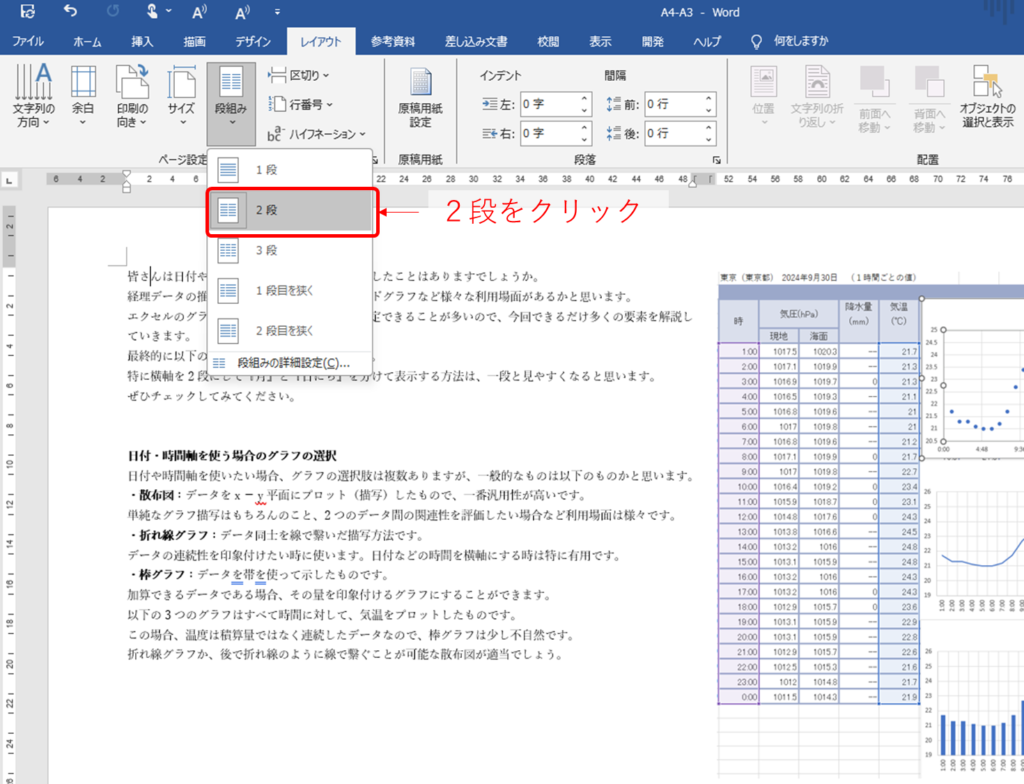
ここまでの手順はどこから実施してもOKです。
段組みの詳細設定を行う
『レイアウト』タブの『ページ設定セクション』にある、『段組み』アイコンをクリックします。
出てきたリストの一番下にある『段組みの詳細設定』をクリックします。
『段組み』のダイアログボックスが出てきたら、『段の幅と間隔』のフィールドにある、『段の幅』に先ほど余白設定で確認した数字を入力します。
今回の例では46文字を入力します。段と段の間隔は字数に合わせて自動調整されます。
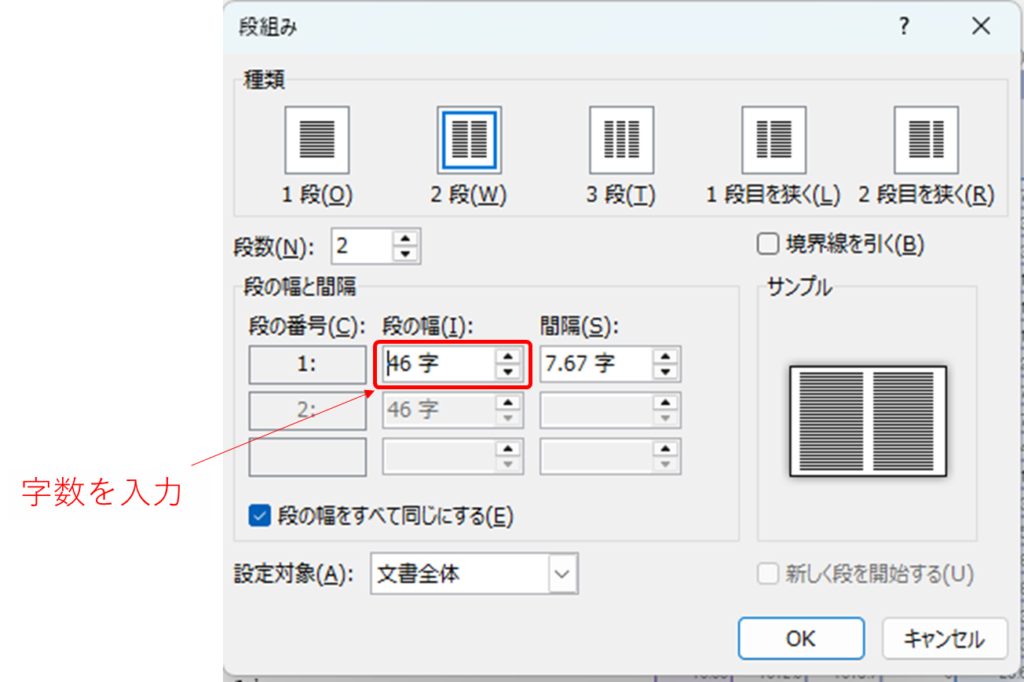
これでA4二枚がA3一枚にまとまりました。
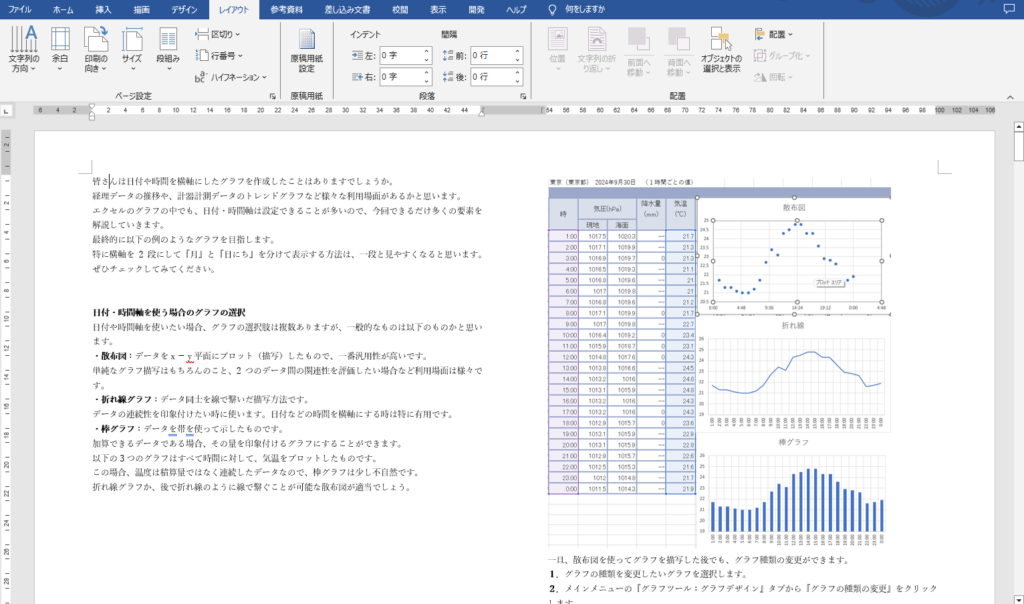
Word文書はA4のまま、PDFだけA3にする方法
ここでは、PDF印刷の機能を使って、WordではA4サイズの文書を維持したままの状態で、A3一枚のPDFファイルにまとめる方法を紹介します。
もちろん、先に紹介した方法で作成したWord文書を直接PDF化することも可能ですので、お好きな方を選択してください。
PDF印刷用のプリンターを選択する
『ファイル』タブの『印刷』をクリックし、印刷設定画面に移動します。
プリンターの選択から、PDF印刷用のプリンターを選択します。
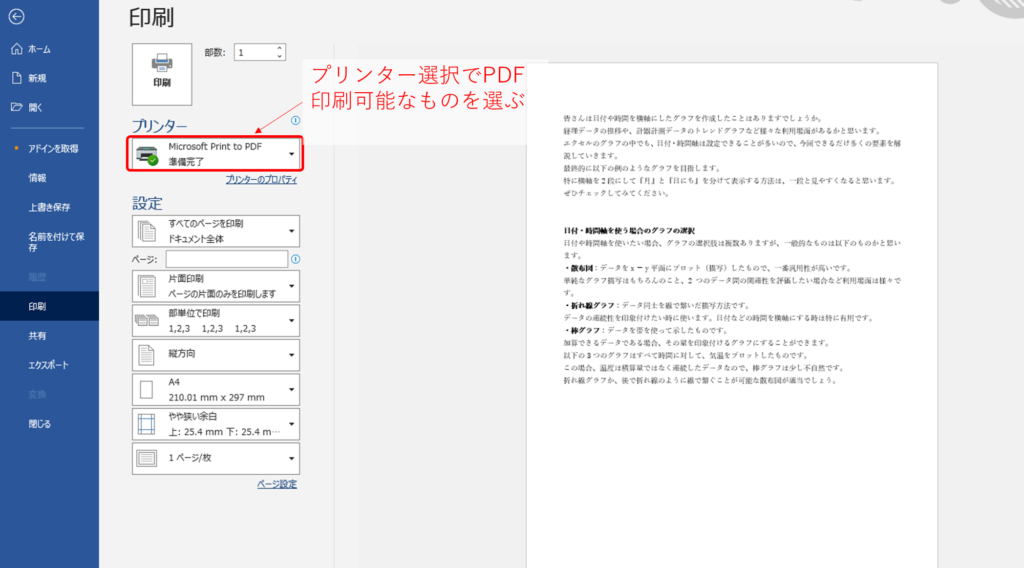
Windowsをお使いの方であれば、『Microsoft Print to PDF』 が標準で選択可能だと思います。
その他にもDocuWorksなど、PDF印刷が可能なプログラムがあれば同じように利用可能です。
用紙のサイズをA3にする
印刷設定のメニューの中から、用紙サイズをA3に変更します。
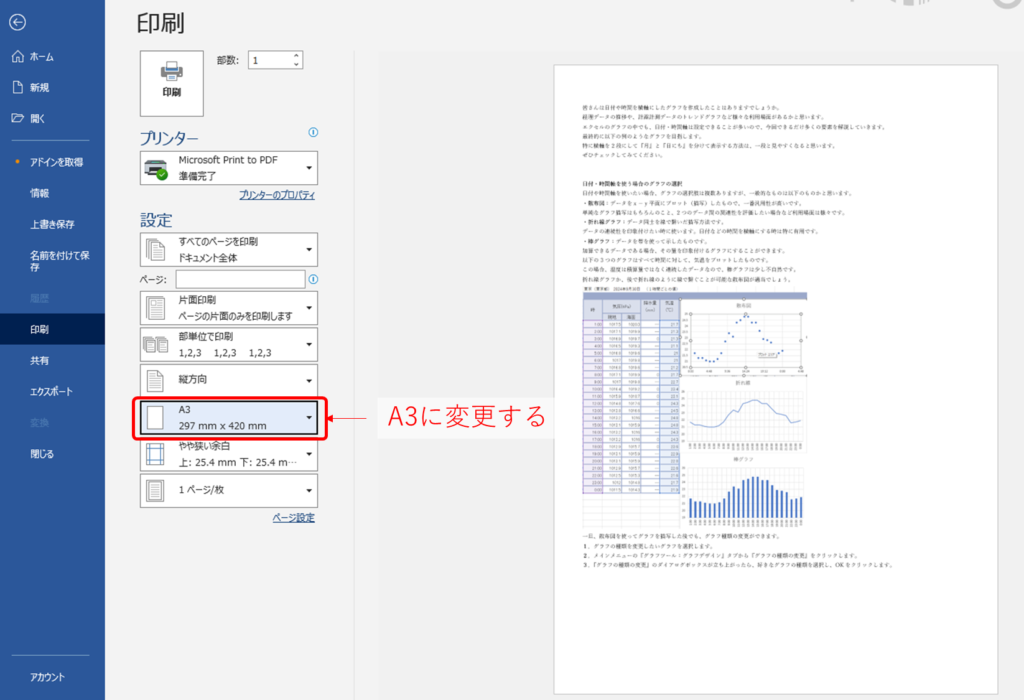
用紙の向きを横にする
印刷設定のメニューの中から、用紙の向きを横方向に変更します。
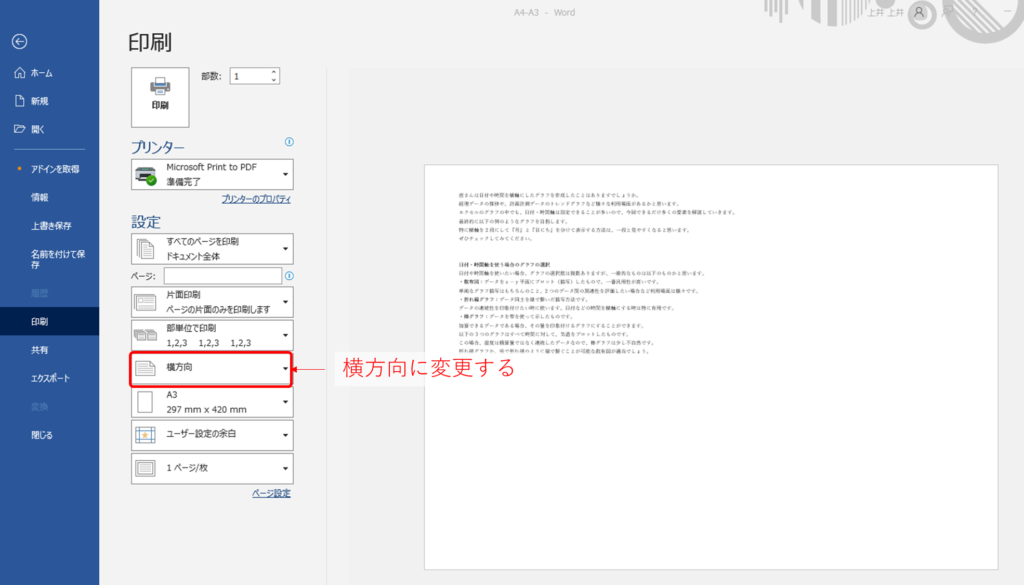
印刷の形式を『袋とじ』にする
印刷設定のメニューの一番下にある『ページ設定』をクリックします。
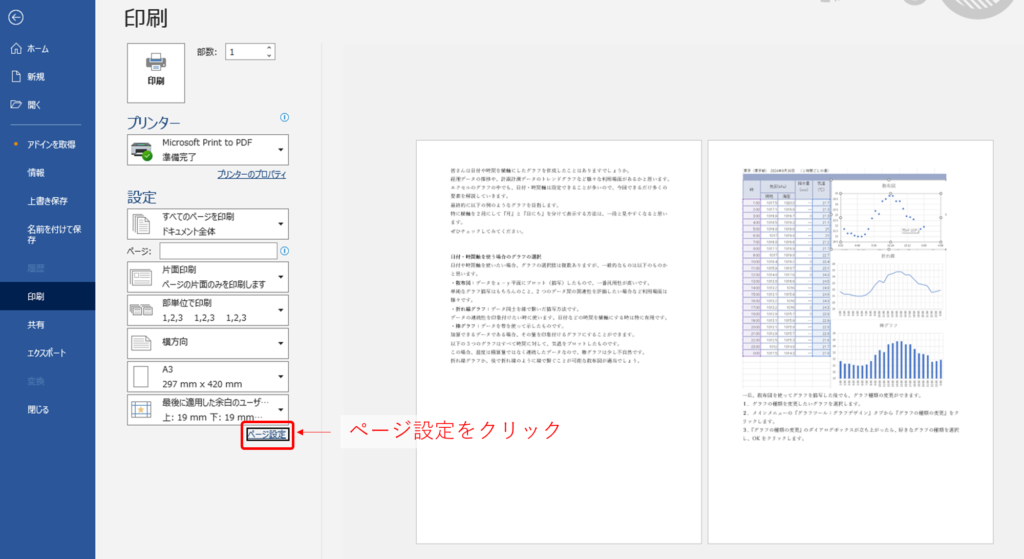
『ページ設定』のダイアログボックスが出てきたら、『余白』タブにある『複数ページの印刷設定』の項目から『印刷の形式』を『袋とじ』に変更します。
袋とじ設定にしたらOKボタンを押して確定します。
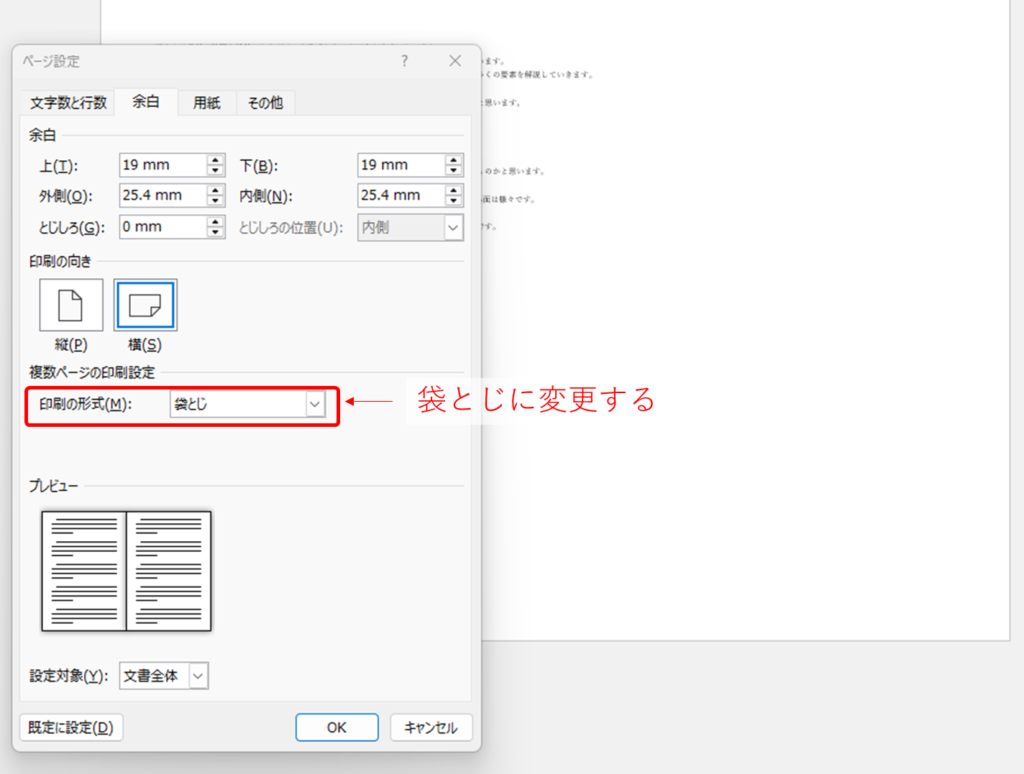
余白を再度修正する
印刷の形式を袋とじ設定にすると、余白の設定が崩れる場合があるので、再度余白の設定を行います。
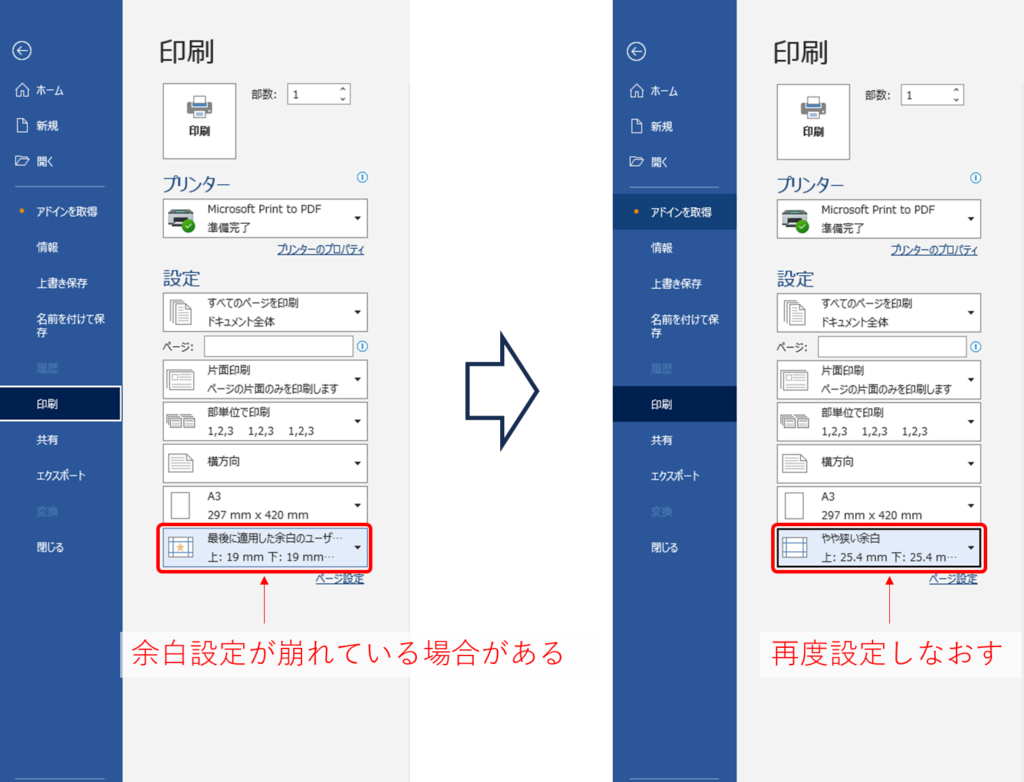
6.PDF印刷を行う
すべての設定が終わったら、『印刷』ボタンをクリックします。
印刷ボタンをクリックすると、ファイルを保存する時のように、『印刷結果を名前を付けて保存』というエクスプローラーが立ち上がります。
ファイル名を指定し、保存ボタンをクリックすれば印刷が完了し、PDFファイルが作成されます。
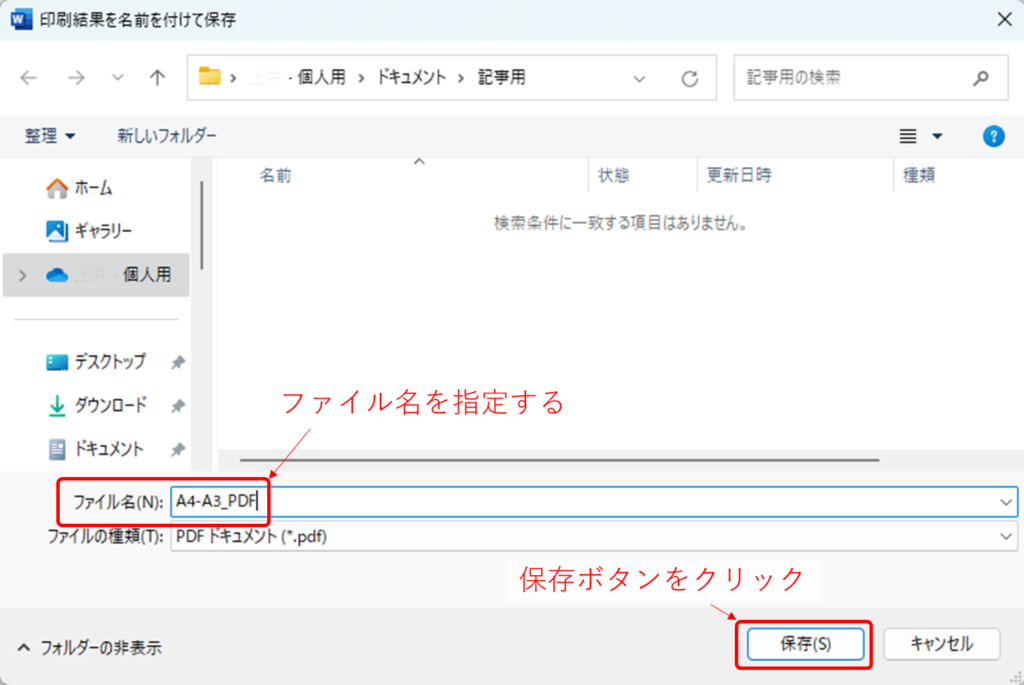
ファイルのPDF化に関しては以下の記事も参考にしてみてください。
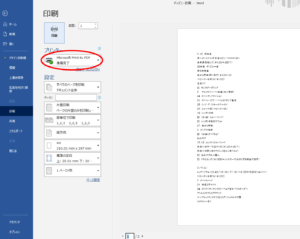
さいごに
A4二枚をA3一枚にまとめる方法について、Word文書として保存する方法と、PDF化する方法の2つを解説しました。
これらの方法を活用すれば、効率的に情報を整理し、見やすく提示することができます。
特に、ビジネス文書やプレゼン資料、報告書など、複数ページにわたる内容を1ページで見せたい場合に非常に有用です。
また、Word文書の編集を維持したままA3サイズで印刷したり、PDF化してデジタルで配布することも可能です。
これで、A4文書をA3サイズにまとめる作業が簡単にできるようになるため、日常業務やプレゼン資料作成時に役立つこと間違いなしです。ぜひ試してみてください。
みなさんのお仕事に少しでも役立てれば幸いです。ではまたノシ







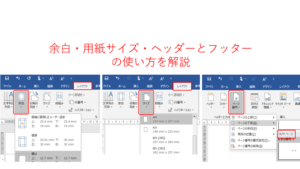
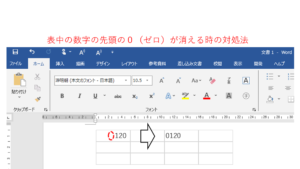
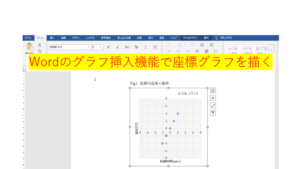
コメント