皆さんのキーボードにもどこかに『PrtScn(プリントスクリーン)』というPC画面のスナップショットをとるショートカットキーがあるかと思います。
ただしこのプリントスクリーンはが画面全体を切り取るのでペイントアプリやパワポ等に一度貼り付けて必要な部分だけトリミング加工する必要があります。
今回は『Snipping Tool』というプリインストールのアプリを用いて、好きな部分だけスナップショットをとる方法を紹介します。
余談ですが学生時代、学術論文のPDFからグラフなどを切り取って引用する際、PDFの『スナップショット』という機能を使用してました。
ドクターの先輩から教えられて、PDFの表示倍率を400%位に拡大して、スナップショットをとることで解像度を上げておりました。
確かに解像度は上がるのですが、画像サイズは極端に大きくなるくせに、大してキレイにならないうえ、PDFがフリーズしたりなどフラストレーションMAXでした。
このSnipping Toolに出会ってから、簡単にスナップショットが取れる上、解像度も保たれる(貼り付け先でぼやけたりしない)ので革命的に作業効率が改善しました。
Snipping Toolの使い方
Snipping Tool の呼び出し方
アプリの検索
タスクバーのwindowsホームボタンの検索機能から『snipping tool』と打ち込みます。
するとハサミマークが目印のアプリがヒットすると思いますので、そちらをクリックして起動します。
右クリックから『タスクバーにピン止めする』を実行しておけば、次回以降検索する必要なく、すぐ使うことができます。
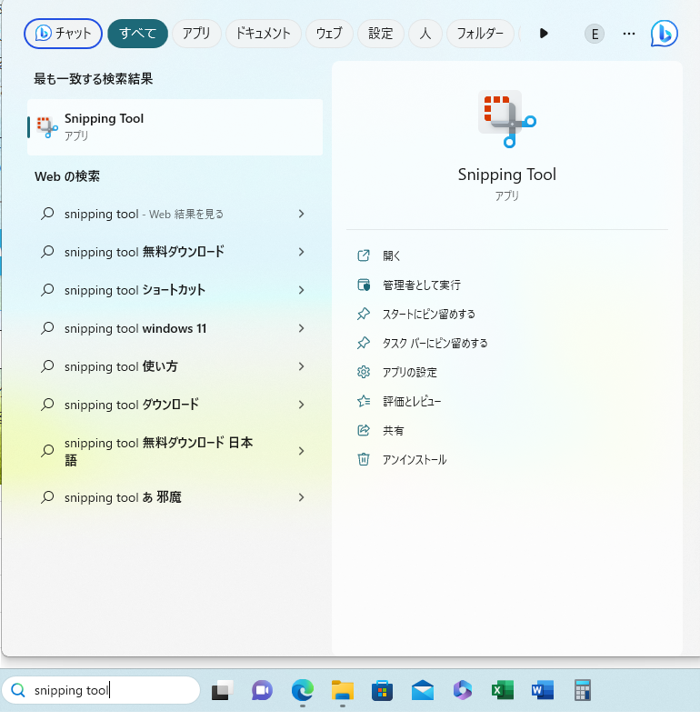
ショートカット機能を使用する
アプリを起動しなくても、またタスクバーに固定しなくても、Snipping Toolのショートカットを覚えておけばすぐに起動できます。
ショートカットキーは『windows+Shift+S』です。正直コピー&ペーストのレベルで多用するのでぜひ覚えてみましょう。
Windowsの標準機能でその他の便利なツールとしてディクテーション機能があります。以下の記事も参考にしてください。
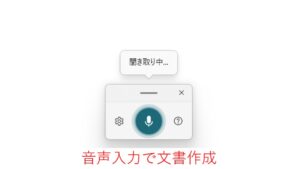
四角形で切り出す
Snipping Toolを使ってもスナップショットと同じように全画面を切り出したり、また特定のアプリケーションのウィンドウを切り出すこともできます。
一番使うのは、任意の領域を四角形で切り出す『四角形モード』です。
四角形モードをクリックして好きな範囲をドラッグすれば切り取り完了です。
クリップボードに一時保存されているので、パワーポイント等で『貼り付け』を行えば切り取った画像が使用できます。

フリーハンドで切り出す
Snipping Toolの機能で時々使用するのが『自由領域モード』です。これを使用して好きな範囲をフリーハンドで切り出すことができます。
最近はiPhone等の画像編集機能が充実していて同様のことができますが、プリインストールアプリを使って、PC上で誰でも手軽にできるのは有用かと思います。


Snipping Toolで解像度を上げる方法
Snipping Toolの標準機能自体には解像度を変更する機能はないため、解像度を上げるためには少し工夫が必要です。
一番、誰でも簡単にできる方法を紹介します。
1.Snipping Toolを起動する前に、切り取りたい部分の表示倍率を拡大します。
例えば、インターネットブラウザも含めたいていのアプリであれば、『Ctrl+ ; 』や『Ctrl + マウスホイールの上方向回転』で拡大することができます。
フォントなどであればフォントサイズを大きくするのも有効な手段です。
2.画面内に収まる範囲で拡大した状態で、Snipping Toolで切り取りを行います。
これで解像度をある程度上げることができます。
以下の画像の例はフリー素材の「ぱくたそ」さんからいただきました。
ぱくたそへのリンク↓
「無料の写真素材・AI画像素材|ぱくたそ」
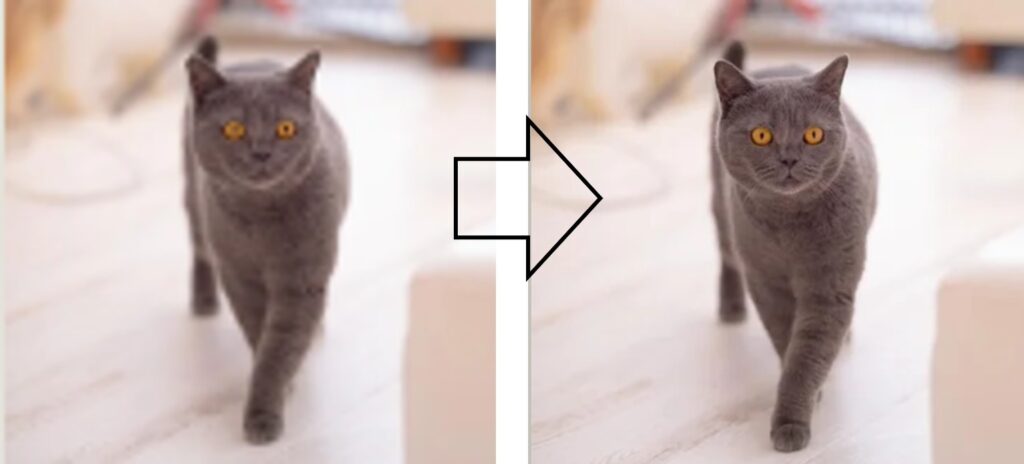
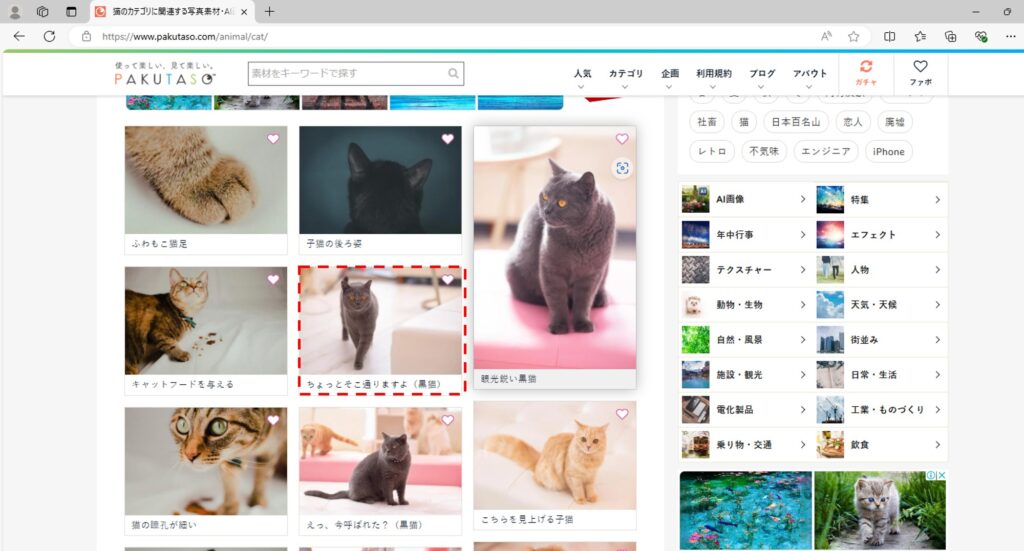
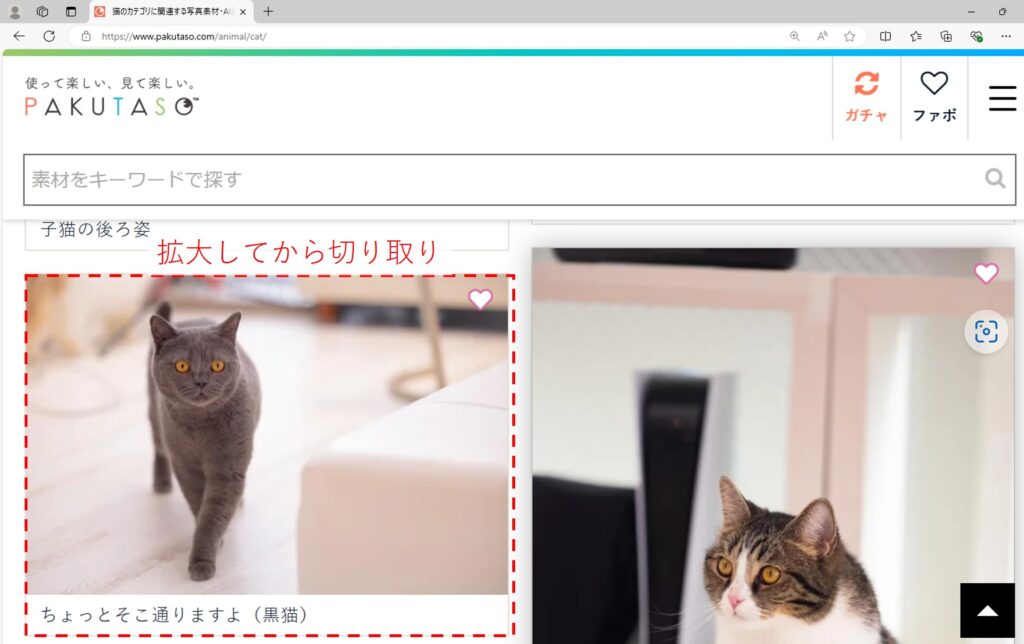
その他にも画像編集ソフトで解像度を上げる方法がありますが、普段使いにはあまり向いていないかと思います。
さいごに
冒頭でもお話しした通り、このツールは革命的でこれを覚えてから仕事の効率も飛躍的に改善したように思います。
エンジニアをはじめ、何か説明資料を作成する必要がある部署の方にとっては特に活躍の機会があるのではないでしょうか。
このブログの画像も基本Snipping Toolです(笑。
皆さんのお仕事に少しでも役立てれば幸いです。ではまたノシ



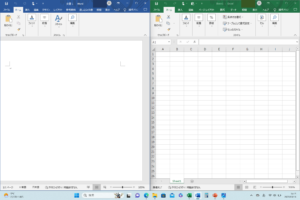
コメント