Microsoft Word(ワード)を使って、文書に矢印や太字のベクトル記号を入れる方法について解説します。
特に、高校数学や物理で使う矢印表記と、大学以降の専門分野で用いられる太字表記はそれぞれ異なる目的や表現方法があります。
本記事では、これらの2つのケースに分けて、それぞれの使い方と設定方法を詳しく解説します。
矢印を使ったベクトルの表記方法
高校数学や物理では、ベクトルを表すために矢印を使うことが一般的です。
「→」や「⇀」などの矢印を用いることで、ベクトル指向性を持った物理的な量(例えば、力、速度、加速度など)であることを強調しています。
Wordを使ってこれらの矢印を簡単に入力する方法を紹介します。
方法1:ルビ機能を使う
1.ベクトルの矢印をつけたい文字列を選択します。
2.『ホーム』タブの『フォント』セクションの中にある『ルビ』ボタンをクリックします。
3.ダイアログボックスの中の『ルビ』欄の内容を入力します。
4.『みぎ』と入力してスペースキーで変換すると『→』が入力されます。
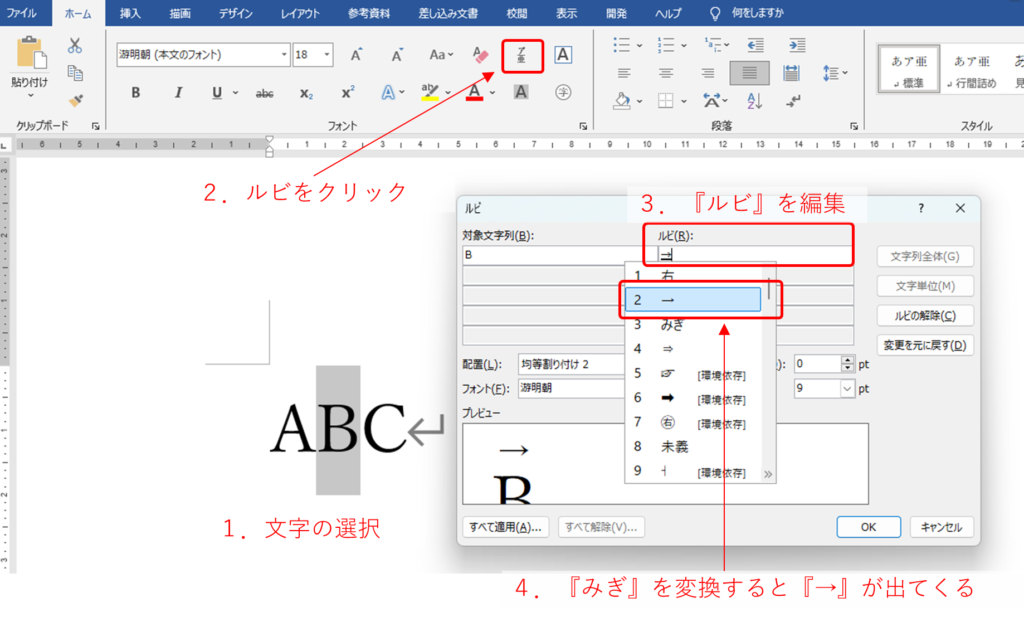
同じように『⇀』も『みぎ』を変換すると出てきます。
『⇀』はIMEパッドからユニコード『U+21C0』でも入力できます。
5.プレビューを見ながら、フォントの種類や、フォントサイズ、配置などを好みのものに変更します。
6.『OK』 をクリックすると、選択した文字の上にルビが表示されます。
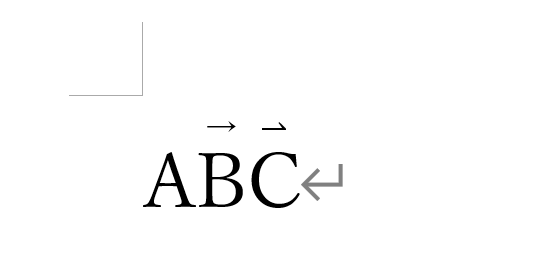
ルビの使用方法は以下の記事も参考にしてみてください。エクセルでの使い方も紹介しています。
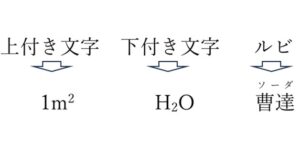
方法2:数式機能を使う
ワードやエクセルのデフォルト機能で用意されている数式ツールを使うと、数式や文字を美しく表現することができます。
数式ツールは、テキストボックスのような使い方になります。
1.『挿入』タブにある、『記号と特殊文字』セクションにある『π 数式』というアイコンをクリックします。

2.『構造』セクションにある『演算子』のプルタブ▼をクリックします。
3.演算子のグループにある『右向き矢印(上)』をクリックします。
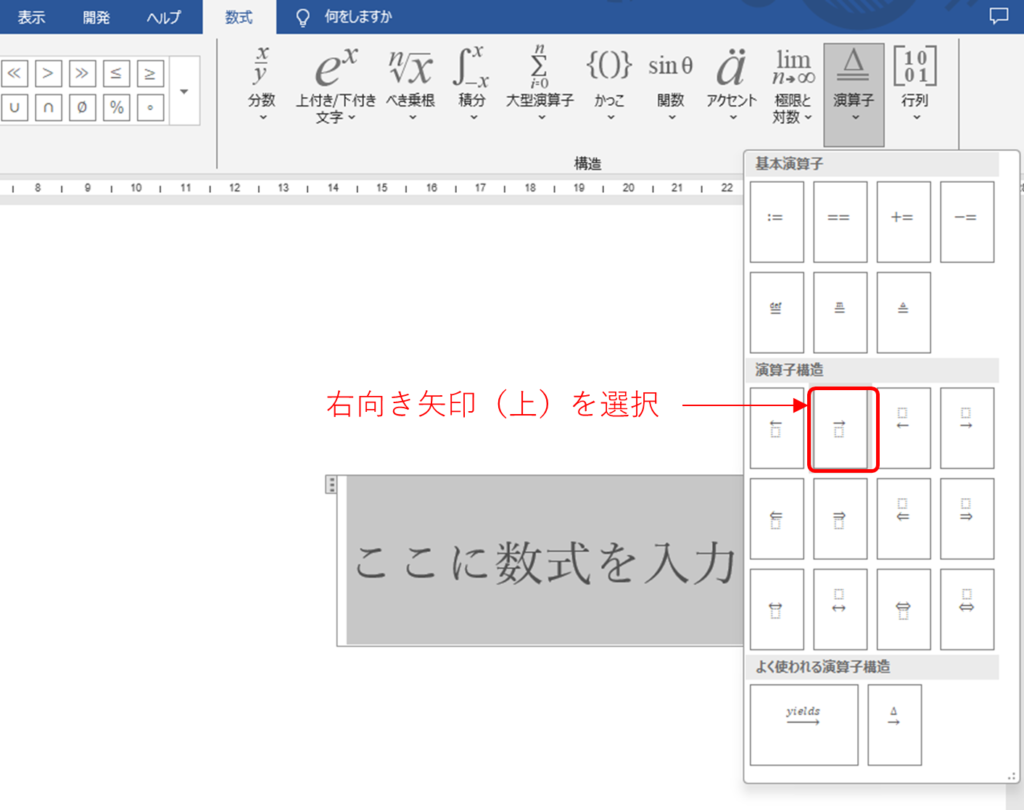
4.点線で囲われた四角□の中に目的の文字を入力します。
5.数式ツールで書いた数式はテキストボックスのように、ドラッグして目的の場所に移動させることができます。
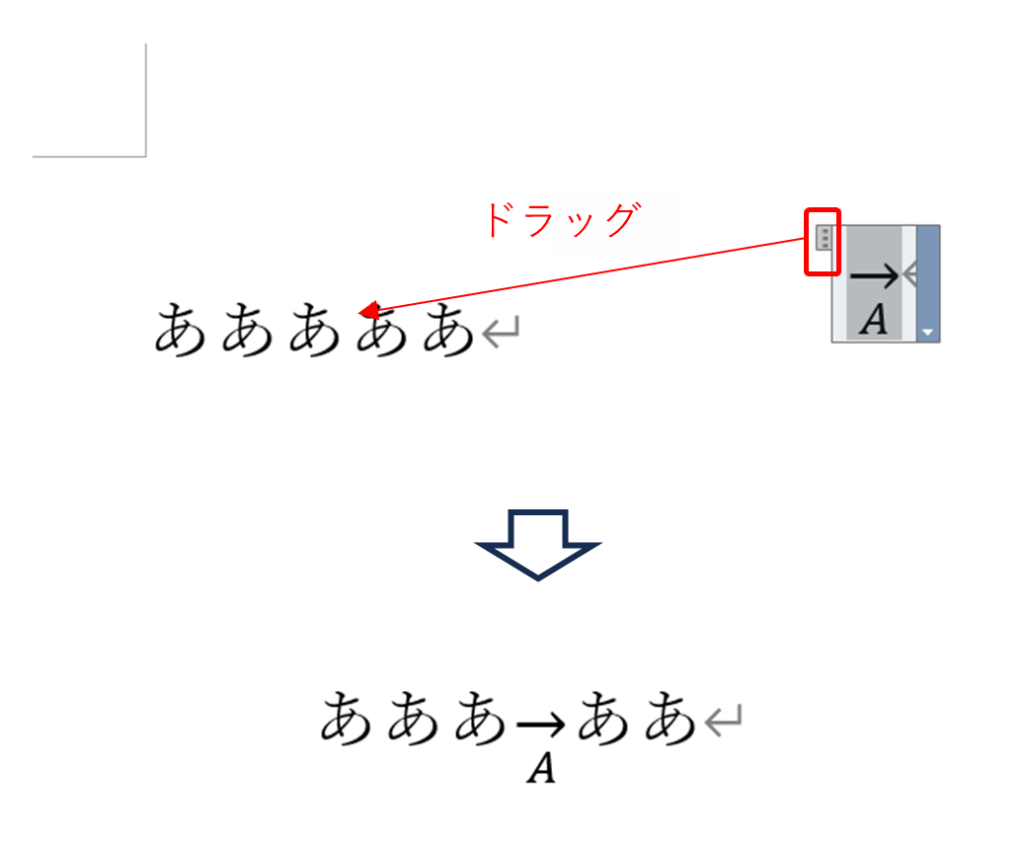
方法3:図形を使う
図形ツールを使って矢印を挿入することも可能です。
こちらの方法では、より視覚的に矢印の大きさや太さ角度を調整できるため、好みのスタイルにすることができます。
図形ツールを使う方法では『通常のテキスト+図形矢印』でも描写できますが、テキストとグループ化が可能な『テキストボックス+図形矢印』がすすめです。
1.挿入タブの『テキストボックス』から目的の文字を用意します。
テキストボックスはデフォルトで黒い枠線が描かれているので、右クリックで表示される『図形の書式設定』から『線なし』にしておきましょう。
2.挿入タブの『図形』から『線』のグループから『線矢印』を選択します。
3.Shift+ドラッグで直線の矢印を描写します。矢印が描写出来たら長さや位置を調節します。
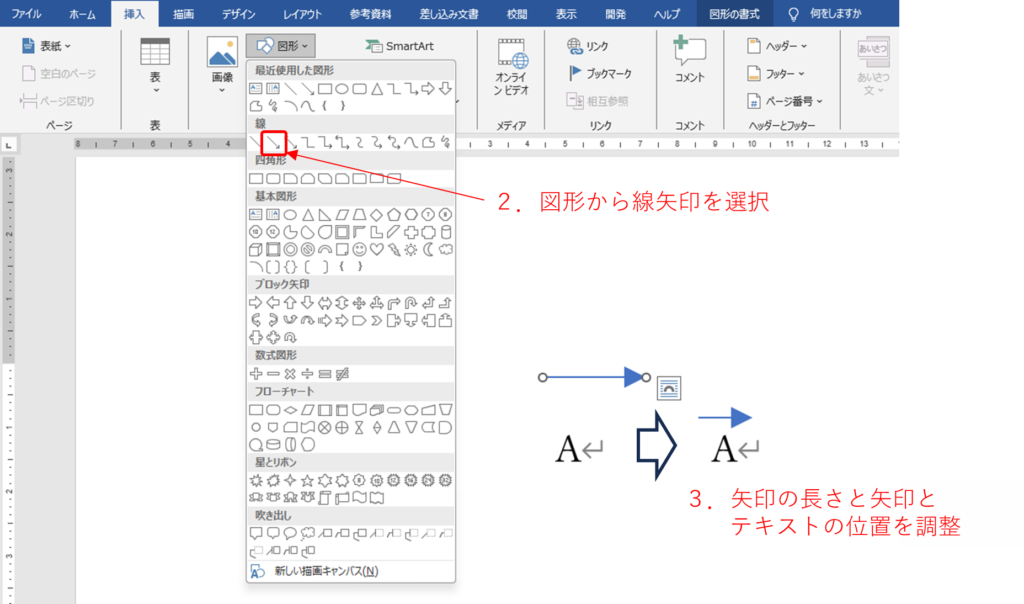
4.矢印を選択した状態で右クリックし、『図形の書式設定』を選択します。
線の色、幅、終点矢印の種類、終点矢印のサイズなどを変更し好みのスタイルにします。
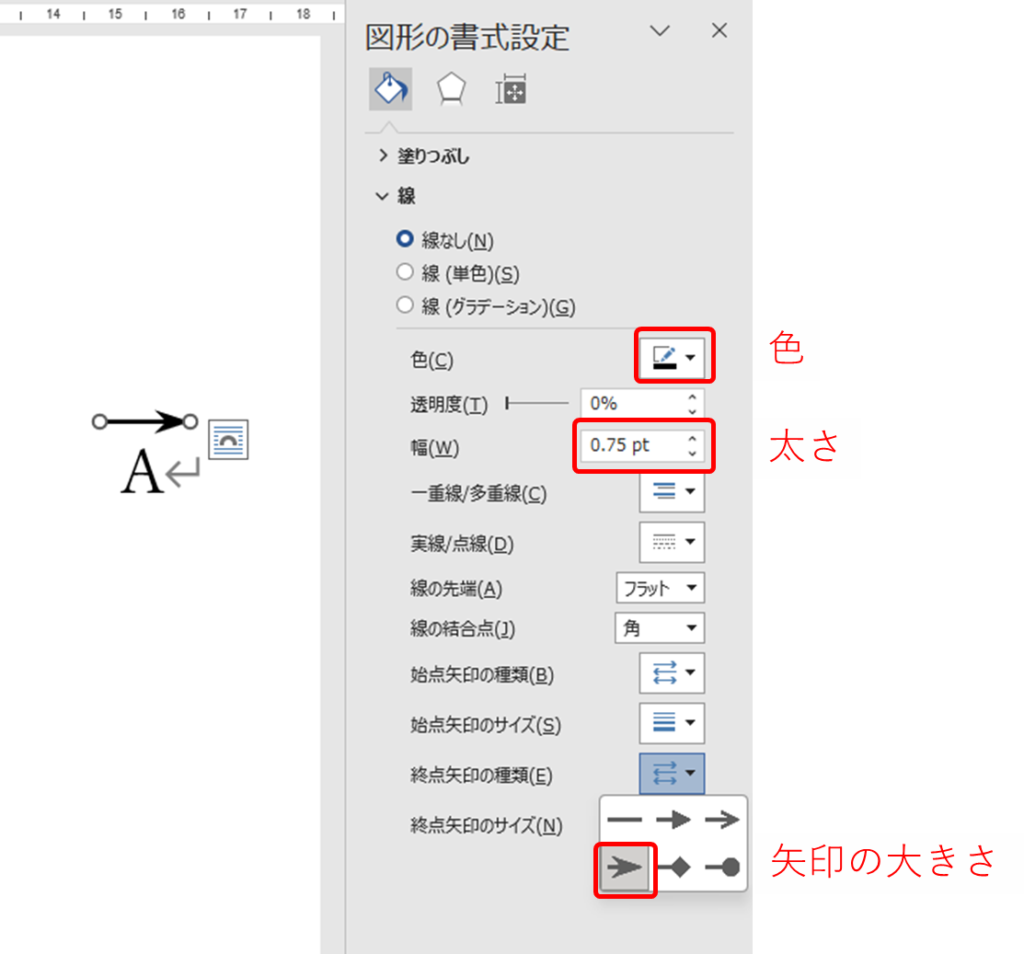
6.テキストボックスと矢印の両方を選択した状態で、右クリックから『グループ化』を選択します。
グループ化をしておけば、テキストと矢印を一緒に動かすことができます。
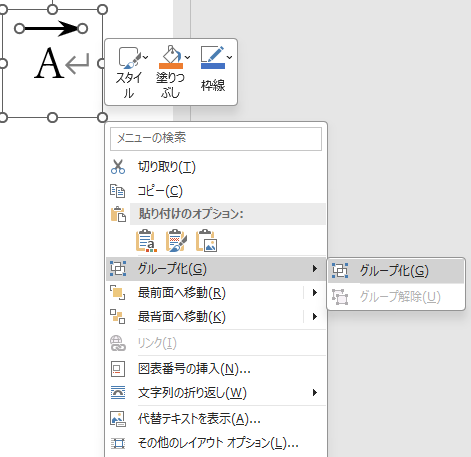
複数の図形を選択するには、『Ctrlキー』を押したまま、マウスクリックをしていけば選択できます。
しかしながら、ワードの場合は特に図形をうまく選択できないことがあると思います。
そんな時には『オブジェクトの選択モード』を使用します。
オブジェクトの選択モードは、『ホーム』タブの『編集』の中から切り替えることができます。
選択モードになるとマウスカーソルが矢印マークになります。
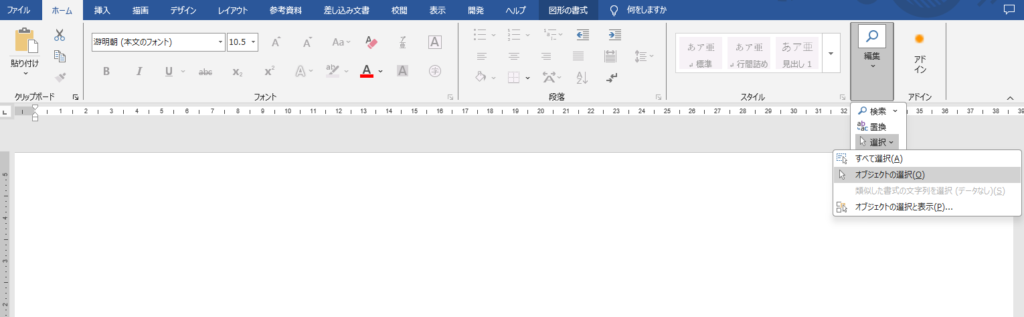
オブジェクトの選択モードを使えば、マウスでドラッグした範囲の図を、全て一度に選択することができます。
太字のベクトル表記方法
特に大学以降で用いる専門書では、ベクトルを表現する際に太字を使うことが一般的です。
この太字は、ベクトルとスカラー量を区別するために、強調表現として採用されています。
ちなみにベクトルを太字表記したのはオリヴァー・ヘヴィサイドという物理学者・数学者です。
専門分野によって慣習的な表現方法が異なることもありますが(例えばベクトルとスカラーを区別せずすべて細字表記など)、
理由をもって文書内で統一されていることが望ましいです。
ここからはWordで太字を使ってベクトルを表現する方法を紹介します。
方法1:太字ボタンを使用する
一番簡単で一般的な方法です。
1.強調したい文字やベクトル記号(例えば、a, v, Fなど)を選択します。
2.『ホーム』タブの『太字(ボールド)』ボタン『B』をクリックします。これで選択した文字が太字になります。
ショートカットキーとして『Ctrl+B』でも太字にすることができます。
方法2:文字の輪郭機能を使う
Ctrl+Bの太字表記だとフォントによっては違いがあまりなく、わかりづらいことがあります。
そんな時は文字の輪郭機能を使うことで、太さを調整することができます。
1.太字にしたいテキストを選択します。
2.『ホーム』タブのフォントセクションにある『文字の効果と体裁』をクリックします。
3.出てきたメニューの中にある、『文字の輪郭』にカーソルを合わせます。カーソルを合わせると出てくる『太さ』から好みの太さを選択します。
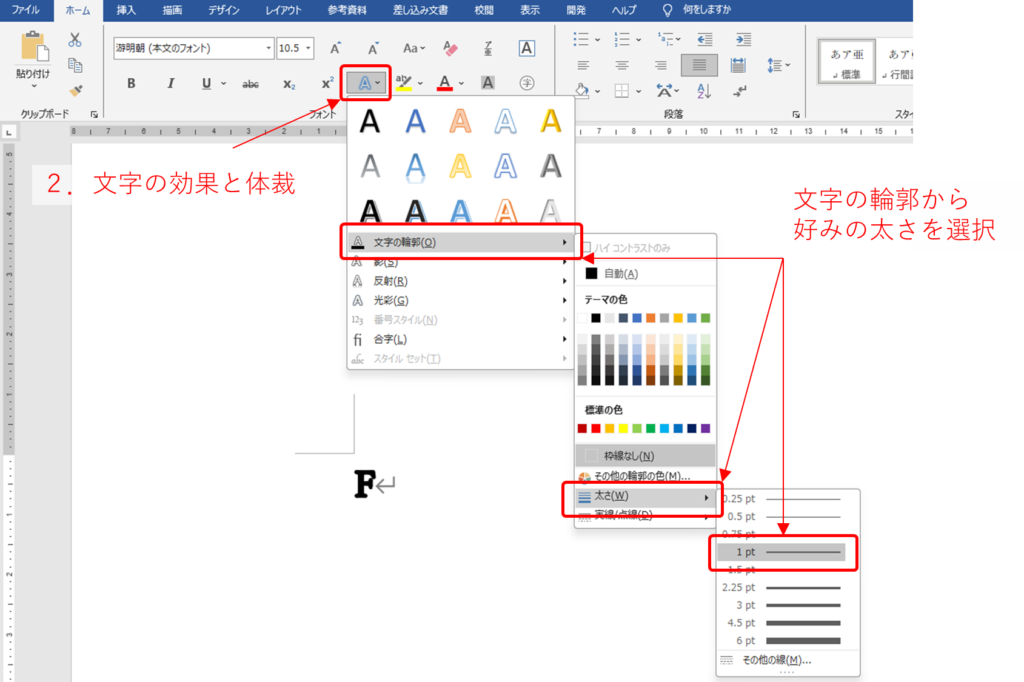
これで、選択した文字が太字表記になります。
明朝体で比較すると以下のようになります。
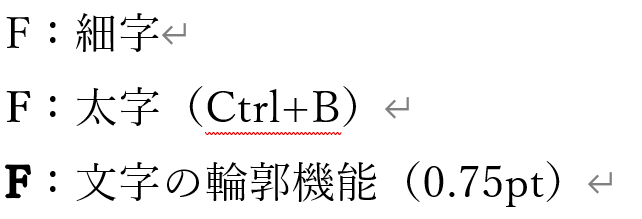
黒板太字の表記方法|手書きのベクトルとの比較
板書やレポート作成時に太字でベクトル表記する際には、文字の一部に縦線を足して2重線のような書き方をします。これを黒板太字といいます。
決まったルールがあるわけではないですが以下のような例で書きます。
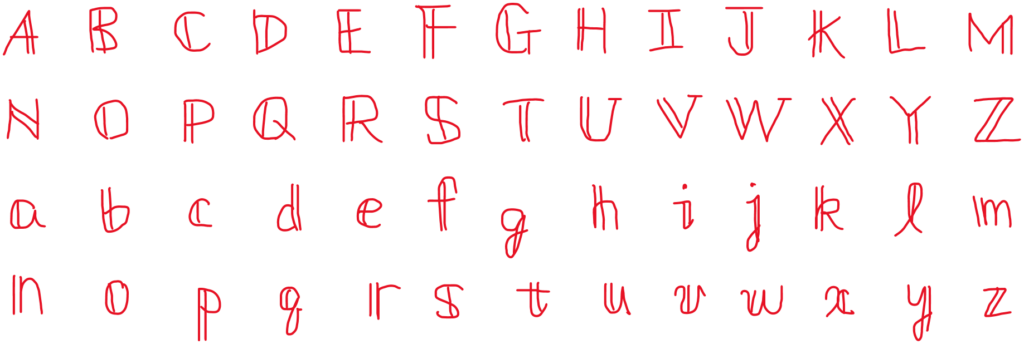
これをワードで表現しようと思うといくつかの方法が考えられます。
方法1:特殊文字を使う
特殊文字を使うことでの黒板太字を出力することができます。
1.『挿入』タブの記号と特殊文字のセクションにある『記号と特殊文字』をクリックします。
2.『その他記号』をクリックし、『記号と特殊文字』もダイアログボックスを開きます。

3.フォントの欄で『Cambria』を選択します。
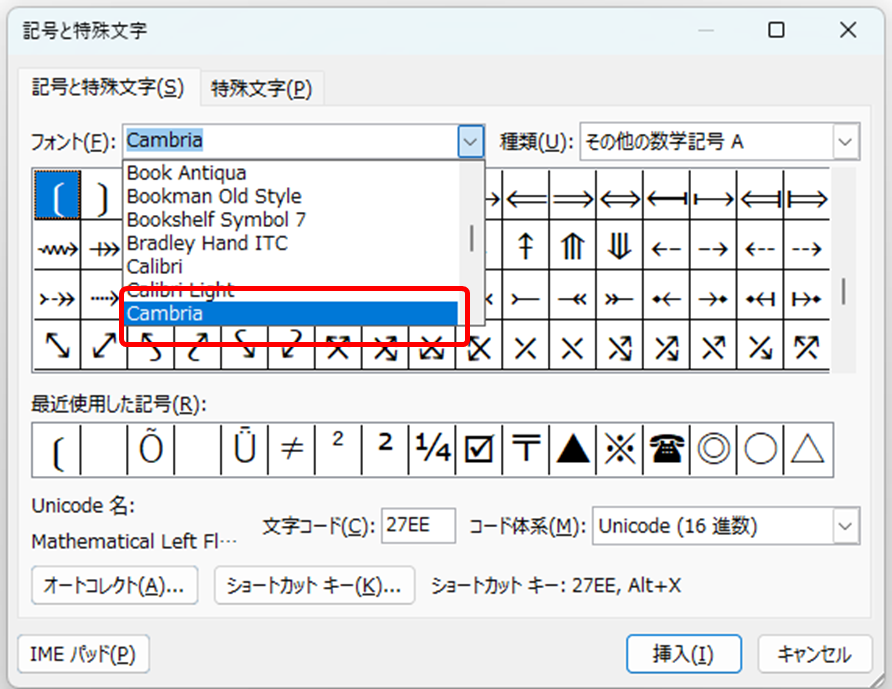
4.文字コードの欄に『1D538』と入力します。この時、コード体系は『Unicode(16進数)』となっていることを確認します。
5.すると黒板太字の並びまで自動的にジャンプします。A~Z、a~zまでの基本的な文字はここから挿入することができます。
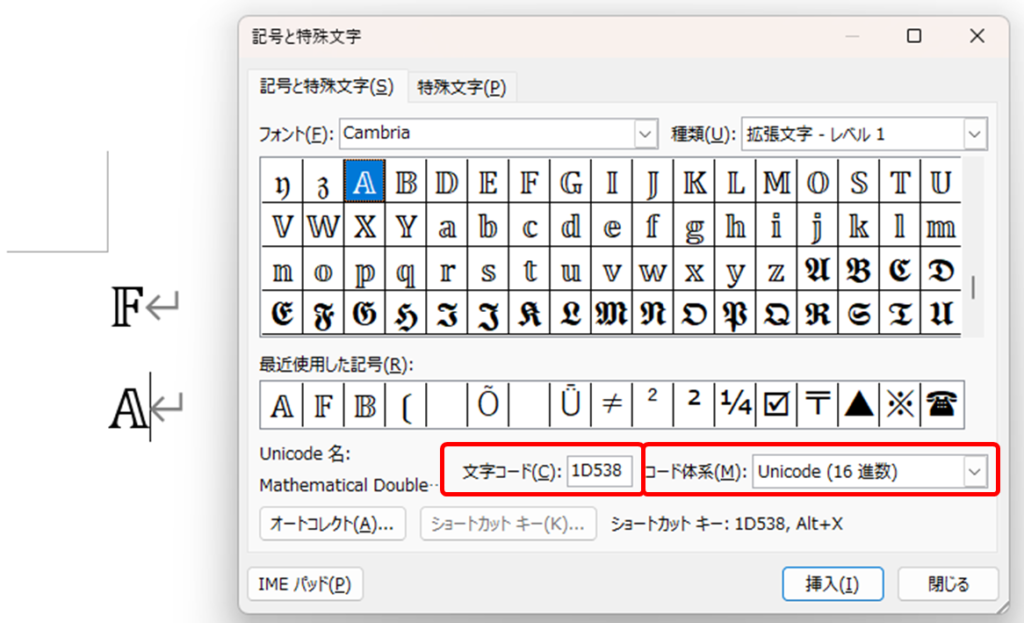
方法2:文字の効果を使って表現する
文字の効果を使ってオリジナルの黒板太字を表現することができます。
1.テキストの挿入
『挿入』タブのテキストアイコンから『テキストボックス』を挿入します。
テキストボックスは右クリックの『図形の書式設定』から『線なし』を選択し、枠線を消しておきます。
テキストボックスの中に黒板太字にしたいテキストを入力します。
フォントの種類は好きなものを選んで作成できます。
ここでは比較的操作が簡単な”力”を表す”F”で例を示します。
テキストボックスを使わない、通常テキストでも操作可能ですが
この後で使う文字の効果の特性やコピー&ペーストの自由度を考慮すると、テキストボックスで作成しておくのがおススメです。
3.『文字の効果と体裁』を適用する
テキストをドラッグで選択した状態で、『ホーム』タブフォントセクションの『文字の効果と体裁』アイコンをクリックします。
出てきたリストの中から、『文字の輪郭』⇒『太さ』⇒『その他の線』の順にクリックしていきます。
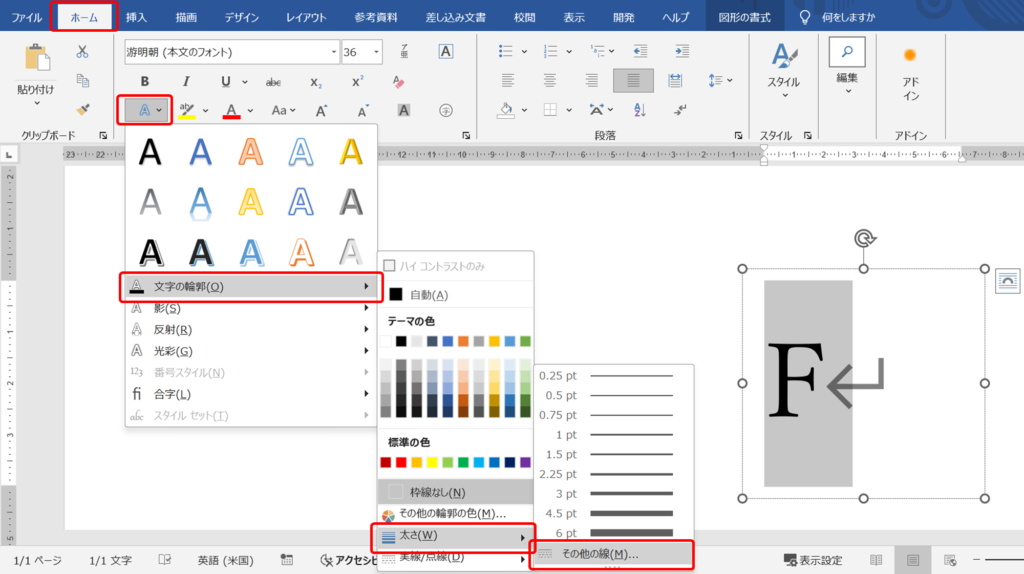
『図形の書式設定』の文字オプションの編集メニューを開きます。
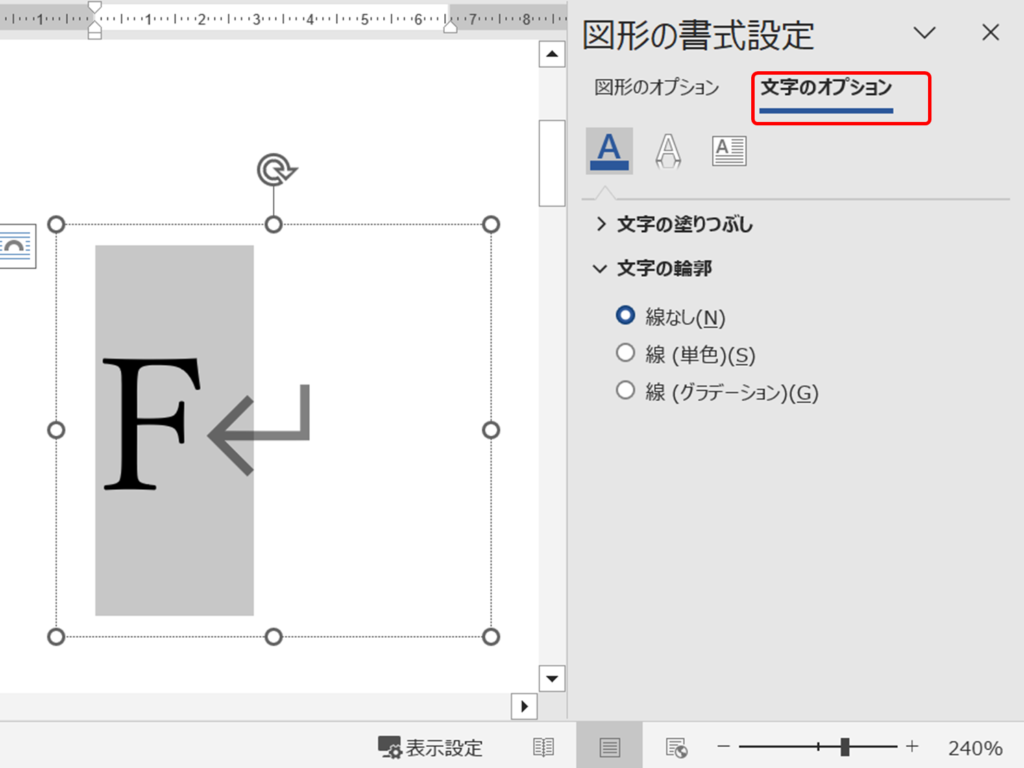
4.文字の輪郭を適用する
文字の輪郭のプルタブ▼をクリックし、〇単色にチェックを入れます。
色はテキストと同じ色(ここでは黒)、幅は0.25pt~0.75pt程度を選択します。
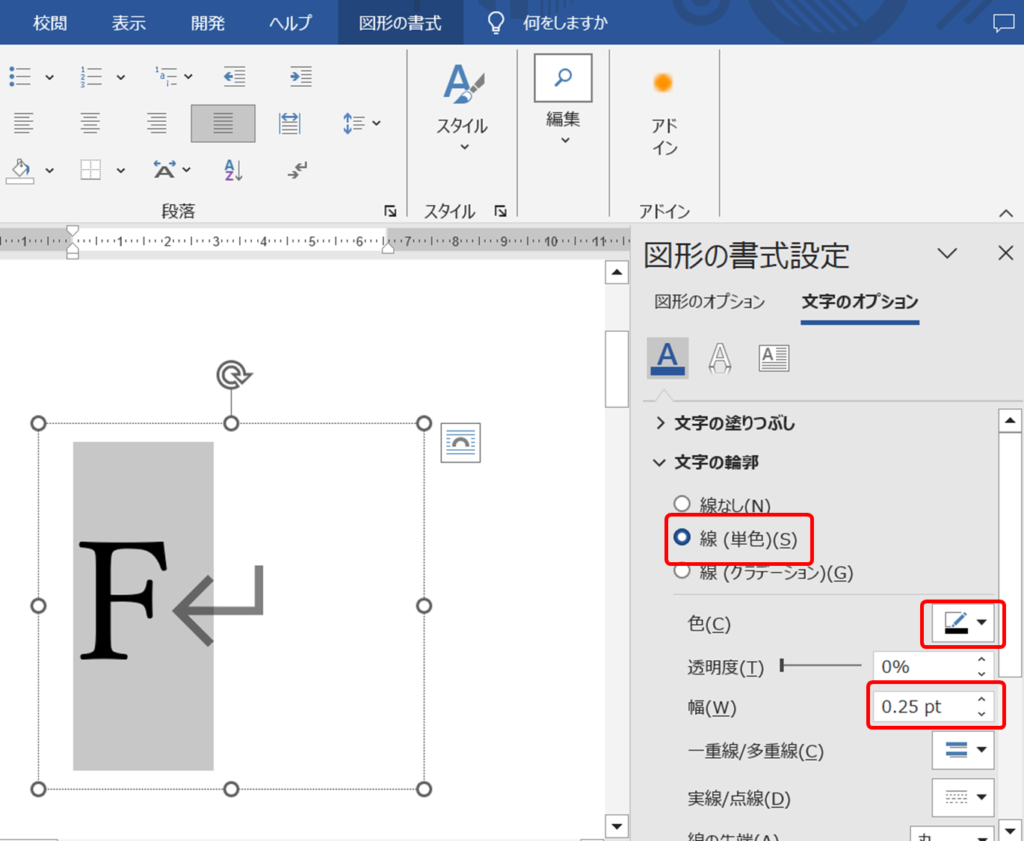
5.グラデーションで2色に塗り分ける
文字の塗りつぶしのプルタブ▼をクリックし、〇塗りつぶし(グラデーション)にチェックを入れます。
グラデーションの『方向』のアイコンをクリックし、縦方向のグラデーションを選択します。
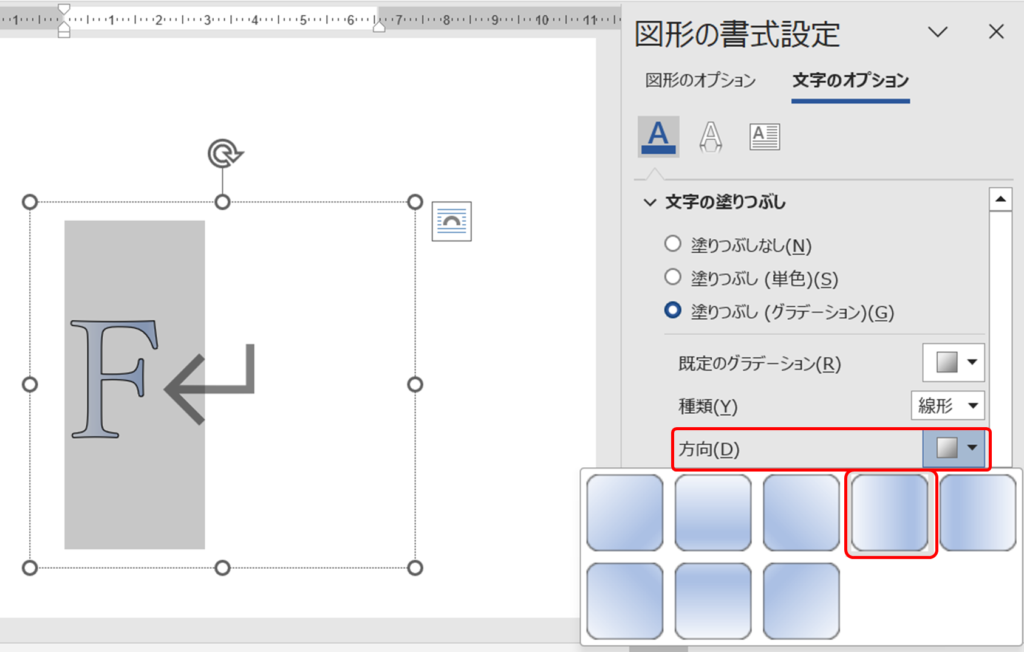
次にグラデーションの分岐点を4つ用意します。
分岐点を増やすには『+』マークを、減らすには『×』マークをクリックします。
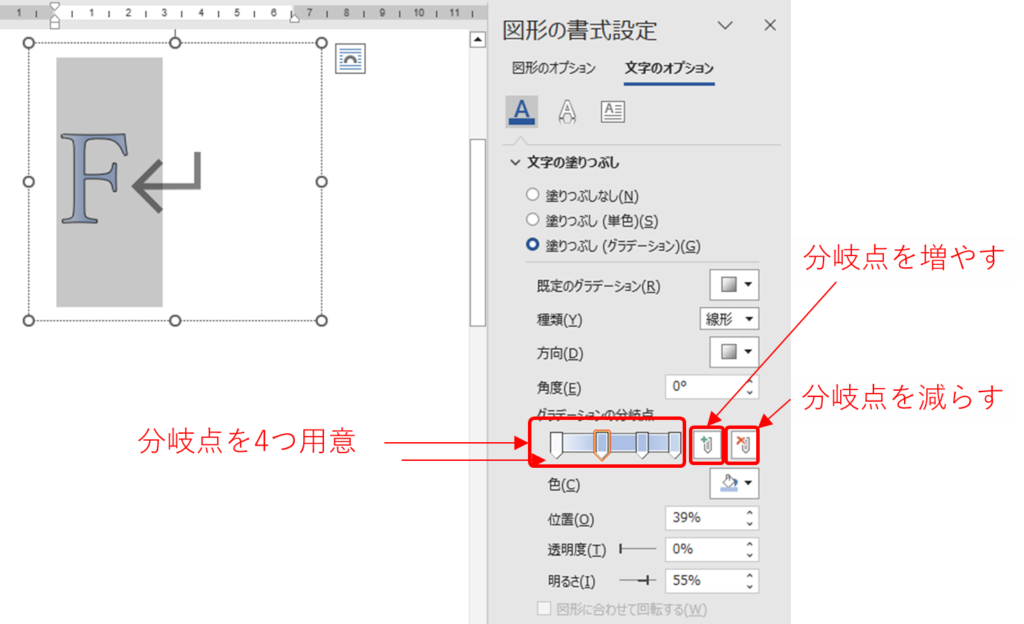
グラデーションの分岐点の『色』をそれぞれ『白、白、黒、黒』の順に変更します。
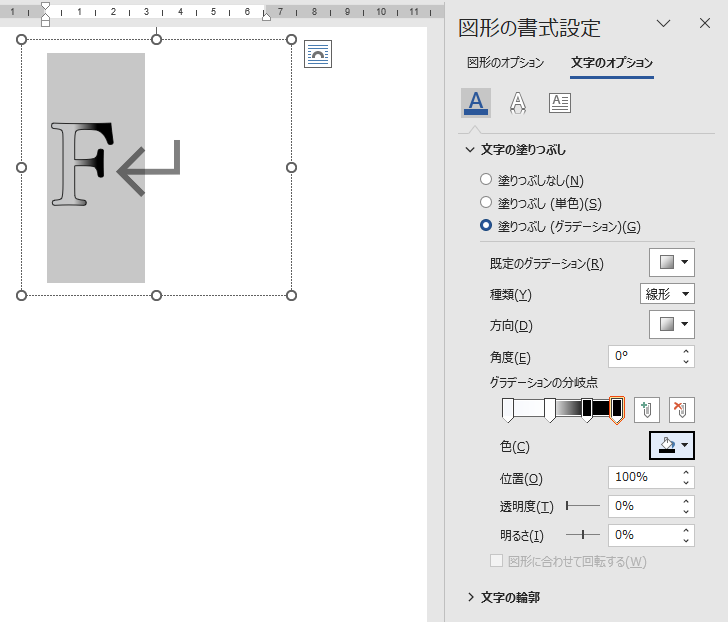
テキスト(ここでは”F”)を見ながら2つ目と3つ目の分岐点を重ね合わせます。
今回の”F”では20%くらいが私好みの位置でした。
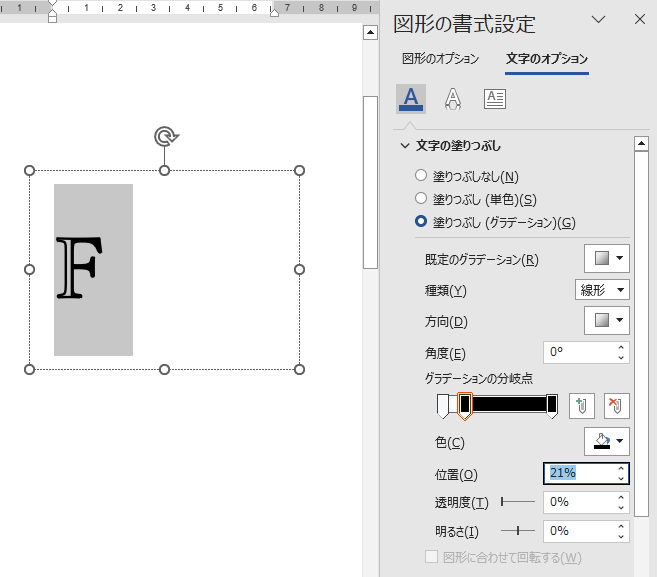
これで黒板太字のような表現が可能になります。
他にも塗分けの位置や線の太さ、ボールドの有/無 などを調整して好みの効果を探してみてください。
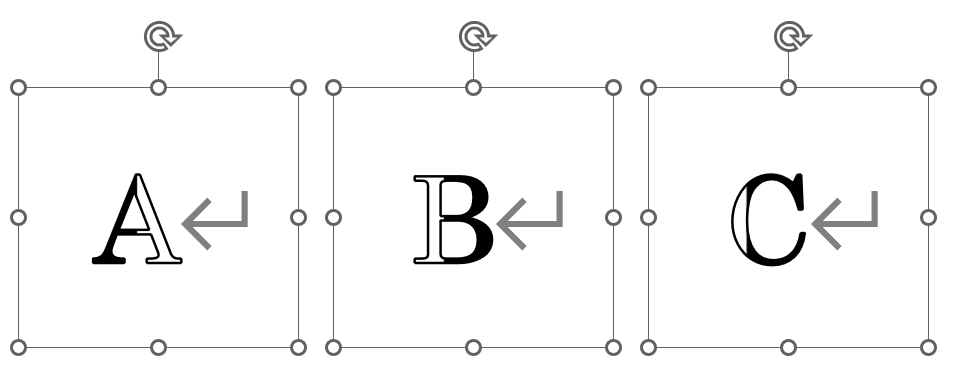
グラデーション機能を使って2色に塗り分けるテクニックは図形にも応用できます。
「階段の立体図形を書く方法」の記事で載せている、家の立体図形は、
実は三角△と四角□を組み合わせたわけではなく、
矢印⇧をグラデーションを使って2色に塗り分けて作成しています。
皆さんのアイデア次第で作図の幅が広がると思うので、ぜひ試してみてください。

さいごに
ワードを使用して、ベクトルを矢印や太字で表現する方法は、用途によって使い分けることができます。
これらの方法をうまく使い分けることで、より効果的にベクトルを表現でき、文書の理解を深めることができます。
今回紹介した方法は、基本的なフォントの機能や作図機能を使用しているので、エクセルやパワーポイントにも応用可能です。
ぜひ試してみてください。
皆さんのお仕事に少しでも役立てれば幸いです。ではまたノシ







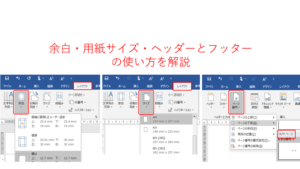
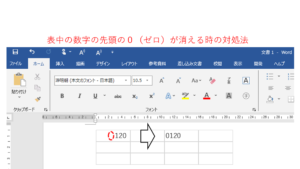
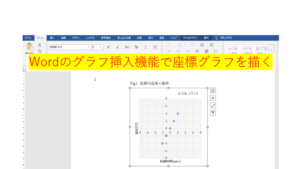
コメント