皆さんは日付や時間を横軸にしたグラフを作成したことはありますでしょうか。
経理データの推移や、計器計測データのトレンドグラフなど様々な利用場面があるかと思います。
Excelのグラフの中でも、日付・時間軸は設定できることが多いので、今回できるだけ多くの要素を解説していきます。
最終的に以下の例のようなグラフを目指します。
特に横軸を2段にして『月』と『日にち』を分けて表示する方法は、一段と見やすくなると思います。
ぜひチェックしてみてください。
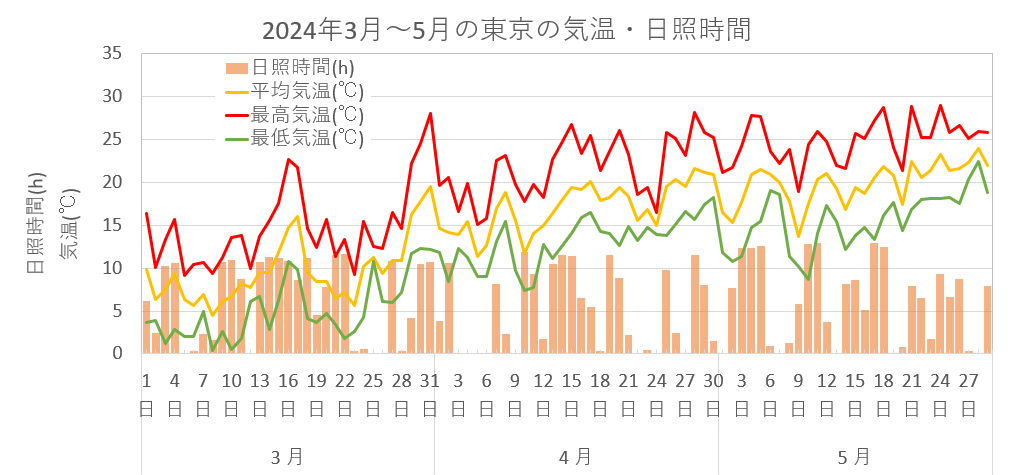
日付・時間軸を使う場合のグラフの選択
日付や時間軸を使いたい場合、グラフの選択肢は複数ありますが、一般的なものは以下のものかと思います。
・散布図:データをx-y平面にプロット(描写)したもので、一番汎用性が高いです。
単純なグラフ描写はもちろんのこと、2つのデータ間の関連性を評価したい場合など利用場面は様々です。
・折れ線グラフ:データ同士を線で繋いだ描写方法です。
データの連続性を印象付けたい時に使います。日付などの時間を横軸にする時は特に有用です。
・棒グラフ:データを帯を使って示したものです。
加算できるデータである場合、その量を印象付けるグラフにすることができます。
以下の3つのグラフはすべて時間に対して、気温をプロットしたものです。
この場合、温度は積算量ではなく連続したデータなので、棒グラフは少し不自然です。
折れ線グラフか、後で折れ線のように線で繋ぐことが可能な散布図が適当でしょう。
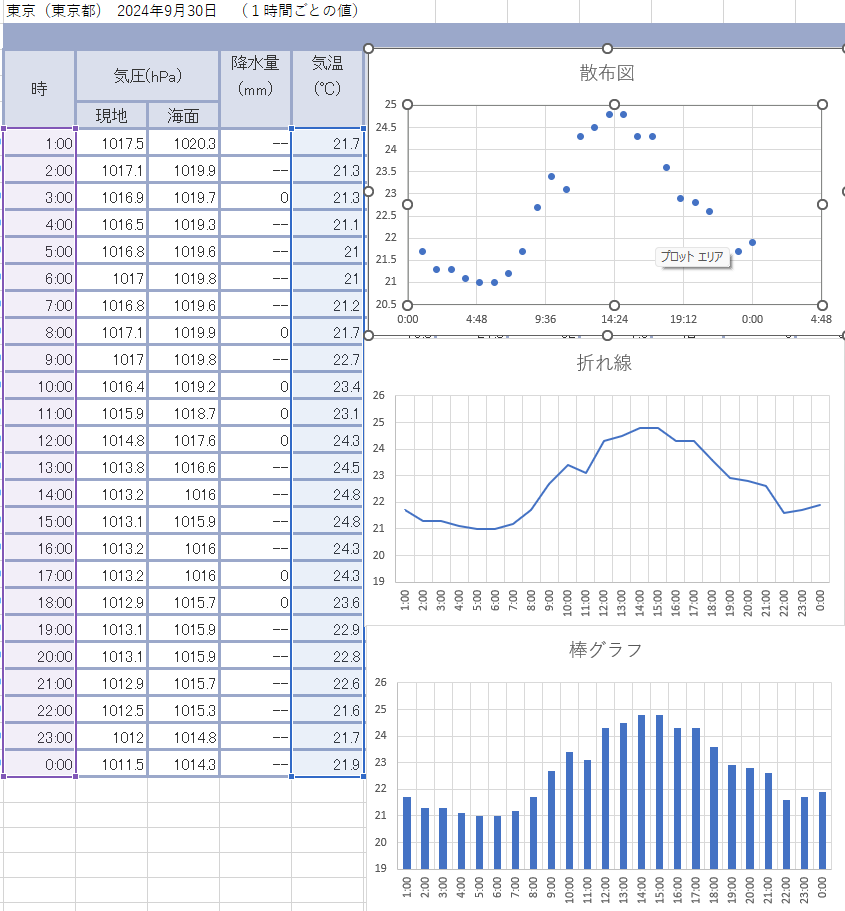
一旦、散布図を使ってグラフを描写した後でも、グラフ種類の変更ができます。
1.グラフの種類を変更したいグラフを選択します。
2.メインメニューの『グラフツール:グラフデザイン』タブから『グラフの種類の変更』をクリックします。
3.『グラフの種類の変更』のダイアログボックスが立ち上がったら、好きなグラフの種類を選択し、OKをクリックします。
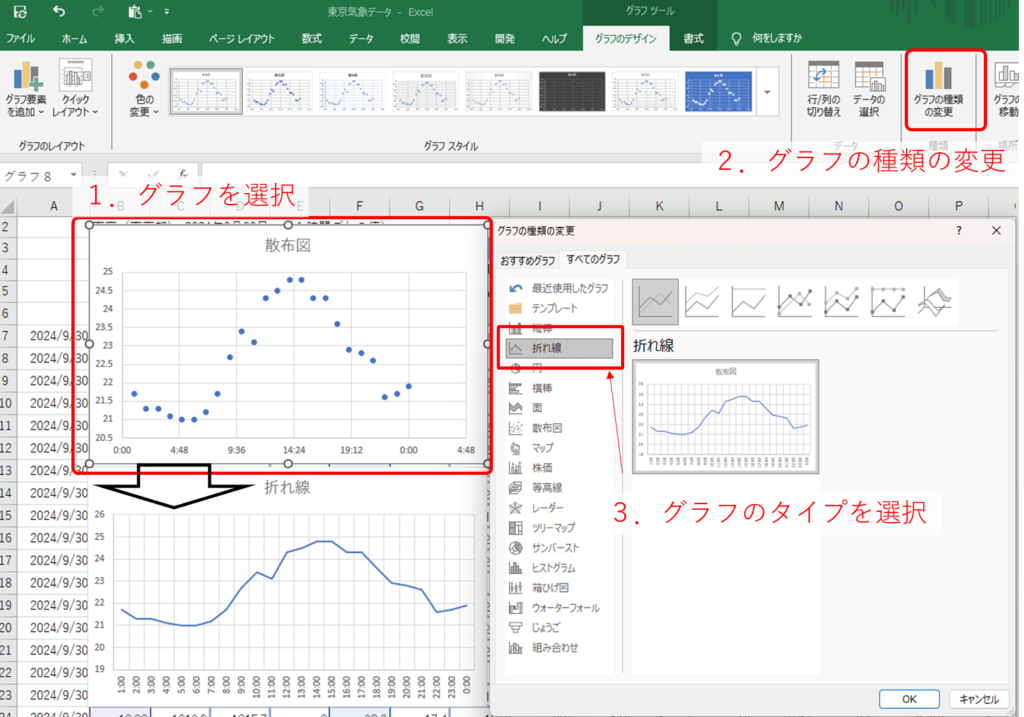
こんな感じで、簡単に変更することができるので、いろいろ変えて雰囲気を見ながら選んでいきましょう。
グラフの描き方の基本操作
ここではグラフ作成の操作について、一番汎用性の高い散布図を使っておさらいしていきます。
データの準備
散布図の場合はx軸のデータと、y軸のデータの少なくとも2つ以上のデータが必要です。
基本的には1つのデータは1つの列(縦に並ぶ)方が使いやすいと思います。
もちろん横向きに並んだデータでもグラフ作成できますが、エクセル操作の仕様上、縦向きの方が使いやすいと思います。
(例えばセルの右下をダブルクリックして書式のコピー&ペーストを行うショートカットを使う等)
もし参照元のデータが横向きに並んでいる場合は、データをコピーして、貼り付けのオプションから『行/列の入れ替え』を選択して貼り付けましょう。
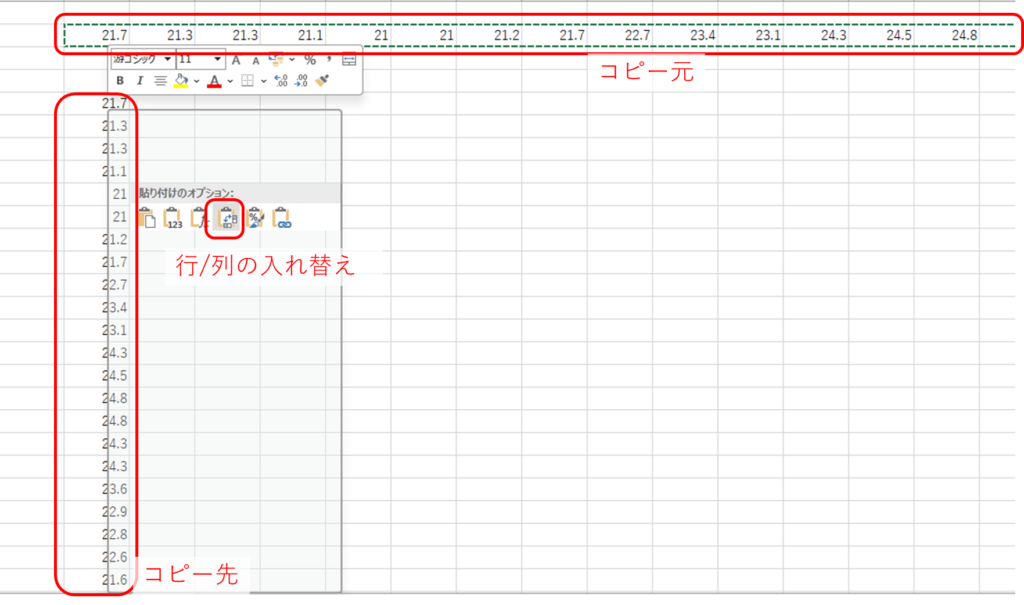
グラフ描写に使うデータは、欠損等(空白や計算エラー)がなく連続である方が望ましいです。
もし欠損等があっても、そのデータだけプロットされず歯抜けになるだけなので特にエラーとかにはなりません。
大量のデータの場合で、欠損等があるかどうかわからない場合はフィルター機能を使って探すと早く見つかります。
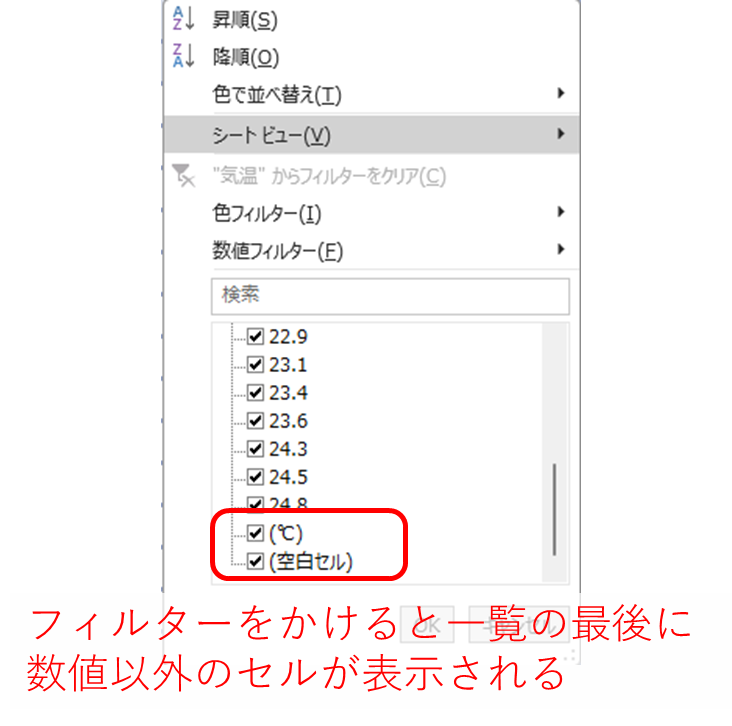
データの選択
グラフのデータ選択には
①グラフを配置してから、グラフの『データ選択』メニューからデータを選ぶ。
②グラフにしたいデータを選んでから、グラフの種類を選択する。
の2つの方法がありますが、順番としては②の方がおススメです。
①の方法は詳細の調整には有用ですが、操作の手順が少し多くて時間がかかります。
データを選択する際はマウス操作でもできますが、キーボードのショートカットを使うと速くできます。
1.まず、選択したいデータ列の最初のデータをクリックして選択します。
2.次に『Shift + Ctrl + ↓』を押します。これで一列すべて選択できます。
この時もし途中でデータ欠損があった場合、そこで選択範囲が止まってしまうので注意してください。
3.一列目全体が選択された状態で、『Ctrl + マウスクリック』で別の列の最初のデータを選択します。
4.同じように『Shift + Ctrl + ↓』を押します。これで2つの列全体を同時に選択できました。
5.もし3つ以上データ列がある場合には3~4の手順を繰り返します。
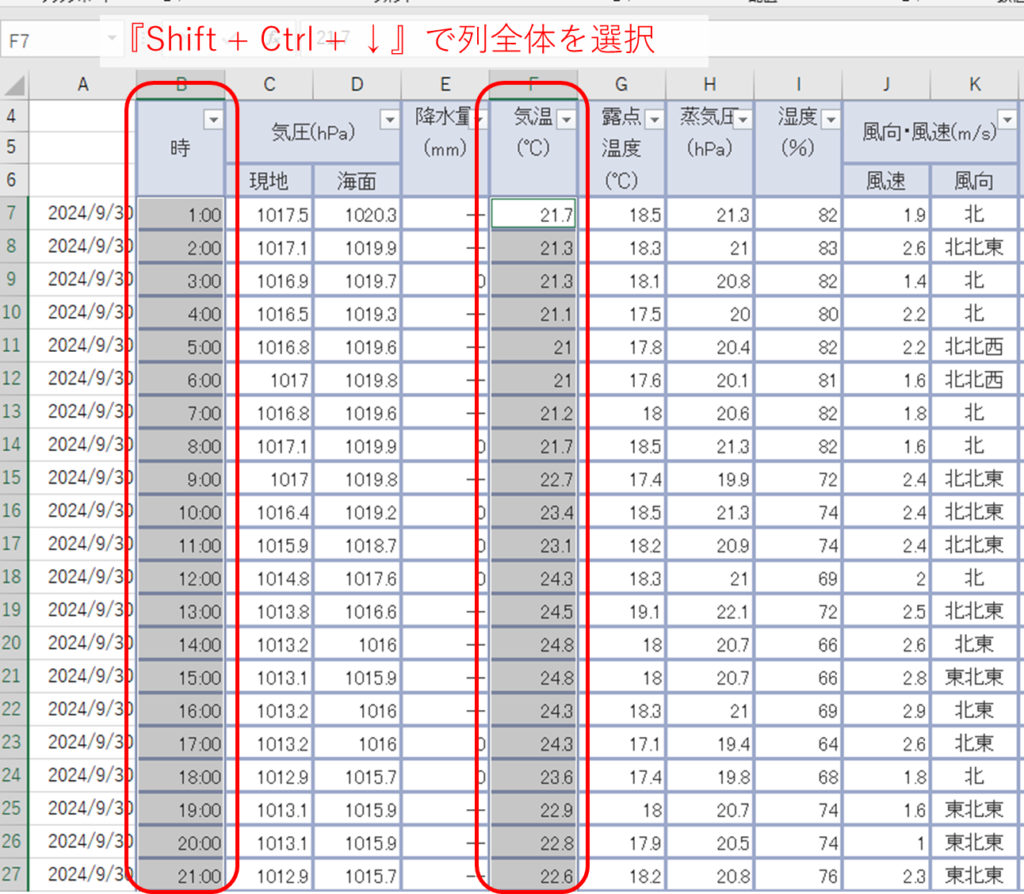
グラフ種類の選択
データを選択したらグラフの種類を選択します。
1.データを選択した状態で、メインメニューの『挿入』タブから、『グラフ』セクションの中にある『散布図』をクリックします。
2.散布図の中にも複数種類があります。お好みではありますが、あとで調整可能なので一番シンプルなものを選んでおきます。
3.グラフの凡例や軸ラベルのないシンプルなグラフが描写されます。
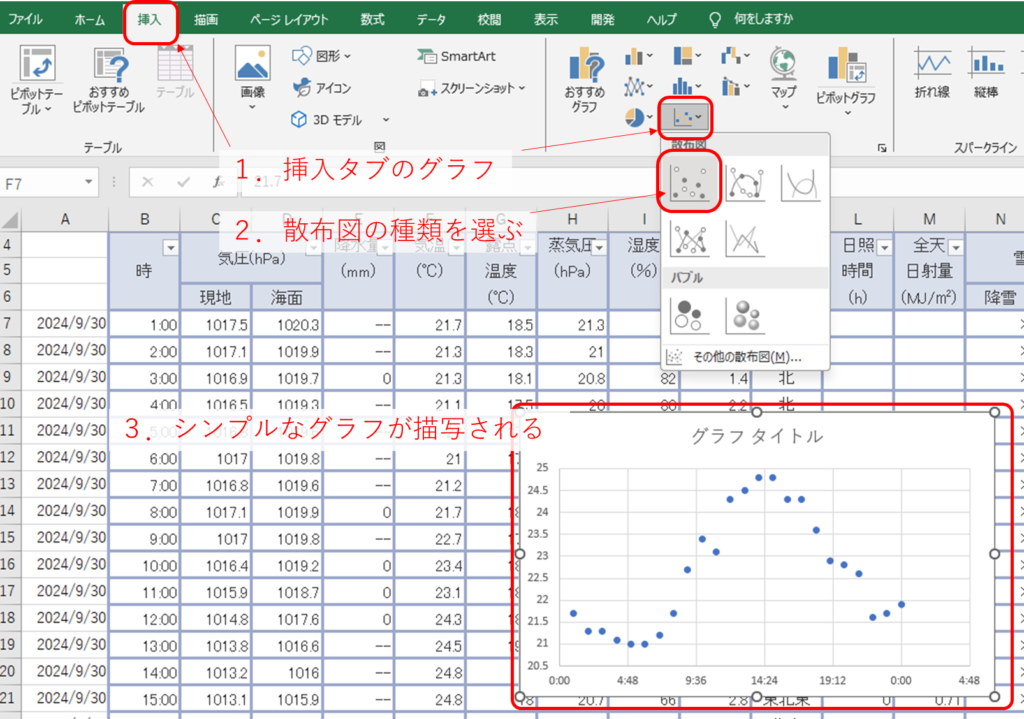
グラフ要素の追加
グラフの凡例や軸ラベルをつけることで、より見やすいグラフにすることができます。
1.グラフ全体を選択した状態で、『グラフツール:グラフデザイン』からグラフ要素を追加をクリックします。
2.ドロップダウンメニューから追加したい要素を選択します。
一般的なのは『軸ラベル』と『凡例』かと思います。その他にも状況に応じて、グラフタイトルや軸目盛をつけることもあります。
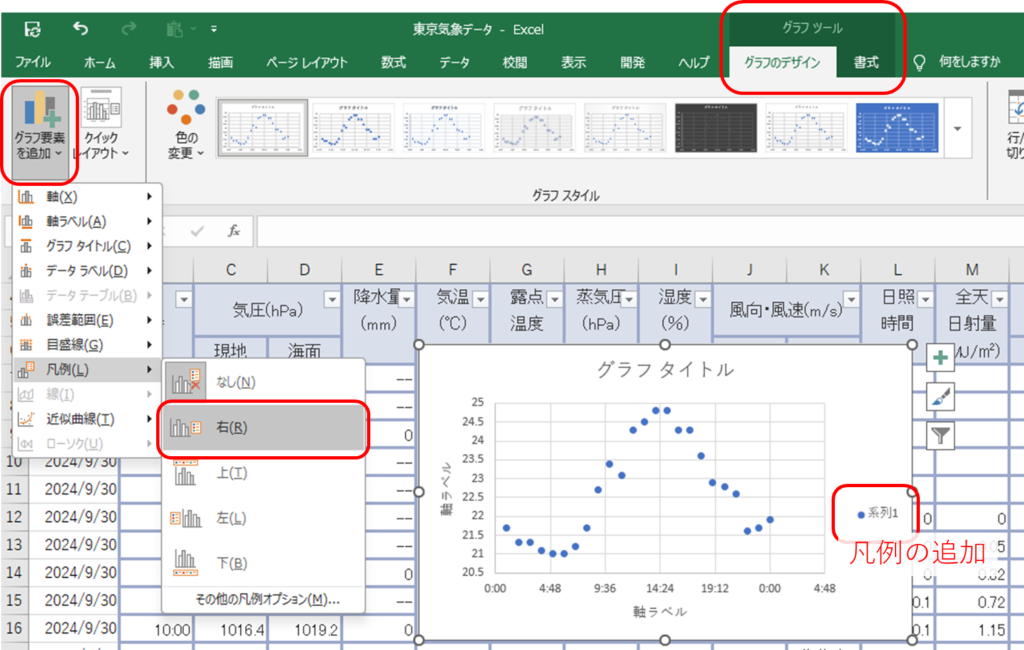
3.軸ラベルは直接ダブルクリックして、フォント編集ができます。
4.凡例の編集はグラフを選んだ状態で右クリックから『データの選択』をクリックします。
5.『データソースの選択』のダイアログボックスが出てきたら、凡例を編集したいグラフ系列を選択して『編集』をクリックします。
6.『系列の編集』が出てきたら『系列名』をいう部分が凡例として表示されるのでここを編集します。
直接文字列を入力しても良いですし、エクセル内のセルを参照しても良いです。
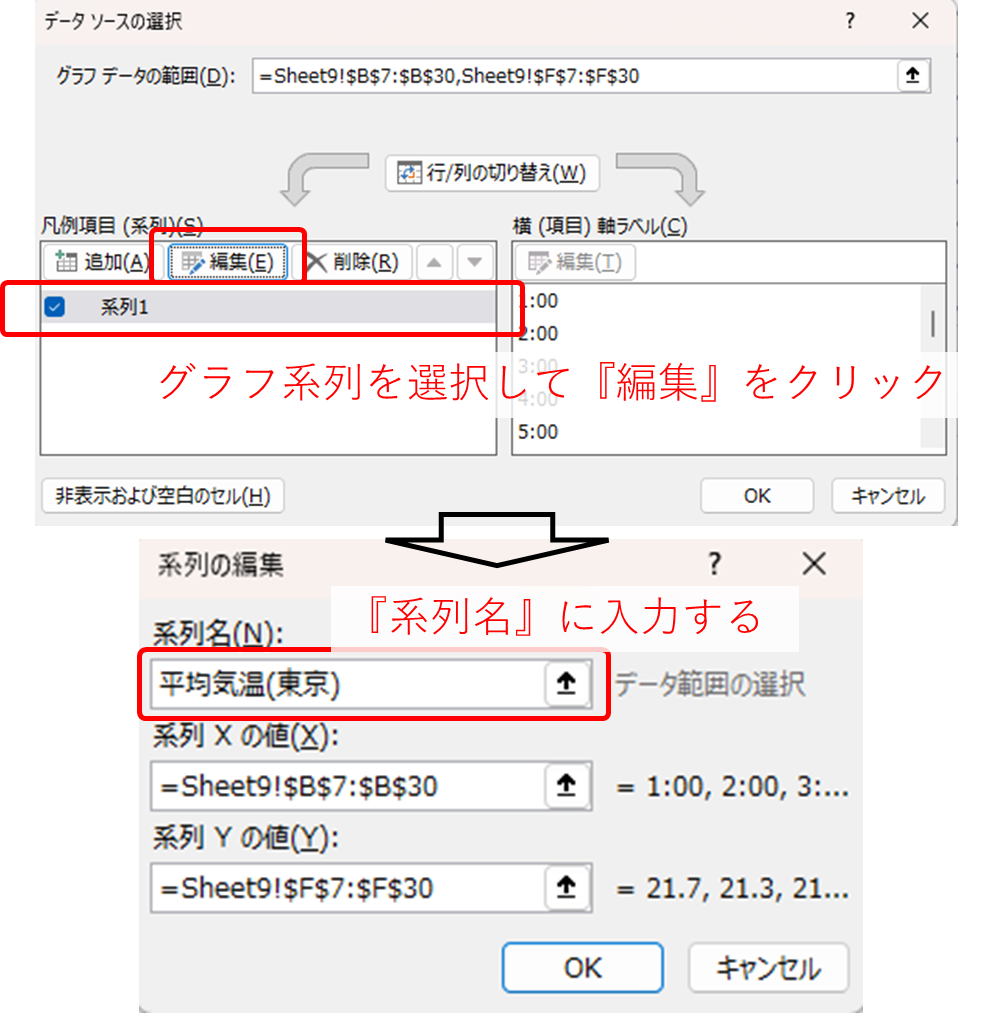
軸ラベルを書く際は必ず単位も併記するようにしましょう。
時々単位がないグラフを映して説明をされる方がいますが、誤解の元なので、しっかり示してあげましょう。
化学系、機械系であれば[]を使って単位を書くことが多いですが、()でも問題ないです。
単位がない変化量の時も[-]と書いて、無次元であることを表示しましょう。
グラフエリアの書式を調整する
グラフエリアの書式設定を変更していきます。この部分が一番個性が出る部分で、グラフの見やすさに大きく影響します。
フォントサイズの調整
各軸や、軸ラベル、凡例のフォントサイズを変更します。
パワーポイント等で使うことを考えると、できるだけ大きい方がよいです。おススメは14~16ptくらいが使いやすいと思います。
フォントサイズを調整したい、項目を選択した状態で『ホーム』タブのフォントサイズから調整できます。
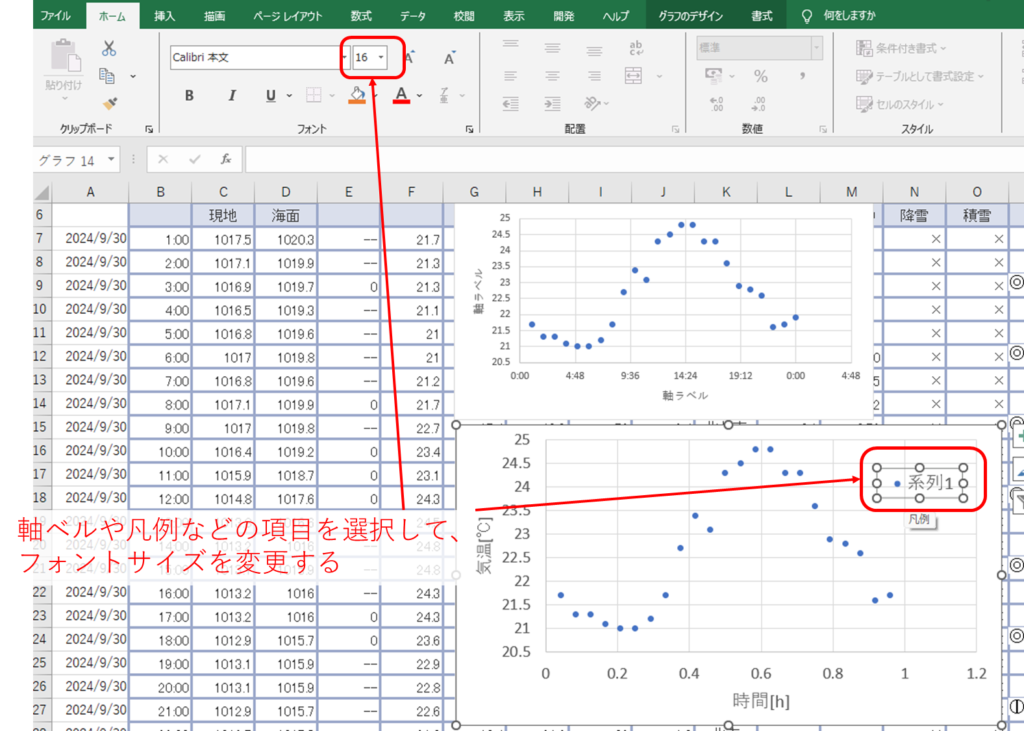
軸スパン(範囲)の設定
データの変化幅に対して、軸の範囲が大きすぎたり、小さすぎたりする場合には、軸の『最大値/最小値』を調整します。
1.調整したい横軸、または縦軸を選んで、右クリックから『軸の書式設定』を選択します。
2.『軸オプション』の中にある境界値の『最大値』および『最小値』を設定します。

グラフエリアの目盛り線を修正する
デフォルトではグラフエリアに、横軸と縦軸の補助線が描写されています。状況にもよりますが、アカデミックに使うグラフ、特に散布図の場合はこの補助線はない方がよいです。
直接、補助線をクリックで選択してバックスペースキーを押すことで削除できます。
補助線を削除した場合グラフエリアの上と右側の枠線も消えてしまうので、書き足してあげる必要があります。
1.グラフエリアを選択して、右クリックから『プロットエリアの書式設定』を選択します。
2.『枠線』の中の『単色』にチェックをいれます。
色はグレーか、黒の透明度30%程度にするのがおススメです。
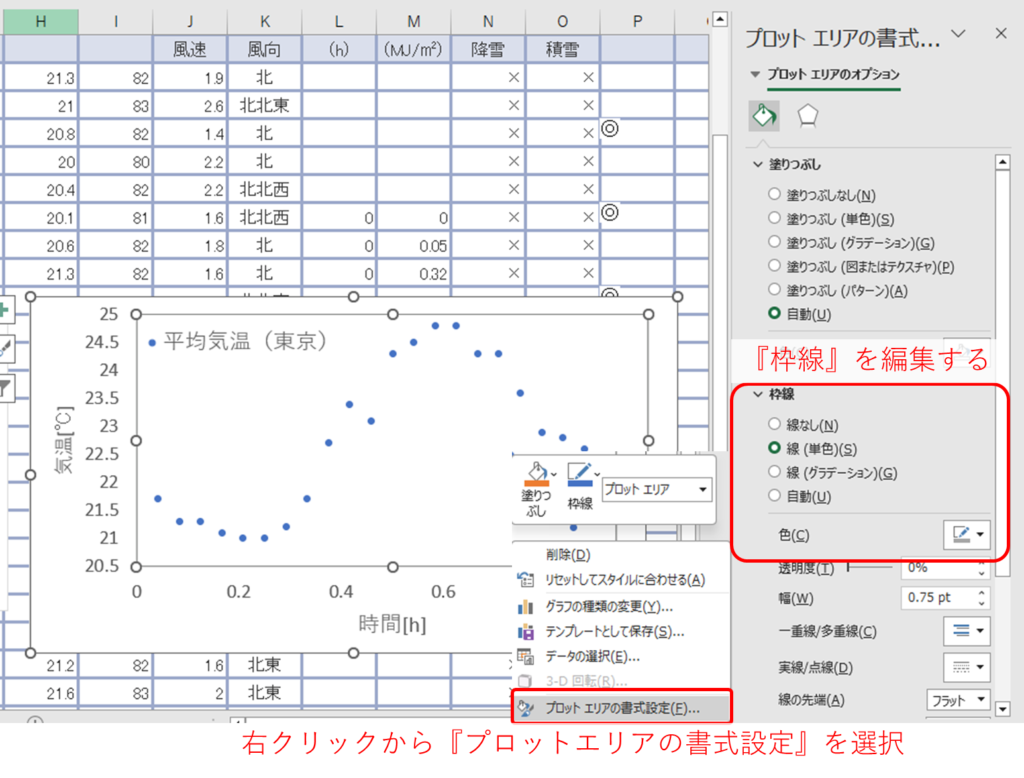
データ系列を増やす
一つのグラフに複数のデータをのせたい時は、『データの選択』から追加していきます。
(もちろん最初に複数のデータを選んでおいて、グラフの挿入をすることもできます)
1.グラフを選択した状態で右クリックから『データの選択』をクリックします。
2.『データソースの選択』のダイアログボックスが出てきたら、凡例項目の『追加』をクリックします。
3.『系列名(凡例)』、『系列xの値』、『系列yの値』をそれぞれ入力します。
この時、『系列xの値』は一つ目のグラフと同じ値を選択します。
系列xの値、系列yの値を選ぶときは最初と同じように『Shift + Ctrl + ↓』を使うと便利です。
4.データを選択出来たら『OK』で確定します。
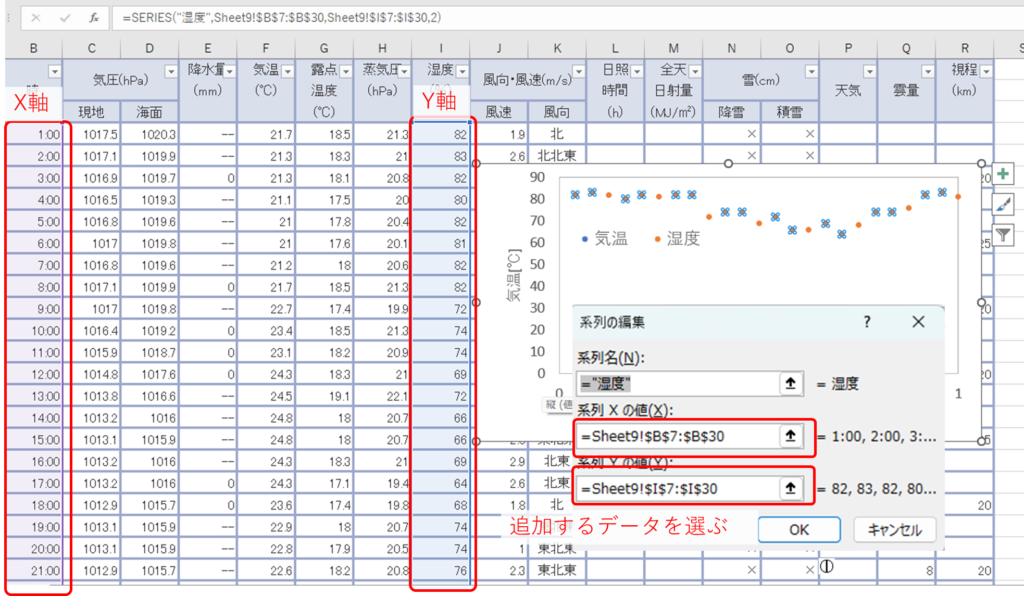
2軸を使う
一つのグラフに複数のデータ系列があり、それぞれの縦軸のスパンが大きく異なる時は2軸を使うとより見やすくなります。
1.2軸にしたいデータ系列を選択します。
2.右クリックから『データ系列の書式設定』をクリックします。
3.系列オプションから『使用する軸』の項目の『第2軸』にチェックを入れます。
4.あとは同じように軸ラベルや軸のフォントサイズを調整します。
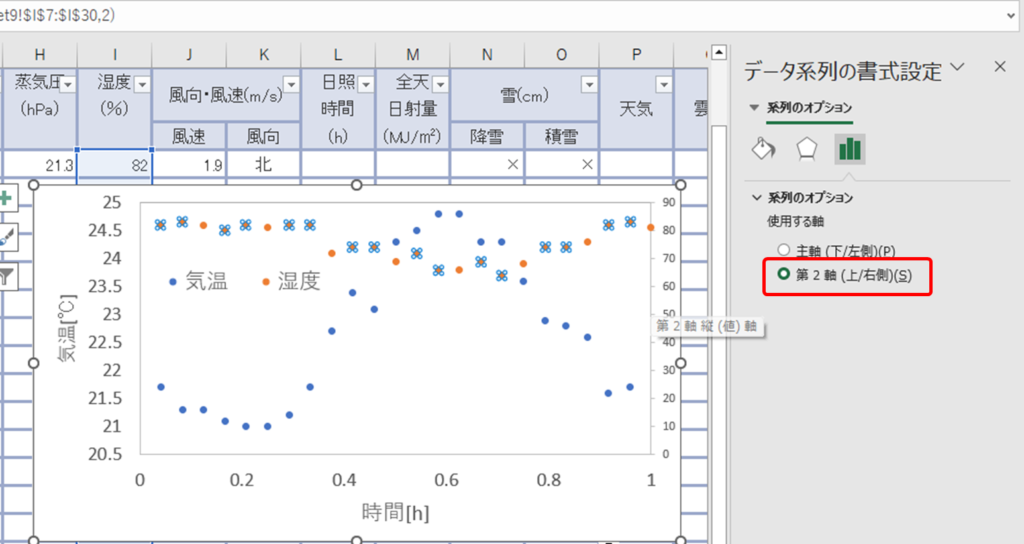
残念ながらエクセルでは3軸以上は扱えません。
ちょっとしたテクニックとして、例えば縦軸の値が0~50のものと、1,000~10,000があった時に、
1,000~10,000の方はデータをあらかじめ『/100』などをして、縮尺を近づけておく方法があります。
そのようなデータ処理をした際は軸ラベルに[×102 m3]のようにデータ処理をしたことを示しておくとよいでしょう。
2軸を使う時はどちらのプロットがどちらの軸か一目でわかる配慮が必要です。
軸ラベルをプロットと同じ色にしたり、矢印を入れてどちらの軸か示すテクニックもあります。
煩雑にならない範囲で工夫してみましょう。
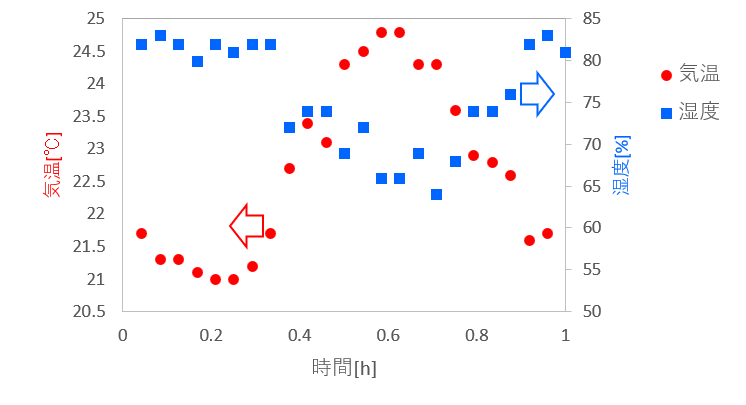
マーカーの色と形を変更する
1つのグラフに複数の系列を描写する場合は、マーカーの色や形を変更した方が見やすくなります。
特にマーカーの形は、白黒印刷した時にも系列の違いを示す大事な要素になるので、変更しておくとよいと思います。
1.グラフエリアのプロット(グラフのデータ点)をクリックします。
このとき2回続けてクリックすると、クリックしたデータ点の1点に絞られるので、1回クリックにとどめておきましょう。
2.右クリックから『データ系列の書式設定』をクリックします。
3.マーカーのタブにある『マーカーオプション』の中から、『組み込み』にチェックを入れます。
4.『種類』と『サイズ』を好みのものに変更します。
サイズは8くらいの大きさにしておくと、プロジェクターで映しても見やすくなります。
5.『塗りつぶし』と『枠線』からマーカーの色と縁取りを変更できます。
この辺りはデザインのセンスなので好みですが、私は枠線の色はなしにしています。

線で繋いで折れ線グラフのようにする
ここまではデータがプロットされただけの散布図ですが、プロット同士を線で繋ぐことで折れ線グラフのように表現することもできます。
1.グラフエリアのプロット(グラフのデータ点)を1回クリックします。
2.右クリックから『データ系列の書式設定』をクリックします。
3.『線』のタブから『単色』にチェックを入れます。
4.線の『幅』や『色』を調整します。

散布図を使う場合の、折れ線表現は少し注意が必要です。
横軸が時間などの場合は必ずデータが一方向に流れているので問題ないですが、
例えば、気温と湿度の関係を散布図でプロットした場合、線が行ったり来たりします。
こういう時は線で繋がないようにしましょう。
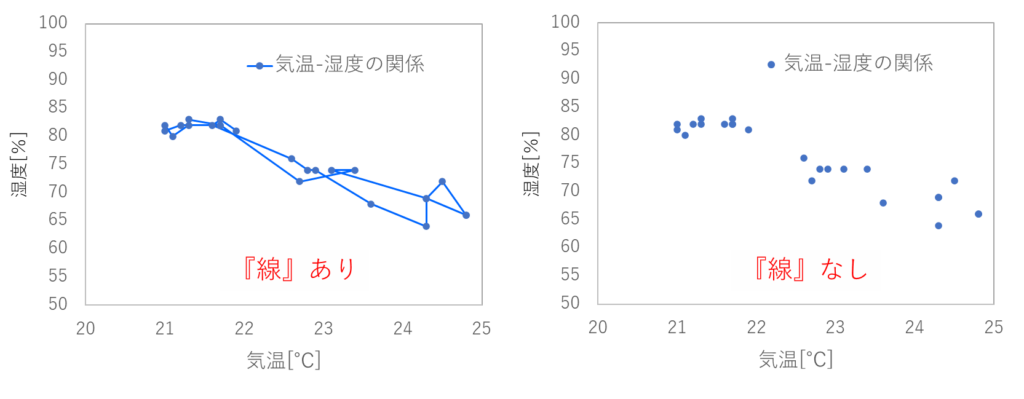
データ分析(近似曲線)
例えば、気温と湿度の関係を散布図でプロットした場合などは、その相関を示すための近似直線を挿入することができます。
1.グラフエリアのプロット(グラフのデータ点)を1回クリックします。
2.右クリックから『近似曲線の追加』をクリックします。
3.『近似曲線のオプション』から『線形近似』を選択します。
4.お好みで数式の表示や、R2 表示にチェックを入れます。
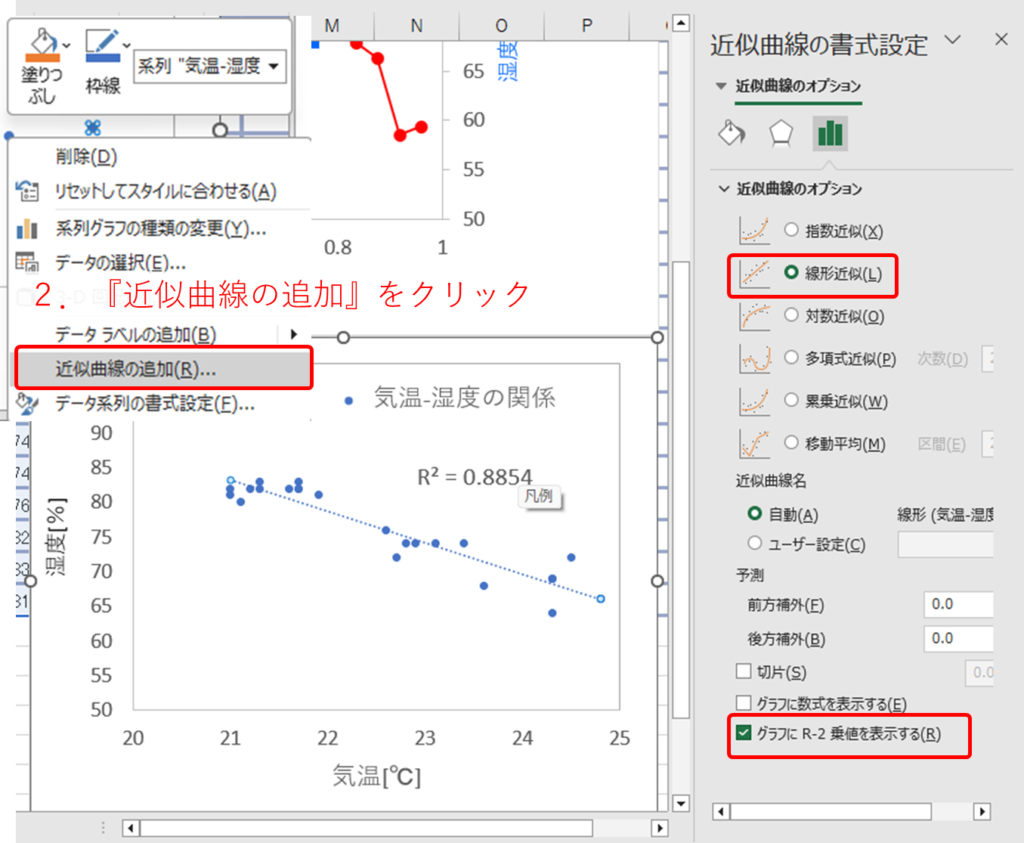
このR2値が1に近い方が直線に近いということになります。
R2値は決定係数と呼ばれるもので、相関係数rの2乗値と一致します。
相関係数はマイナスであれば負の相関(グラフのマイナスの傾き)、正であれば正の相関があるといえます。
相関係数の評価基準は検討内容によっても異なりますが、相関係数の絶対値が大体0.4以上であれば弱い相関があるといえ、0.7以上あれば明確に強い相関があると考えられます。
今回描いた気温と湿度の場合は相関係数が√8854=0.94なので非常に強い相関があるといえます。
気温が上がれば飽和水蒸気量が大きくなるので、原理をご存じの方からすれば当たり前かもしれません。
近似曲線には指数近似や対数近似など複数の近似式が用意されています。
線形近似・・・2つのデータの相関を見たい時や、2つのデータが1次関数の関係にあると分かっているときは線形近似を使います。
その他近似曲線・・・2つのデータが関数関係にあることが分かっているときに使います。
関数関係とは、片方のデータXに対し、何らかの計算処理を与えると、もう片方のデータYが得られる関係にあることを指します。
対数関係、指数関係であることが分かっていればそれらを選びます。
もし、何もわからないときは多項式近似を使って、xの次数(2~3程度、4以上はあまり意味がない)を
上げながら見ていく方がより細かくフィッティングすると思います。
横軸を時間軸にする方法
ここでは、先ほど説明に使った気温のグラフの横軸を時間軸にしていきたいと思います。
1.グラフの中の時間軸にしたい軸を選択します。ほとんどの場合横軸になると思います。
2.右クリックから『軸の書式設定』をクリックします。
3.軸の書式設定の中の『軸オプション』にある表示形式を『標準』から『時刻』に変更します。
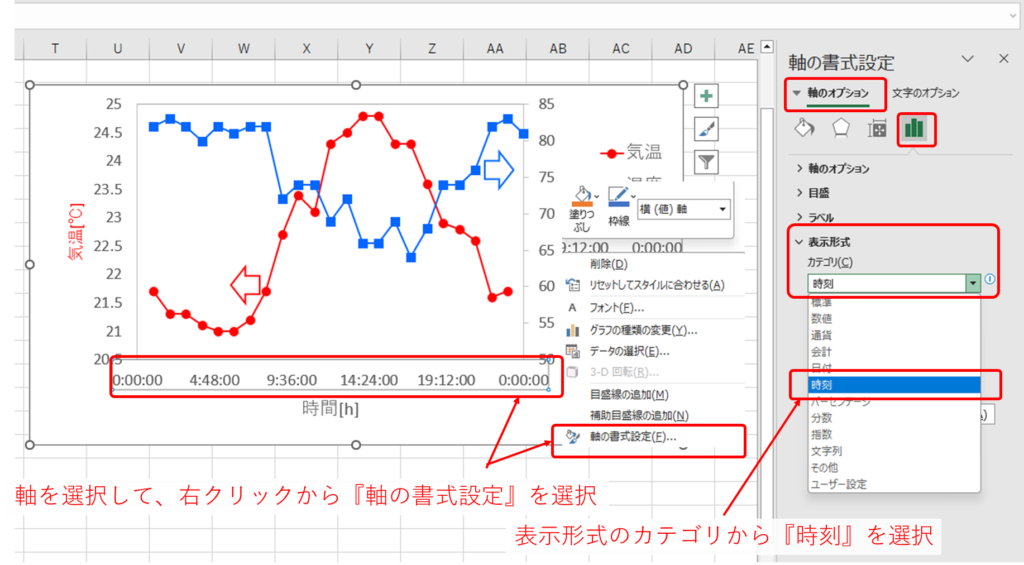
4.『種類』の部分から好みの表示形式を選択します。
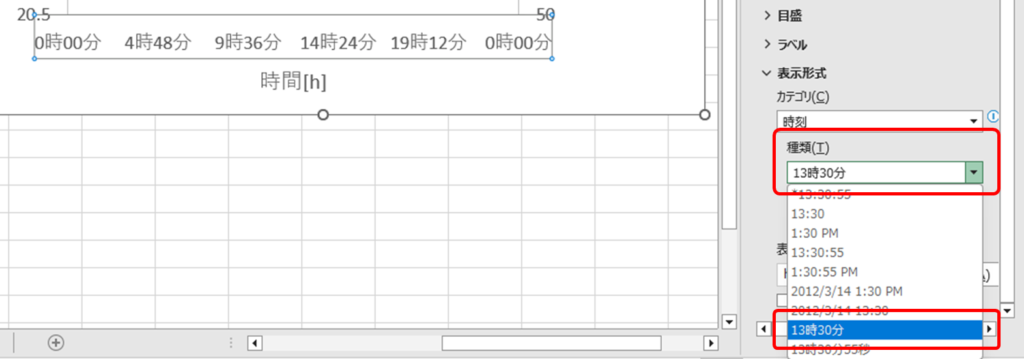
表示形式はその下の表示形式コードを直接編集して『追加』をクリックすることでも変更できます。表示形式コードについては過去記事でも触れているので参考にしてみてください。
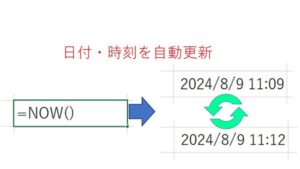
時間軸表示にしたときによくある現象として、自動で設定した目盛間隔が中途半端な数字になり見づらくなることがあります。
これはExcelは、日付や時刻を「シリアル値」という数値で記録する仕組みになっているためです。
今回の例では0時00分の次が4時48分になっています。これは自動で設定した目盛間隔が『0.2』となっているためです。
シリアル値では1日(24時間=1440分)を『1』として数えるので0.2は1440分*0.2=288分=4時間48分間隔となるわけです。

これをたとえば4時間間隔にする場合は、4/24=0.1666666を入力します(四捨五入した0.1667などは微妙にずれることがあるので注意です)。

横軸を2段に分けた日付軸にする方法
日付軸にする場合も時間軸の時と考え方は同じです。
ここでは冒頭に紹介した、横軸を2段にする方法を説明します。
日付・時刻表示では文字列が長すぎて軸が煩雑になりがちです。
例えば月と日にちを分けたり、月と半旬を分けたりすることでよりすっきり見せることができます。
1.横軸のデータを2列に分けて記載します。今回は月と日にちを分けて記載します。
2.軸の下の段にくる数値(この例では月)をデータ範囲の一番上段に持ってきます。もしくはセルを結合してもOKです。
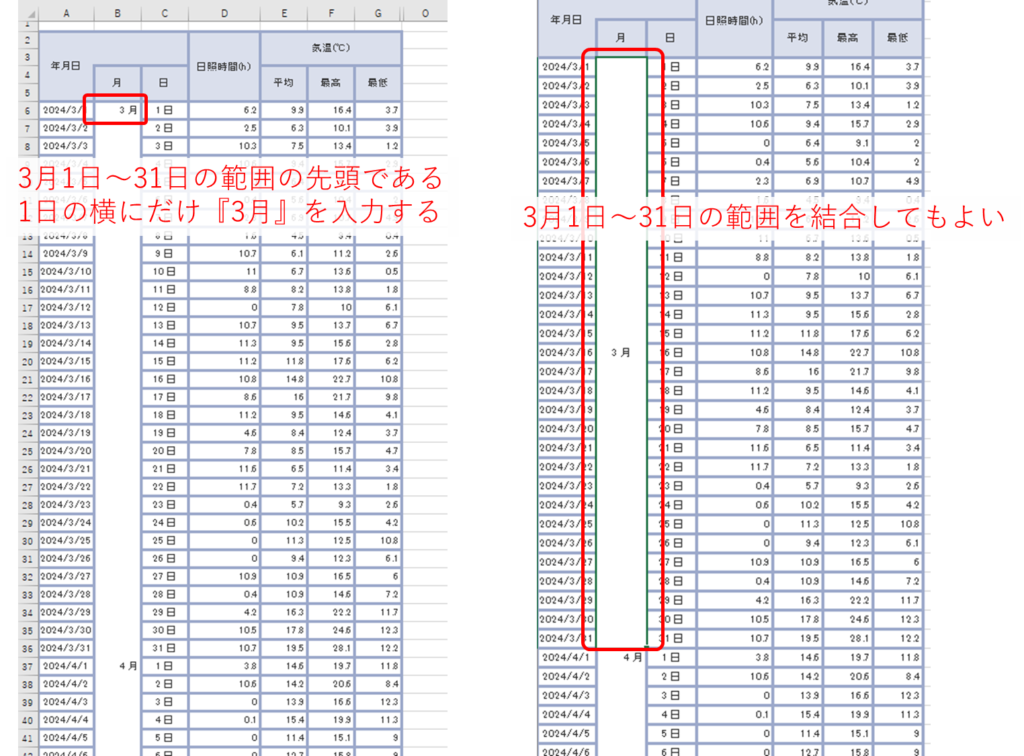
3.データを選択した状態で、メインメニューの『挿入』タブから、『グラフ』セクションの中にある『折れ線』をクリックして適当な位置にグラフを配置します。
4.グラフ範囲を選択して右クリックから『データの選択』をクリックします。
5.『データソースの選択』のダイアログボックスが出てきたら、『凡例項目』の欄の追加をクリックします。
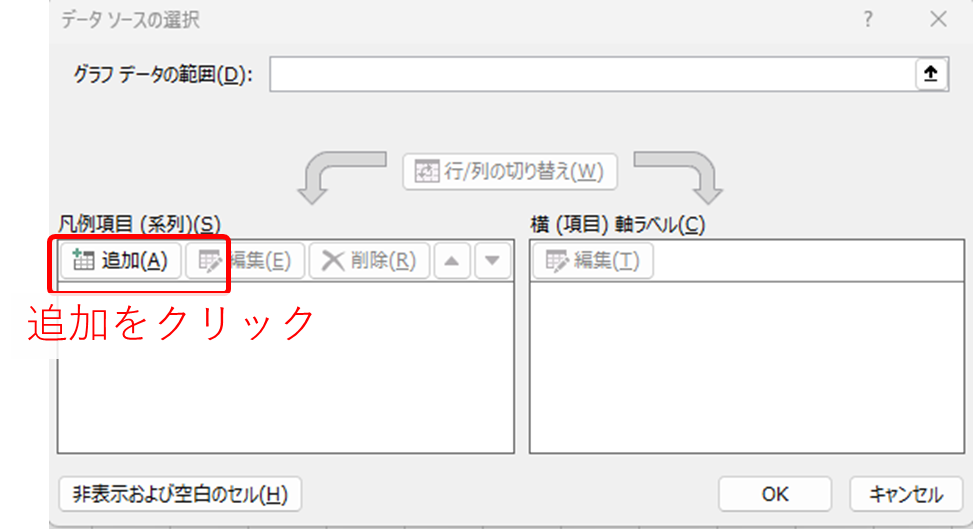
6.『系列名』に凡例となる文字列を、『系列値』にプロットしたいデータ範囲を入力します。ここでは平均気温の列を選択します。
7.選択したらOKで確定します。
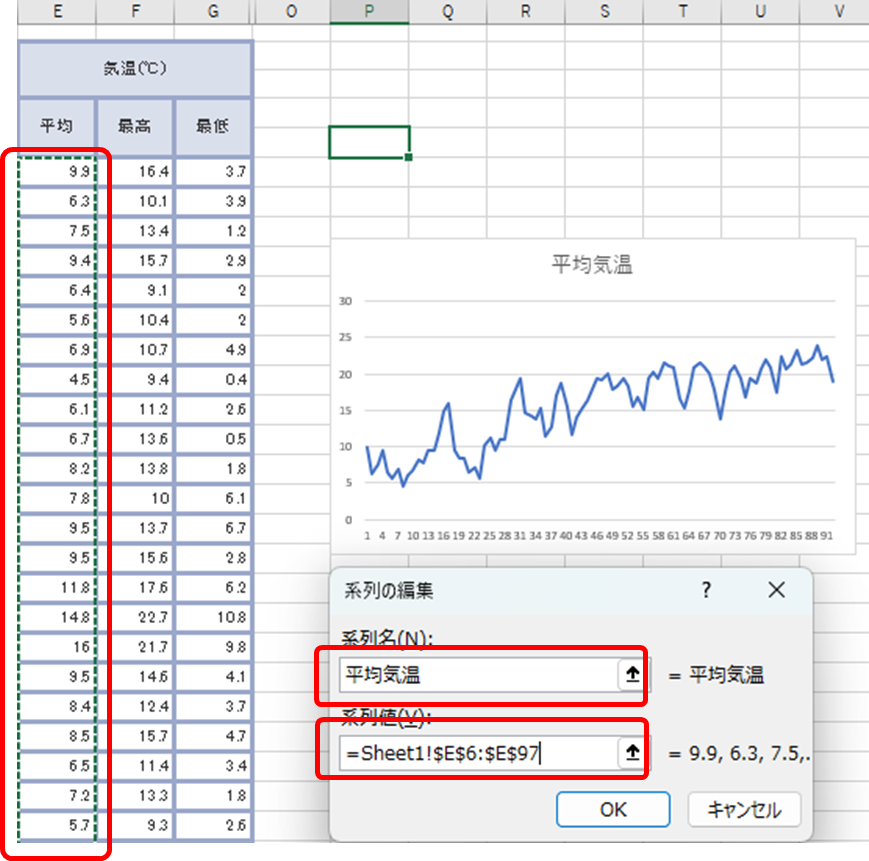
8.次にデータソースの選択の『横(項目)軸ラベル』の『編集』をクリックします。
9.1~2の手順で作成した横軸にするデータ2列分全体を選択します。
10.OKで確定します。
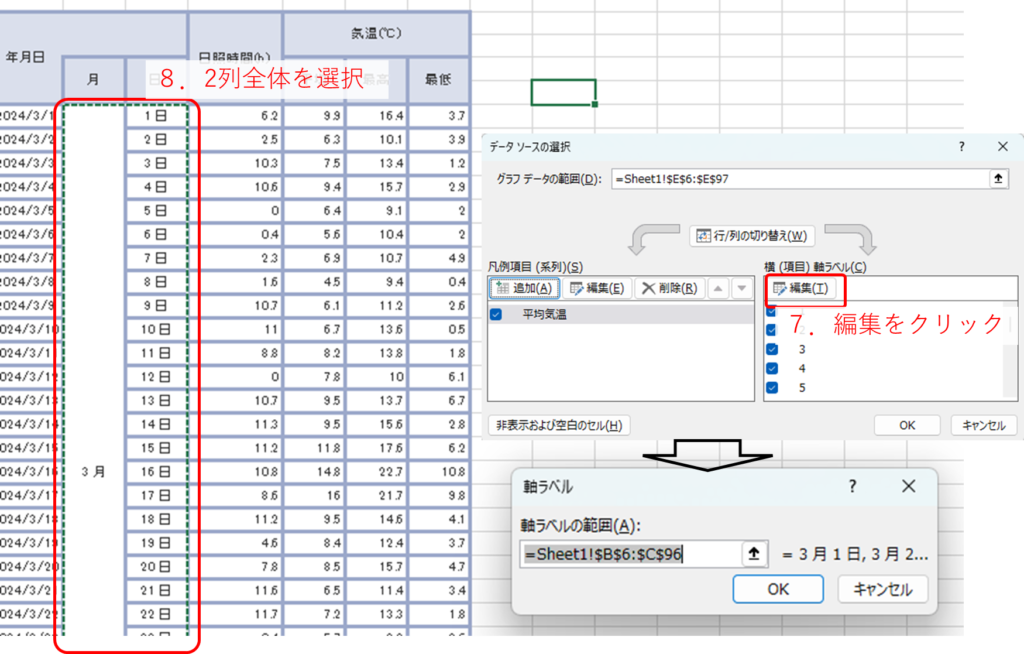
これで横軸が2段になったと思います。
あとはグラフの基本作成方法で説明した手順で、グラフエリアの書式設定を修正します。
(グラフエリアの書式設定手順はここからジャンプ)
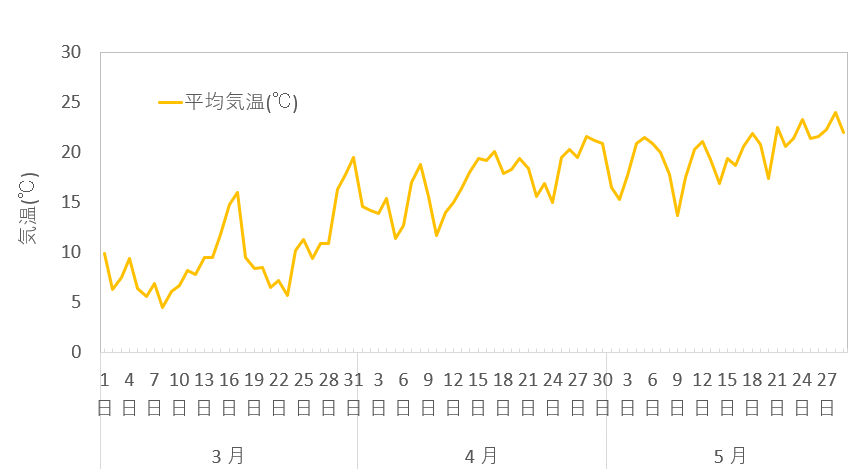
手順2で、『月』をデータ範囲の一番上段にだけ入力しましたが、もし全部の『日にち』に『月』を入力すると、きれいな2段にならないので注意しましょう。
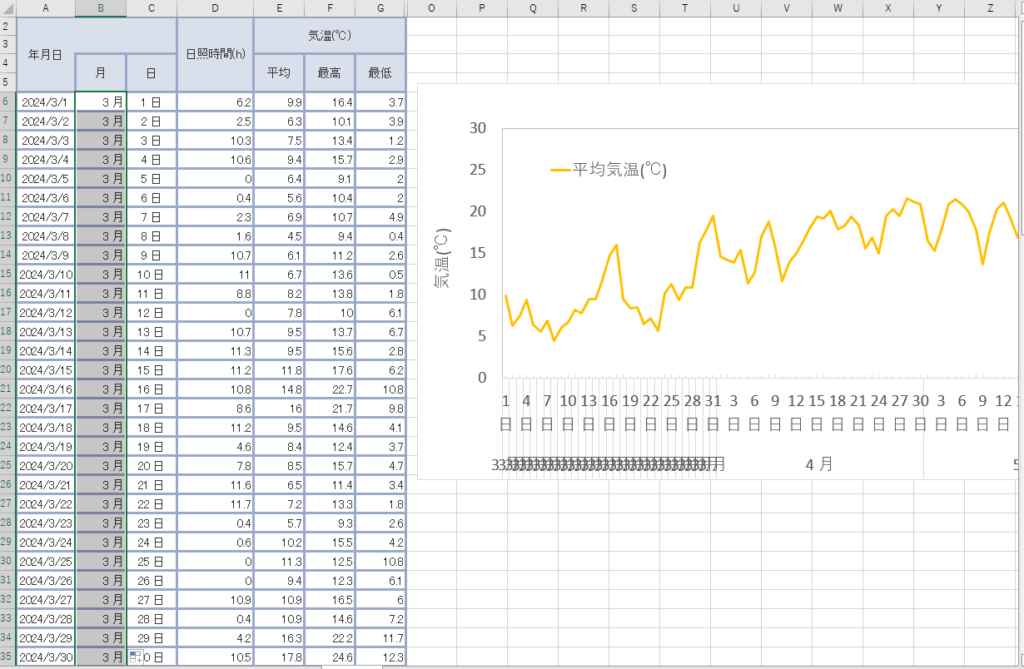
この軸2段表示の方法は折れ線グラフや棒グラフで使えますが、散布図ではうまく機能しません。
また2軸を使った場合でもうまく機能しません。
それでも使える場面が多いと思うのでうまく活用していきましょう。
さいごに
今回説明に使った気象データは、気象庁のサイトから引用したものです。
https://www.data.jma.go.jp/stats/etrn/index.php全国の観測地点におけるアメダスデータを無料で提供しています。
日ごとや時間ごとのデータだけでなく、過去の気象データ(平年値)なども閲覧することができるので、作業環境を評価する際などにも非常に役に立ちます。
今回紹介したグラフの作成のテクニックはどうだったでしょうか?
使う色の種類や順序、マーカーの形や大きさなど、人それぞれグラフのデザインには個性があると思います。
自分の好みも生かしつつ、他人から見ても分かりやすいグラフを目指していきましょう。私も日々精進です。
皆さんのお仕事に少しでも役立てれば幸いです。ではまたノシ







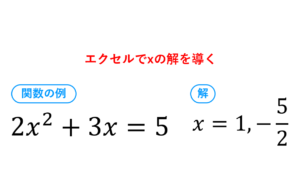


コメント