Wordの表に数字を入力すると、先頭に入力した『0』(ゼロ)が消えてしまうことがあります。
例えば、郵便番号や商品コードなど、先頭のゼロが必要な数値をそのまま表示したい場合、どのように対処すればよいのでしょうか?
本記事では、Wordの表でゼロを保持する方法と、Excelのワークシートとの違いについて解説します。
Wordの表で先頭の0が消える原因
Wordの表は、基本的にテキストデータとして入力されます。
しかし、表を挿入する際『Excelのワークシート』を選択した場合、Wordで文書作成を行いながら、Excelの機能を使って表を挿入できるため
数値のように見えるデータ(例:0123)を入力すると、自動的に『数値』と認識し、先頭の0を削除してしまいます。
この場合、たとえ全角で『0120』と入力しても、自動的に数値として認識されてしまうため、先頭の0は消えてしまいます。
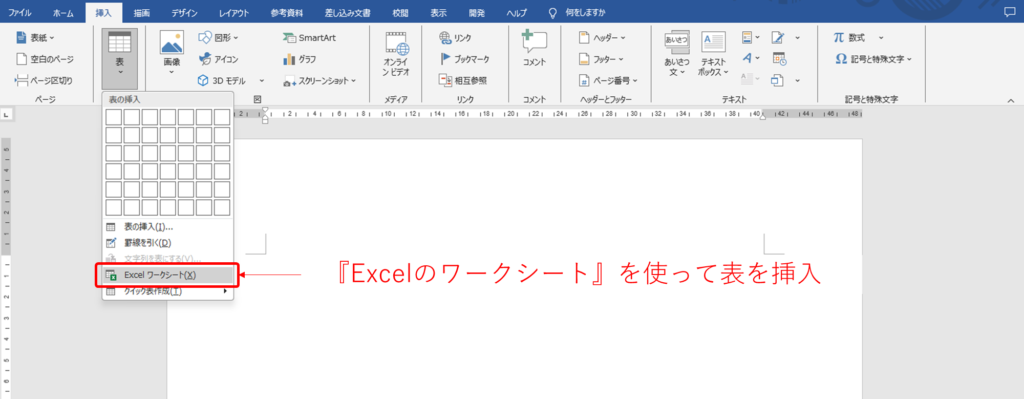
『Excelのワークシート』で挿入した表は、ダブルクリックするとExcelワークシートの編集モードに切り替わります。
表の範囲は、四隅に表示される黒い四角■をドラッグすることで調整できます。
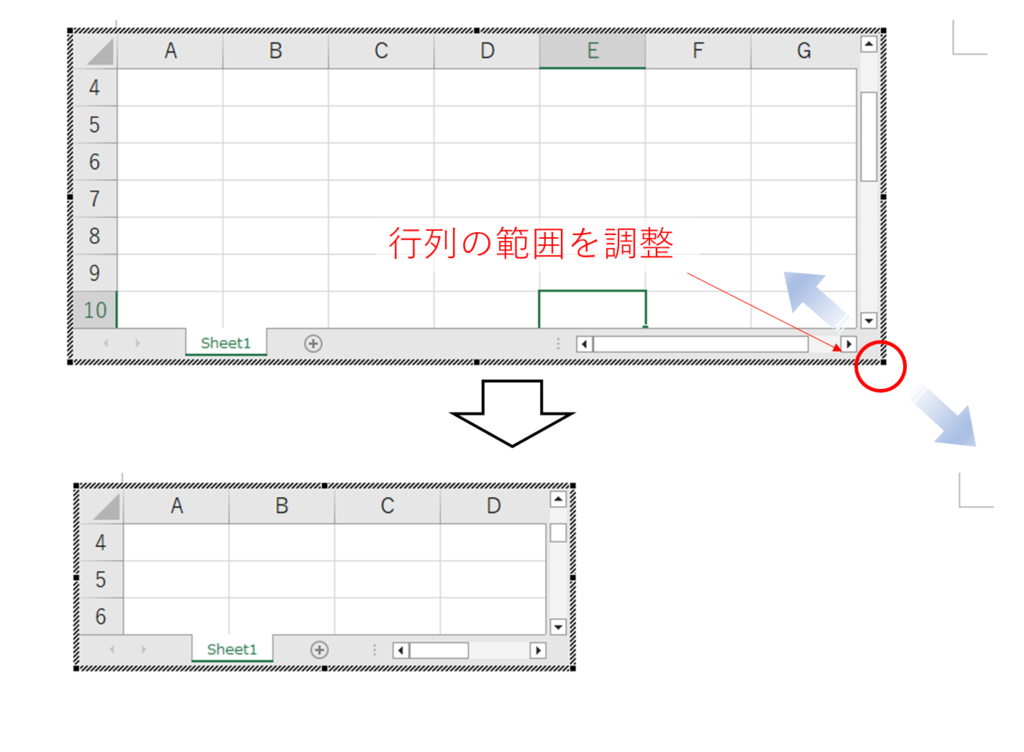
Wordの表で先頭の0を保持する方法
文字列として入力する方法
最も簡単な方法は、入力する数値を『文字列』として扱うことです。この方法は通常のExcel上でも有効です。
1.数字を入力する際に、最初に『 ‘ 』(シングルクォーテーション)を入力します。
・例:’0123
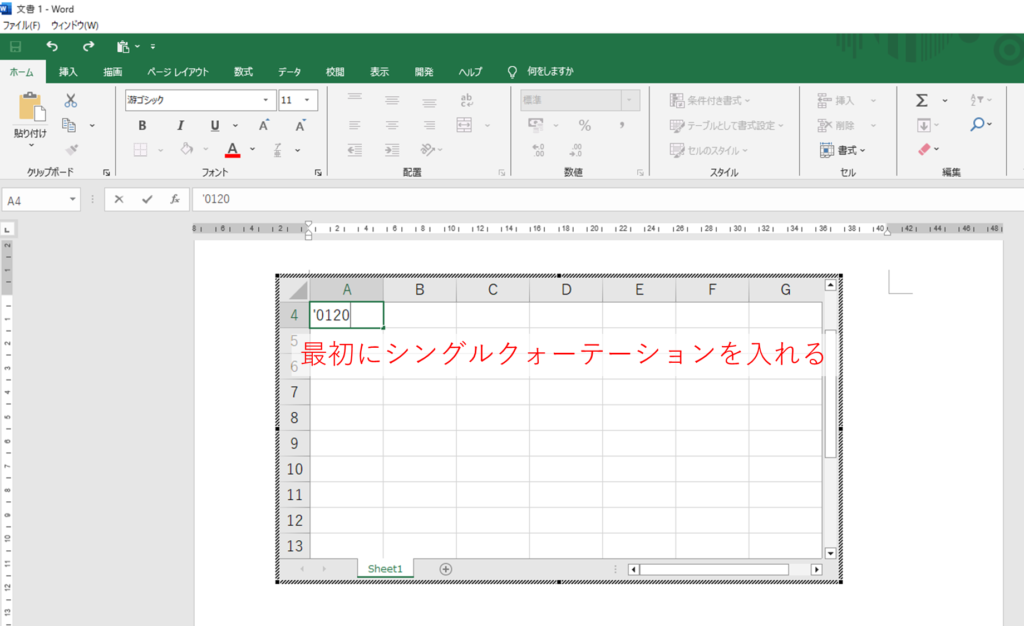
2.エンターキーを押すと、シングルクォーテーションは非表示になり、『0123』がそのまま表示される。
3.セルに緑色の三角(エラー)が表示されている場合は、セルを選択すると表示される『!』のマークをクリックし、プルダウンメニューから『エラーを無視する』を選択します。
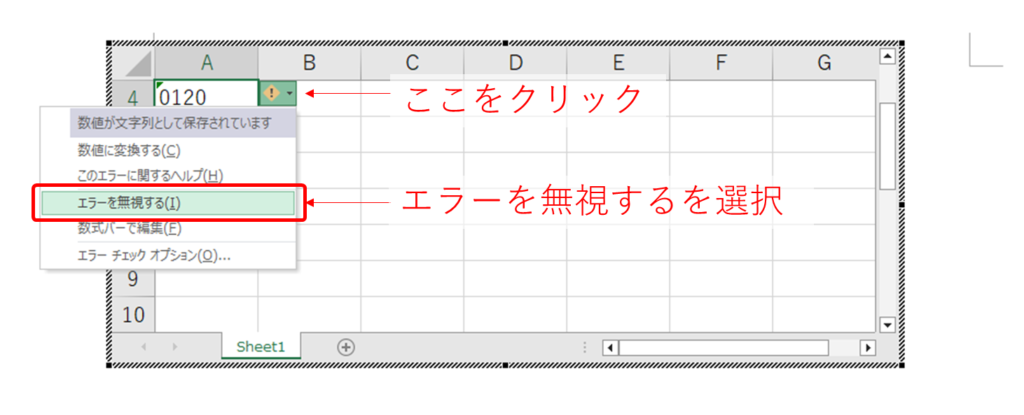
4.表の外側をクリックするか、『Esc』キーを押してWordの編集画面に戻ります。
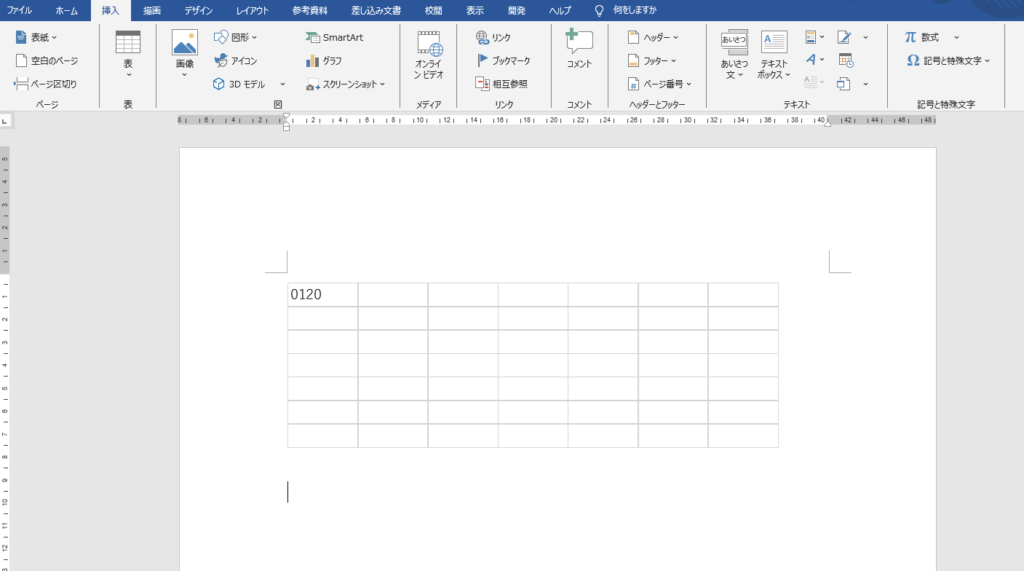
再度表を編集したい時は、表のエリアをダブルクリックします。
セルの書式設定を変更する方法
セルの書式設定を変更して、『文字列』として扱うこともできます。この方法は通常のExcel上でも有効です。
1.先頭のゼロを保持したいセルを選択します。
2.右クリックし、出てきたメニューリストから『セルの書式設定』を選択します。
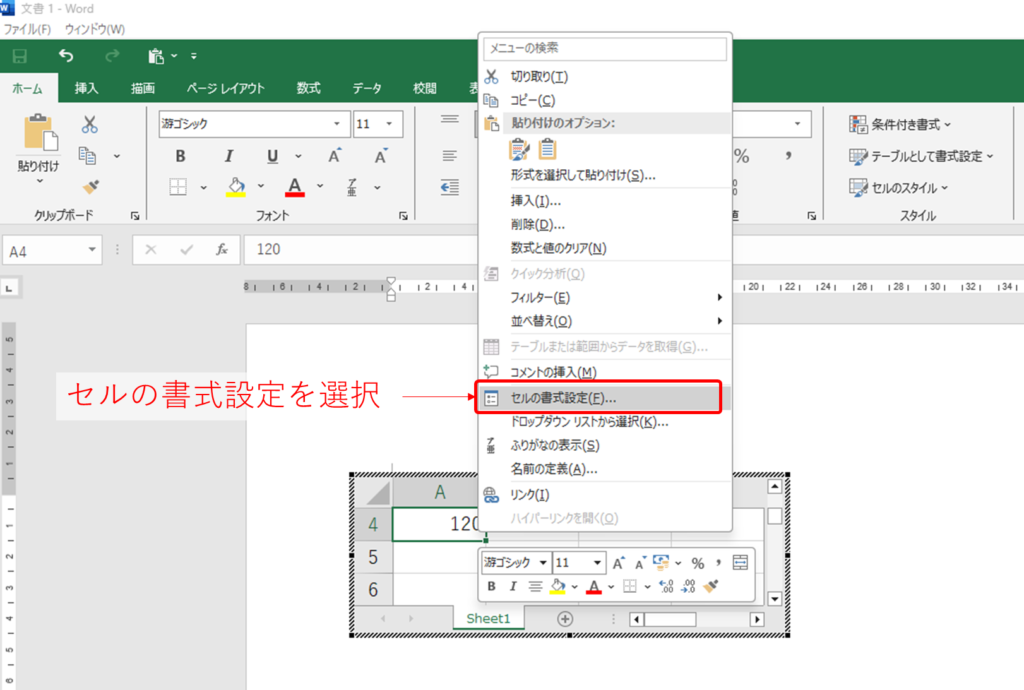
3.『セルの書式設定』のダイアログボックスが表示されたら、『表示形式』のタブにおいて分類を『文字列』に設定し、OKボタンを押して適用します。
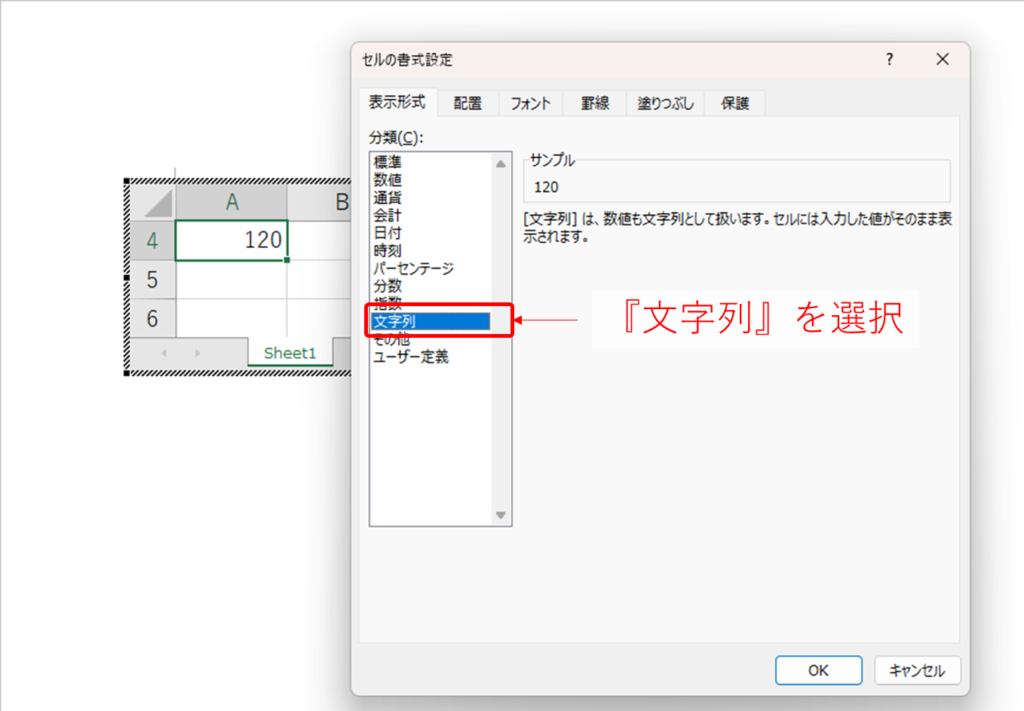
4.書式設定を変更したセルで、再度0から始まる数字を入力すると最初の0が保持されています。
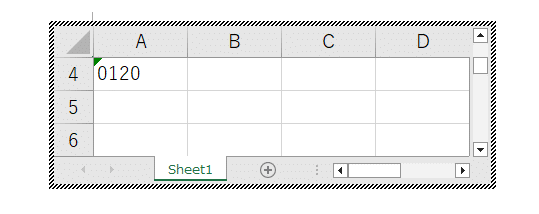
5.セルに緑色の三角(エラー)が表示されている場合は、方法1で説明した手順で非表示にできます。
Wordの表とExcelのワークシートの違い
Wordで作る一般的な表と、『Excelのワークシート』で作った表(Excelの機能を使って挿入した表)には以下のような違いがあります。
罫線を利用した行程表や箇条書きの一覧など、文書作成をメインにしている場合はWordの表をそのまま使った方が見やすく作れる場合が多いです。
一方で、データテーブルとして表を利用する際は、Excelの方が使いやすいことも多く、Wordで文書作成する際も『Excelのワークシート』を使う方が便利な場合があります。
| 項目 | Word | Excel |
| データ入力 | 文章の一部として文字や数値を入力 | 数値・文字・数式を入力可能 |
| 計算機能 | 簡単な四則演算は可能だが制限あり(計算式機能) | 関数や数式を使って複雑な計算が可能 |
| データの並べ替え | 手動で並べ替えが必要 | 昇順・降順の自動並べ替えが可能 |
| フィルター機能 | なし | 指定した条件でデータを絞り込むことが可能 |
| セルの結合・分割 | 可能だが計算には影響しない | 可能だが、計算やデータ処理に影響することもある |
| 行・列の挿入・削除 | 可能だが、全体のレイアウトが崩れることがあり細かい調整が必要 | 自由に追加・削除が可能で、影響範囲を限定できる |
| 書式設定 | フォント・罫線・背景色など装飾が豊富 | 書式設定は可能だが、データ分析向けの機能が優先 |
| グラフ作成 | 手動で図形を追加する必要がある | 表のデータから簡単にグラフを作成可能 |
| 表のサイズ変更 | 可能だが、全体のレイアウトが崩れることがあり細かい調整が必要 | セル幅や高さを自由に変更できる |
| データの活用 | 文章の一部としてレイアウトを重視 | 計算・分析・視覚化に適している |
さいごに
Wordの表で先頭の0が消えてしまう問題は、テキストデータとして扱うことで回避できます。以下の方法を活用しましょう。
- シングルクォーテーション 『 ‘ 』 を付ける
- セルの書式を『文字列』に変更する
また、Wordの表とExcelのワークシートには大きな違いがあるため、文書の目的によって適切なツールを選びましょう。
表の挿入1つとっても複数の方法があるので、既存の文書や複数人で文書を作成している際は、編集方法に悩んでしまうこともあるでしょう。
可能性を一つ一つ試してうまくいく方法を探してみましょう。
皆さんのお仕事に少しでも役立てれば幸いです。ではまたノシ








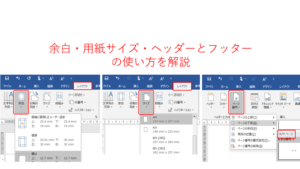
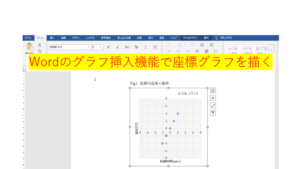
コメント