Wordで文書を作成していると、「改ページ」と「セクション区切り」の違いがわからず、思い通りのレイアウトにならないことがあります。
この記事では、それぞれの機能の違いと正しい使い方を解説し、失敗しない設定方法を紹介します。
改ページとは?
改ページとは、現在のページを強制的に区切り、次のページから新しい内容を開始する機能です。
ページの途中で文章が途切れる場合や、新しい章を次のページから開始したいときに便利です。
改ページの挿入方法
1.改ページを入れたい位置にカーソルを置きます。
2.『挿入』タブをクリックします。
3.『ページ』セクションにある『ページ区切り』を選択します。
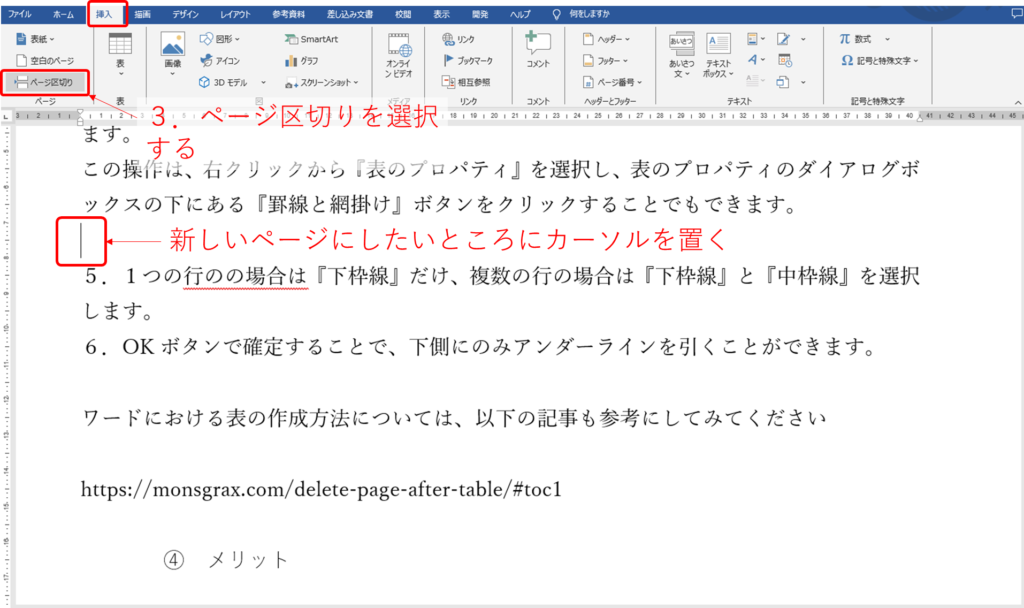
または、ショートカットキー 『Ctrl + Enter』 を使うと、簡単に改ページを挿入できます。
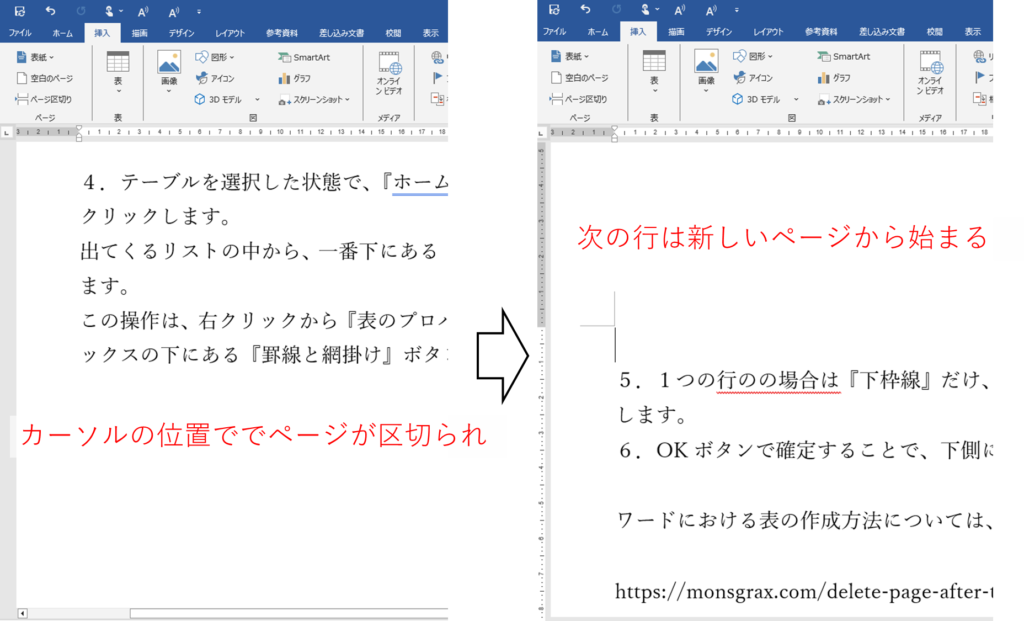
改ページを挿入すると、次の新しいページに自動でジャンプします。
連続でEnterの改行を入れた場合と似たような状態になっており、改ページを入れた場所に戻って、文書を追記することも可能です。
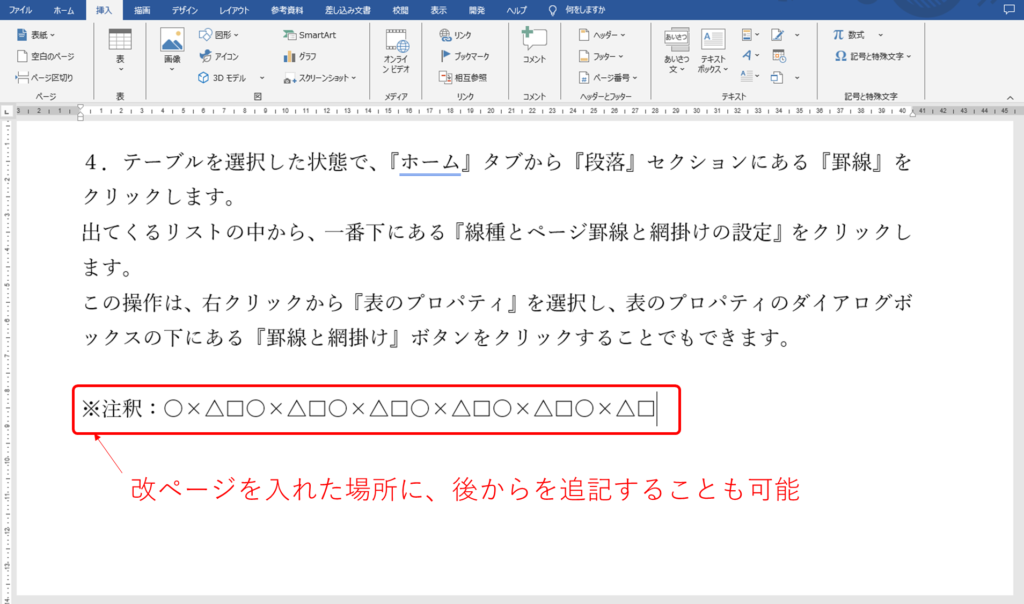
セクション区切りとは?
セクション区切りは、文書内で異なるレイアウト設定を適用するための機能です。
例えば、ある部分は縦書き、別の部分は横書きにする場合や、特定のページだけヘッダー・フッターを変更したいときに使用します。
セクション区切りの種類
- 「次のページから開始」
- 改ページと同時に、新しいセクションを作成。
- 「現在の位置から開始」
- ページを変えずに、新しいセクションを作成。
- 「偶数ページから開始」
- 次の偶数ページから新しいセクションを開始。
- 「奇数ページから開始」
- 次の奇数ページから新しいセクションを開始。
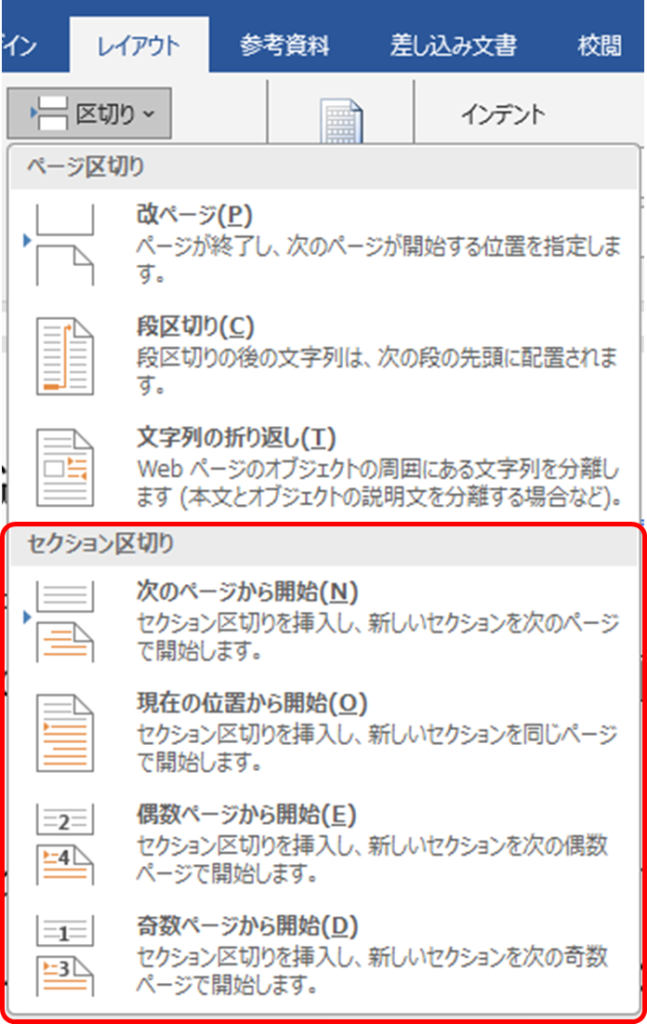
セクション区切りの挿入方法
1.セクション区切りを入れたい位置にカーソルを置きます。
2.『レイアウト』タブをクリックします。
3.『ページ設定』セクションにある『区切り』のプルダウンメニューを開き、目的に応じた区切りを選択します。
例:次のページから開始
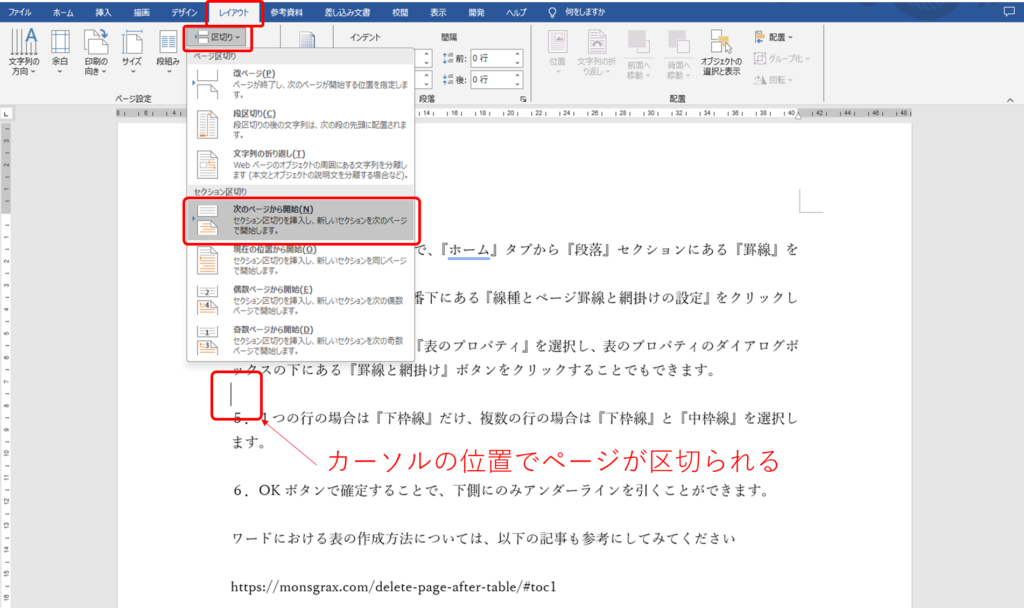
4.セクション区切りを行ったページに対し、必要なページ設定を適用します。
例:用紙の向きを縦から横向きに変更するなど
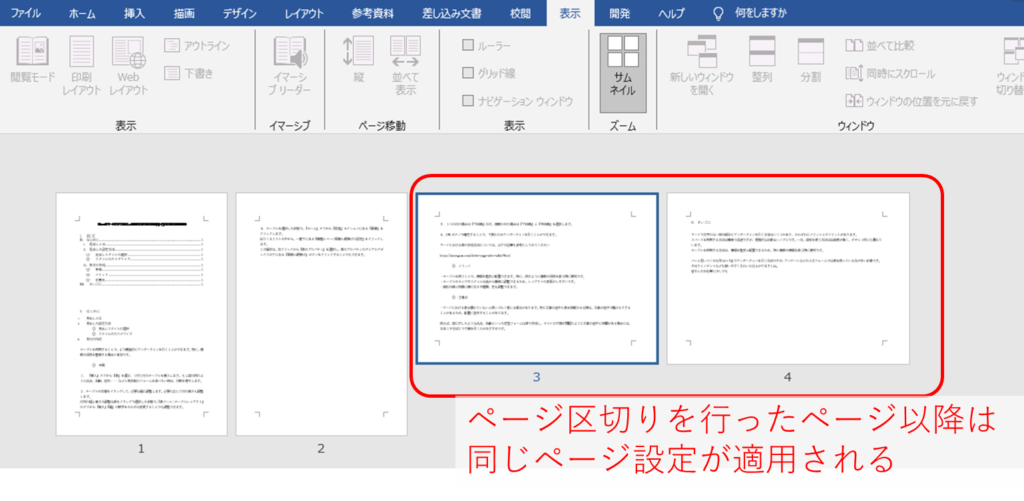
5.さらに次のページからページ設定を変えたい場合は、再度、ページの区切りを適用します。
例:横向きにした用紙を再度縦に戻したいなど
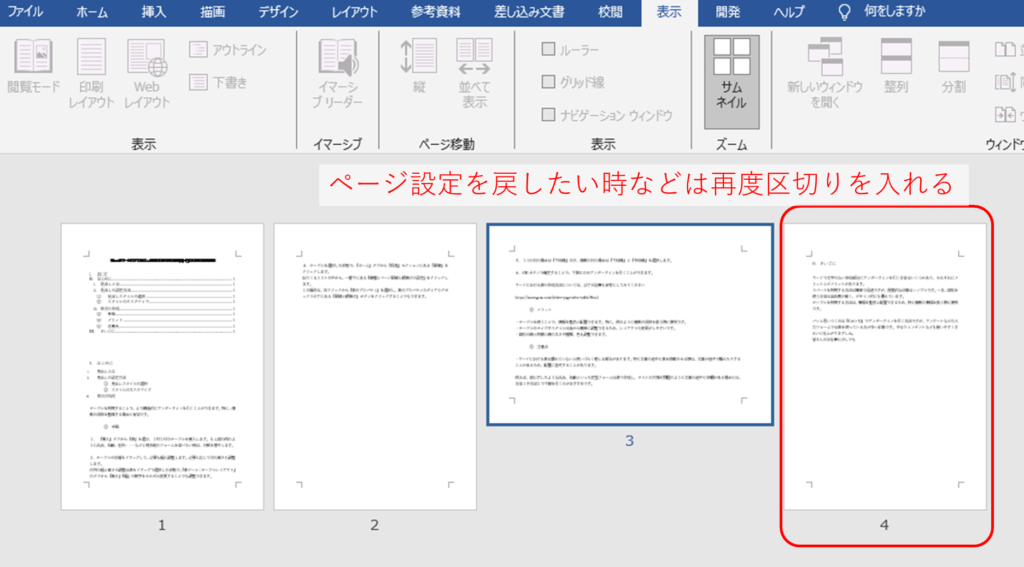
改ページとセクション区切りの使い分け
| 用途 | 使用する機能 |
|---|---|
| 章の切り替え、次のページから新しい内容を開始 | 改ページ |
| ヘッダー・フッターを変えたい | セクション区切り |
| 一部のページのレイアウトを変更したい | セクション区切り |
| 段組みを途中で変更したい | セクション区切り |
改ページとセクション区切りの削除方法
意図しない改ページを削除する
1.『表示』タブの『ナビゲーションウィンドウ』を使い、不要な改ページを削除します。
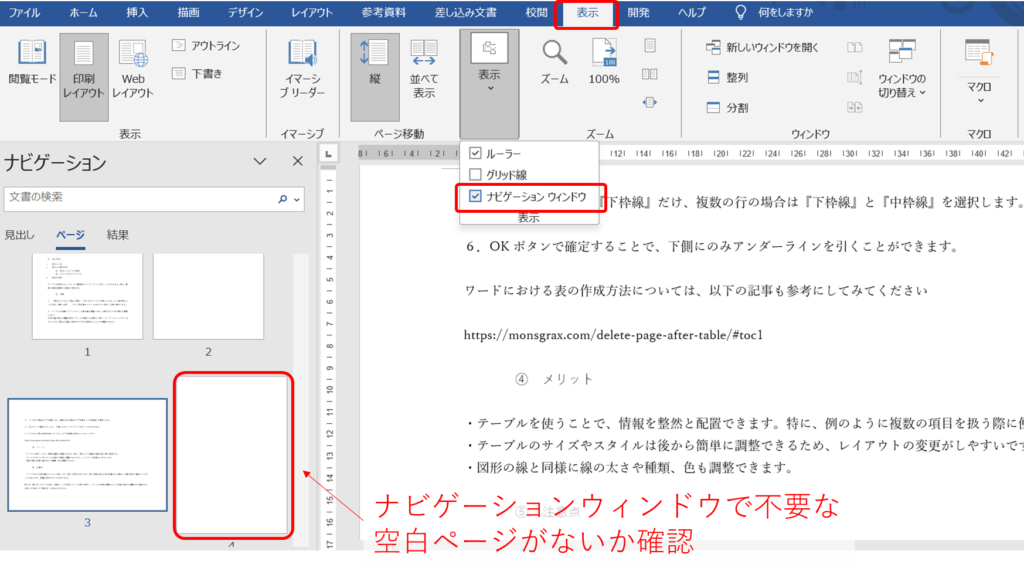
2.ナビゲーションウィンドウ上で不要なページを選択し、Delキーで削除します。
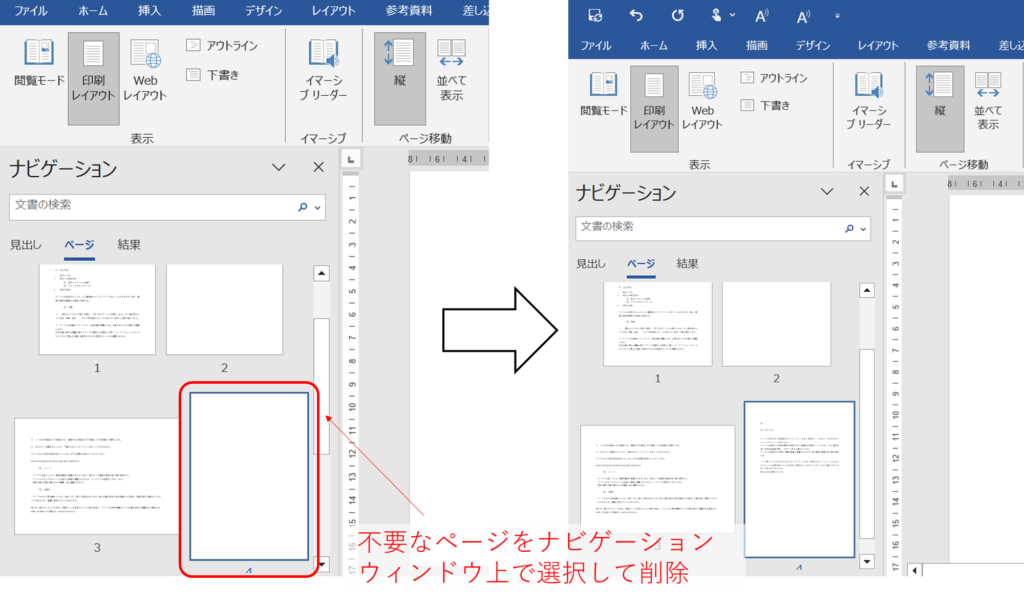
意図しないセクション区切りを削除する
1.『ホーム』タブの『段落』セクションにある、『編集記号』アイコンをクリックし、不要な改ページやセクション区切りをチェックします。
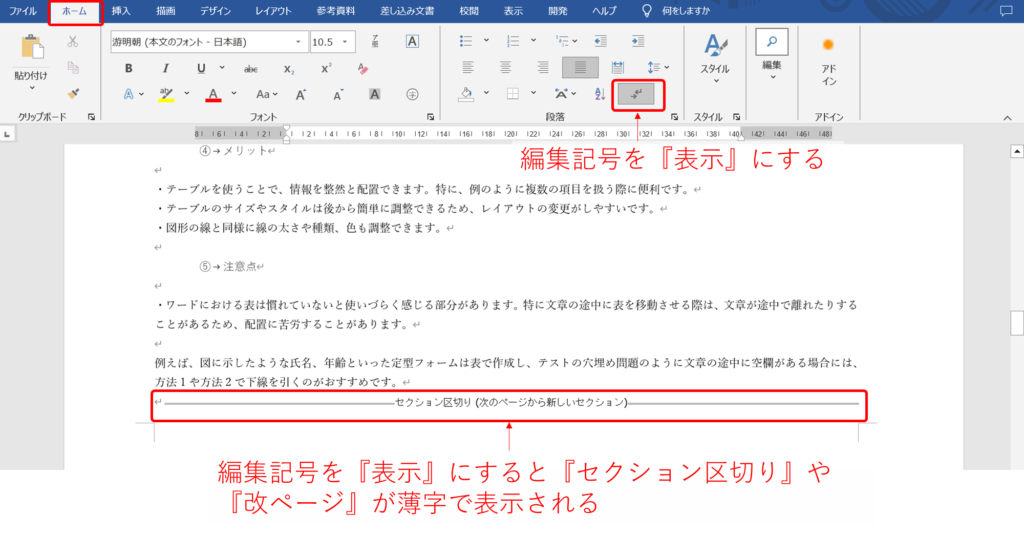
2.不要なセクション区切りの、『— セクション区切り —』表示の前にカーソルを置き、Delキーでセクション区切りを削除。
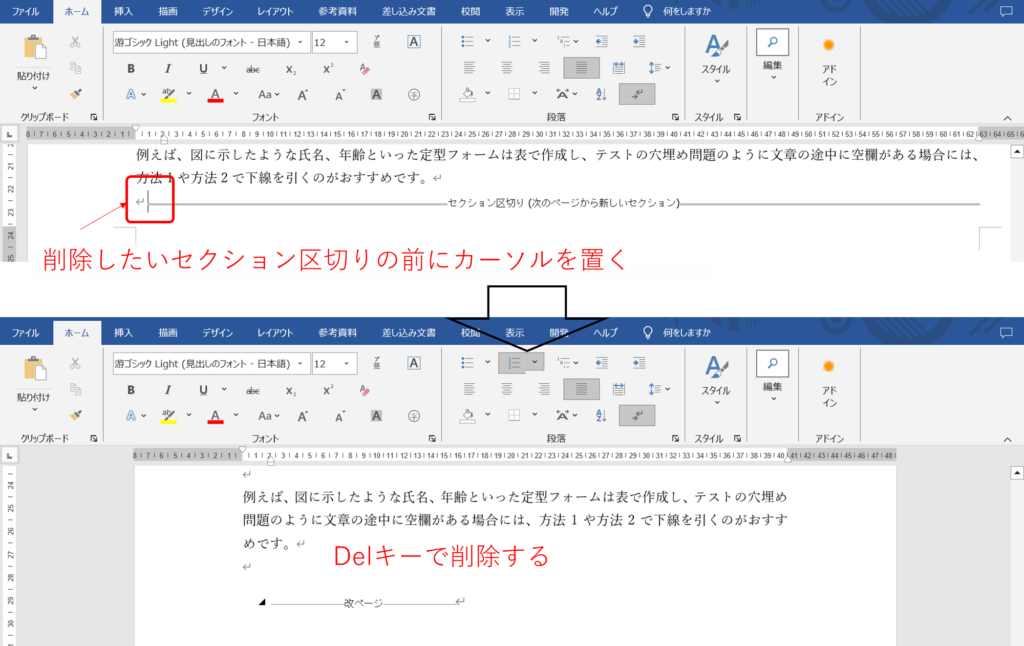
さいごに
『改ページ』と『セクション区切り』を正しく使い分けることで、Word文書のレイアウトを思い通りに調整できます。
特に、長文の文書や、縦横ページが混在した文書などを作成する際には、この2つの機能を活用することで、見やすく整理された文書になるでしょう。
うまく使いこなせば、「意図しないページのずれ」や「レイアウト崩れ」 を防ぐことができ、作業効率もアップします。
今回紹介した設定方法を参考にしながら、実際にWordで試してみてくださいね!
皆さんのお仕事に少しでも役立てれば幸いです。ではまたノシ


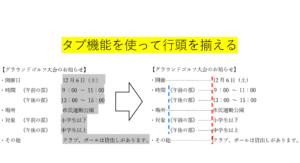






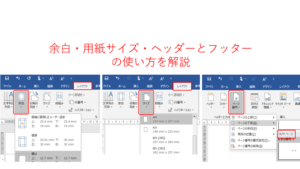
コメント