Microsoft Word(ワード)で座標グラフを作成する方法を初心者向けに解説します。
WordにはExcelほど高度なグラフ作成機能はありませんが、基本的な座標グラフを作ることは可能です。
この記事では、基本的なグラフの挿入方法から、座標軸の調整方法までを詳しく説明します。
Wordでグラフを挿入する方法
グラフの挿入
1.グラフの挿入ダイアログを開く
リボンメニューから『挿入』タブをクリックします。
『図』セクションにある『グラフの追加』アイコンをクリックします。すると『グラフの挿入』というダイアログボックスが表示されます。
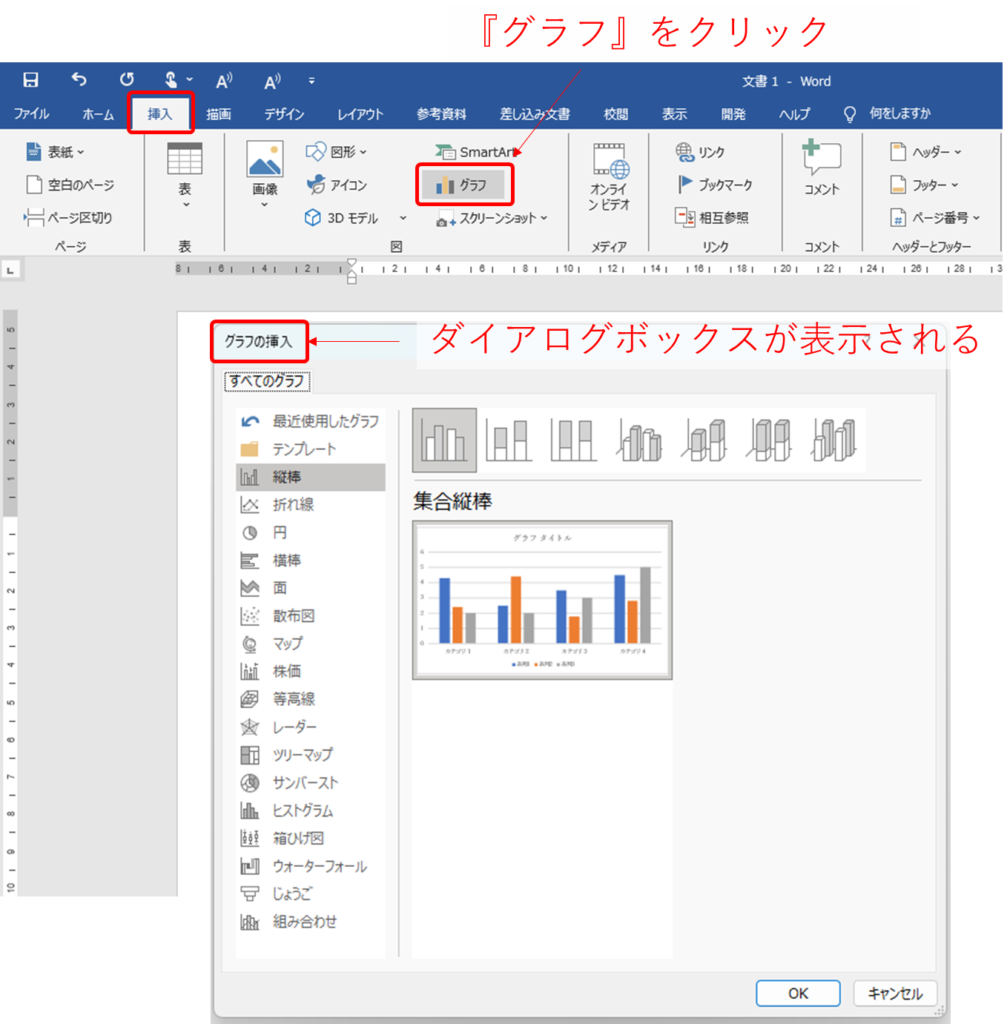
2.グラフの種類を選択
表示されるダイアログボックスから『散布図』を選択し、適切なスタイルを選び[OK]をクリックします。
標準のスタイルの中には『散布図(平滑線とマーカー)』や『3-D効果付きバブル』など複数用意されていますが、多くの場合、最もシンプルな『散布図』でよいでしょう。
『OK』ボタンを押して、グラフを挿入します。
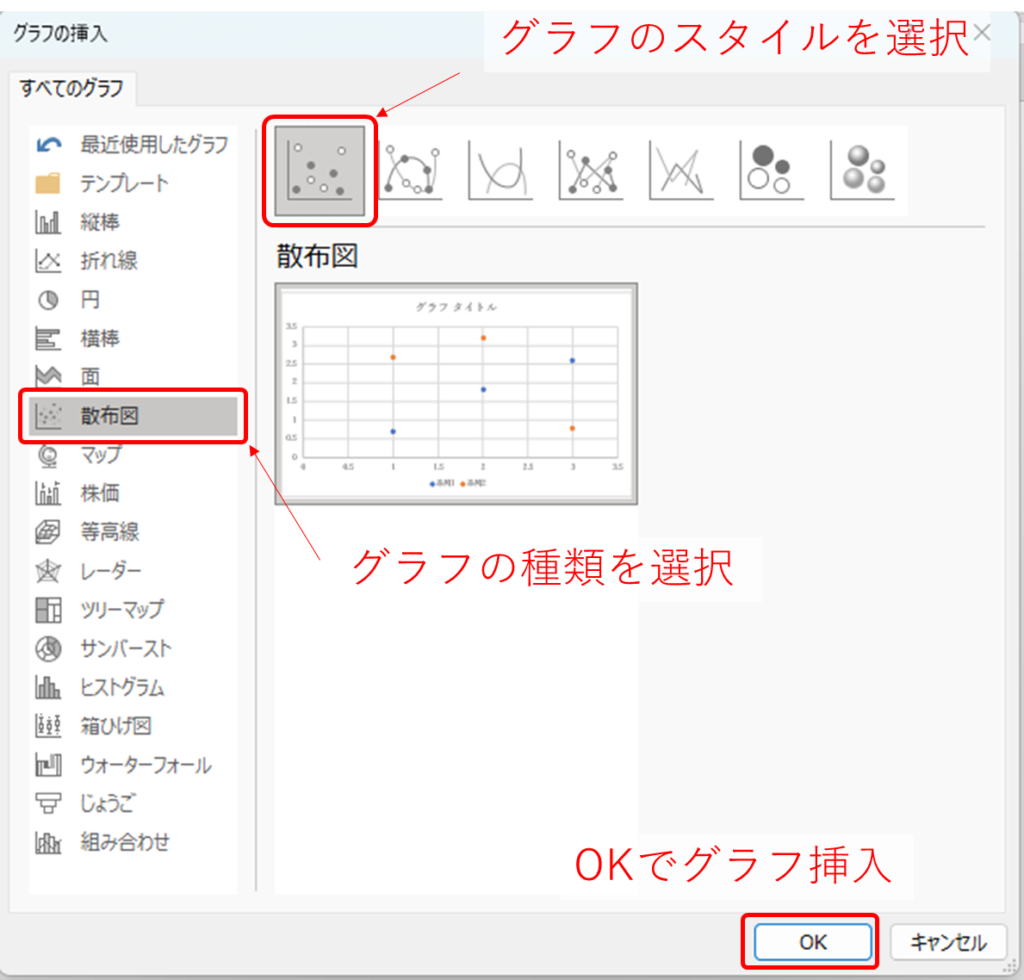
3.データを入力
Excelのスプレッドシートが開くので、X軸・Y軸のデータを入力します。
このとき他のスプレッドシート(例えばExcelなど)のデータをコピーして貼り付けることができます。
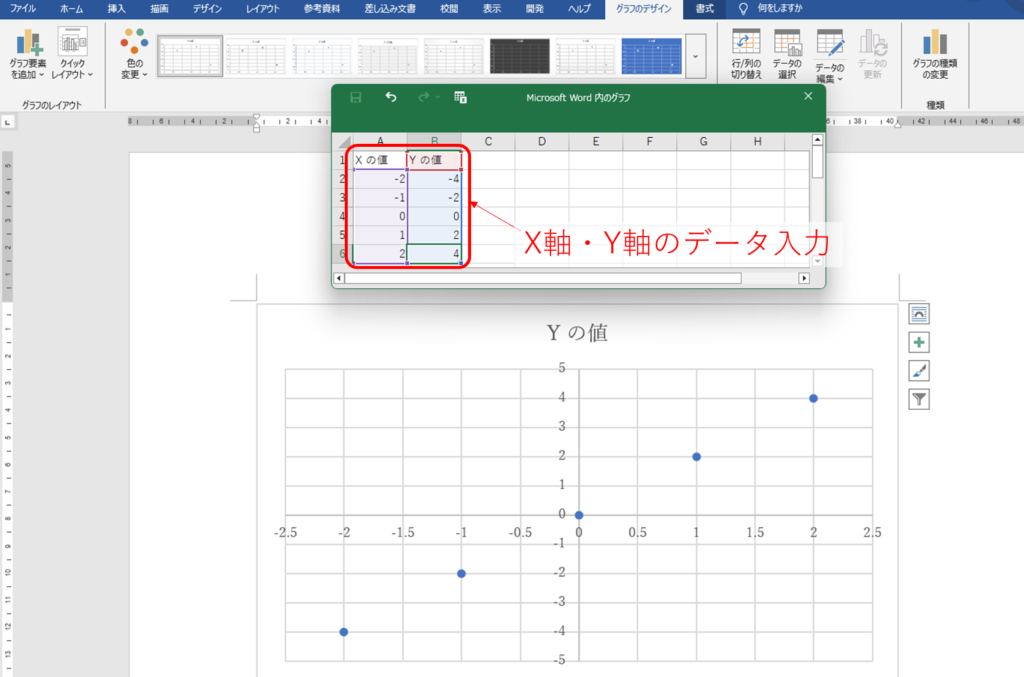
またデータ入力シートのメニューにある『Microsoft Excelでデータを編集』というアイコンをクリックすると、別途、通常のExcelのスプレッドシートが立ち上がり、データ編集をすることができます。
この『Microsoft Excelでデータを編集』を使うことで、Excelの機能(例えば数式など)を利用することができ効率的にデータ編集を行えます。
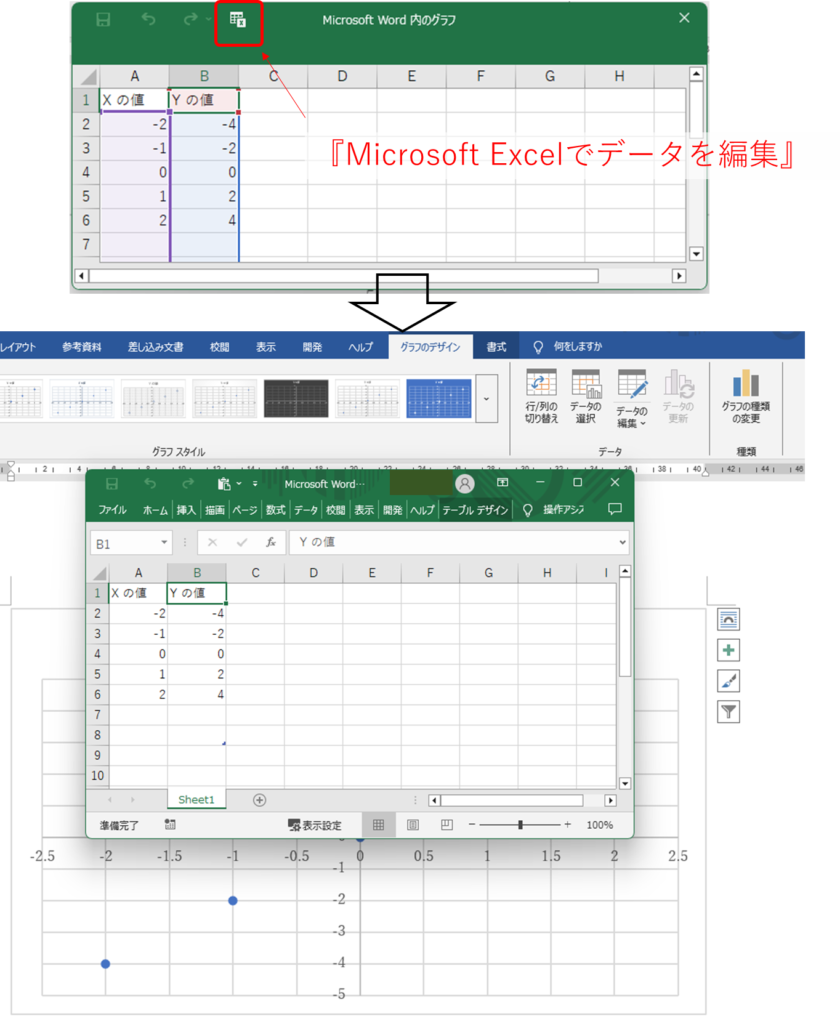
『Microsoft Excelでデータを編集』で作成したデータファイルは、通常のExcelと同様に名前を付けて保存することができます。
ただし、名前を付けて保存したファイルは、『Microsoft Word 内のグラフ』とは別ファイルとなり、名前を付けて保存したExcelファイルを後から編集しても、Word内のグラフに反映されることはありません。
あくまでバックアップか、コピー&ペースト用のファイルとして保存しておく形になるでしょう。
4.編集を終了
データ入力が完了したらバツ×ボタンをクリックして、Excelを閉じると、Word上にグラフが表示されます。
一度確定した後に、もう一度データ編集を行いたい場合は、グラフを選択した状態で、
『グラフツール(グラフのデザイン)』タブにある『データの編集』のアイコンをクリックします。
このとき、シンプルな『データの編集』か『Microsoft Excelでデータを編集』を選択することができます。
この、データ編集画面を開く操作は、グラフを右クリックして、出てきたリストから『データの編集』をクリックすることでも行えます。
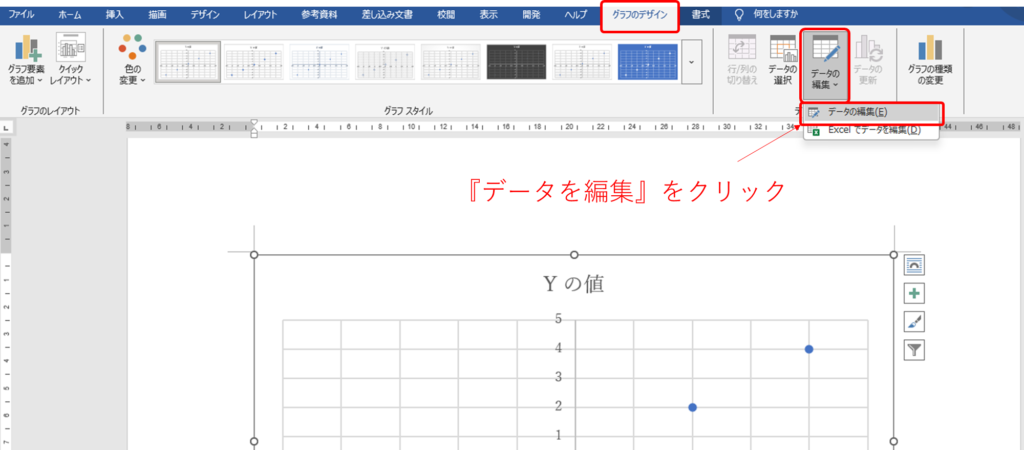
座標軸のグリッドを表示する
Wordで散布図の挿入を行うとデフォルトでグリッド(格子線)が表示されていると思います。
このグリッドの表示/非表示の仕方を説明します。
1.目盛線の書式設定を開く
グラフ全体を選択した状態で、『グラフツール(書式)』タブの『現在の選択範囲』セクションにあるドロップダウンリストをクリックします。
出てきたリストから『横(値)軸目盛り線』を選択します。
すると画面右側に『目盛り線の書式設定』メニューが開きます。
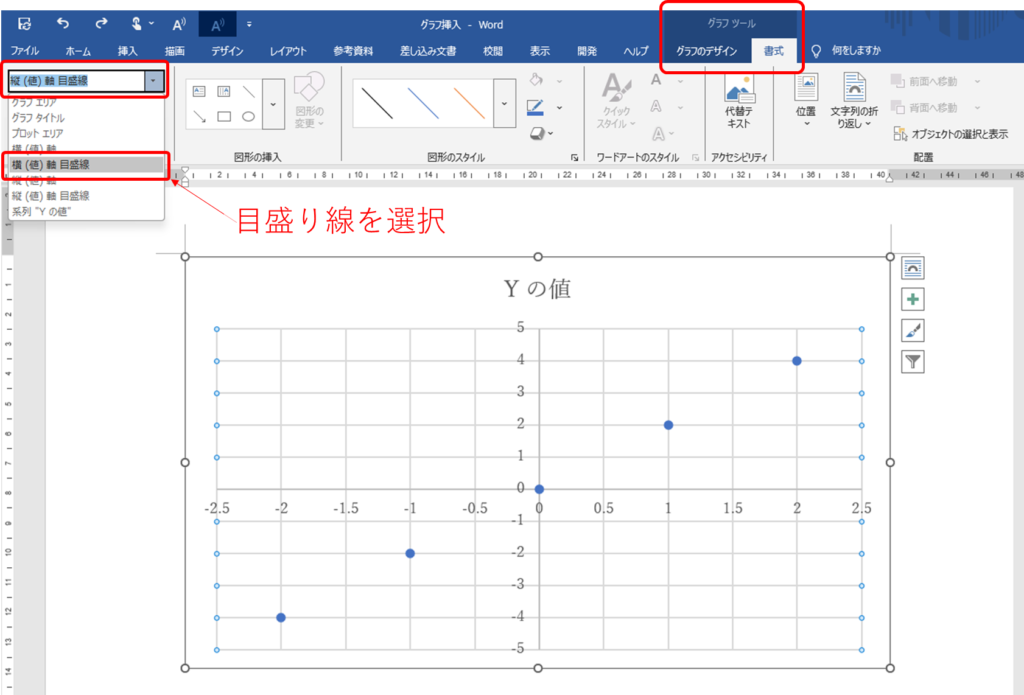
この操作は直接グラフの目盛り線を選択して、右クリックして出てきたリストから『目盛り線の書式設定』を選択することでも行えます。
ただし、この時グラフの中のプロットエリア(データ点があるエリア)を選択すると『プロットエリアの書式設定』、全体を選択すると『グラフエリアの書式設定』など、違う部分の書式設定がリストに出てくるので注意しましょう。
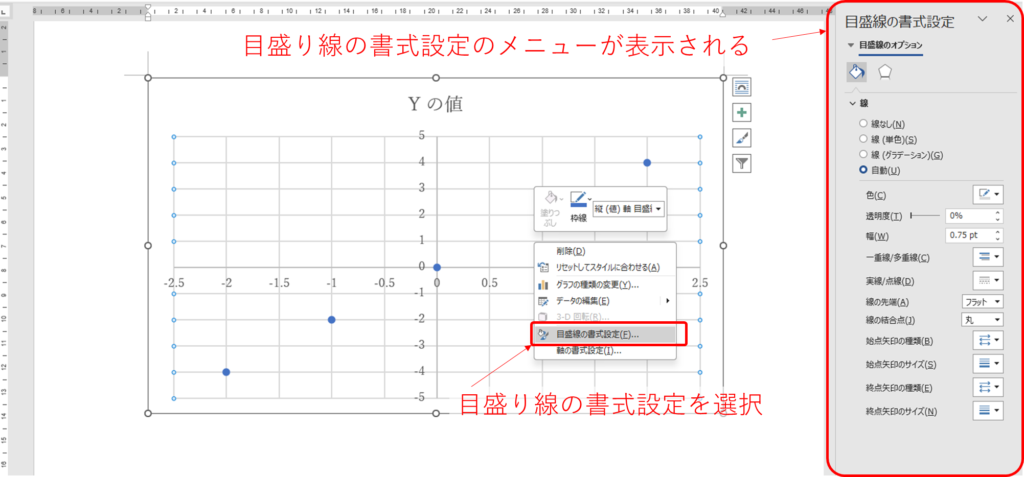
2.目盛線を表示/非表示にする
『目盛り線の書式設定』のメニューの上にある『塗りつぶしと線』のタブをクリックします(バケツのアイコン)。
デフォルトでは『自動』にチェックが入っているため、線を消したい場合は『線なし』を選択します。
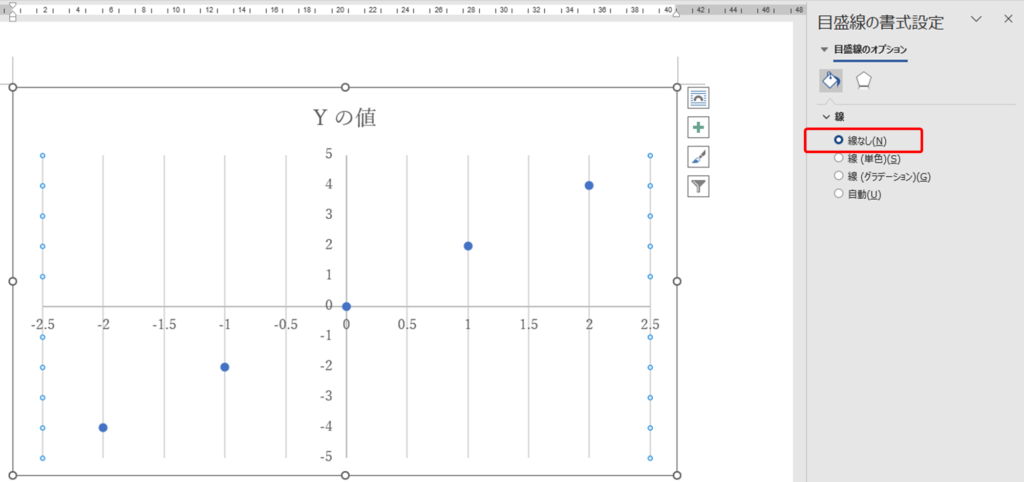
もう一度、目盛線を表示させたい場合は『自動』にチェックを入れることで再表示できます。
その他『線(単色)』を選択して、グレー色を選ぶか、黒色を選択して、透明度を80%程度にする方法もおすすめです。

同じステップで、『縦(値)軸目盛り線』を表示/非表示にすることができます。
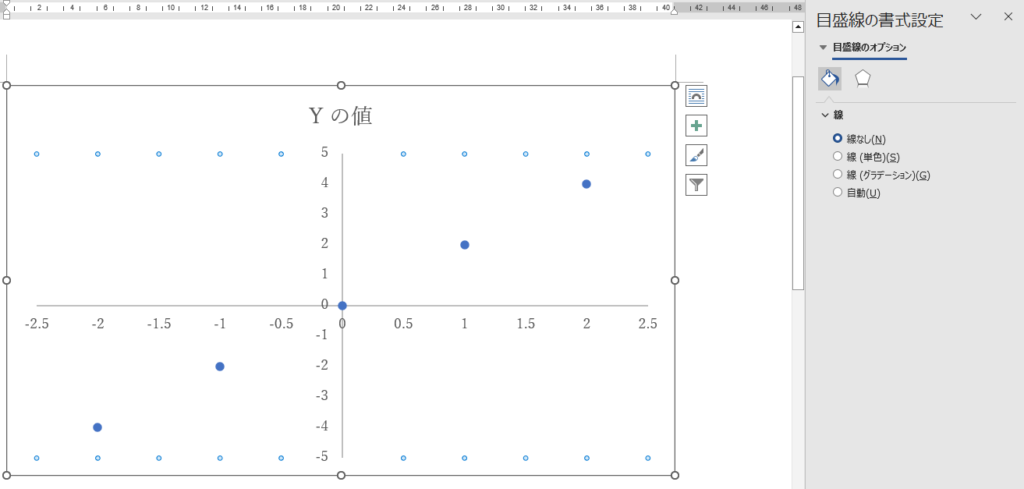
3.プロットエリアの枠線を表示/非表示にする
グリッドを非表示(縦横の目盛り線をなし)にした場合はプロットエリアの枠線も消えてしまいます。
グリッドは消しつつ、枠線だけ残したい場合は以下の手順で行います。
グラフ全体を選択した状態で、グラフツール(書式)』タブの『現在の選択範囲』セクションにあるドロップダウンリストをクリックします。
出てきたリストから『プロットエリア』を選択します。
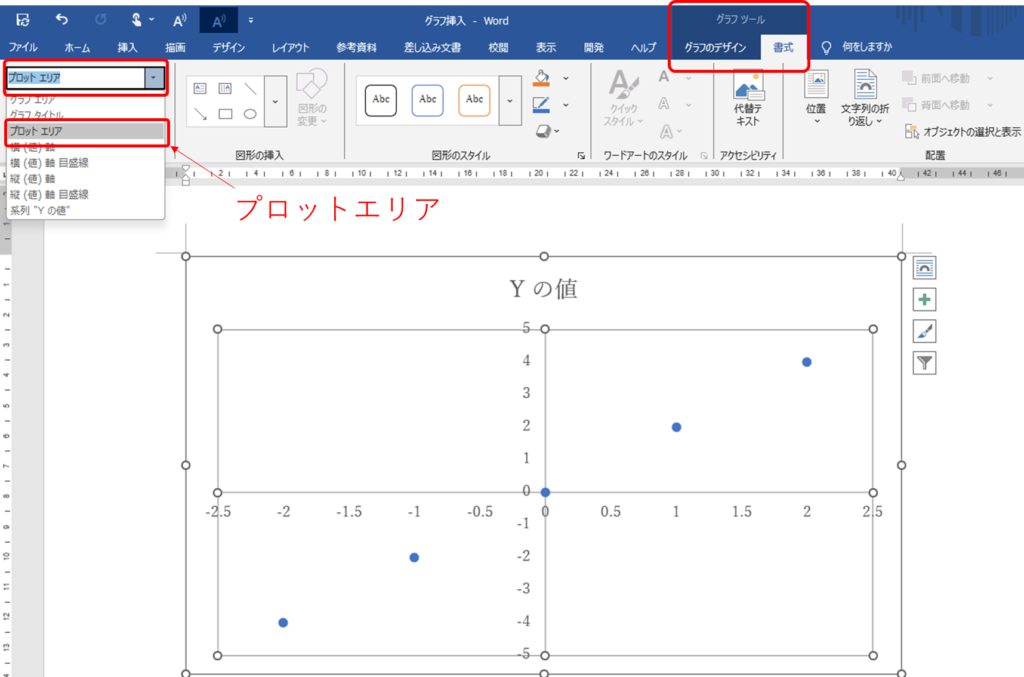
『目盛り線の書式設定』のメニューの上にある『塗りつぶしと線』のタブをクリックします(バケツのアイコン)。
デフォルトでは『自動』にチェックが入っているので、枠線を表示したい場合は『線(単色)』を選択します。
この時、グレー色や、黒色を選択して、透明度を80%程度にするなど、好みのスタイルに調整しします。
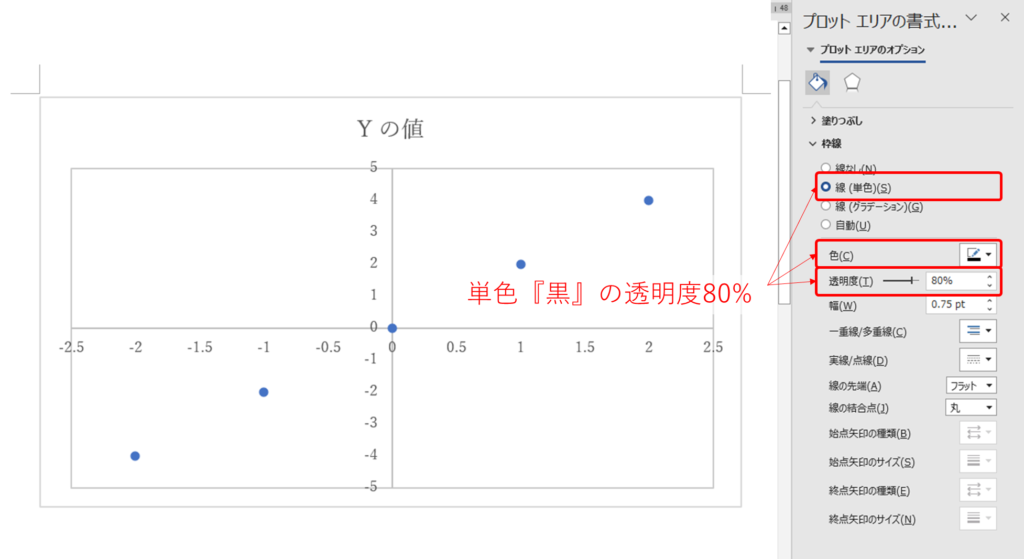
もう一度、非表示にしたい場合には『線なし』にチェックを入れます。
グリッド(目盛線)を調整する
軸の範囲を調整することで、グリッドの格子のサイズを変更できます。
1.軸の書式設定を開く
グラフ全体を選択した状態で、グラフツール(書式)』タブの『現在の選択範囲』セクションにあるドロップダウンリストをクリックします。
出てきたリストから『横(値)軸』を選択します。
すると画面右側に『軸の書式設定』メニューが開きます。
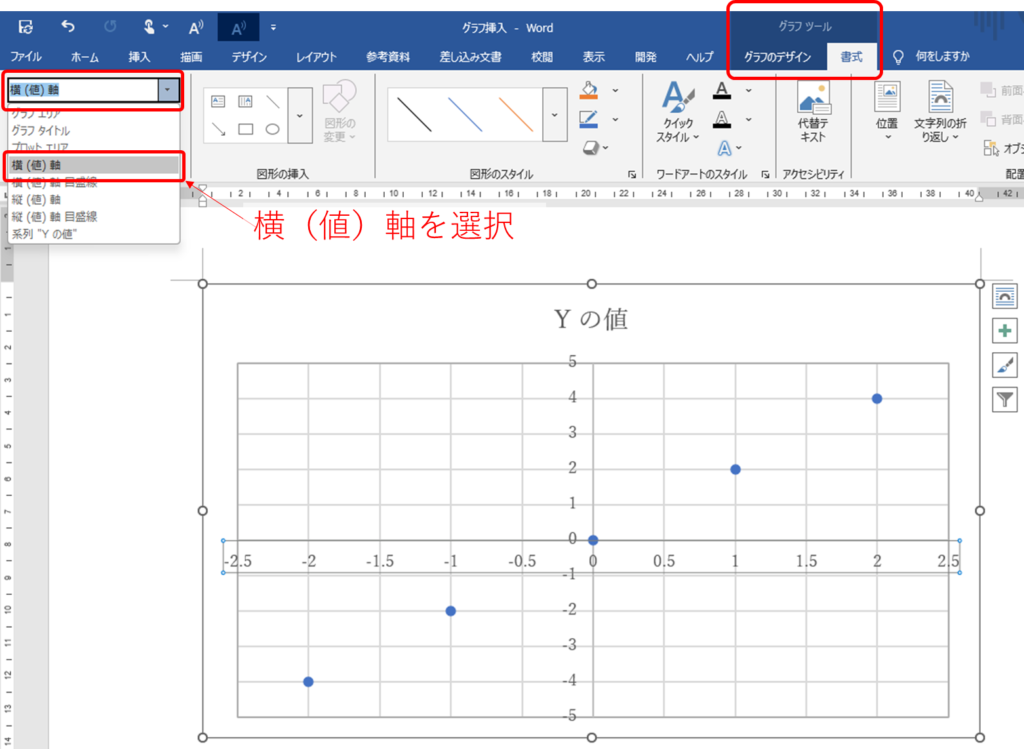
2.軸の最大値/最小値を設定する
『軸の書式設定』のメニューの上にある『軸のオプション』のタブをクリックします(棒グラフのアイコン)。
複数の選択メニューの中から『軸のオプション』のプルダウンメニューをクリックします。
一番上にある『境界値』の最小値と最大値をデータ範囲に合わせ手動入力します。ここでは例として最小値:-8、最大値:8を入力します。
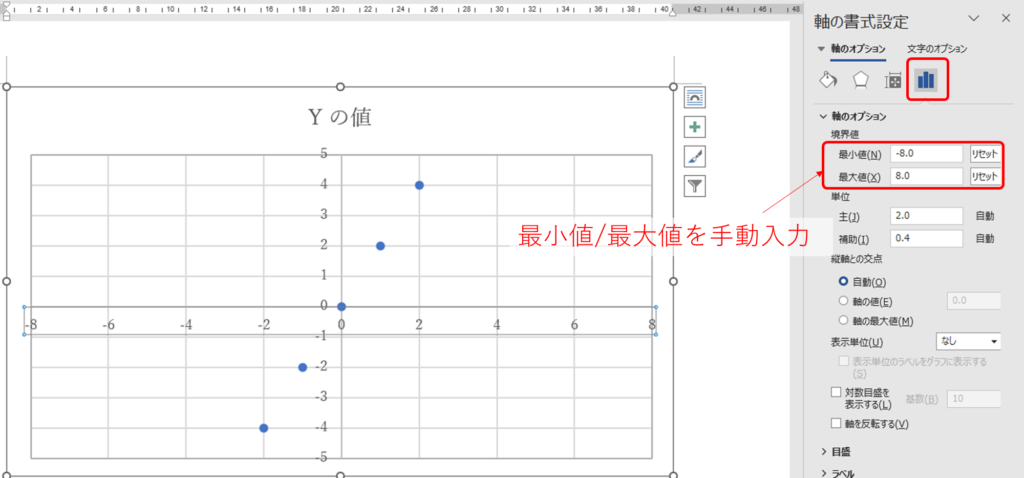
同じステップで縦軸の境界値設定を最小値:-8、最大値:8を入力します。
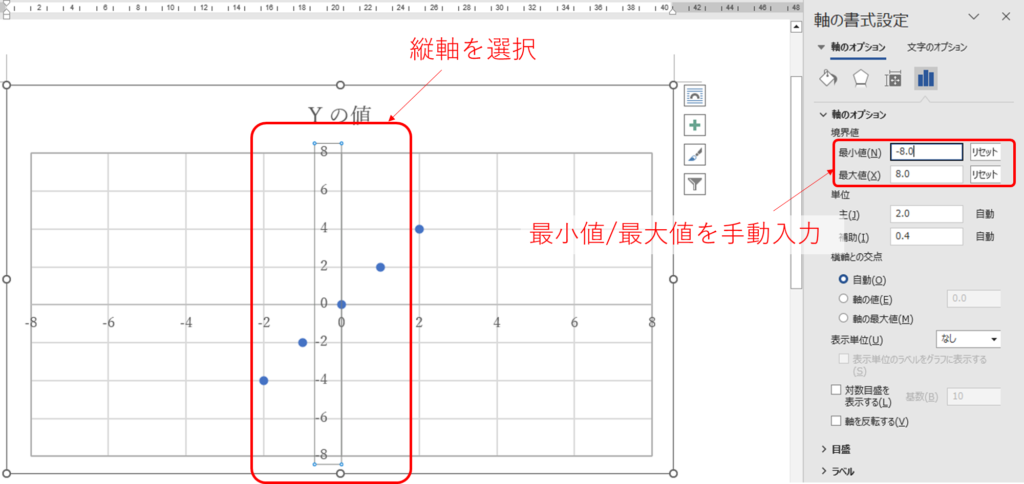
縦軸/横軸の範囲を自動のままにしておくと、グラフの大きさを変更した際に軸範囲が自動で変わってしまう場合があります。
ここで手動で設定しておけば、軸の範囲も固定されます。
3.グリッドを正方形する
プロットエリアを正方形にすると、グリッドも正方形になります。正方形のグリッドにすることでシンプルでスマートな見た目になります。
ただし、残念ながらWordではグラフエリア全体を、数値入力で正確な正方形にできる一方で
プロットエリアのサイズは数値入力による手動設定ができません。
別途、挿入した正方形の図形や、ルーラー機能を目印に使って、正方形に調節しましょう。
大体の正方形でもきれいに見えます。
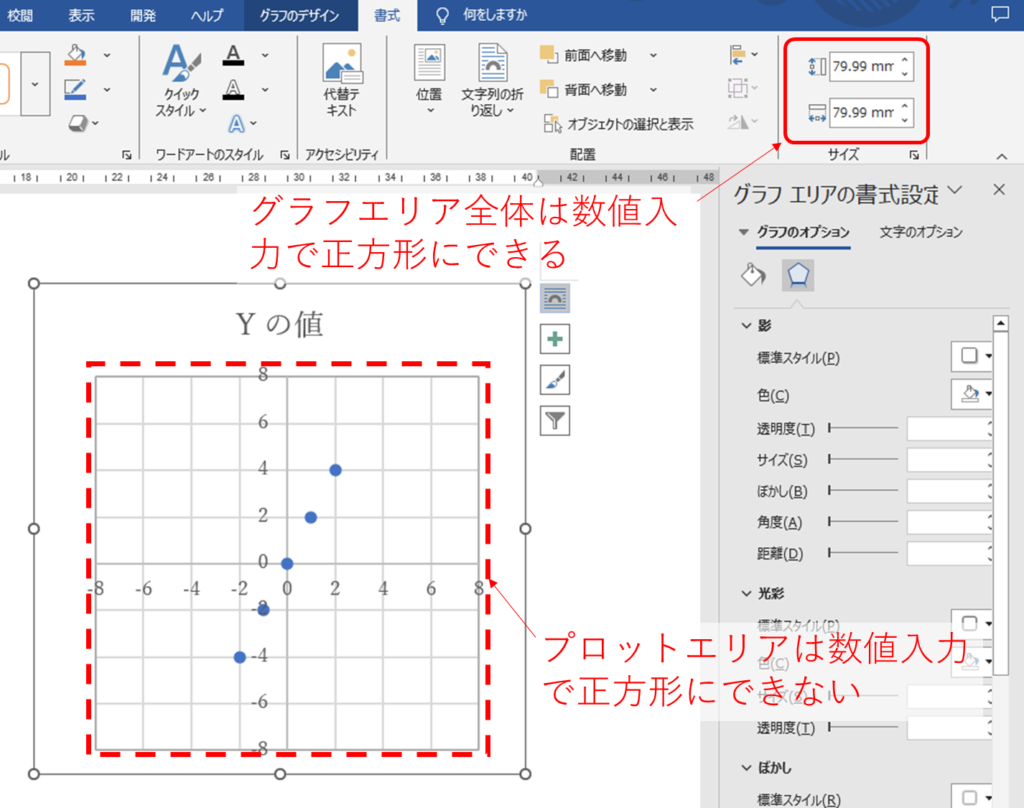
プロットエリアのサイズはプロットエリアを選択すると出てくる白抜きの丸〇をドラッグすることで調節できます。
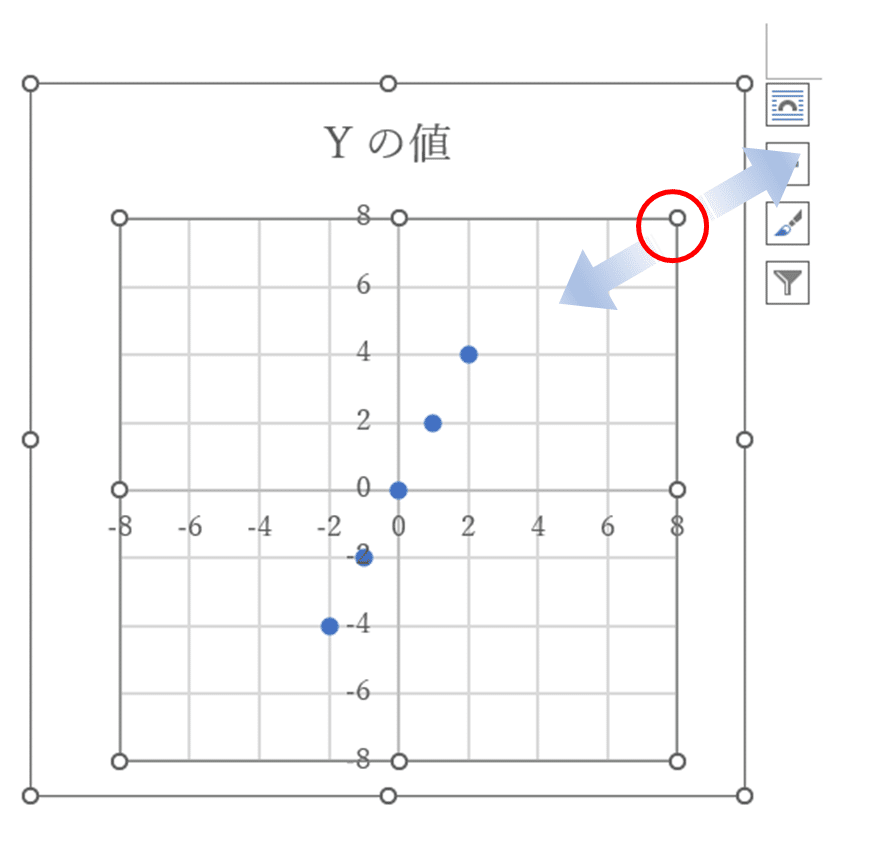
もしプロットエリアのサイズを調節して、自動でグリッドの格子の数が変わってしまった場合は、手動で固定しましょう。
『軸オプション』の『単位』の項目にある『主』の値を縦軸と横軸で同じ値を手入力しておくと、目盛り線が固定され、グリッドの正方形が保たれます。
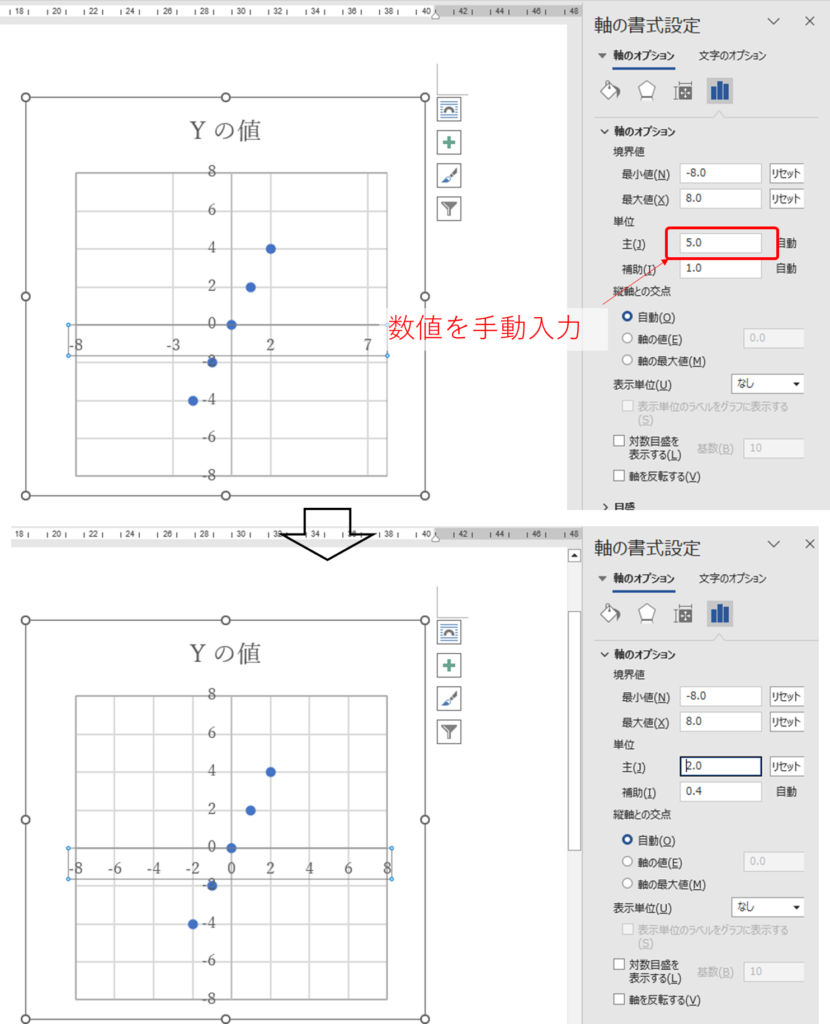
4.軸の値の表示位置を変える
軸の範囲が今回のようにマイナス領域からプラス領域まであり、0点がプロットエリアの内部にある場合、軸の数値も内側になります。
もし外側に持っていきたい場合は軸の交点を調整します。
『軸の書式設定』から、『軸オプション』のプルダウンメニューを開きます。
横軸の『軸の書式設定』を開いている場合は『縦軸との交点』という項目があるので、『軸の値』にチェック入れます。右側の数値入力欄に先ほど設定した横軸の最小値を入力します。
同じように縦軸の『横軸との交点』を設定すると、軸の値がプロットエリアの外側になります。
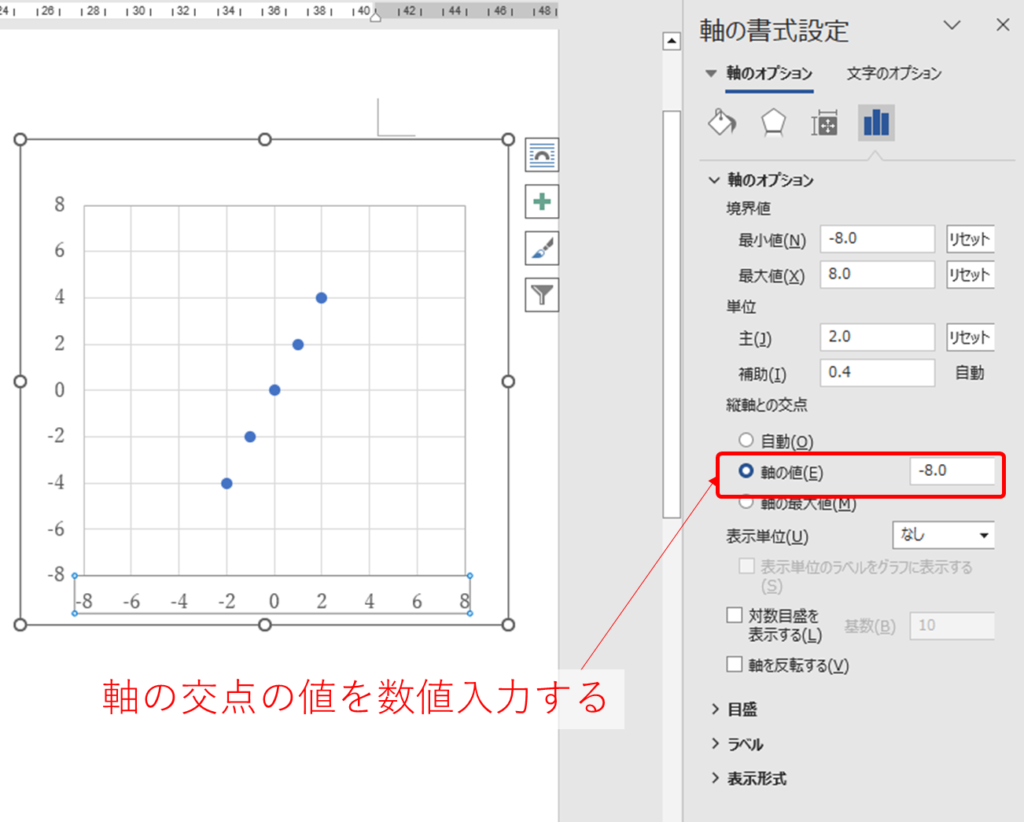
グラフ要素の追加
Excelのグラフと同じようにグラフタイトルや軸ラベル、凡例といったグラフ要素を追加することができます。
1.軸ラベルの追加
グラフ要素の中でも軸ラベルは、ほぼ必須のグラフ要素と言えます。
グラフ全体を選択した状態で、グラフツール(グラフのデザイン)』タブの『グラフのレイアウト』のセクションにある『グラフ要素の追加』のプルダウンメニューをクリックします。
メニューの中から『軸ラベル』⇒『第1横軸』を選択します。
この操作はグラフを選択すると出てくる、プラス+アイコンからでも行えます。この場合『軸ラベル』にチェックを入れると、X軸・Y軸の両方にラベルが追加されます。
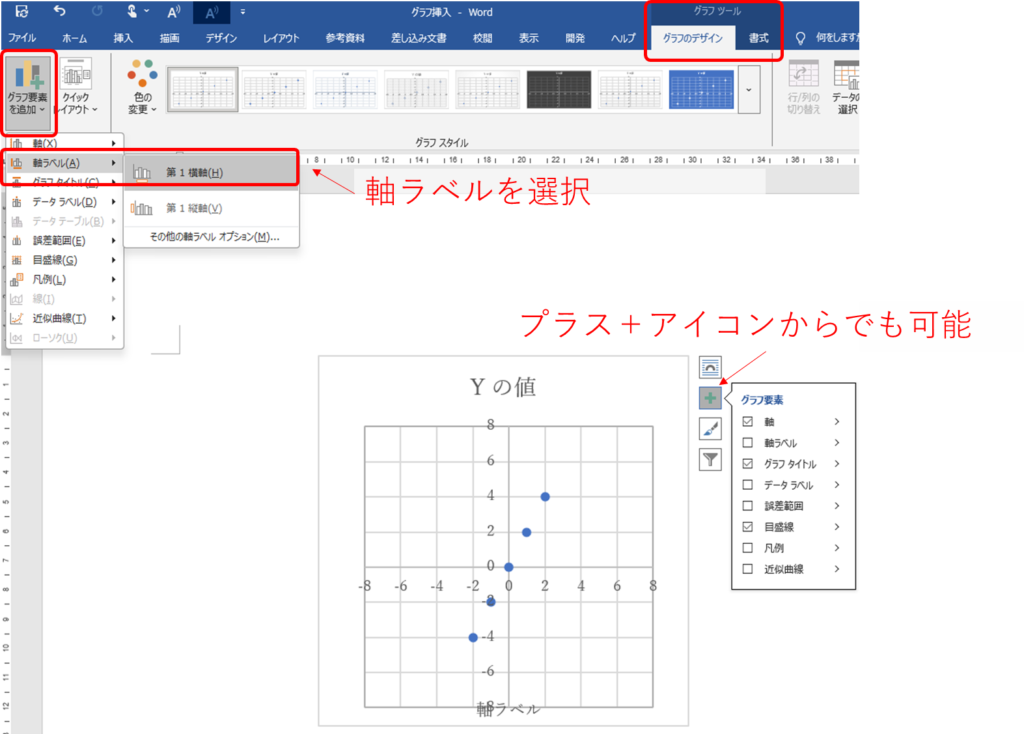
ラベルのテキストを編集し、適切な名称を入力します。
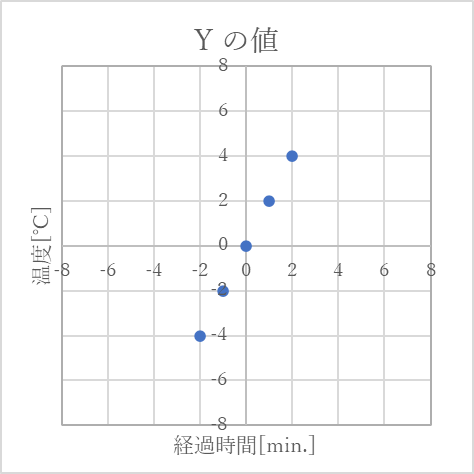
2.グラフタイトルの編集
Wordで散布図グラフを挿入した場合デフォルトでは、『Yの値』というグラフタイトルになっているため、適切なタイトルに編集します。
個人的には、Wordでグラフを作成する場合、グラフタイトルは削除し、グラフエリアの上部に説明を入れることをおすすめします。
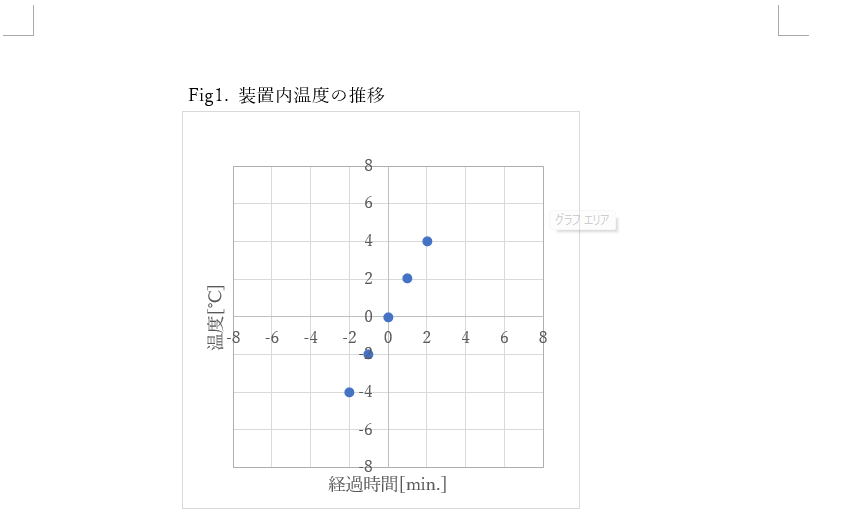
3.凡例の追加
グラフの要素でよく使うものにグラフの凡例があります。
グラフの凡例とはプロット(データ点)がどのようなデータを表しているのかを示すため、簡単な説明です。一つのグラフに複数のデータがある場合は凡例があるとより分かりやすくなります。
凡例のテキストは『データの選択』画面から編集できます。
グラフを選択した状態で『グラフツール(グラフのデザイン)』タブの『データ』セクションにある『データを選択』アイコンをクリックします。
『データソースの選択』のダイアログボックスが表示されたら、左側の『凡例項目』にある『編集』をクリックします。
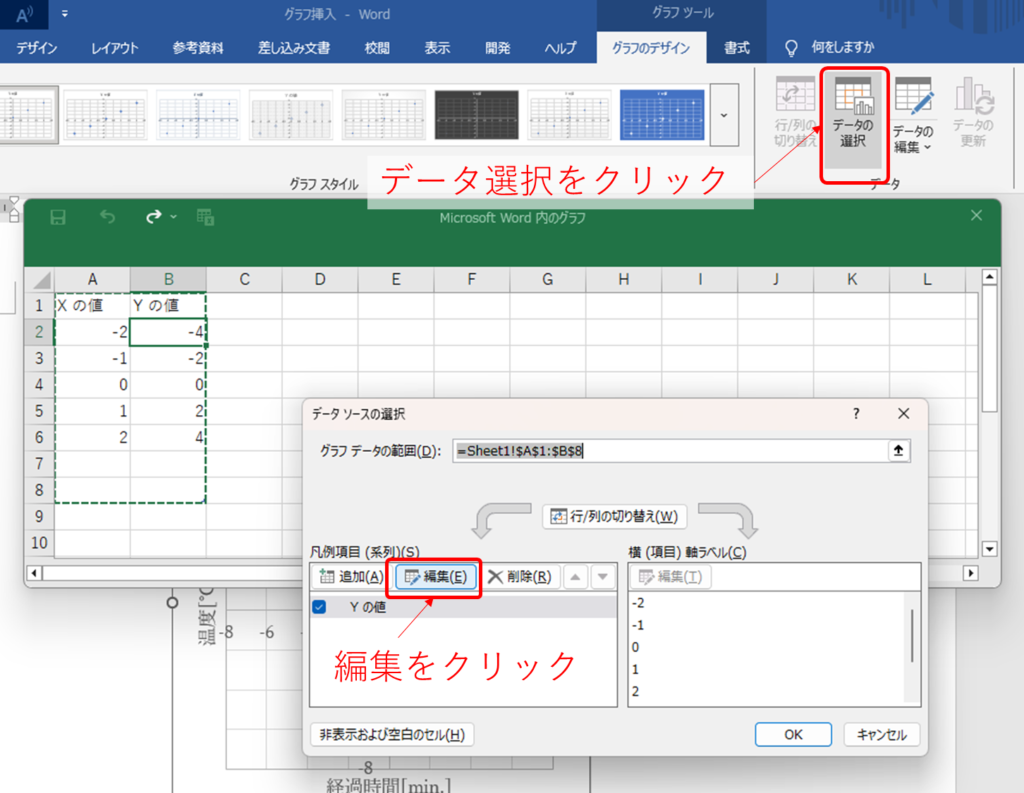
『系列の編集』というダイアログボックスが表示されたら、『系列名』の欄に直接、目的のテキスト(説明)を入力します。
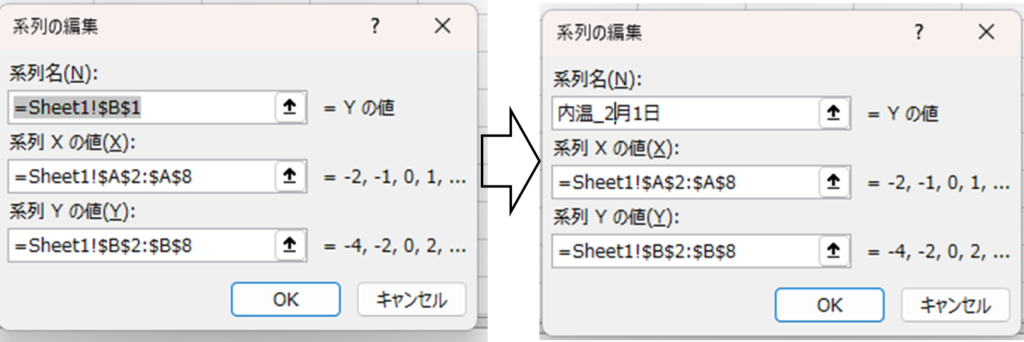
『OK』ボタンを押して確定して戻ると、凡例が変更されています。
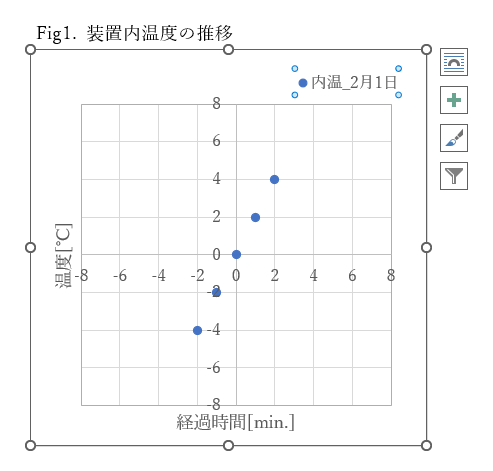
スタイルや色の変更
様々な効果を適用して好みのグラフスタイルに仕上げていきます。
例えば、例えば『データ系列』の書式設定から『マーカーオプション』の塗りつぶしを行うことで、プロットの色を変えることができます。
標準機能で備わっているグラフスタイルを適用することで、手軽にグラフの雰囲気を変更することができます。
グラフを選択し、『グラフツール(グラフのデザイン)』タブを開きます。
『グラフスタイル』セクションにある、グラフのスタイルリストから好みのスタイルを選択して、見た目をカスタマイズします。
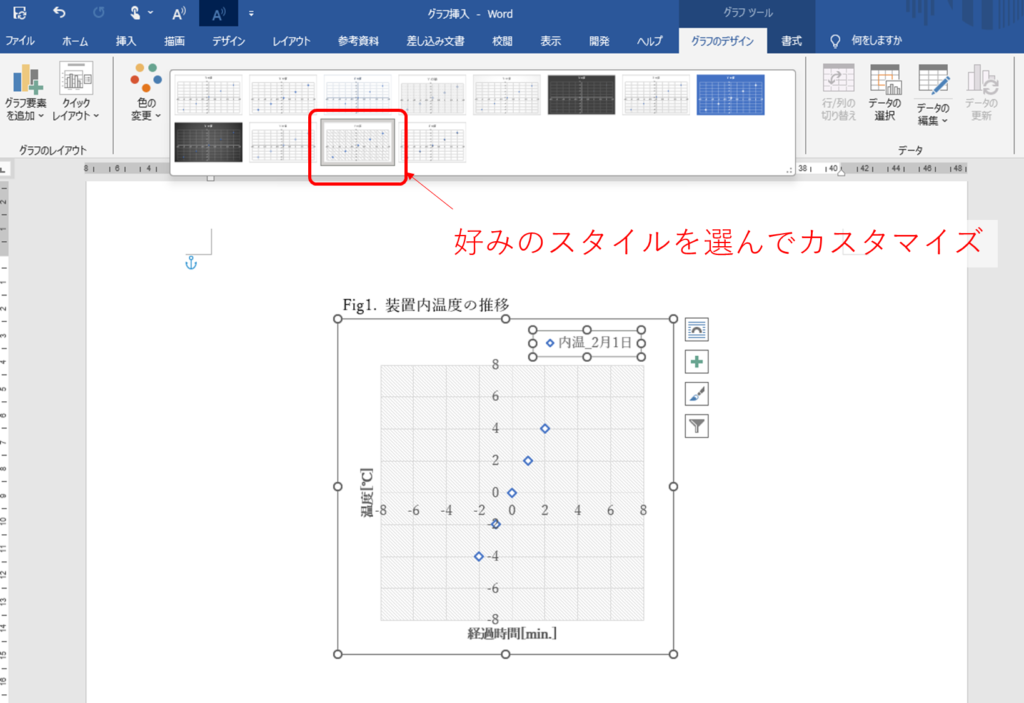
グラフを自由な位置に移動する
Wordで作成したグラフは、デフォルトではレイアウトオプションが『行内』に設定されているため、すでに書かれている文章に制約を受け、思うようにグラフの位置を調整することができません。
この場合、レイアウトオプションを『前面』にすることをおすすめします。
1.レイアウトオプションを開く
グラフを選択した状態で『グラフツール(書式)』の『配置』タブにある『文字の折り返し』アイコンをクリックします。
この操作は、グラフを選択すると右側に出てくる、文字の折り返しアイコンからでもおこなえます。
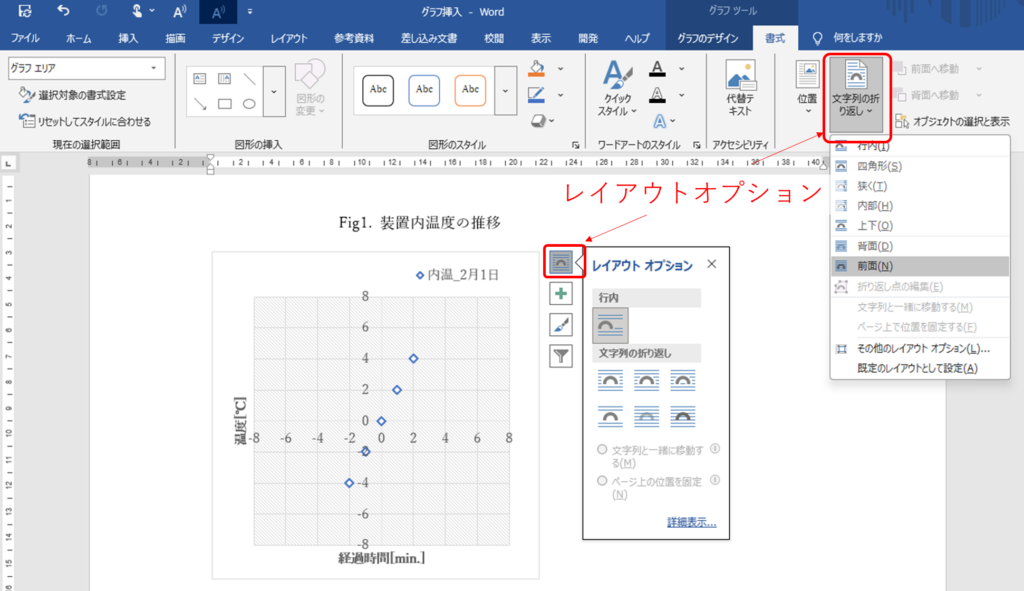
2.文字の折り返しを前面にする
出てきたリストの中から『前面』を選択します。これでWord内の文章に影響されず、自由にグラフ位置を調整することができます。
ただし、文章部分と重ねて配置することを許容する設定になるため、文章と重ならないように改行などを使って、グラフ配置用のスペースを確保しましょう。
Word内のグラフの配置については以下の記事も参考にしてみてください。
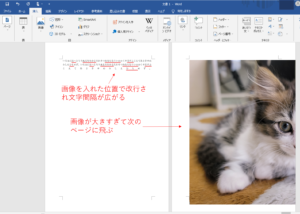
Excelで作成したグラフの挿入方法
Wordにグラフを挿入する際、Excelで別途作成したグラフを貼り付ける方法もあります。
Excelでグラフエリア全体を選択した状態でコピーを行い、Wordで貼り付けを行います。
このとき、貼り付けオプションで『貼り付け先のテーマを使用しブックを埋め込む』を選択すると、上記で説明した方法を使って、Word上でグラフの編集ができます。
ただし、せっかくExcelで整えたグラフのデザインが大きく崩れるため、あまりおすすめできません。
おすすめは貼り付けオプションの『図』として貼り付ける方法です。
図として貼り付けて、レイアウトオプションを『前面』にすることで、Excelで作成したグラフのデザインを崩すことなく、他の図や写真と同じように自由に位置を調整することができます。
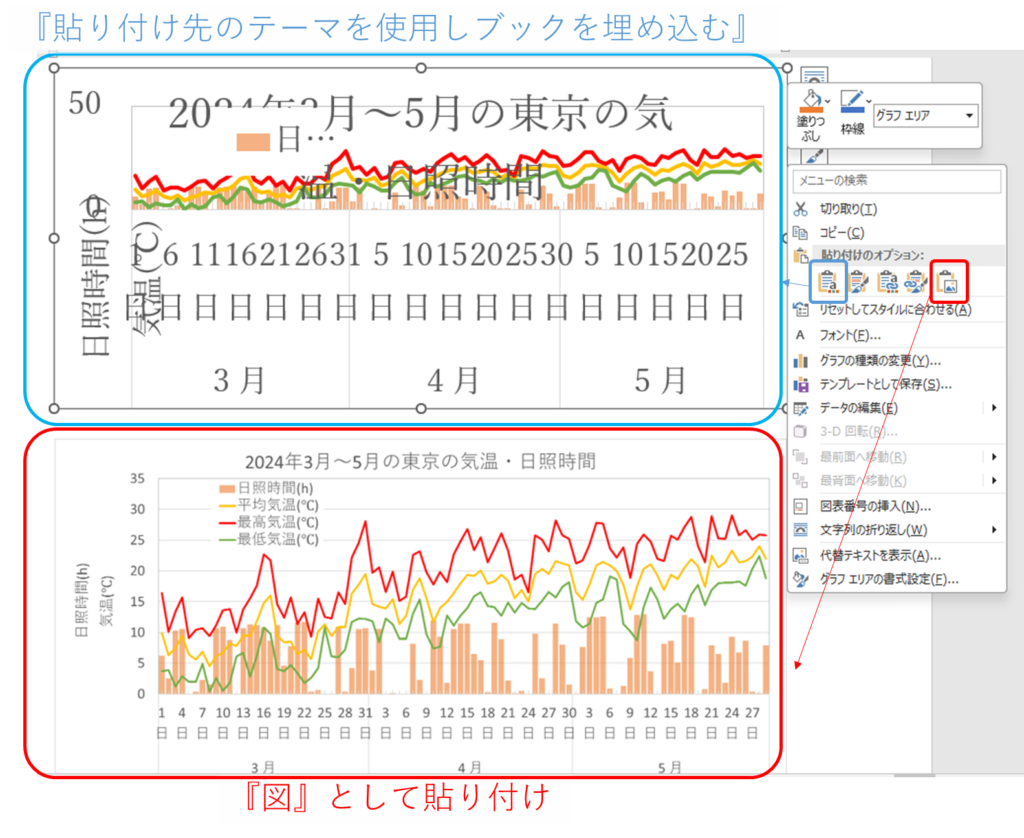
Excelでのグラフ作成方法は以下の記事も参考にしてみてください。

さいごに
WordではExcelほど自由度は高くありませんが、基本的な座標グラフを作成することができます。
『挿入』タブからグラフを追加し、座標軸やデザインを調整することで、分かりやすいグラフを作成しましょう。
Wordは文書作成に特化しているためか、図や表をイメージ通りに挿入するのが難しい!と感じる方も多いのではないでしょうか。正直私もそう思う部分があります。
Wordには図の挿入機能や編集機能がさまざまあるため、ちょっとした工夫で「うまくできた!」と思えることもあるでしょう。
慣れてきたら、周りでWord作成に困っている方をぜひ助けてあげてください。
皆さんのお仕事に少しでも役立てれば幸いです。ではまたノシ


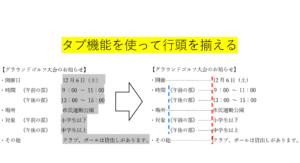







コメント