ワード(Word)で文書を作成する際、入力してほしい箇所や手書きで記入したい箇所に、アンダーラインで強調した空欄を設けたくなる時があると思います。
例えば、学習用のワークシートやアンケート用の入力フォーム、作業チェックリストなどでは、ユーザーが記入する部分を明確に示すことが求められます。
このような場面で空白部分にアンダーラインを引くことは、視覚的にわかりやすく、印刷した際にも効果的です。
この記事では、空白にアンダーラインを引く方法を紹介します。具体的な手順に加えて、各方法の利点や利用シーンについても触れますので、ぜひ参考にしてみてください。
方法1: スペースを使う
この方法は、最もシンプルで手軽にできる手法です。
手順
1. アンダーラインを引きたい位置にカーソルを置きます。次に、キーボードのスペースキーを押して、適当な数の空白(スペース)を入力します。想定の文字数にもよりますが、一般的には、3〜5個のスペースを入力するのが良いでしょう。
2.入力したスペースをドラッグで選択した状態で、『ホーム』タブにあるアンダーラインボタンをクリックします。もしくは選択した状態で『Ctrl + U』のショートカットでも操作できます。
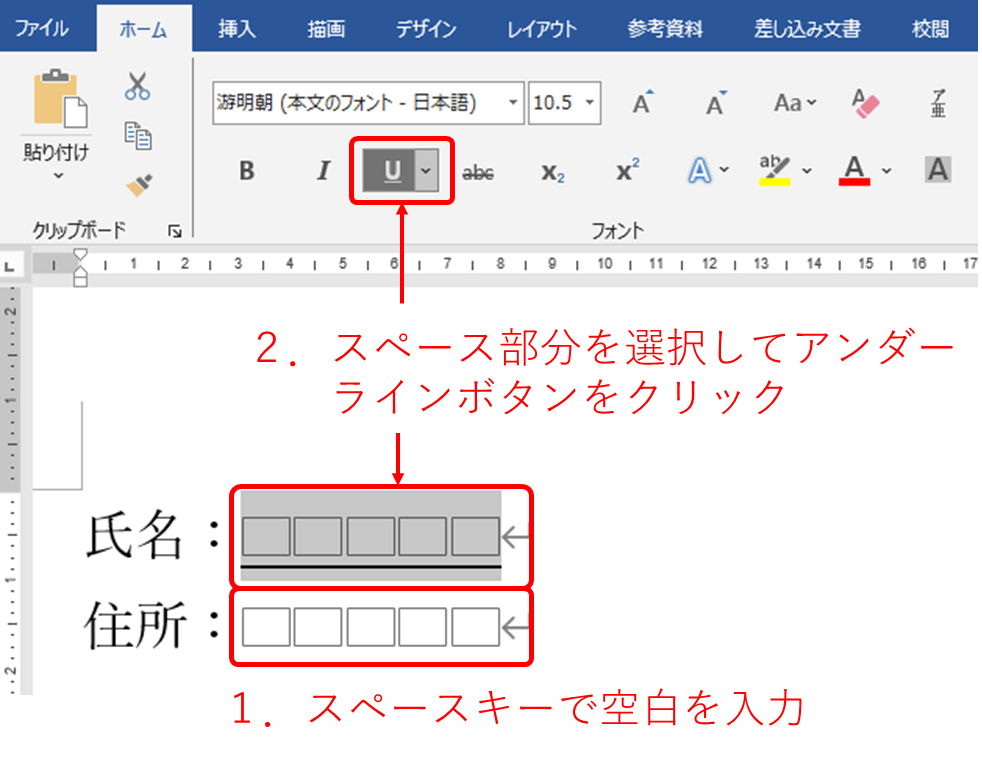
これにより、選択したスペース部分にアンダーラインが引かれます。
上の図では空白部分が分かりやすいように、スペースキーで□マークが表示されるように設定しております。
その設定方法については以下の記事も参考にしてみてください。
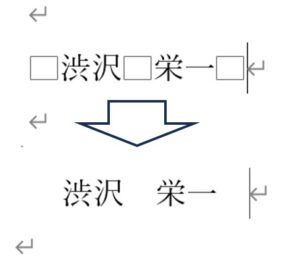
メリット
・スペースを入力し、アンダーラインを引くだけなので素早くできます。
・スペースの幅を、文字の追加や削除で調整できるので、レイアウトを簡単に調整できます。
注意点
・アンダーラインを引くためにスペースを使用すると、1文字単位の幅になるため、場合によっては余分なスペースが残ってしまうことがあります。
スペースの幅は微調整することもできます。その場合は以下の記事を参考にしてみてください。

方法2: 引き線を使う
図形を挿入することで、より自由な位置にアンダーラインを引くことができます。以下に手順を説明します。
手順
1. 『挿入』タブをクリックし、『図形』を選択します。その中から『線』を選びます。
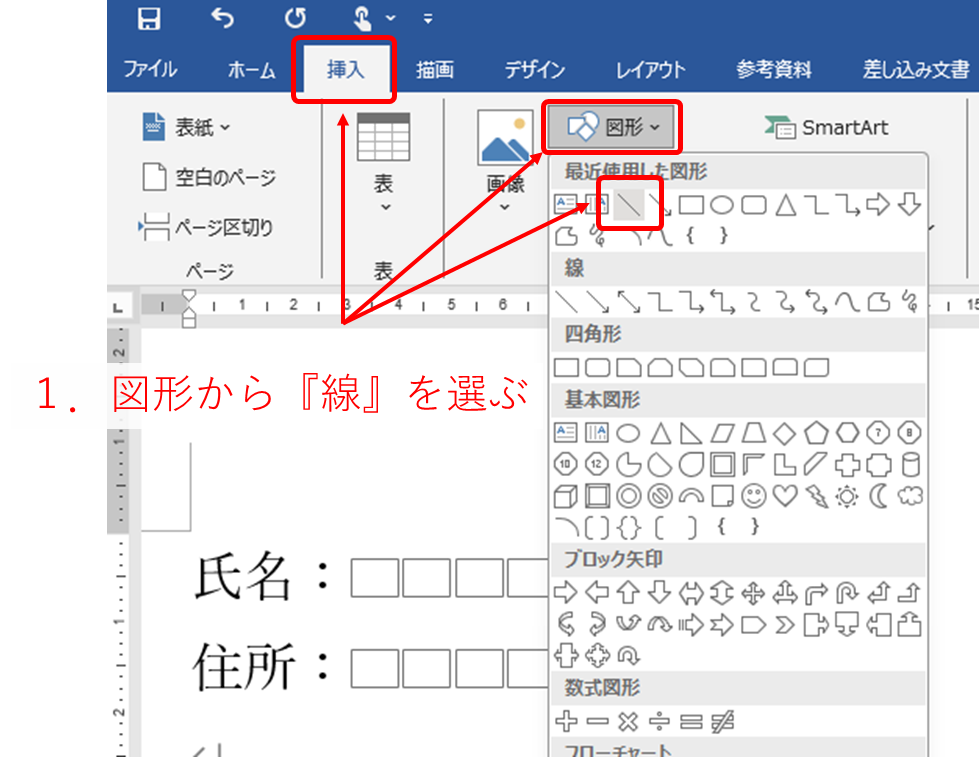
2. 文書内でアンダーラインを引きたい位置にカーソルを置き、ドラッグして直線を引きます。この際、線の長さや位置は後から調整することが可能です。
3. 線を選択した状態で、上部のリボン、もしくは右クリックから『図形の書式設定』を選び、線の色や種類、太さなどを変更することができます。
メリット
・線の長さや太さ、2重線や点線、色などを自由にカスタマイズできるため、見栄えを調整しやすいです。
・ 想定する文字の位置と、線の位置を自由に調整できるため、単なるアンダーラインではなく、デザインの一部として、ビジュアル的な印象が強くなります。
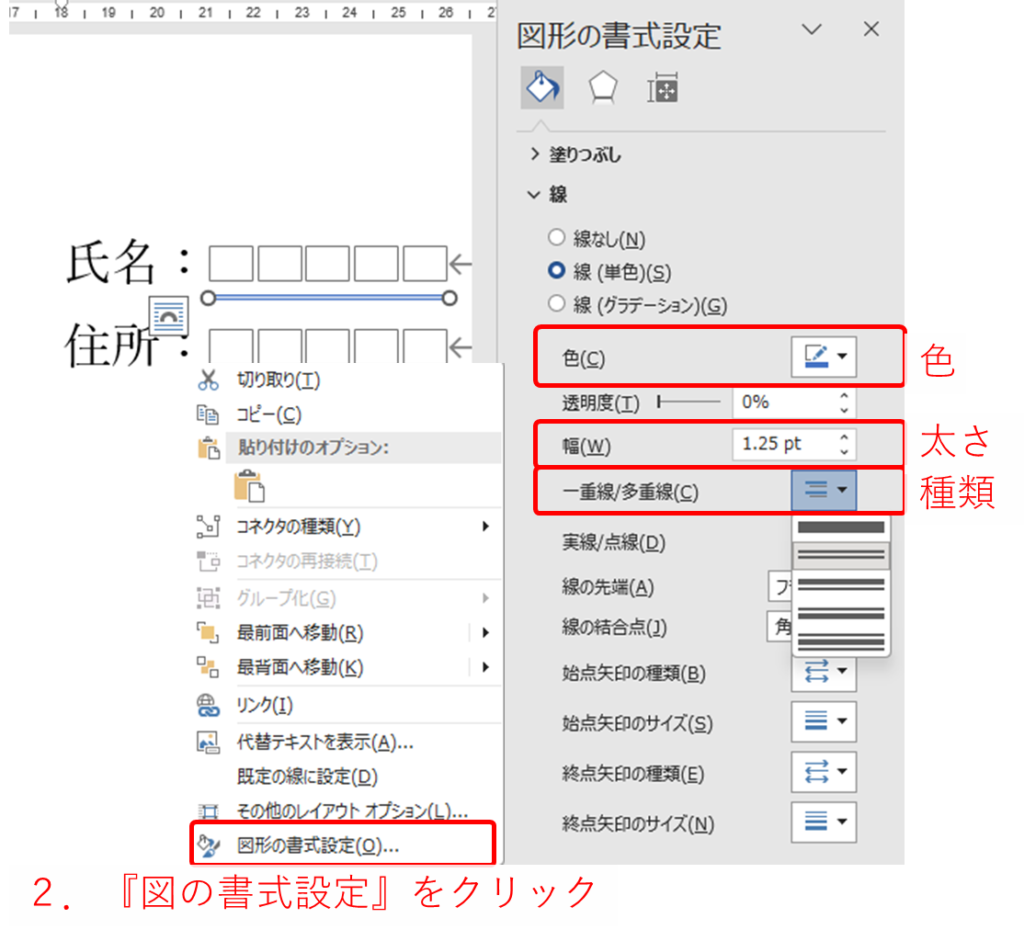
この引き線は図形の扱いなので、うまくつかんで移動できない場合は『選択モード』を試してみてください。
選択モードは『ホーム』タブの『編集』アイコンをクリックすると出てくるリストの中にあります。
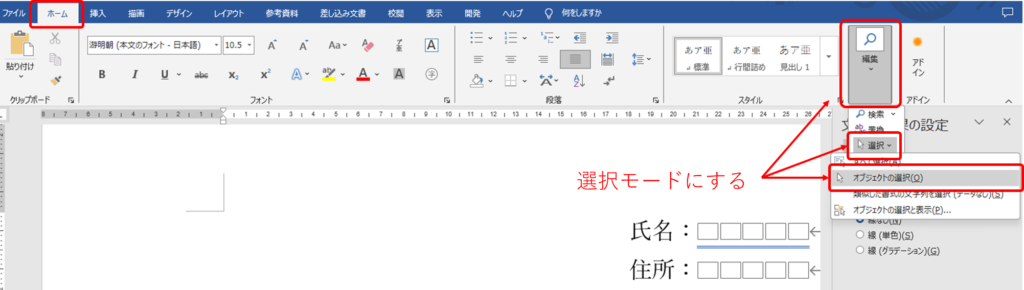
選択モードではカーソルが矢印になりますので、その状態で引き線を含む範囲をドラッグすると、うまく図形部分だけ選択できると思います。
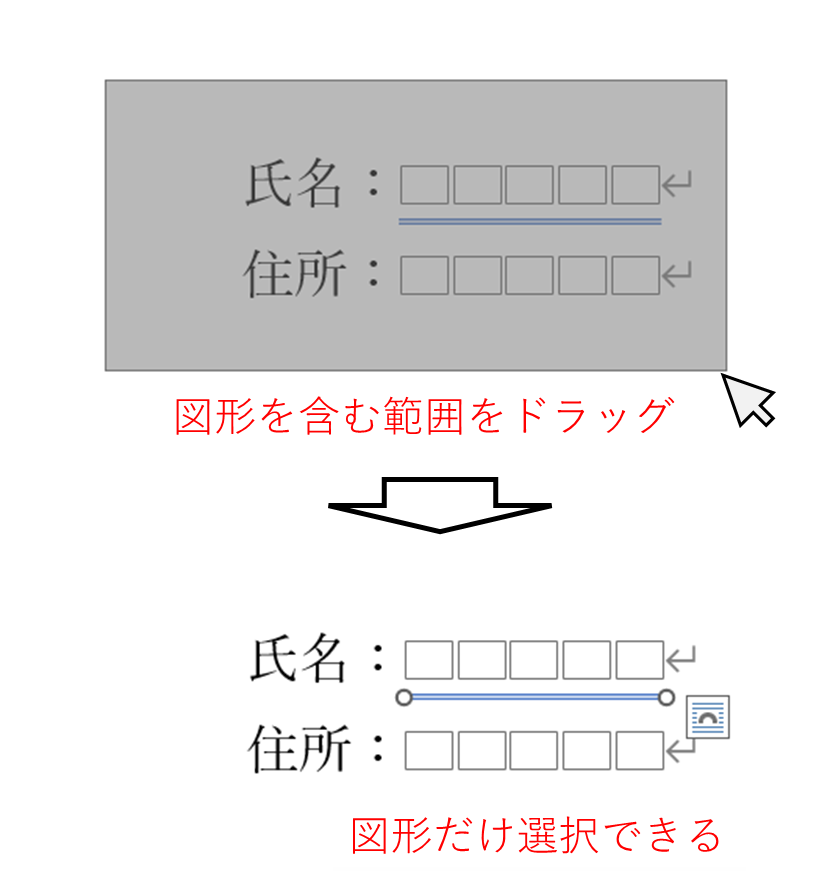
この小技はエクセルでも頻繁に使うのでぜひ活用しましょう。
注意点
・線を引いた後、位置や長さを調整する必要があるため、少し手間がかかります。
・印刷時に線がかすれたり、位置がずれたりしてしまうことがあるため、印刷プレビューで確認することが重要です。
方法3: テーブルを使う
テーブルを利用することで、より構造的にアンダーラインを引くことができます。特に、複数の項目を整理する場合に有効です。
手順
1. 『挿入』タブから『表』を選び、1列1行のテーブルを挿入します。もし図の例のように氏名、年齢、住所・・・などと同系統のフォームを並べたい時は、行数を増やします。
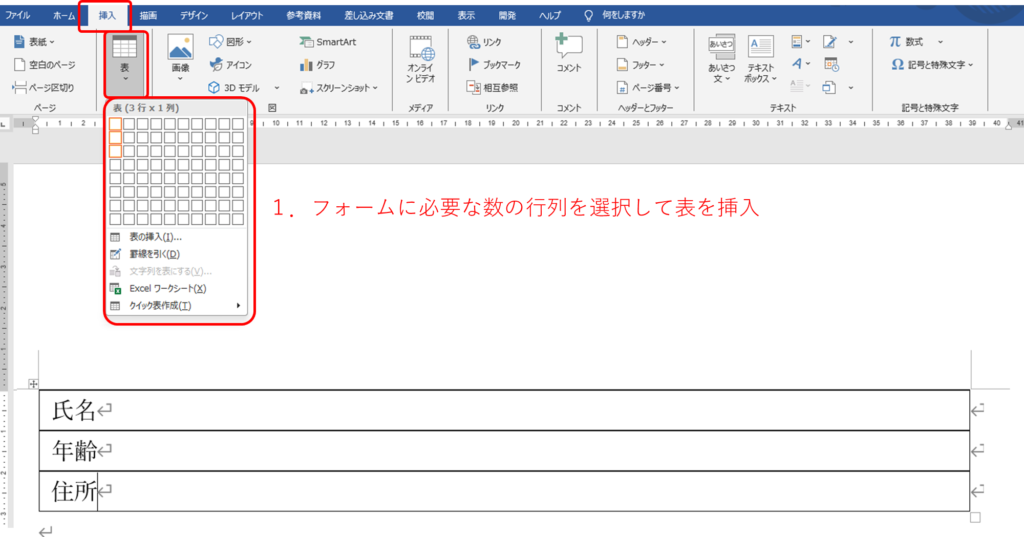
2.テーブルの右端をドラッグして、必要な幅に調整します。必要に応じて行の高さも調整します。
行列の幅と高さの調整は表をドラッグで選択した状態で、『表ツール:テーブルレイアウト』のタブから『高さ』『幅』の数字をそれぞれ変更することでも調整できます。
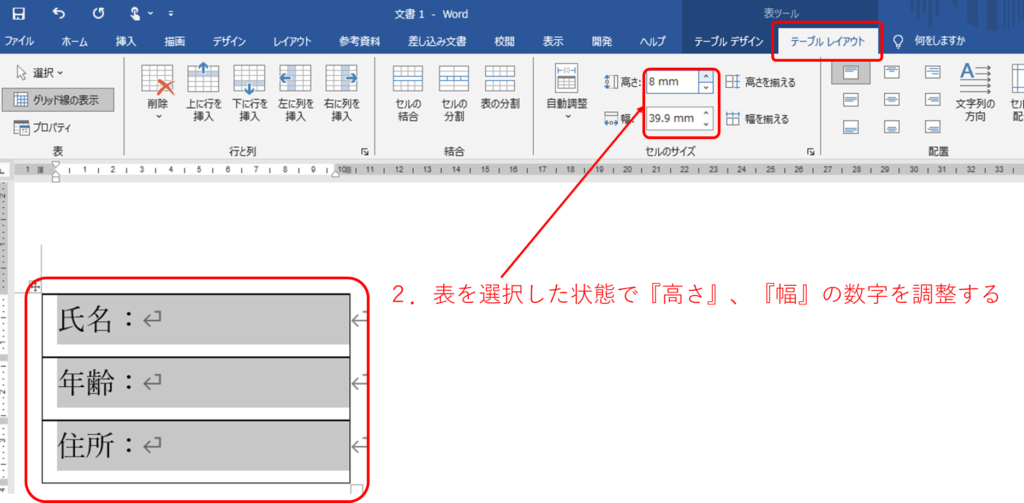
4.テーブルを選択した状態で、『ホーム』タブから『段落』セクションにある『罫線』をクリックします。
出てくるリストの中から、一番下にある『線種とページ罫線と網掛けの設定』をクリックします。
この操作は、右クリックから『表のプロパティ』を選択し、表のプロパティのダイアログボックスの下にある『罫線と網掛け』ボタンをクリックすることでもできます。
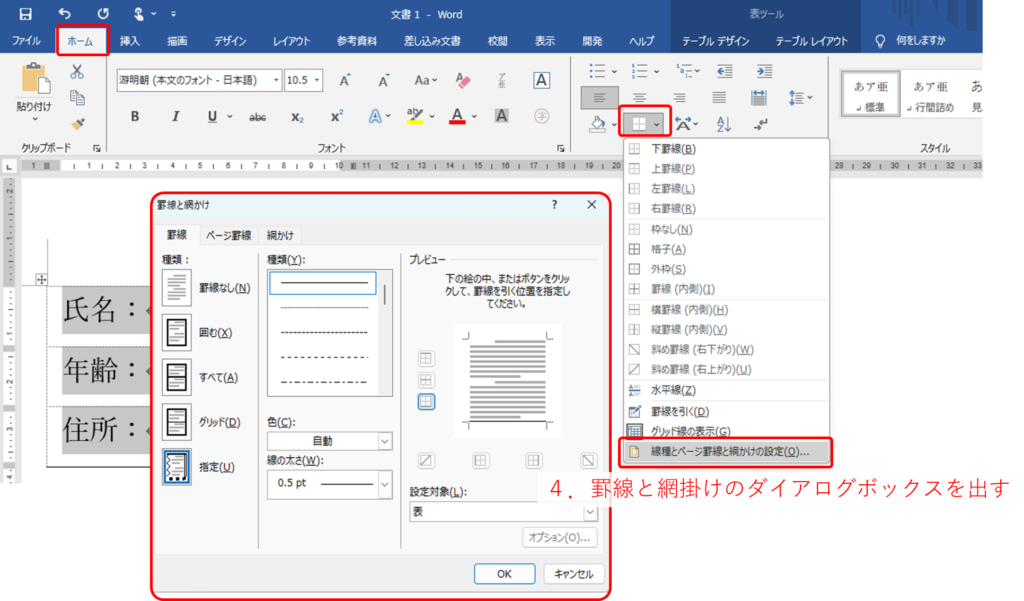
5.1つの行のの場合は『下枠線』だけ、複数の行の場合は『下枠線』と『中枠線』を選択します。
6.OKボタンで確定することで、下側にのみアンダーラインを引くことができます。
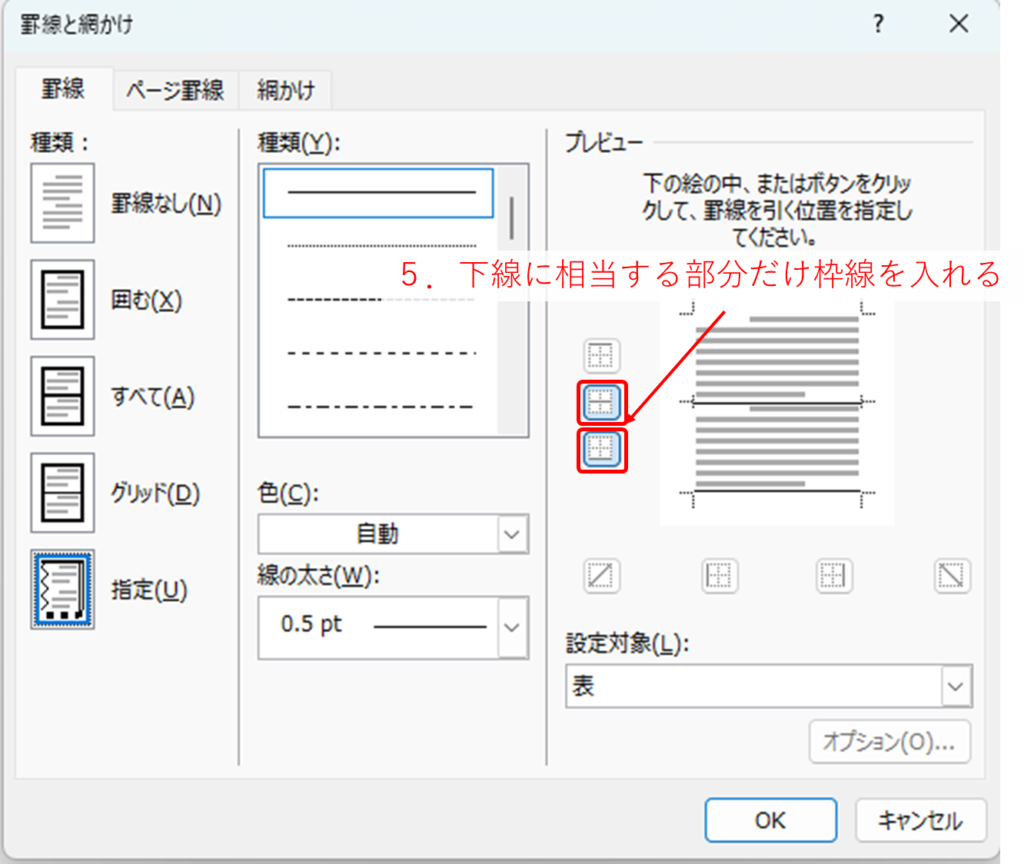
ワードにおける表の作成方法については、以下の記事も参考にしてみてください

メリット
・テーブルを使うことで、情報を整然と配置できます。特に、例のように複数の項目を扱う際に便利です。
・テーブルのサイズやスタイルは後から簡単に調整できるため、レイアウトの変更がしやすいです。
・図形の線と同様に線の太さや種類、色も調整できます。
注意点
・ワードにおける表は慣れていないと使いづらく感じる部分があります。特に文章の途中に表を移動させる際は、文章が途中で離れたりすることがあるため、配置に苦労することがあります。
例えば、図に示したような氏名、年齢といった定型フォームは表で作成し、テストの穴埋め問題のように文章の途中に空欄がある場合には、方法1や方法2で下線を引くのがおすすめです。
さいごに
ワードで文字のない空白部分にアンダーラインを引く方法はいくつかあり、それぞれにメリットとデメリットがあります。
スペースを利用する方法は簡単で迅速ですが、視覚的な印象はシンプルです。一方、図形を使う方法は自由度が高く、デザイン的にも優れています。
テーブルを利用する方法は、情報を整然と配置できるため、特に複数の情報を扱う際に便利です。
パッと思いつくのは『Ctrl + U』でアンダーラインを引く方法ですが、アンケートなどの入力フォームでは表を使っている方が多い印象です。
やはりインデントなども揃いやすくきれいに仕上がりますしね。
皆さんのお仕事に少しでも役立てれば幸いです。ではまたノシ









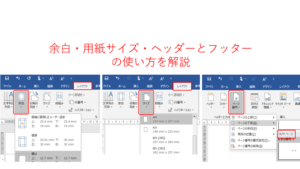
コメント