Microsoft Word(ワード)では、文書内に四角形の枠を作り、その中に文字を入力することができます。
この機能を使うことで、資料やプレゼンテーションに視覚的なアクセントを加えることができ、よりわかりやすく伝えたい情報を強調することができます。
また数字を四角形で囲うことで①、②・・・といった番号と区別して、段落番号を付与することもできます。
今回は、Wordで四角形の枠に文字を入れる方法を機能別に5つご紹介します。
初心者でも簡単に実践できる方法ばかりですので、ぜひ試してみてください。
テキストボックスを使用して四角形に文字を入れる
最も簡単な方法の一つは、『テキストボックス』を使う方法です。テキストボックスは、Word文書に簡単に枠を作り、その中に文字を入力できる便利なツールです。
テキストボックスの挿入
リボンの『挿入』タブをクリックし、『テキストボックス』を選択します。
『シンプル – テキスト ボックス』を選択すると、文書内に自動的にテキストボックスが挿入されます。
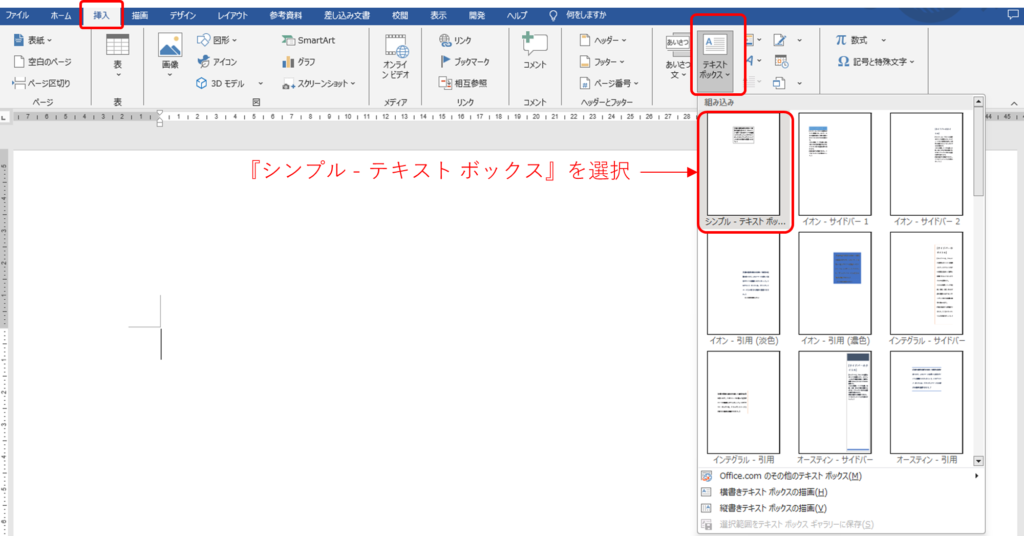
文字列の入力
挿入されたテキストボックスをクリックして、文字を入力します。
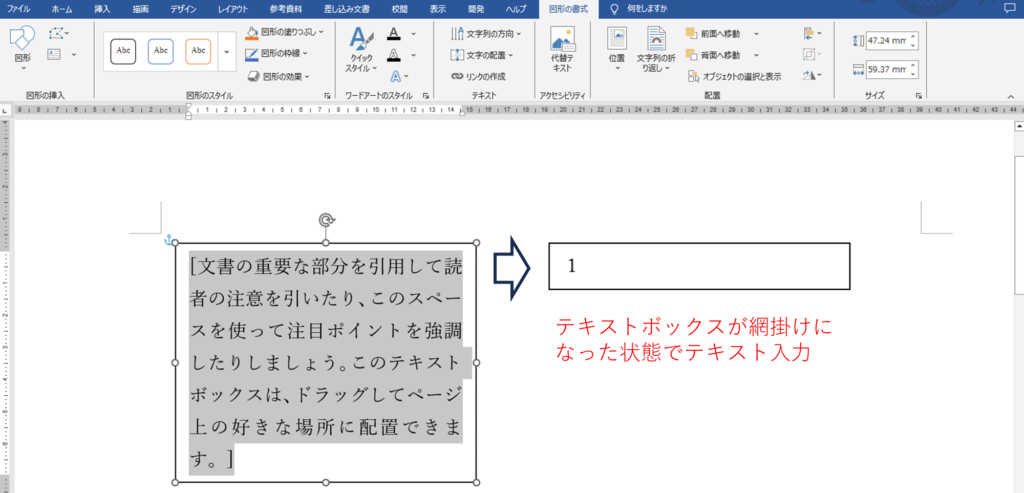
線のスタイルや塗りつぶしの調整
テキストボックスの枠線を調整したい場合は、テキストボックスを右クリックして『図形の書式設定』を選択します。
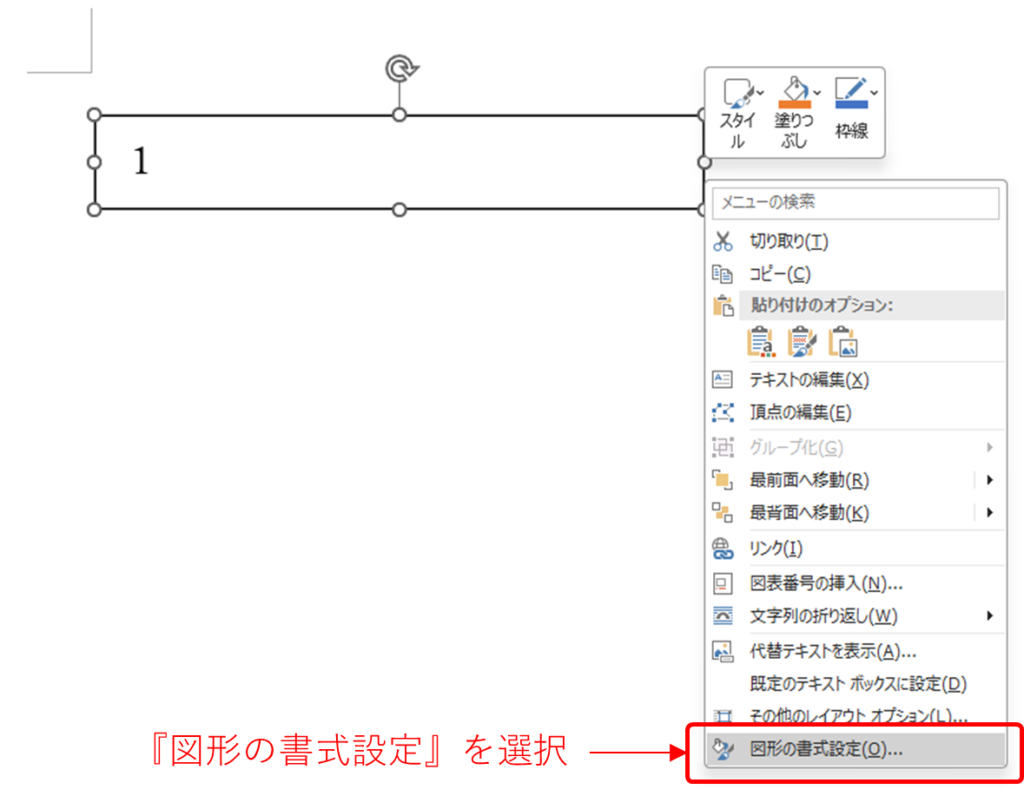
『塗りつぶしと線』のタブから、枠線の色、太さ、スタイルや塗りつぶしの色などを変更することができます。
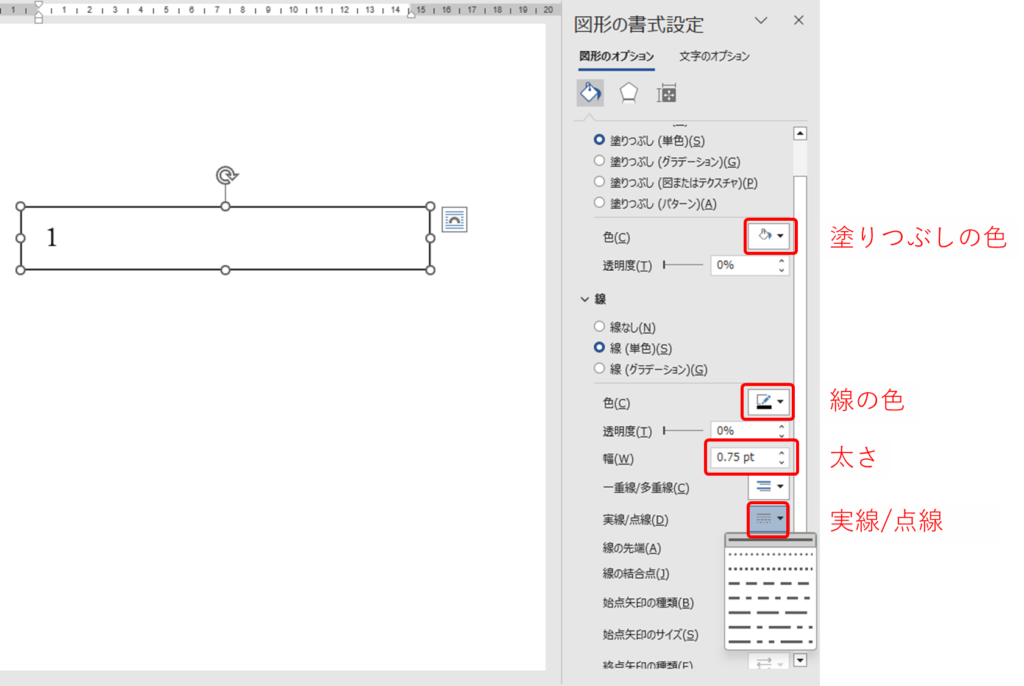
四角形の大きさ調整
テキストボックスの4隅に表示される白抜きの〇をドラッグして、大きさを調整します。
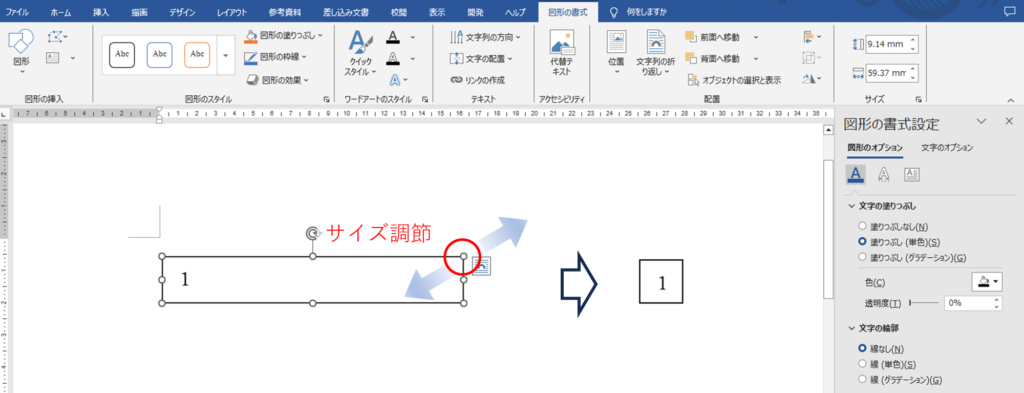
『描写ツール|図形の書式設定』タブのサイズセクションにある、図形の高さと図形の幅に同じ数字を直接入力することで正方形にすることもできます。
下図の例では8.5mmを手入力しましたが、フォントサイズに合わせて自動で8.48mmに修正されました。
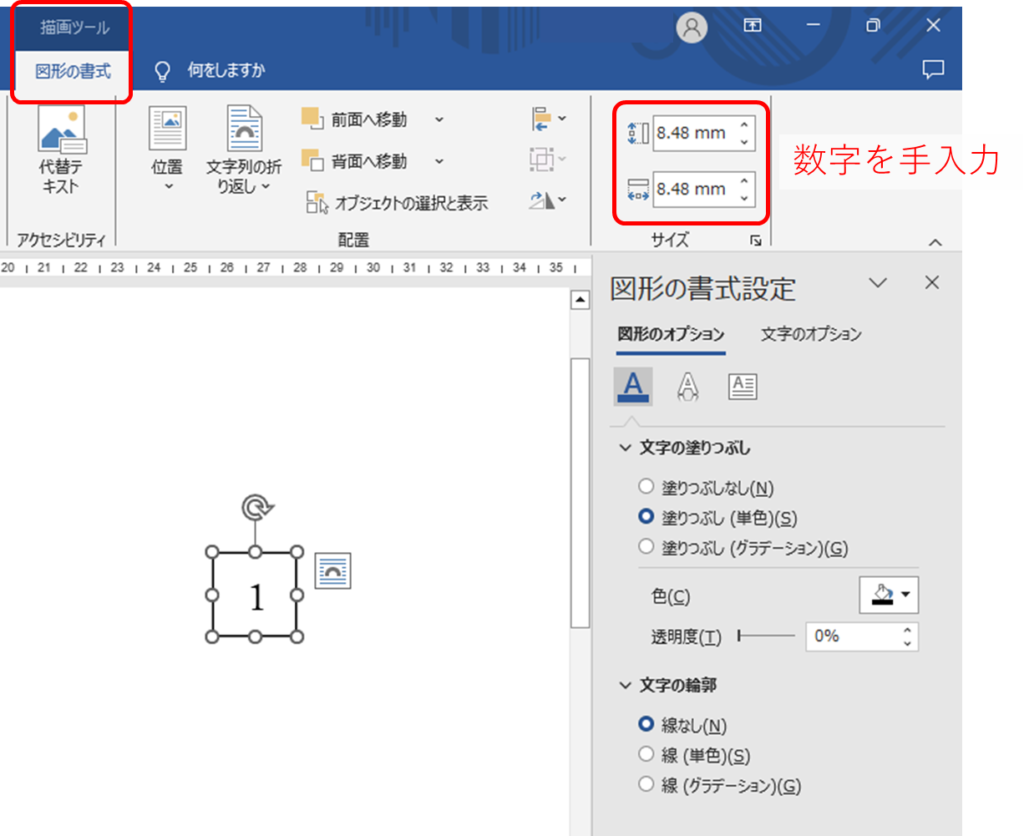
余白の調整
図形の書式設定の『レイアウトとプロパティ』のタブからテキストボックスの余白を調整することができます。
全てを0mmに設定すると、コンパクトな見た目になります。
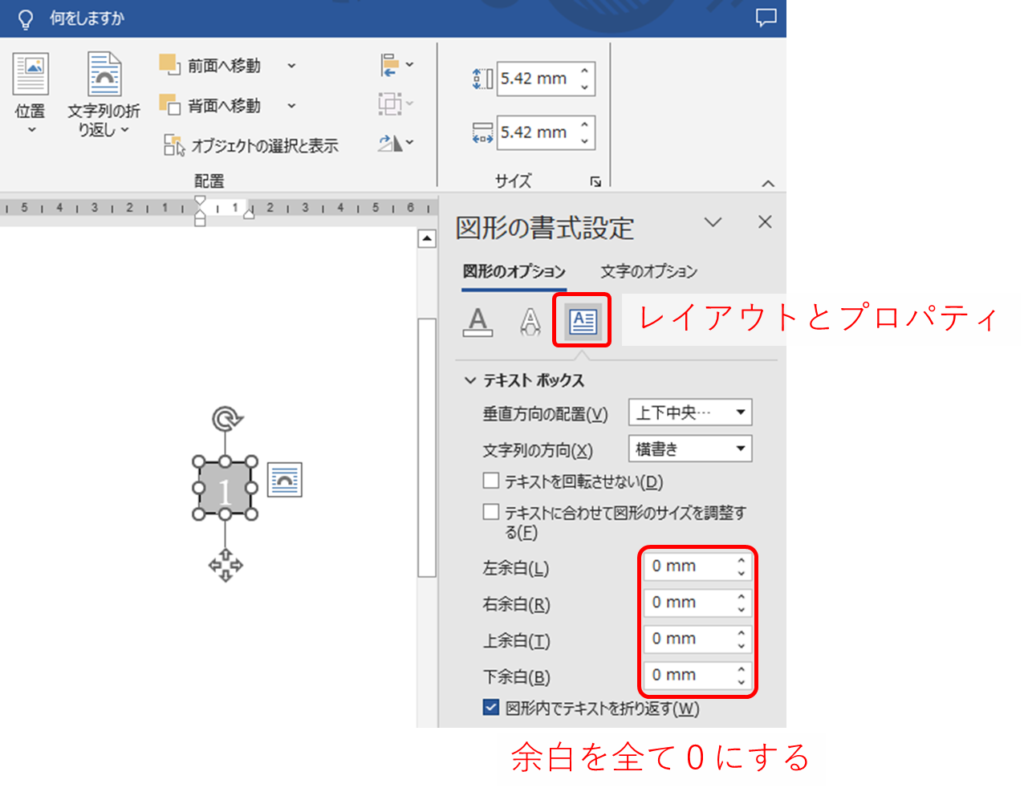
テキストを四角形の中心に配置する
テキストの左右の配置は、ホームタブの『段落』セクションにある『中央揃え』を選択することで調整できます。
上下の配置は同じ『段落』セクションの『行と段落の間隔』をクリックし、出てきたリストの中から『行間のオプション』をクリックします。
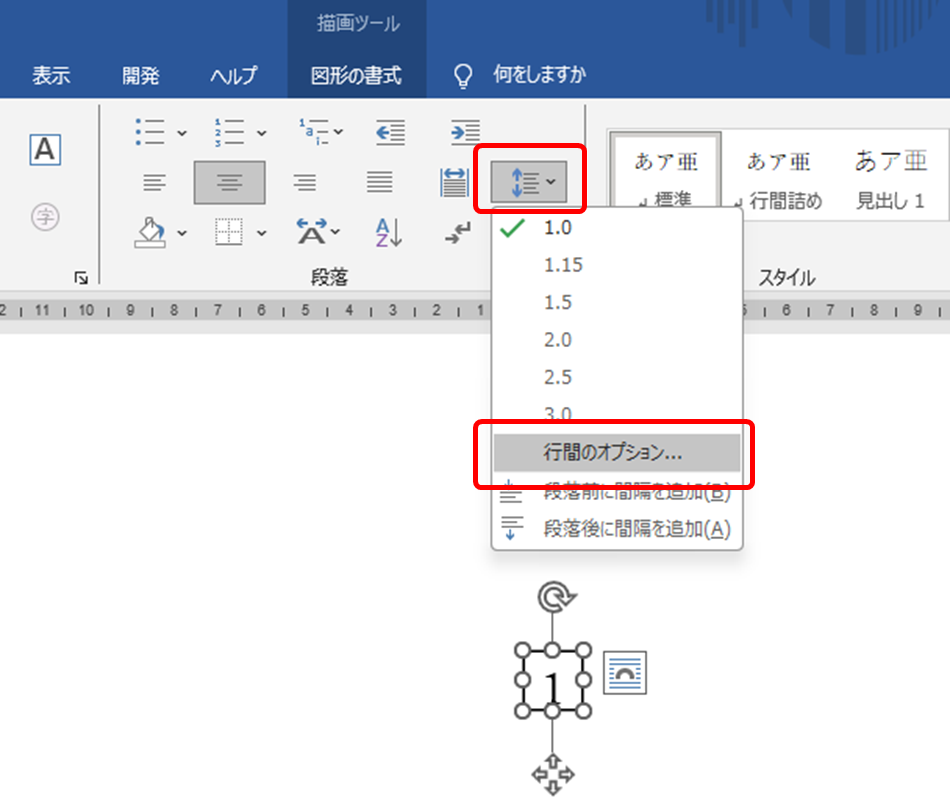
行間のフィールドで固定値を選択し、作成した四角形とテキストを見ながら数字を調整すると、中心に配置することができます。
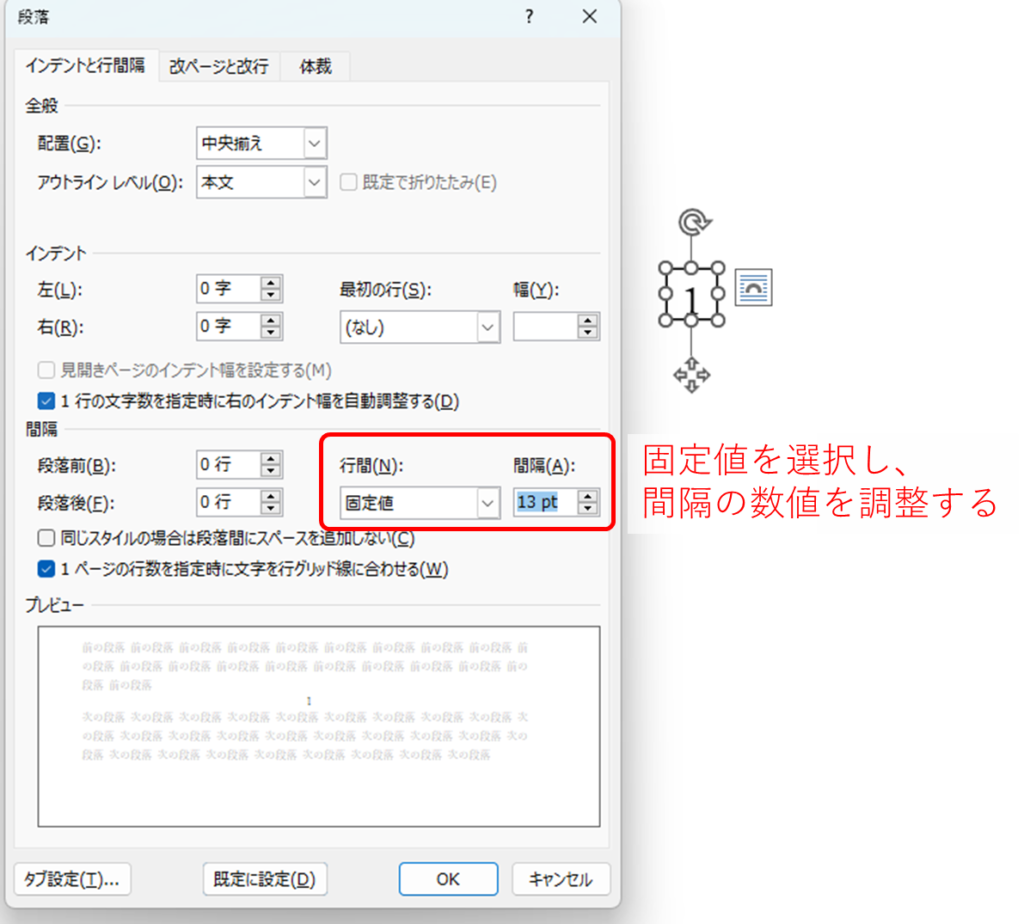
これで、四角形内に文字を配置することができます。
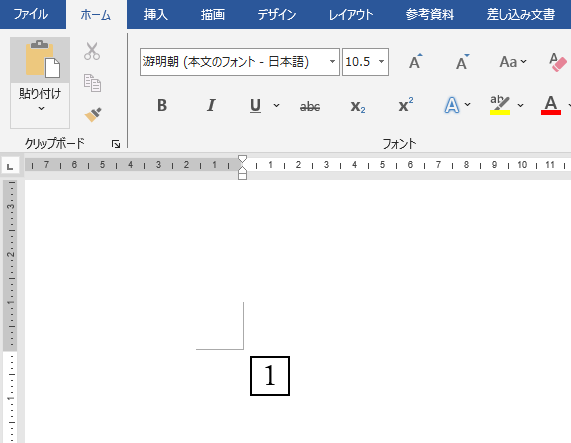
囲み線を使う
次に簡単な方法は、Wordの標準機能である囲み線を使うことです。
文字列を選択する
四角形で囲みたい文字列を選択します。
囲み線は1文字でも適用できますし、複数の文字列にも適用可能です。
囲み線を適用する
『ホーム』タブのフォントセクションにある『囲み線』のアイコンをクリックします。
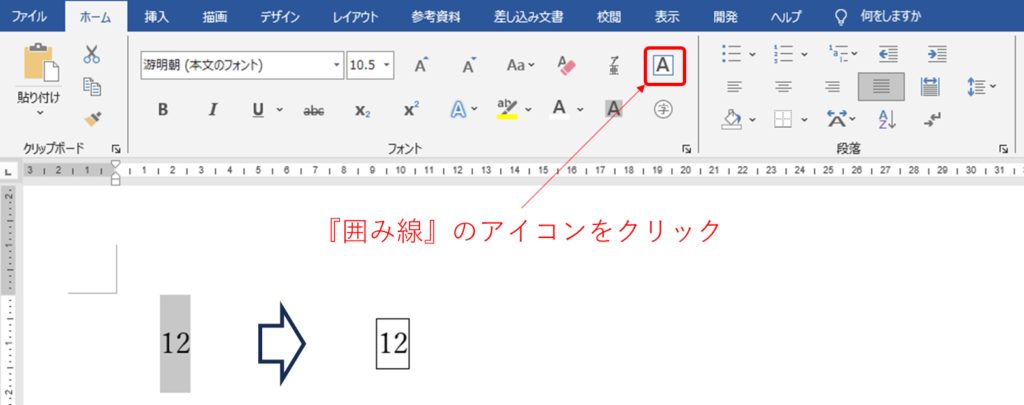
四角形の大きさ調整
囲み線は空白に対しても有効であるため、スペースキーで空白を入れることで四角形のサイズを大きくすることができます。
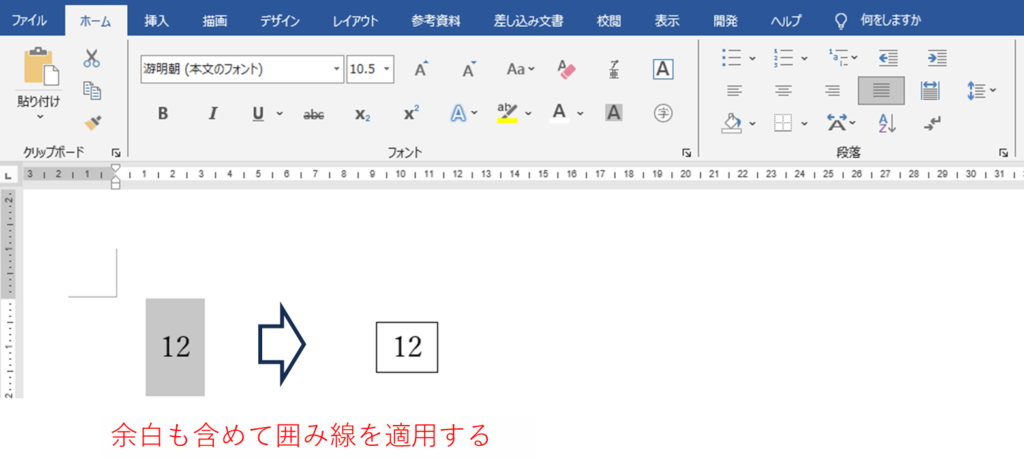
図形を使って四角形に文字を入れる
次にご紹介する方法は、図形を使う方法です。
図形として四角形を作成し、その中に文字を入力することで、テキストボックスのように自由度の高い枠を作成できます。
図形の挿入
『挿入』タブの図セクションにある『図形』から『正方形/長方形』を選択し、文書内でドラッグして四角形を描きます。
この時、『Shiftキー + ドラッグ』で正方形を描くことができます。
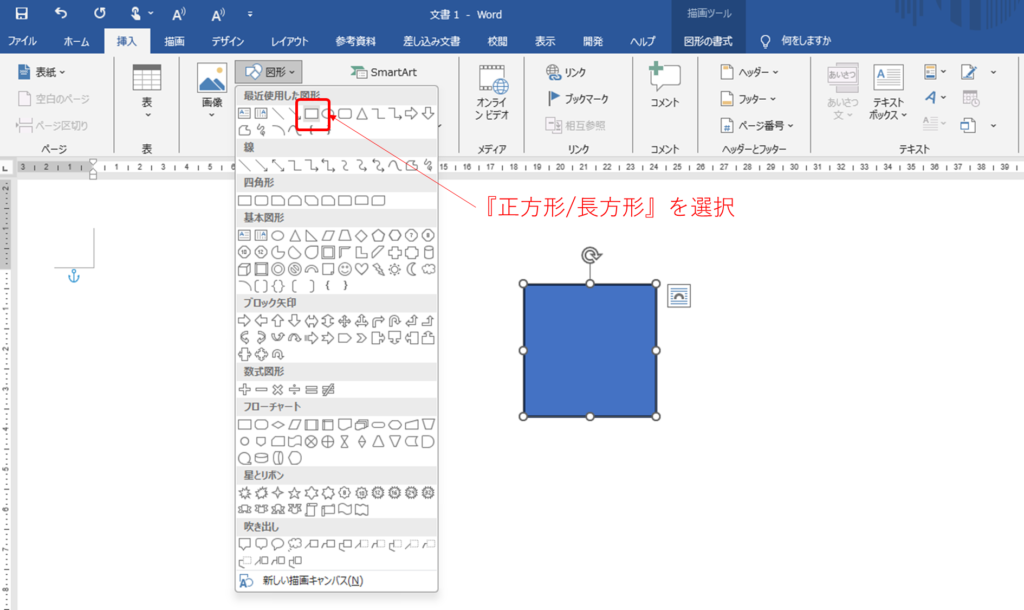
文字列の入力
図形を選択した状態でキーボード入力すると、四角形の中に文字列が入力されます。
同じように図形を選択した状態で、右クリックし、出てきたリストの中から『テキストの編集』をクリックすることでも文字列を打ち込むことができます。
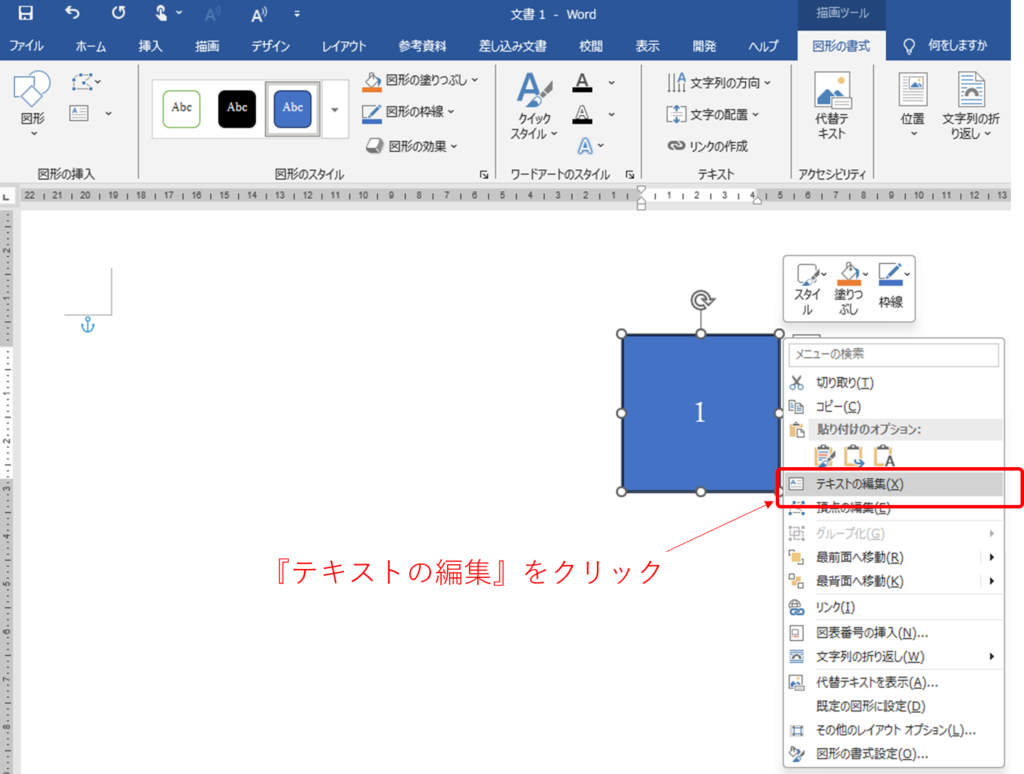
線のスタイルや塗りつぶしの調整
枠線のスタイルや塗りつぶしの色を調整したい場合は、図形を右クリックして『図形の書式設定』を選択します。
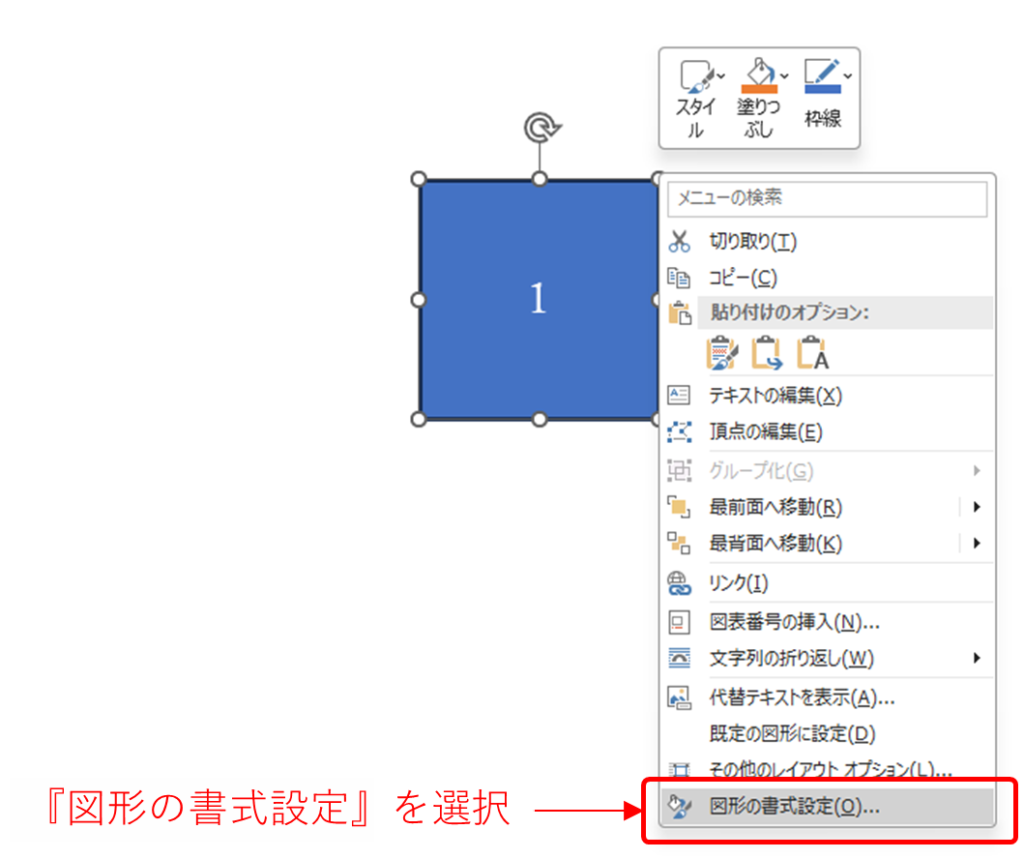
『塗りつぶしと線』のタブから、枠線の色、太さ、スタイルや塗りつぶしの色などを変更することができます。
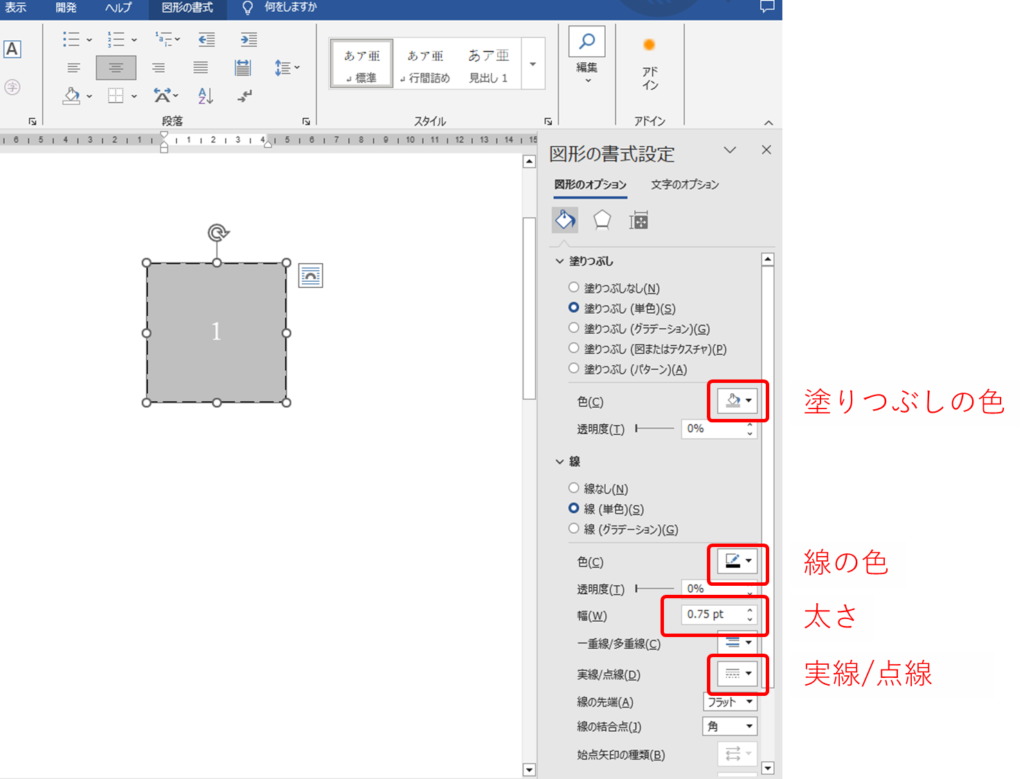
四角形の大きさ調整
図形を選択すると、四隅に表示される白抜きの〇をドラッグして、大きさを調整します。
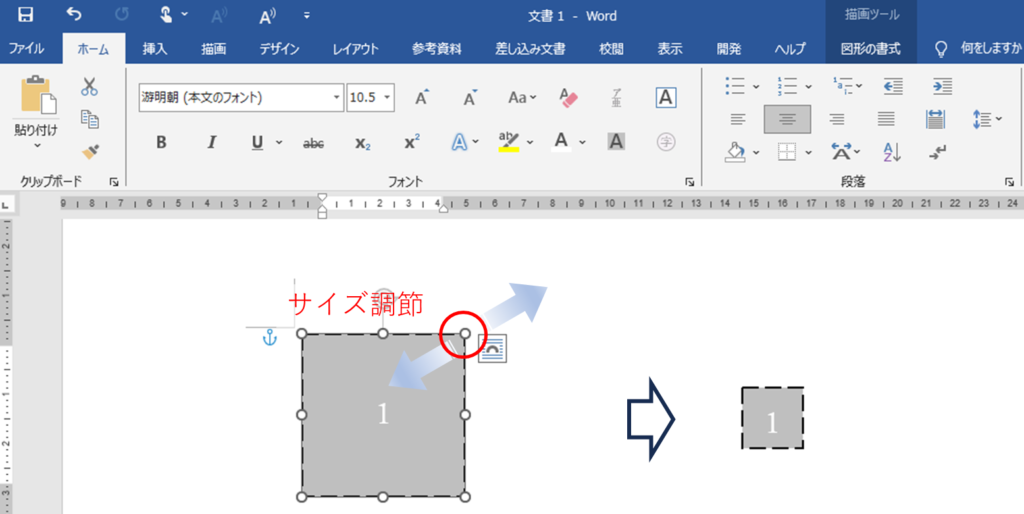
『描写ツール|図形の書式設定』タブのサイズセクションにある、図形の高さと図形の幅に同じ数字を直接入力することで正方形にすることもできます。
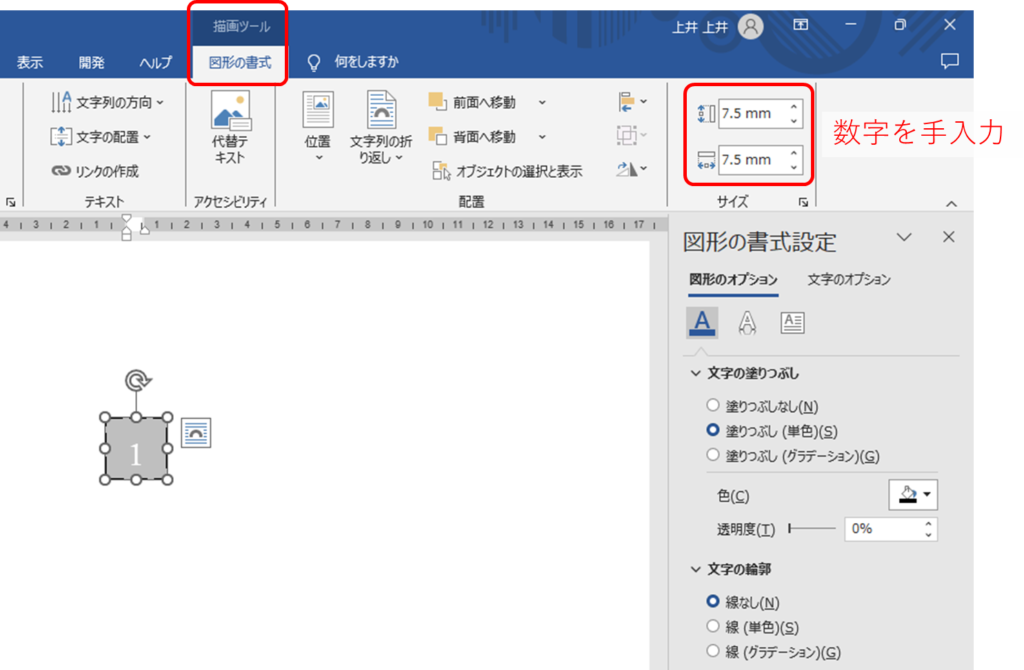
余白の調整
図形の書式設定の『レイアウトとプロパティ』のタブからテキストボックスの余白を調整することができます。
全てを0mmに設定すると、コンパクトな見た目になります。
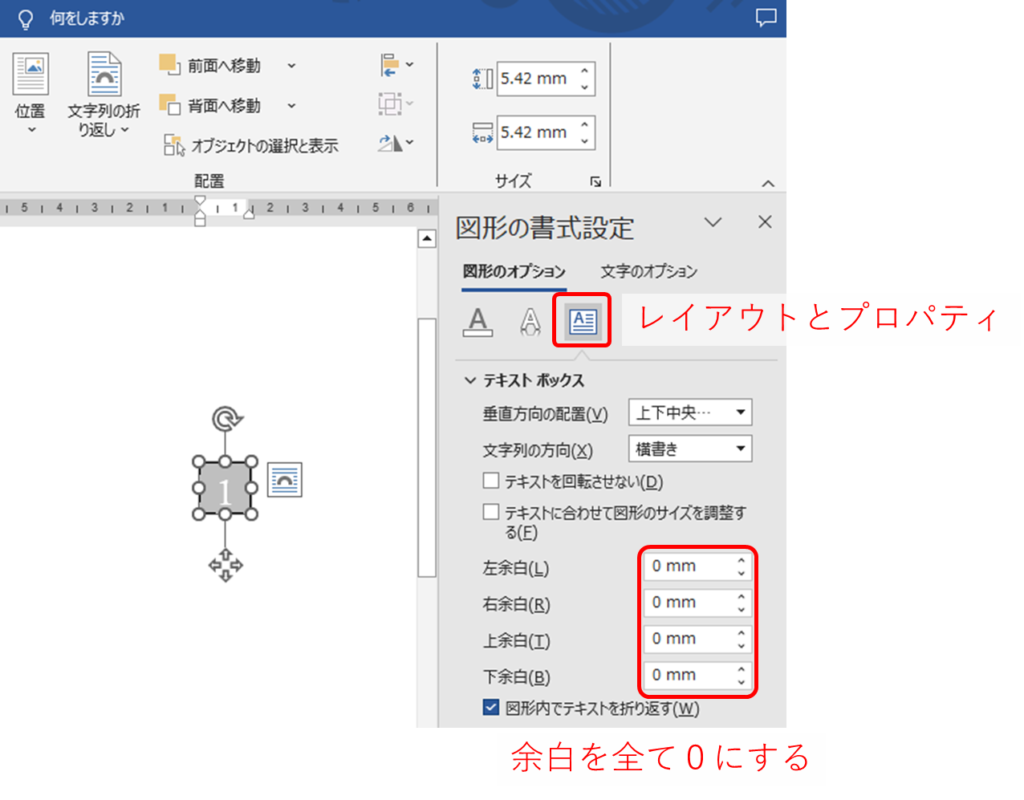
テキストを四角形の中心に配置する
テキストの左右の配置は、ホームタブの『段落』セクションにある『中央揃え』を選択することで調整できます。
上下の配置は同じ『段落』セクションの『行と段落の間隔』をクリックし、出てきたリストの中から『行間のオプション』をクリックします。
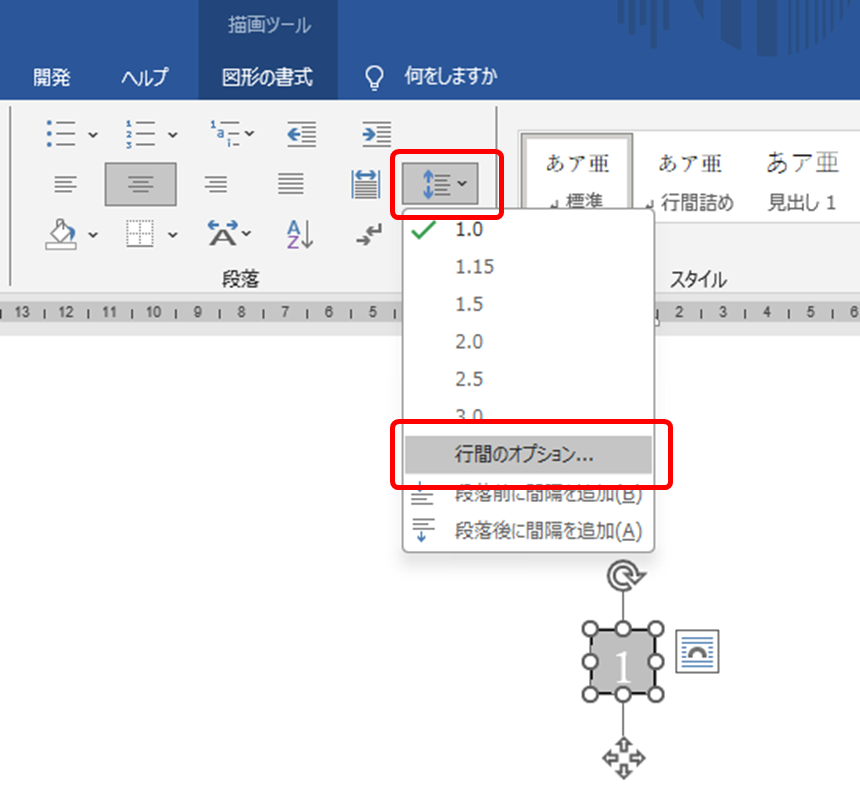
行間のフィールドで『固定値』を選択し、作成した四角形とテキストを見ながら数字を調整すると、中心に配置することができます。
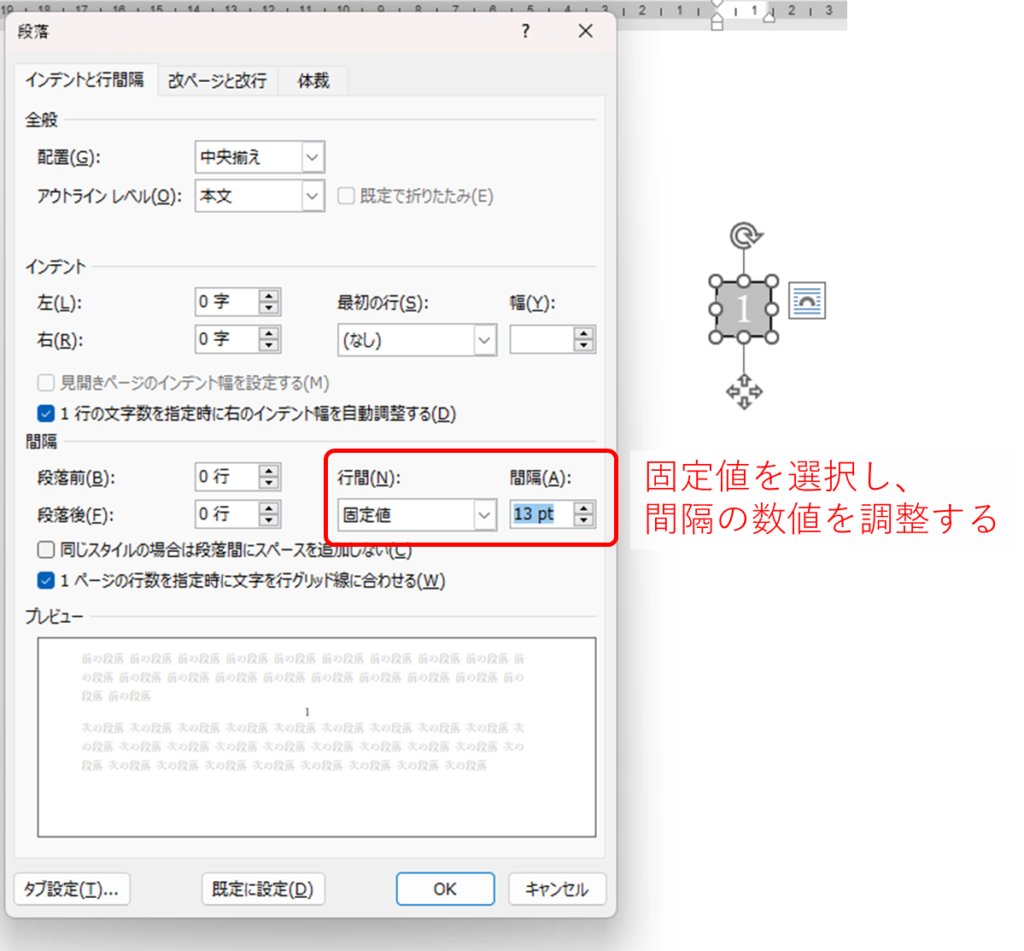
これで、四角形内に文字を簡単に追加できます。枠線の太さや色も、図形の書式設定から自由に変更できます。
セルを利用して四角形に文字を入れる
表(テーブル)を利用して文字を四角形の枠内に入れる方法もあります。表のセルを四角形として使い、その中に文字を入力します。
表の挿入
『挿入』タブの『表』のアイコンをクリックし、出てきたリストの中から四角1マス分をクリックし、
1行×1列のテーブルを挿入します。
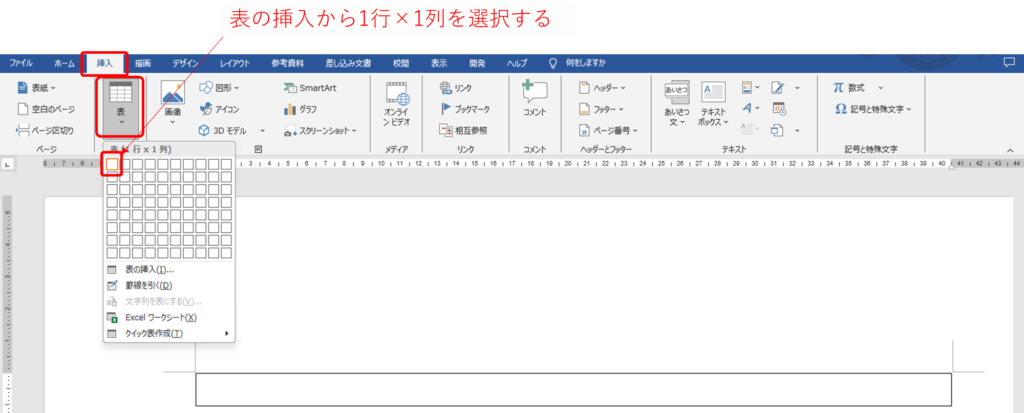
文字列の入力
表をクリックすると、カーソルが現れ、テキストの編集モードになります。
その状態で、目的の文字列を入力します。
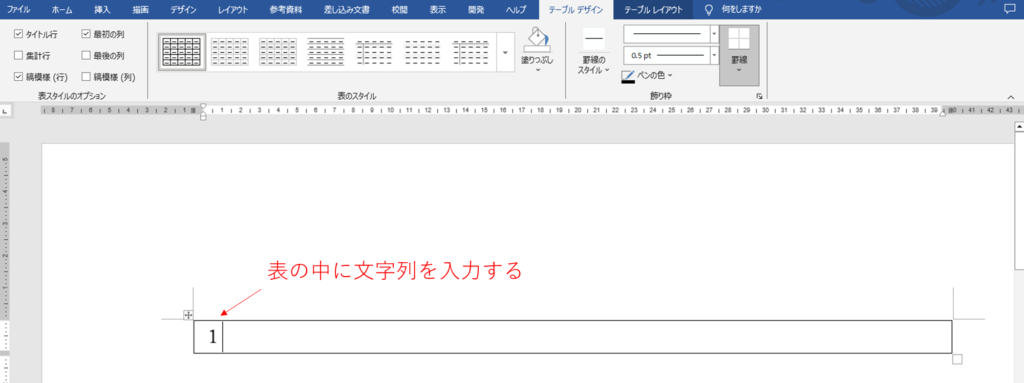
線のスタイルや塗りつぶしの調整
表を選択すると左上に表示される『表のハンドル』アイコンを右クリックし、出てきたリストの中から『表のプロパティ』をクリックします。
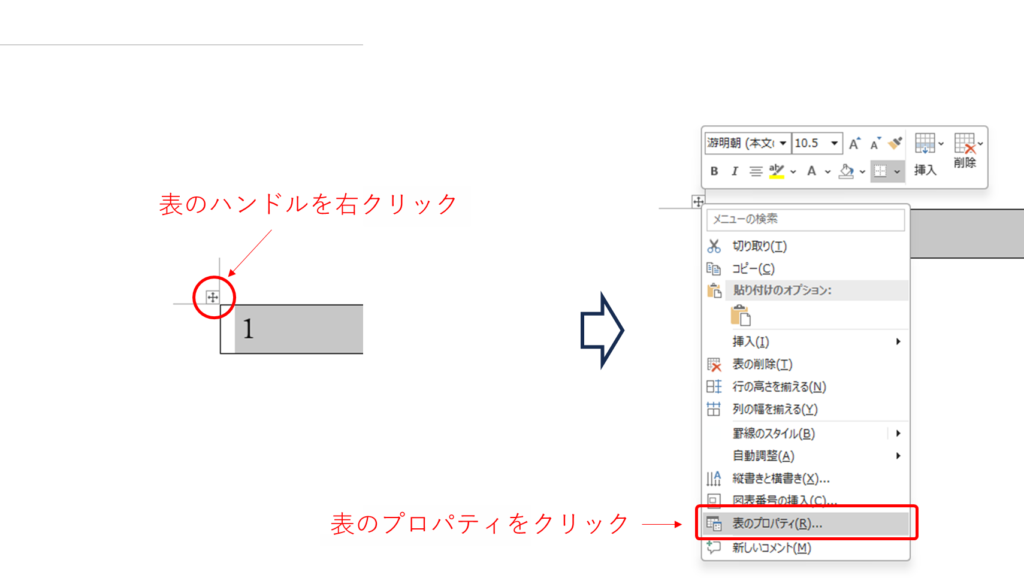
表のプロパティのダイアログボックスが出てきたら、『罫線と網掛け』のボタンをクリックします。
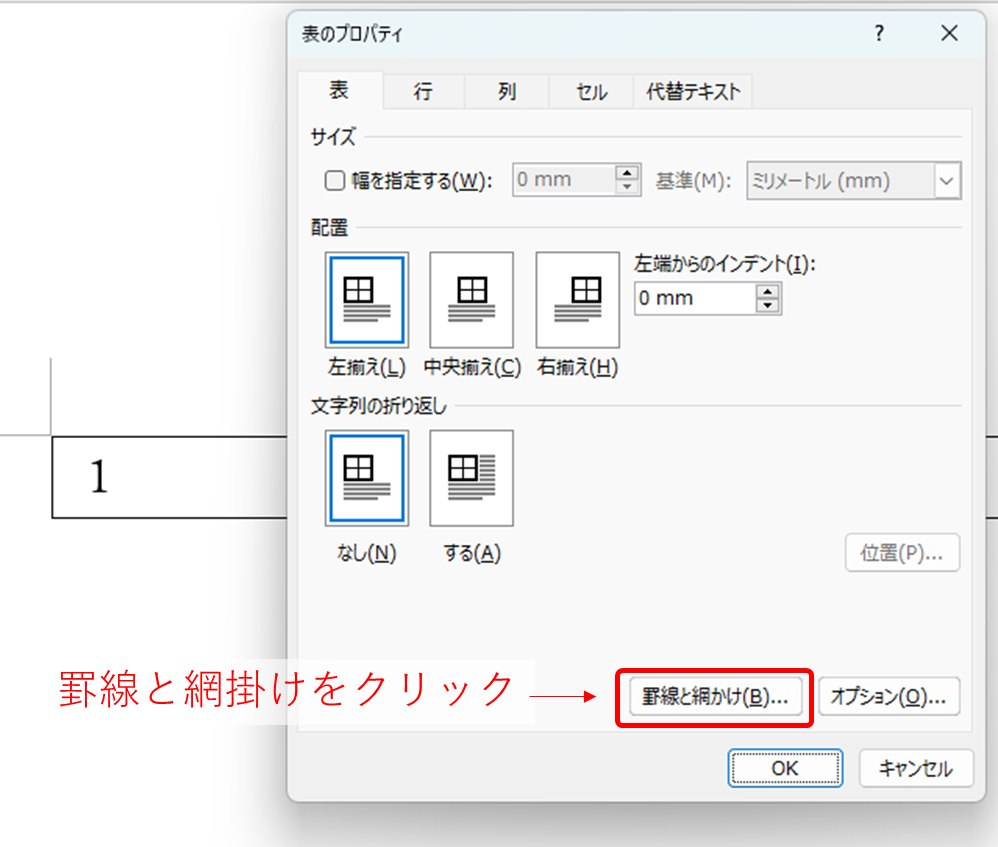
『罫線』のタブで線の種類や、線の色、線の太さを変更することができます。
『網掛け』のタブでは表の中の塗りつぶしの色を変更することができます。
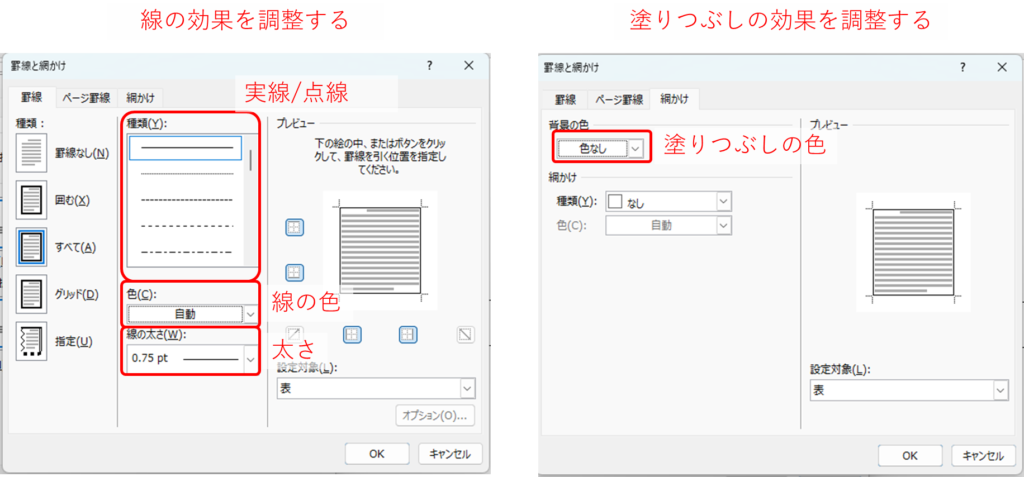
四角形の大きさ調整
表を選択すると表の外側に表示される白抜きの四角形□をドラッグして表の大きさを調整します。
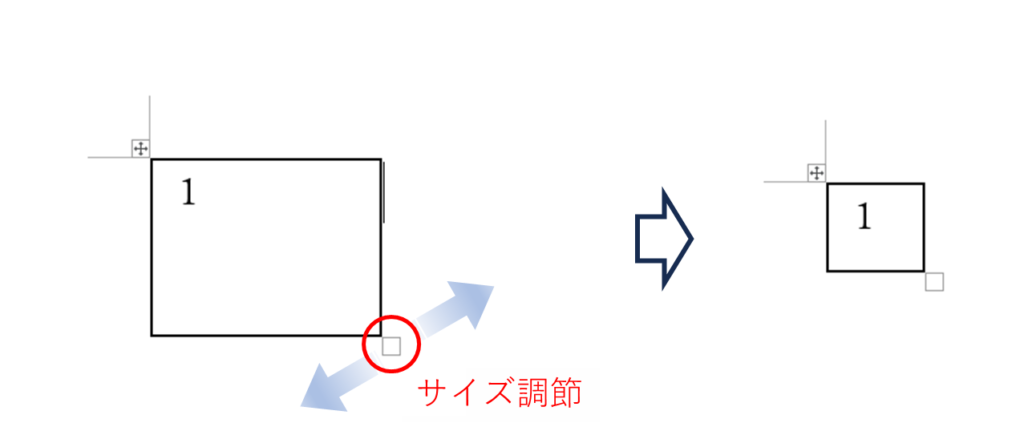
『表ツール|テーブルレイアウト』タブのセルのサイズセクションにある、『高さ』と『幅』に同じ数字を直接入力することで正方形にすることもできます。
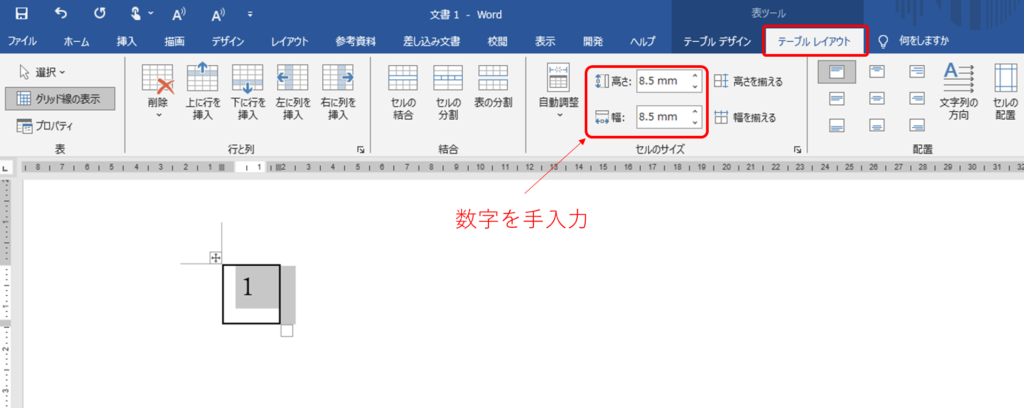
この操作は表のプロパティの『行』タブにある『高さ』と、『列』タブにある『幅』に同じ数字を入れることでも同じように調整できます。
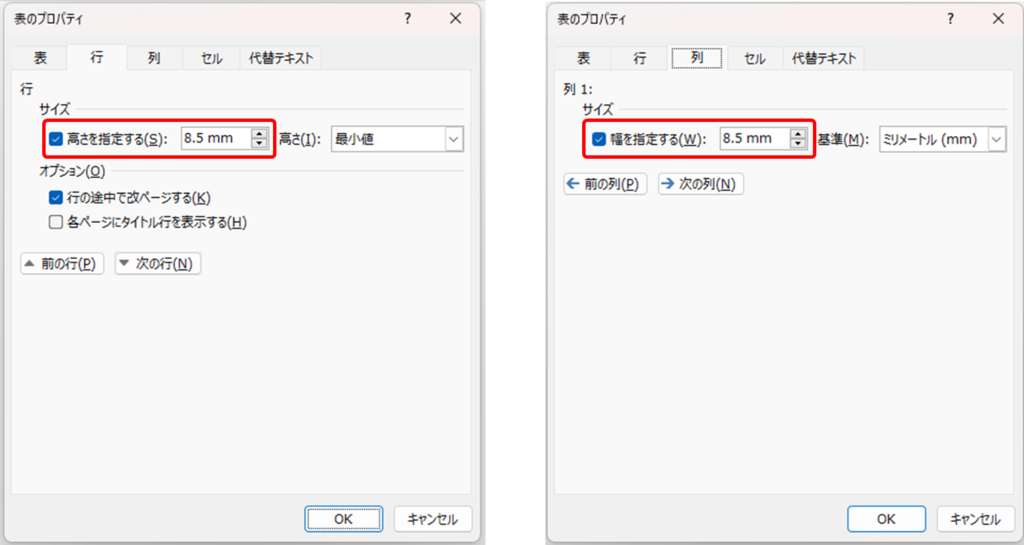
余白の調整
表のプロパティの『表』タブにあるオプションボタンをクリックします。
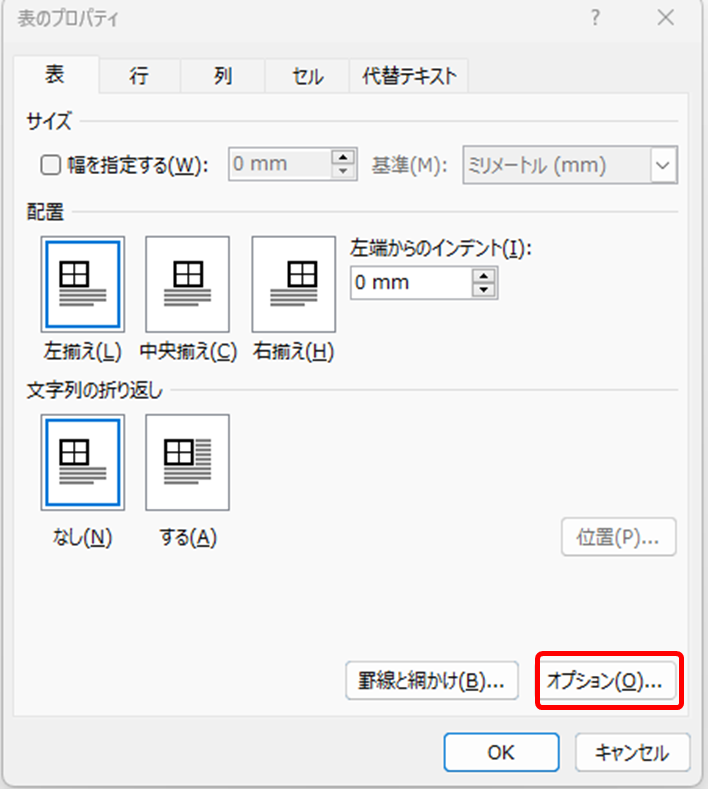
『表のオプション』のダイアログボックスが現れたら、『既定のセルの余白』のフィールドで余白を調整することができます。
全てを0mmに設定すると、コンパクトな見た目になります。
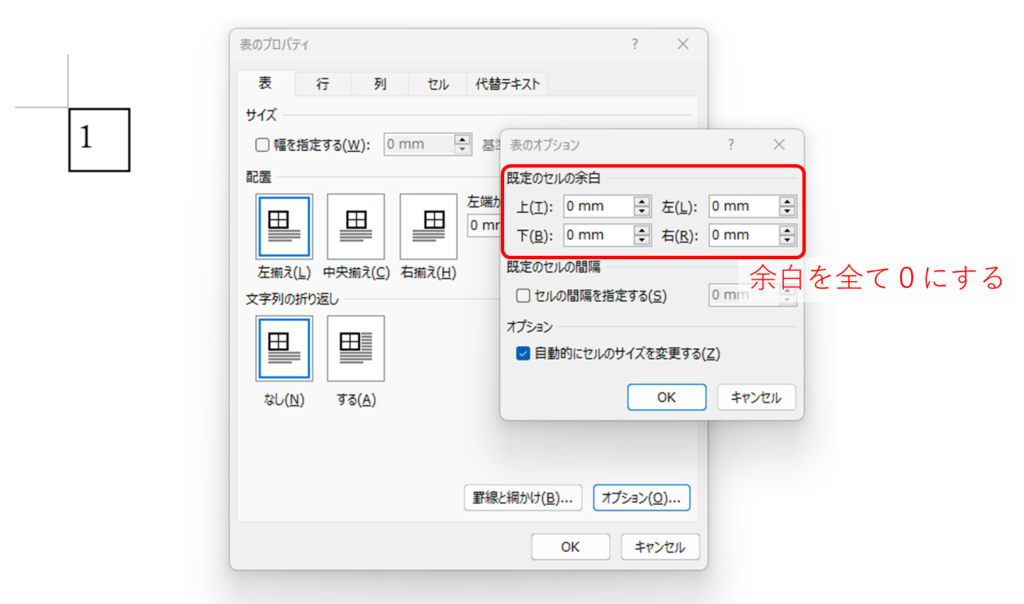
テキストを四角形の中心に配置する
『表ツール|テーブルレイアウト』タブの配置セクションにある、『中央揃え』を選択することでセルの中心に文字を配置することができます。
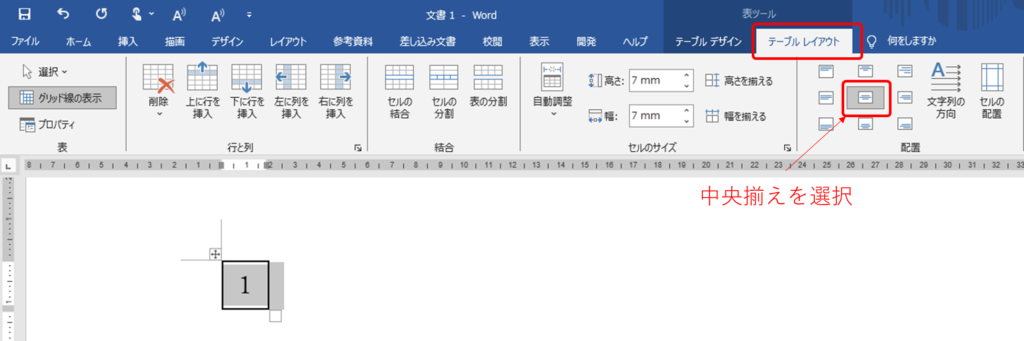
描画ツールを使って自由な形に文字を入れる
もっと自由に四角形以外の形を使いたい場合、描画ツールを活用する方法もあります。
これを使えば、文字列の周りに自由な形に枠を作ることができます。
文字列の入力
描画ツールで囲みたい文字を入力しておきます。
描写ツールを起動する
『描画』タブのペンセクションで好みのペンの種類を選択します。
デフォルトで好みの色がない場合は、『ペンの追加』の+ボタンをクリックします。
出てきたリストの中から好きなペンの種類を選択し、その後色や太さを選択します。
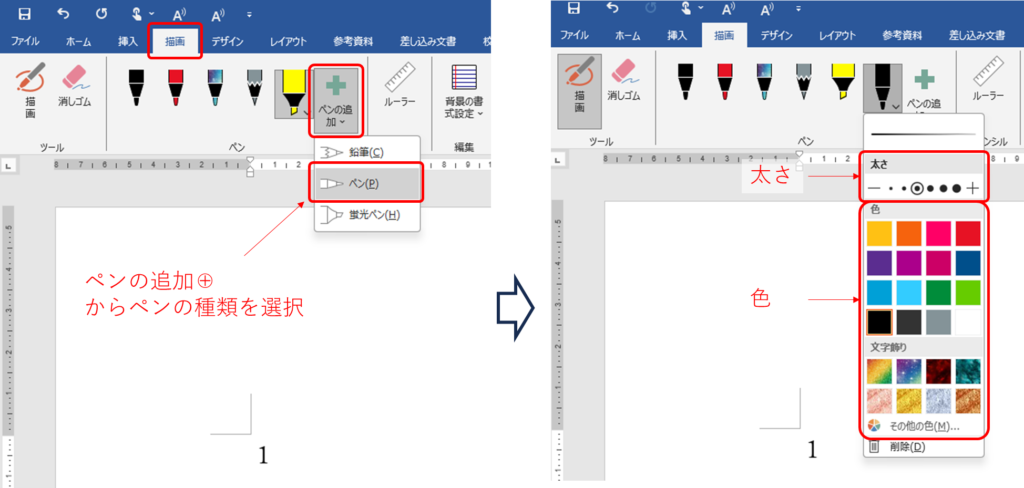
ルーラーツールを起動する
描画ツールではフリーハンドで自由に描くことができます。今回のテーマである四角形を描く場合は、ルーラーツールを使うと便利です。
『描画』タブにあるルーラー(定規)アイコンをクリックします。すると画面にルーラーが表示されます。
このルーラーに沿ってペンを動かすと直線を描くことができます。
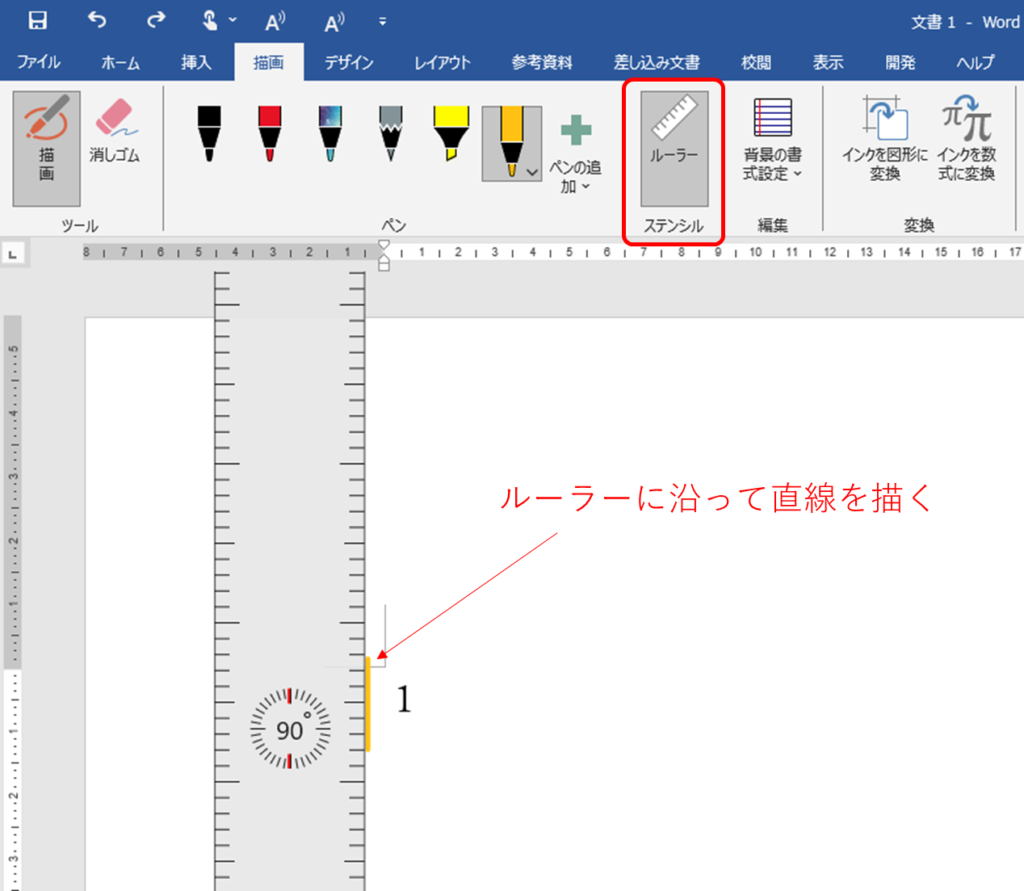
ルーラーを移動・回転しながら四角形を描く
ルーラーツールはドラッグで移動することができ、マウスのホイールで回転することができます。
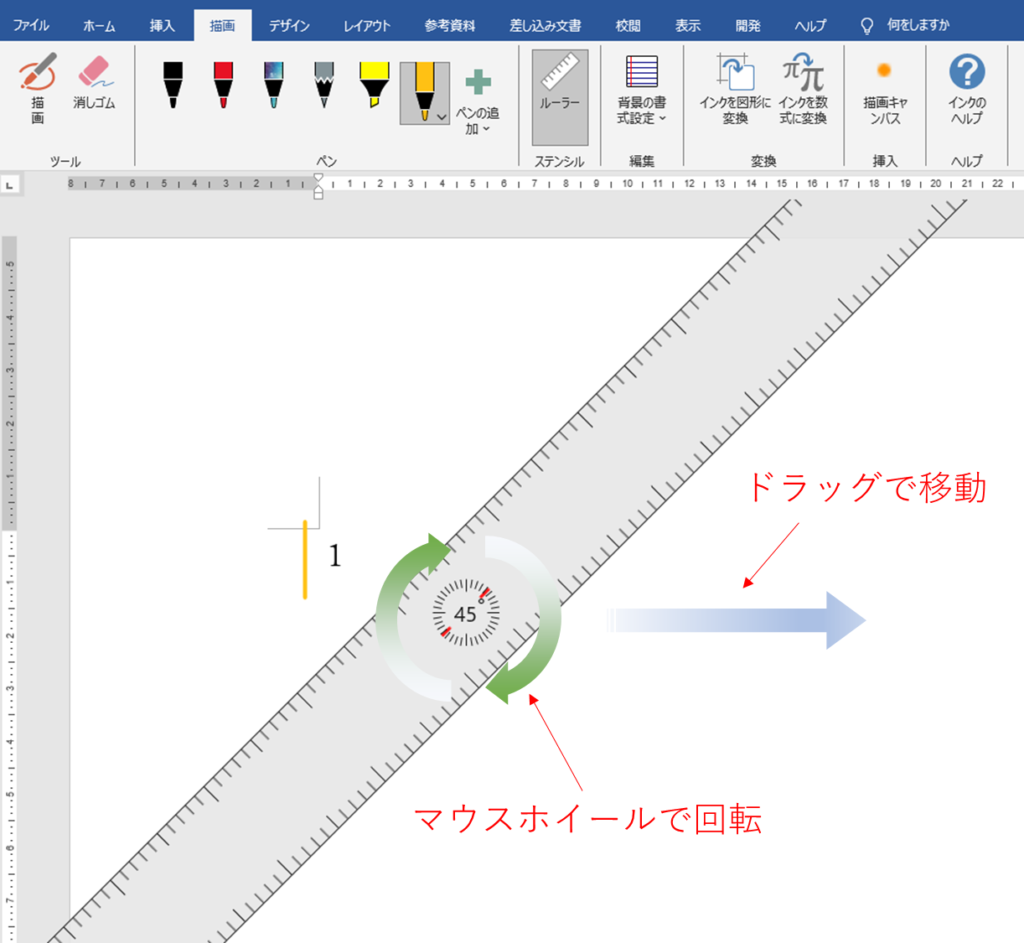
ルーラーを移動・回転させながら四角形を作図します。
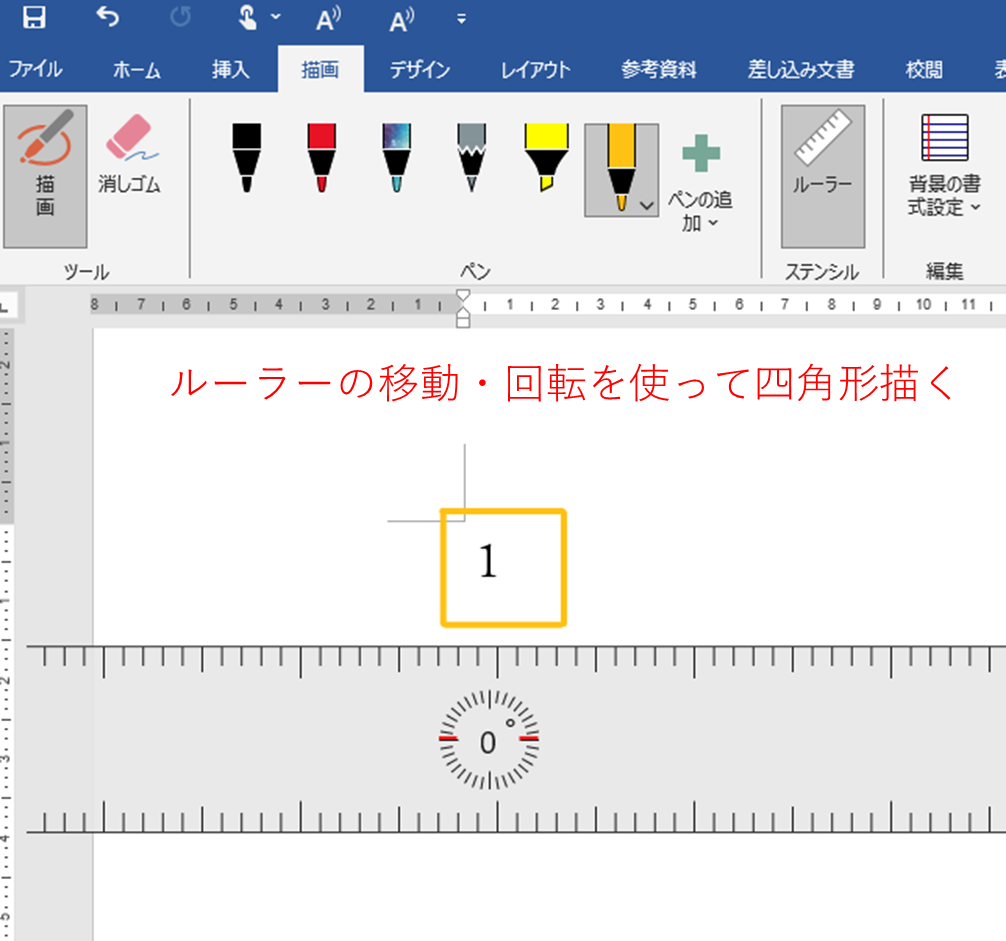
文字列を四角形の中心に配置する
『インクを図形に変換』のアイコンをONにしておくと、描画ツールを終了した際に、描画ツールで描いたインク部分が図形に変換されます。
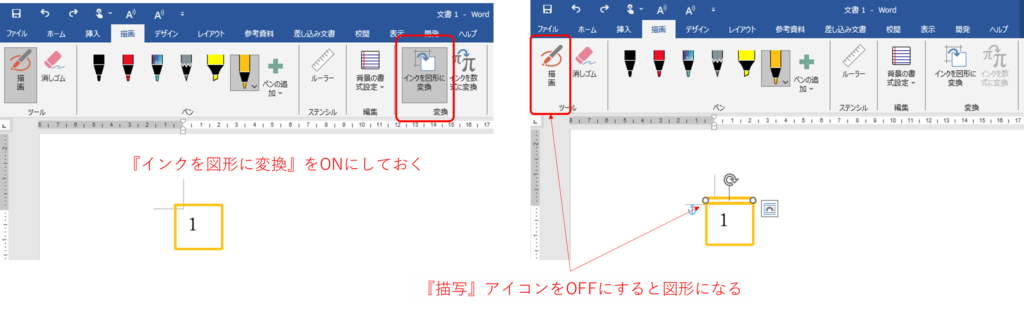
この時四角形を一筆書きで描写していない場合、それぞれの線がバラバラに動くため、図形をグループ化する必要があります。
グループ化は全ての図形を選択した状態で、右クリックし、リストの中から『グループ化』を選択することで適用できます。
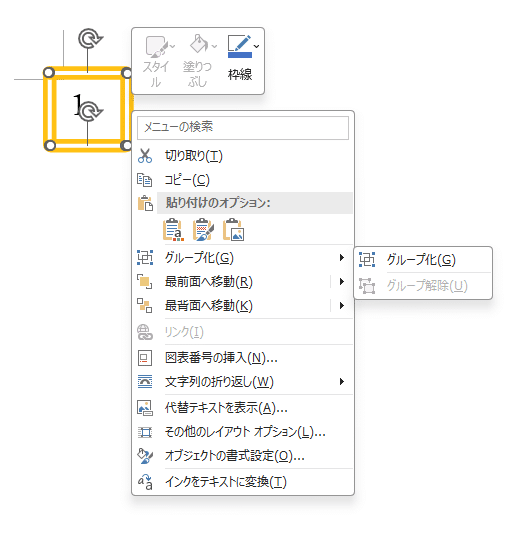
四角形が図形に変換されたら、四角形を動かして文字との位置関係を調整します。
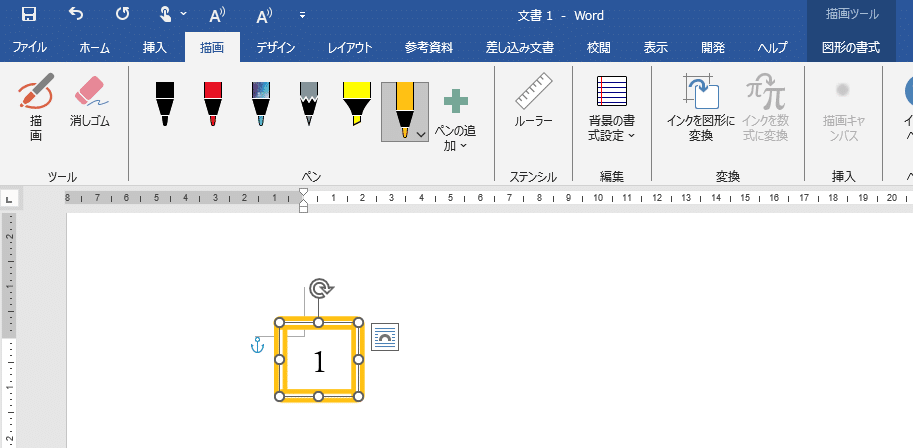
文字列をテキストボックスで用意しておくと、描画ツールとテキストボックスのどちらも図形として扱うことができます。
この状態でオブジェクトの配置メニューから『左右中央揃え』と『上下中央揃え』を適用し、その後2つをグループ化しておくことで、移動可能な文字を書くことができます。
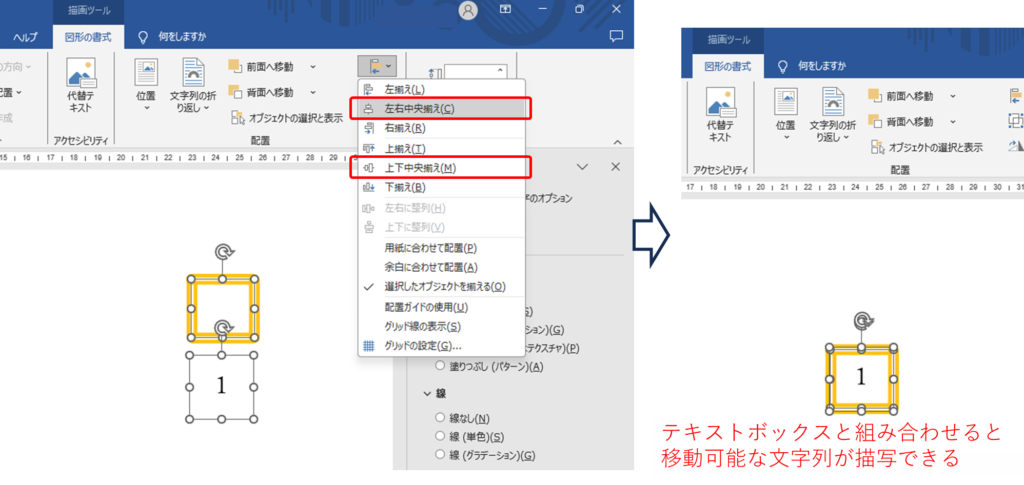
ワードの作図機能において複数の図形を同時に選択する方法は、別記事でも紹介しているので以下も参考にしてみてください。

さいごに
以上の5つの方法で、Word文書に四角形の枠内に文字を簡単に入れることができます。
状況に応じて、テキストボックス、図形、テーブル、または描画ツールを使い分けることで、資料作成がより効率的に行えるようになります。
それぞれの方法で特徴が異なりますので、好みのものを見つけてみてください。
また、これらの方法はWordのバージョンに関係なく利用できる基本的な機能ですので、初心者の方でも安心して使用できます。あなたのWord文書をより魅力的に、分かりやすくするために役立ててください。
皆さんのお仕事に少しでも役立てれば幸いです。ではまたノシ


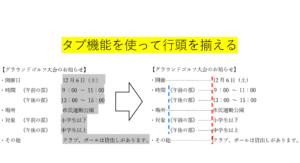







コメント