Microsoft Word(ワード)で文書を作成した後、英数字のフォントを一括で変更したいことがありますよね。
例えば日本語部分は『明朝体』や『ゴシック体』で作成して、
半角英数字部分は『Arial』や『Century』、『Times New Roman』などのフォントを選択すると、
その言語に適した、よりかっこいい見た目になります。
「英数字は別フォントにする」と最初に決めていても、いざ文書作成が始まると、
英数字が出てくる度にいちいちフォント設定を変更するのが面倒で、
結局最後に英数字部分を探して一つ一つフォント変更してしまうこともあるかと思います。
今回紹介する方法はそのフォント修正作業を効率化するのに便利な方法です。
ここでは、英数字のみを一括でフォント変更する方法をステップごとに解説します。
『検索と置換』機能を使う
Wordには『検索と置換』機能があり、これを使うことで簡単に特定の文字(今回は英数字)を検索し、そのフォントを一括で変更できます。以下の手順で行います。
1.『検索と置換』ダイアログを開く
ホームタブの『編集』のプルダウンメニューをクリックします(虫眼鏡アイコンになっていると思います)。
出てきたリストの中から『置換』を選択します。
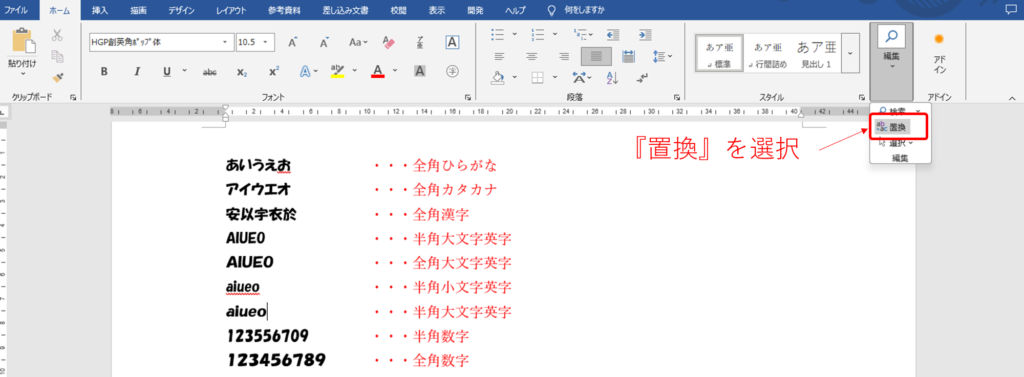
『検索と置換』というダイアログボックスが開きます。
『検索と置換』のダイアログは『Ctrl + H』のショートカットキーからでも操作できます。
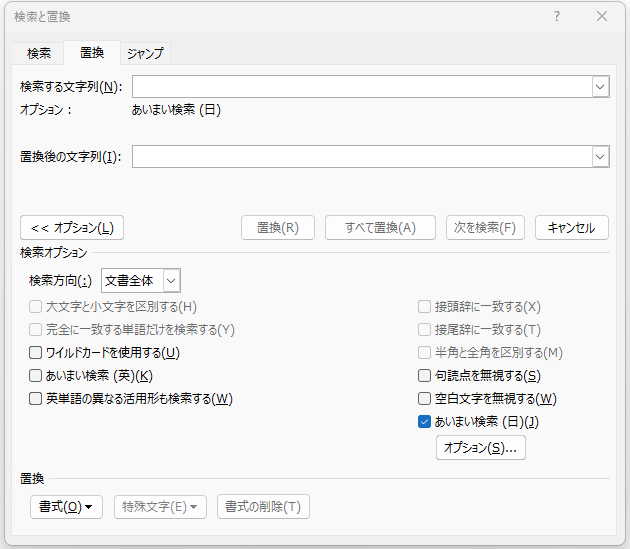
2.検索条件を設定する
『検索する文字列』の欄に『[0-9A-Za-z]』と入力します。
0と9の間は半角の『-』で繋ぎます。これで『0から9まで』を表現しています。
この設定は英数字を全て検索するための正規表現です。
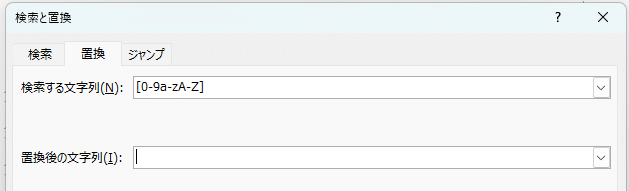
検索する文字列は半角の [ ] で囲む必要があります。
複数の条件がある場合は、 [A-Z0-9]のように 一つの [ ] の中に条件を入力することが重要で、[A-Z][0-9]と分けて入力するとうまく検索されません。
[ ] の中にいれる複数条件は[A-Z0-9]のようにカンマ『,』やスペース『 』を入れずに詰めて書きましょう。
[A-Z 0-9]のように条件と条件の間に半角スペースや全角スペースをいれると、スペースも条件の一部と認識されて、文書内のスペース部分のフォントが置換されます。
とはいえ、トラブルになることは少ないので、スペース部分のフォントが変更されても、特に問題はありません。
今回は半角英数字のみを対象にしていますが、全角英数字も置換したい場合は[0-90-9a-zA-Za-zA-Z]と全角も同じ [ ] 内に含めます。
ただし、個人的には半角英数字は外国語や記号であることを強調するためにフォントを変え、
全角英数字は日本語表現の一部であることを示すために日本語フォントのままにしておくことをおすすめします。
3.検索オプションを設定する
『検索する文字列』にカーソルがある状態で、下の欄にある『検索オプション』の設定を行います。
ここでは『ワイルドカードを使用する』にチェックを入れます。
チェックを入れると、『検索する文字列』のしたにオプションが追加されます。
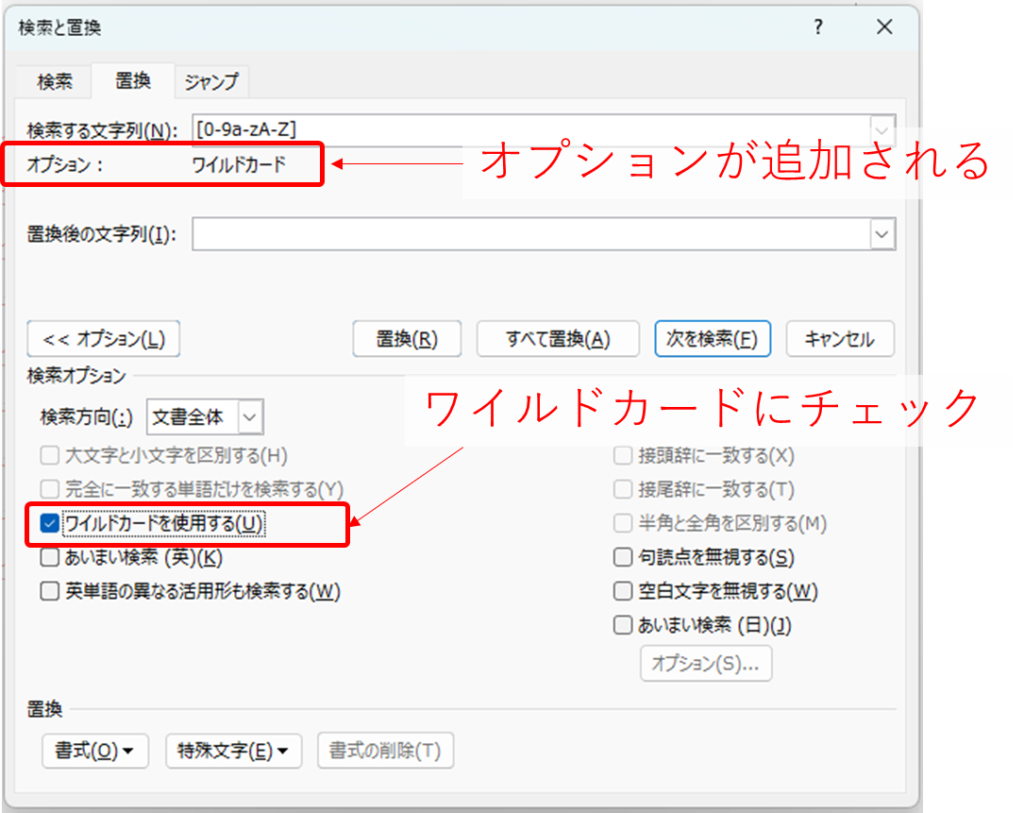
ワイルドカードとは文字列の一部が不明な場合などに使用できる、文字の代わりに使用できる記号です。
検索する文字列の一部が不明な場合や複数のパターンをまとめて検索したい場合などに使うと大変便利です。
ワイルドカードの例:
| 記号 | 意味 | 使用例 |
| ? | 任意の一文字 | 洗?機 と書くと洗浄機や洗濯機などがヒットします。 ?の数は文字数と一致しているので、『洗濯乾燥機』をヒットさせようとすると 洗???機 とする必要があります。 逆にこの場合、『洗浄機』などの3文字パターンはヒットしません。 ?は[] で挟まずに使います。[]で挟んで[洗?機]とすると、 洗浄機の『洗』と『機』のみヒットし、間の『浄』は除外されます。 |
| * | 任意の文字列 (0文字以上) | 洗*機 と書くと『洗』『機』の間の文字数に関係なくヒットします。 この場合は『洗濯機』も『洗浄機』も『洗濯乾燥機』も全てヒットします。 『 *』も『?』と同様[]で挟まずに使用します。 |
| [] | 括弧内の任意の1文字 | [弓柔剣]道 と記載すると、弓道、柔道、剣道が全てヒットします。 それ以外にも銃剣道が文章中にあれば『銃』を除いた『剣道』部分のみヒットします。 |
| [-] | 括弧内の範囲の文字 | 今回の例のように英数字であれば[a-zA-Z0-9]と記載します。 その他ひらがなであれば[あ-ん]と指定することもできます。 |
| [!] | 括弧内の文字以外の文字 | [!顔] と記載すると『顔』以外の全ての文字がヒットします。 応用して 洗[!顔]機 と記載すると『洗顔機』以外の『洗浄機』や『洗濯機』がヒットします。 その他、[!あ-んア-ンa-za-zA-ZA-Z0-90-9]と記載すると、ひらがなカタカナ英数字以外の全てがヒットします。そのため、多くの文書の場合、全ての漢字や特殊記号がヒットします。 |
4.フォントを変更する
次に『置換後の文字列』にカーソルを合わせた状態で、設定を行います。
左下にある『書式』のプルダウンメニューをクリックし、出てきたメニューの中から
次に、右下の「オプション」をクリックして、「書式」を選択し、「フォント」を選びます。
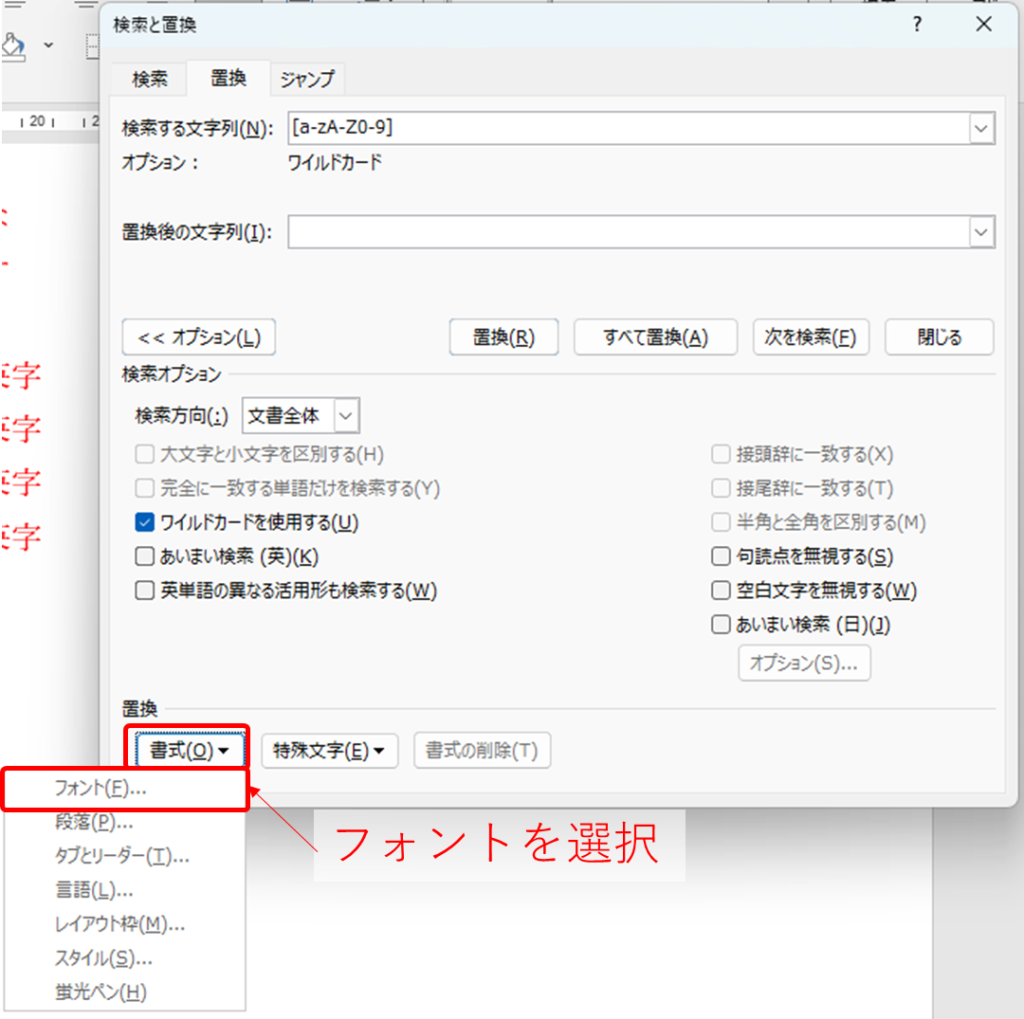
『置換後の文字』のダイアログボックスが開いたら、『フォント』タブを選択し、ここでは『英数字用のフォント』の欄で好みのフォントを選択します(例:Century, Arial, Times New Romanなど)。
『OK』をクリックして設定を保存します。
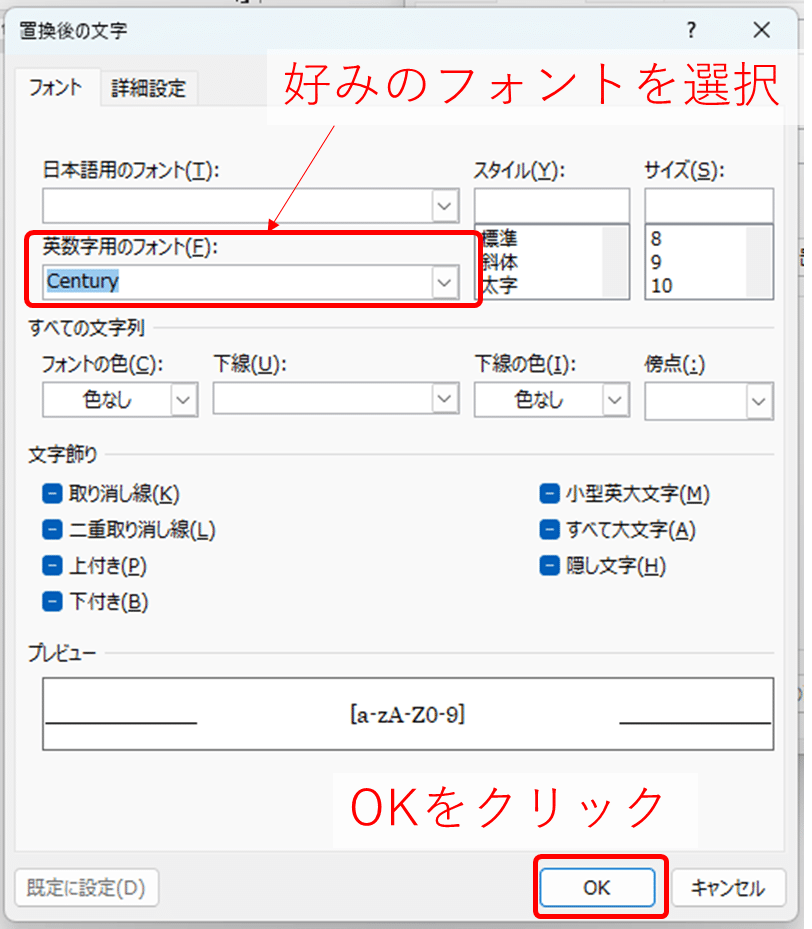
4.置換を実行する
『検索と置換』のダイアログボックスに戻ったら、『置換後の文字列』欄の下に、置換後のフォントが設定されていることを確認します。
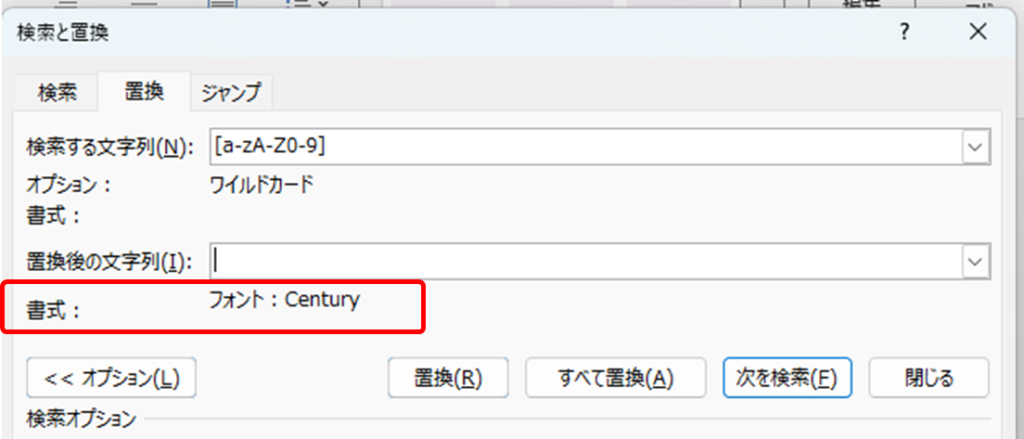
準備ができたら、『すべて置換』をクリックして、文書全体の英数字フォントを一括変更します。
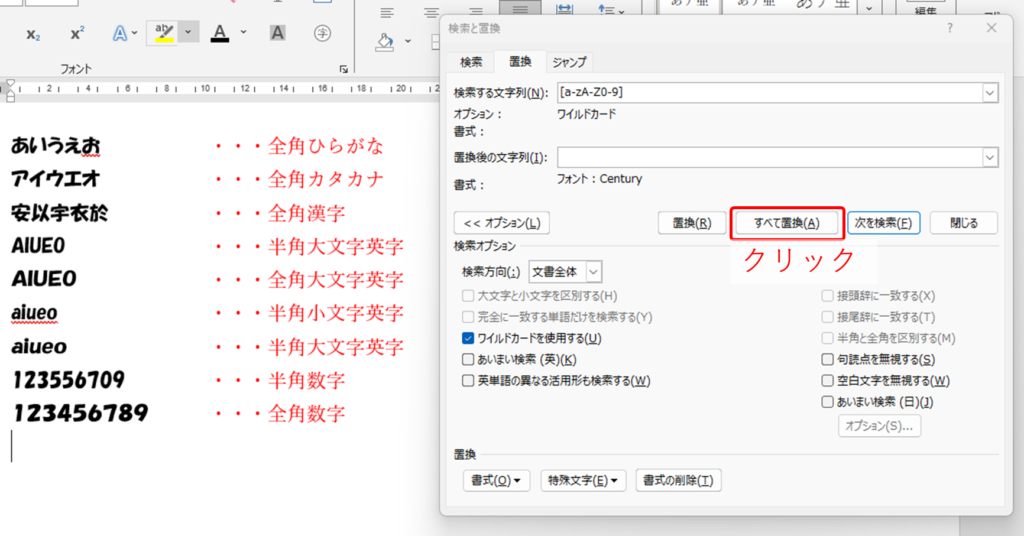
すると、処理結果が表示され、今回指定した全ての半角英数字のフォントが変更されました。
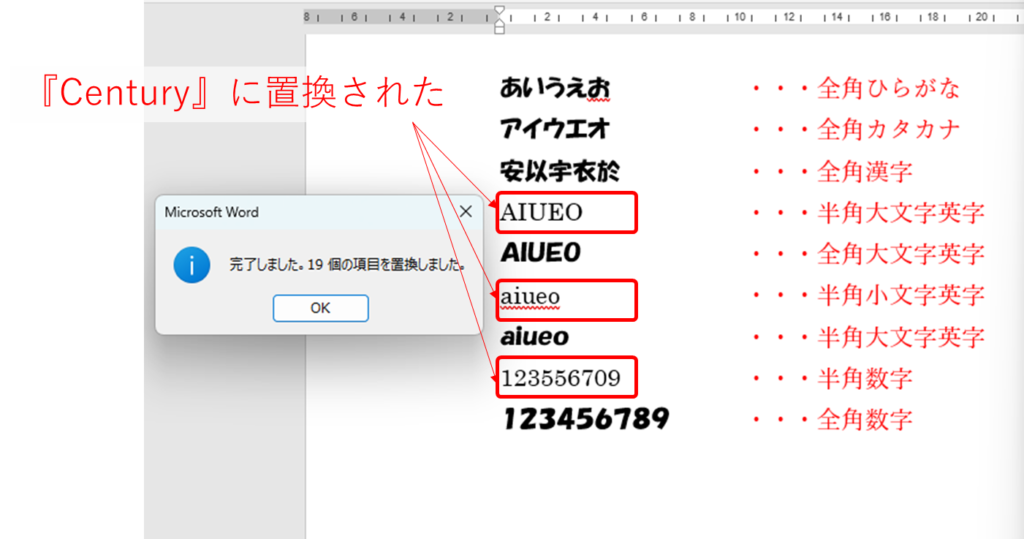
さいごに
もし文書内で英数字だけを特定のスタイルにすることを考えているなら、『新しいスタイル』を作成して自分だけのオリジナルのスタイルを使うこともできます。
(「『ホーム』タブの『スタイル』セクションにあるプルダウンメニューから『新しいスタイルの作成』を選択すると、スタイルを作成できます。)
ただし今回の事例では一度作成してしまった文書に対して、英数字だけフォントを変更したい!という時の対処方法ですので、やはり『検索と置換』が一番使い勝手がよいと思います。
文字列の指定などは少し煩雑さを感じる方もいると思いますので、この記事からコピー&ペーストをするなどして、上手に手間を省いてください。
今回紹介した方法をぜひ試してみて、効率よく文書を整えましょう。
みなさんのお仕事に少しでも役立てれば幸いです。ではまたノシ
エクセルの検索と置換機能についてあわせて以下の記事もどうぞ!
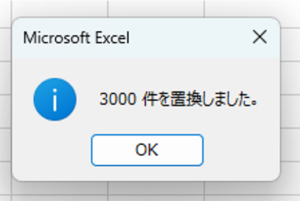









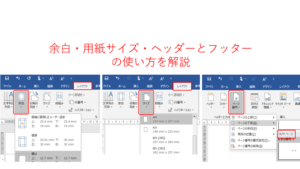
コメント