ポスターやチラシを作成する際はパワーポイントを使う方が多いのではないでしょうか。
同様のことはワードやエクセルでもできますが、図がメインになる場合にはパワーポイントを使う方が作業がしやすいかと思います。
今回は通常では横向きのパワーポイントのシートを縦向きにする方法を紹介します。
スライドのサイズ設定を行う
PowerPointを起動し、新しいプレゼンテーションを作成します。ここでは説明のため、適当に写真を貼って、横表示⇔縦表示に変えた時の違いを確認します。
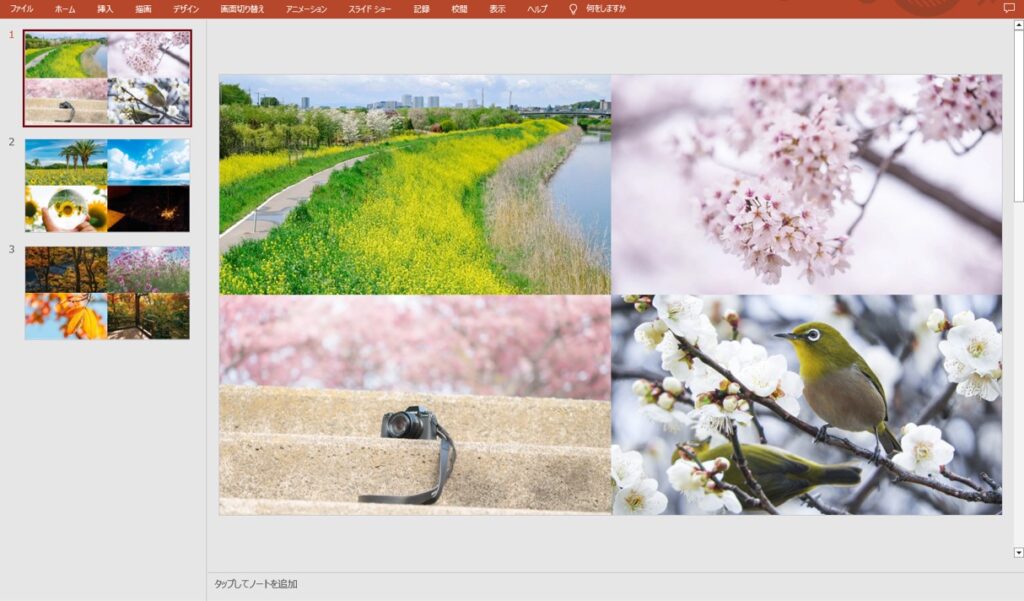
スライドのサイズを変更する
1.『デザイン』 タブをクリックします。
2.『スライドのサイズ』 をクリックします。
3.『ユーザー設定のスライドサイズ』(『カスタムスライドのサイズ』と表示される場合もあります)を選択します。
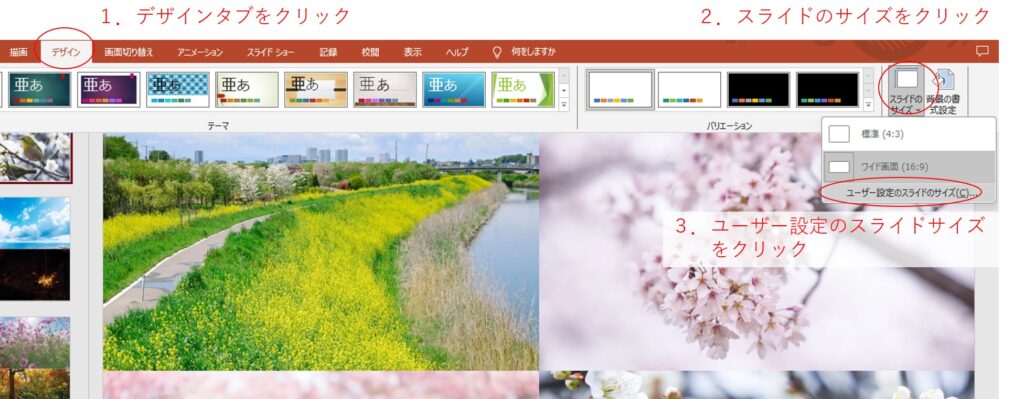
スライドの向きを変更する
4.『スライドのサイズ指定』から用紙サイズ(縦横比)を選択します。ポスターやチラシであればA3などのAシリーズのサイズにしておくとよいと思います。
5.『スライドのサイズ』 ダイアログボックスが表示されたら、『スライドの向き』 のセクションで 『縦』 を選択します。
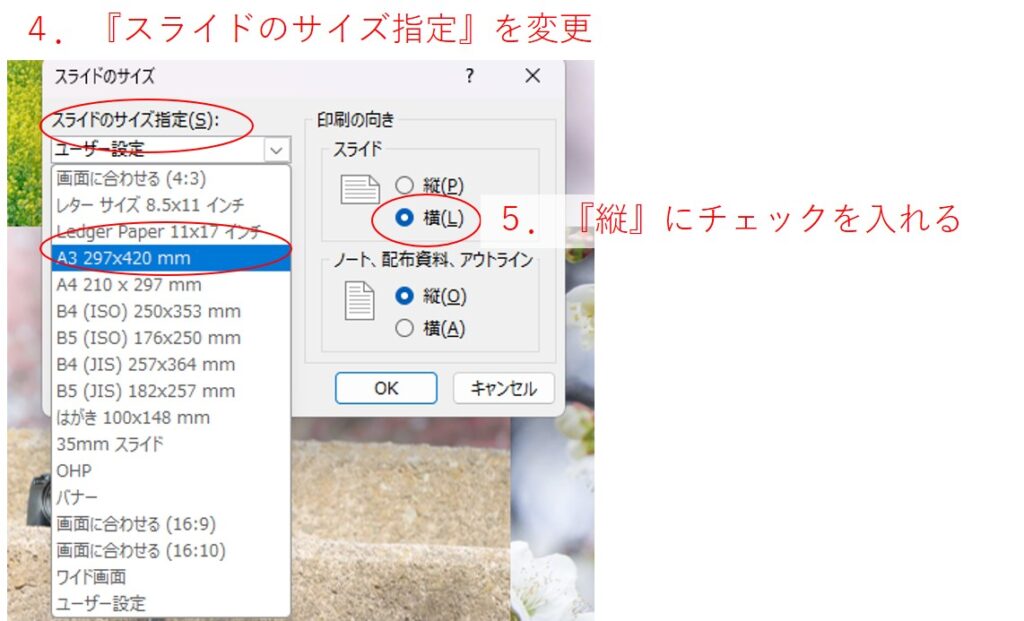
6.『OK』 をクリックします。画面サイズやオブジェクトの調整についてのメッセージが表示される場合があるので、適宜選択します。
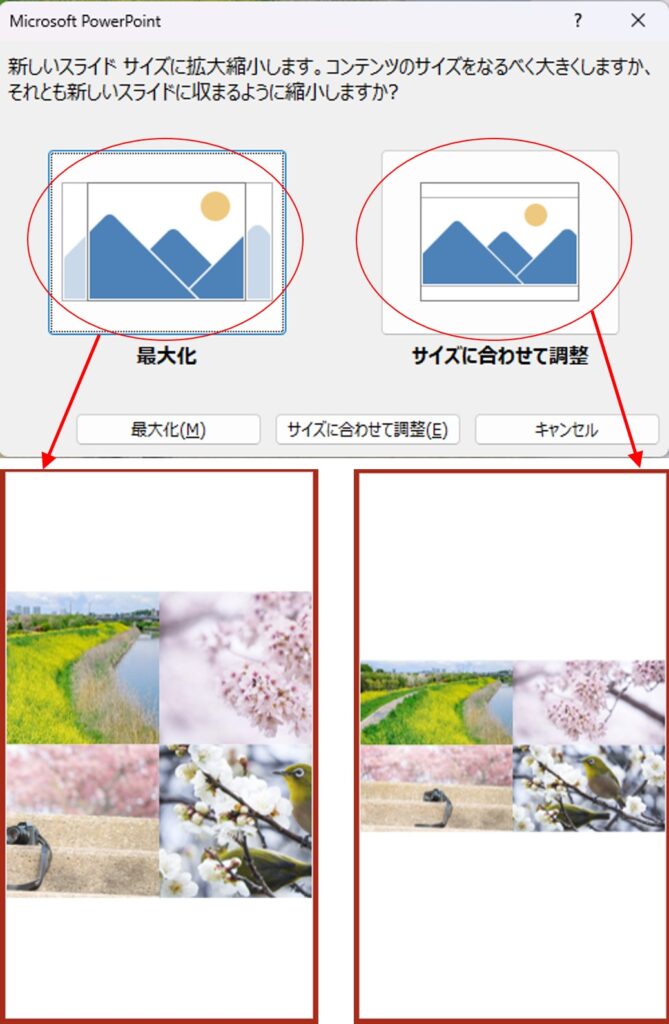
スライドのサイズを設定する際に標準(4:3)とワイド画面(16:9)の2種類のスライド比率があったと思います。
標準4:3(例: 1024 x 768 ピクセル)
昔のスクリーンなどでは4:3が主流だったため、用意されている設定です。
現代のワイドスクリーン設備やデバイスではサイズが合わないため、画面の余白に黒い帯が表示されることがあります。
一方で、普段皆さんが使っているだろうA4用紙などのAシリーズは縦横比が1:√2になっており、これは3:4.2程度になるので、ワイド画面よりも近い縦横比になります(ちなみにBシリーズも1:√2です)。
ワイド画面16:9
ほとんどの新しいプロジェクターや大型ディスプレイは16:9となっていると思います。
また YouTubeやNetflixなど、現代のビデオコンテンツも16:9形式が標準となっています。
デザインの保存と印刷
デザインの保存
1.デザインが完成したら、『ファイル』 タブをクリックし、『名前を付けて保存』 を選択します
2.ファイル形式はPDFにすると印刷時の品質が保たれます。『ファイルの種類』 で 『PDF』 を選んで保存します。
今回はポスターやチラシ向けを想定したので、大型印刷機を使ったA0用紙やA1用紙での印刷も考えられます。
通常のppt形式に加え、PDFファイル形式でも保存しておくと、印刷専用のPCなどで読み込む際に便利かと思います。
印刷の準備
1.PDFファイルを開き、印刷設定を確認します。
2.大きなサイズのポスターやチラシを印刷する場合は、プリンターの設定や印刷業者に相談して適切な用紙サイズや印刷方法を確認します。
先に説明した通り、A3などで作成して、PDF保存しておけば、Aシリーズ内では縦横比が同じなので、A0に拡大印刷する時にも不具合なく印刷できます。
さいごに
パワーポイントの縦書き表示でイメージするのはやはりポスター作成でしょうか。学生の方も学会用に作成する機会があるのではないかと思います。
私も初めてどでかい印刷機でA0印刷したときはドキドキしました。一回の印刷で大量のインクを使うのでミスプリントした時はめちゃくちゃ申し訳ない気持ちになります。。
皆さんはしっかりA3でテストプリントしてから臨みましょう。
皆さんのお仕事に少しでも役立てれば幸いです。ではまたノシ




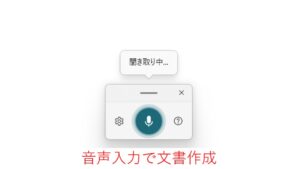

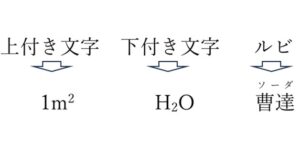
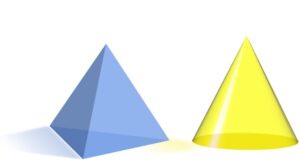

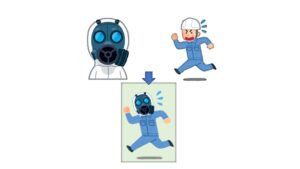
コメント