ワードやエクセルで、資料を作成する際、画像の一部を隠す必要がある場合もあります。
たとえば、プライバシー保護のために顔を隠したり、メーカー名など特定の情報をぼかしたりすることが求められることがあります。
ワードやエクセルの標準機能では、画像にモザイクやぼかしを直接適用することはできませんが、
画像編集ソフトを使わずとも、工夫次第で簡単にぼかしやモザイクを加える方法がいくつかあります。
今回は、WordやExcelで簡単に写真や画像の一部にモザイクやぼかしを入れる方法をご紹介します。
今回は例としてワードを利用して説明しますが、エクセルやパワーポイントでも、
同様のステップで画像処理をすることができますのでぜひ試してみてください。
方法1:アート効果を利用する
画像を挿入する
まずはモザイクやぼかしを加えたい画像を挿入します。
メインメニューの『挿入』タブから、図のセクションにある『画像』をクリックし、ファイルから挿入を選択します。
ファイル挿入のエクスプローラーが立ち上がったら、目的の画像を選んで挿入します。
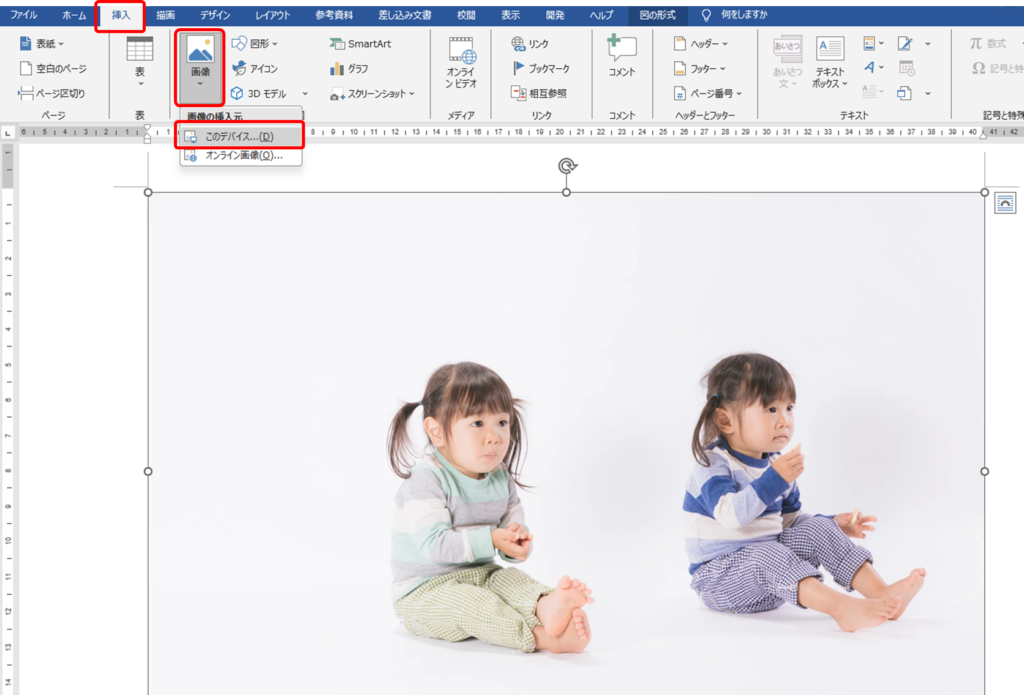
今回使用する画像はフリー素材の「ぱくたそ」さんからいただきました。
ぱくたそへのリンク↓
「無料の写真素材・AI画像素材|ぱくたそ」
画像はプリインストールのフォトアプリなどで一度開いて『Ctrl+C』⇒『Ctrl+V』でコピー&ペーストをしても貼り付けることができます。
画像の大きさを調整する
モザイクやぼかし処理を行う前に、画像は好みの大きさに調整しておきます。
画像を選択すると、画像の周囲に出てくる白抜きの丸〇をドラッグすることで自由に大きさを調整することができます。
その他にも画像を選択した状態で、『図ツール|図の形式』のタブから直接手入力で画像の大きさを指定することができます。
同じ文書内に複数の画像がある時はこちらの手入力がおススメです。
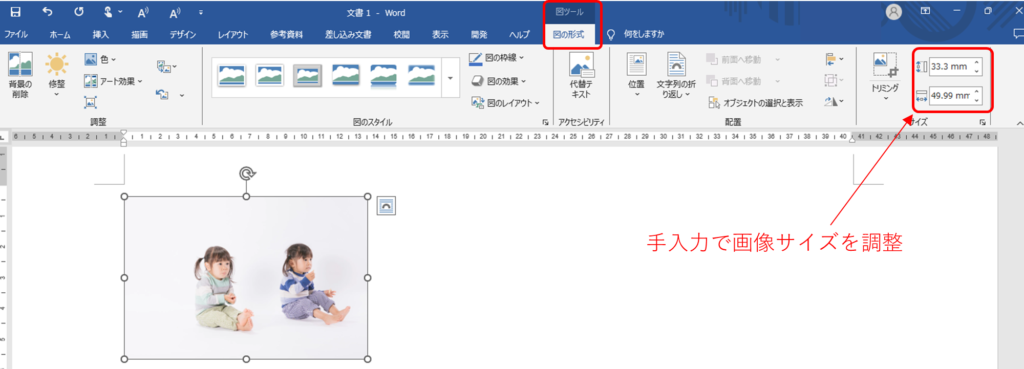
画像をコピー&ペーストする
画像の大きさを調整したら、全く同じ画像をコピー&ペーストで複製します。
ここで紹介する方法1では、ぼかしやモザイクを入れたい数だけ、コピー&ペーストで画像を用意する必要があります。
今回は2人の子供に修正を入れたいので、元画像1+修正数2=3つの画像を用意します。
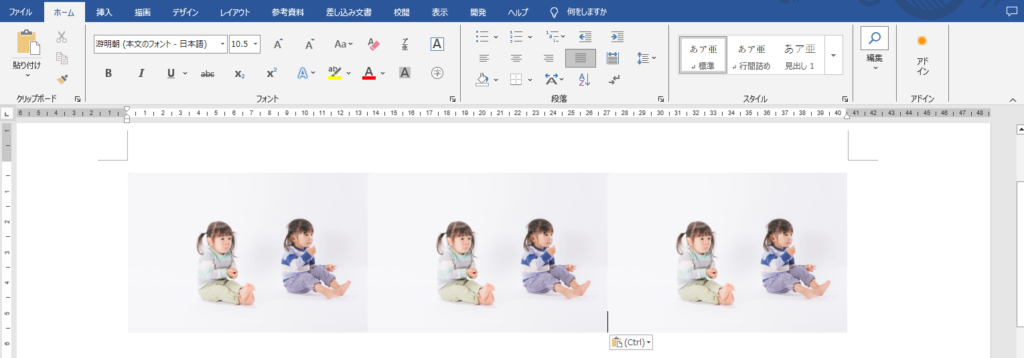
レイアウトオプションを修正する
次のステップで、全ての画像を同時に選択する前準備としてレイアウトオプションを修正します。
この操作は、エクセルやパワーポイントでは省略可能です。
画像を選択すると出てくる『レイアウトオプション』のアイコンをクリックし、『文字列の折り返し』について『前面』を選択します。
この操作を用意したすべての画像に対し適用します。
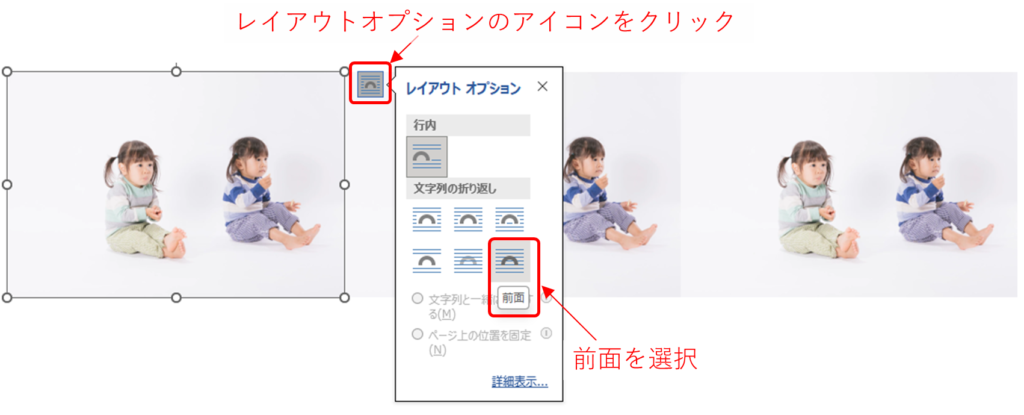
ここでの操作は『図ツール|図の形式』のタブから『配置』セクションにある『文字の折り返し』アイコンからでも設定できます。
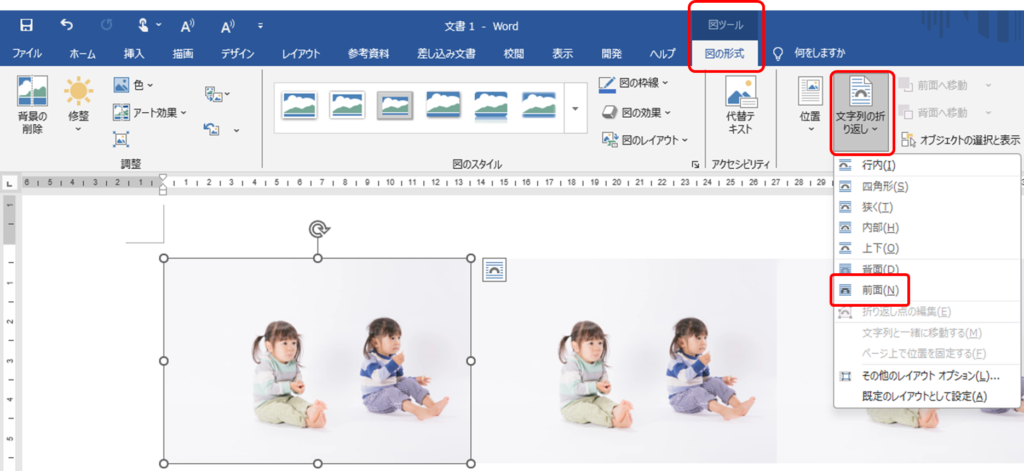
画像を重ね合わせる
Ctrlキーを押したまま、画像をクリックしていくことで、複数の画像を同時に選択することができます。
全ての画像を同時に選択した状態で『図ツール|図の形式』のタブから、『配置』セクションにある『オブジェクトの配置』アイコンをクリックします。
でてきたリストの中から『左右中央揃え』と『上下中央揃え』を適用します。
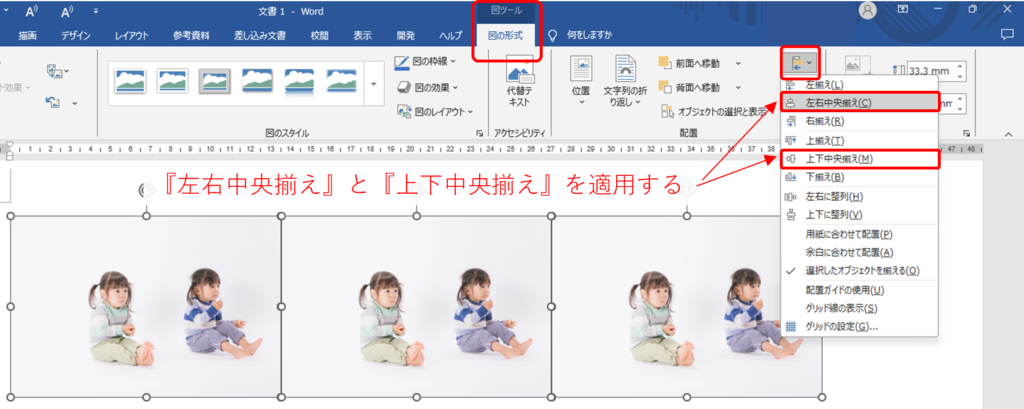
これで全ての画像がぴったりと重なります。
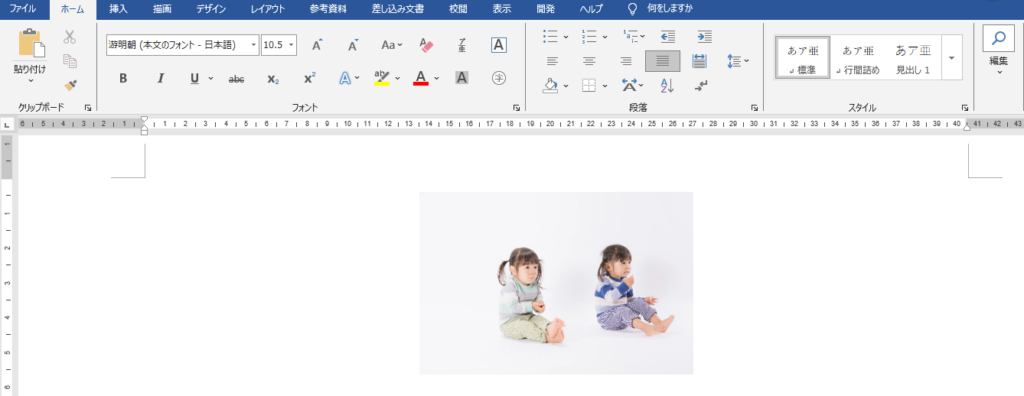
アート効果を適用する
重ね合わせた上層の画像に対して、ぼかしやモザイクの処理を行います。
画像を同時に選択した状態で『図ツール|図の形式』のタブから、『調整』セクションにある『アート効果』をクリックします。
モザイクの場合:ガラス
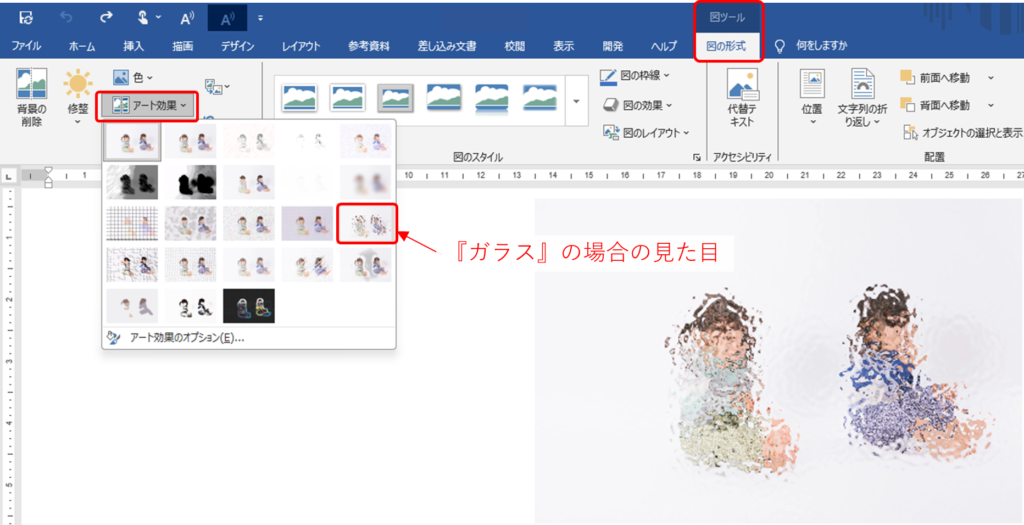
ぼかしの場合:ぼかし
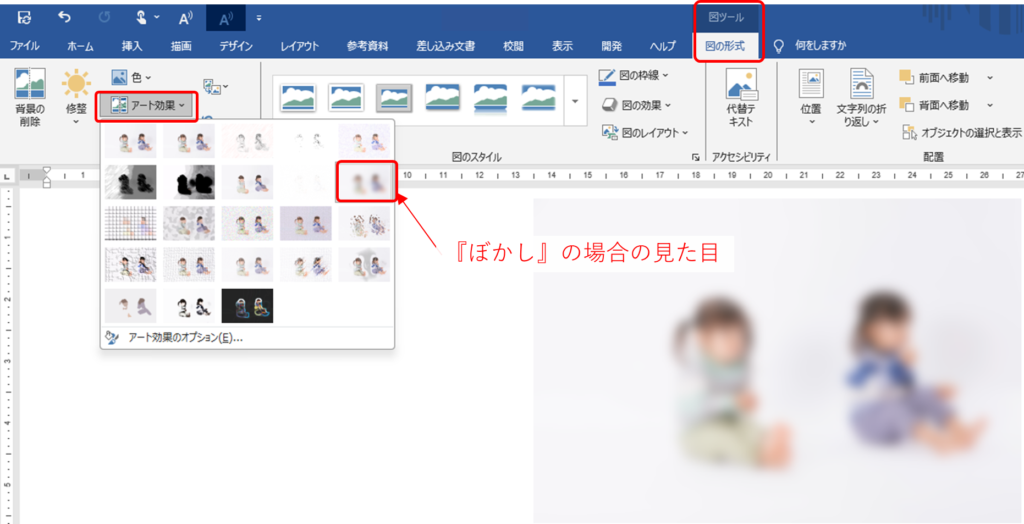
を適用します。
アート効果のモザイクやぼかしの度合いは調整できます。
アート効果の一覧の下にある、『アート効果のオプション』をクリックすると『図の書式設定』が右側に出てきます。
『ぼかし』の場合は『図の書式設定』の『効果』のタブにあるアート効果の『半径』の数値を調整します。
数値を大きくすると、効果がより強調されます。
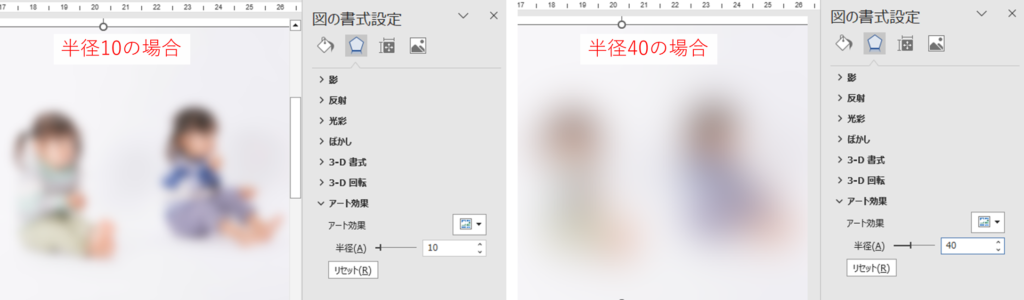
同じように『ガラス』の場合は、『透明度』や『拡大縮小』を変更して好みの効果に調整することができます。
修正箇所に合わせてトリミングする
重ね合わせた上層の画像に対して、ぼかしやモザイクをかけたい箇所に合わせてトリミングを行います。
画像を同時に選択した状態で『図ツール|図の形式』のタブから、
『サイズ』セクションにある『トリミング』アイコンの下にあるプルダウン▼をクリックします。
出てきたリストの中から、『図形に合わせてトリミング』を選択し、図形リストの中から好きな形を選択します。
ここでは例として、『楕円』を選択してトリミングを行います。
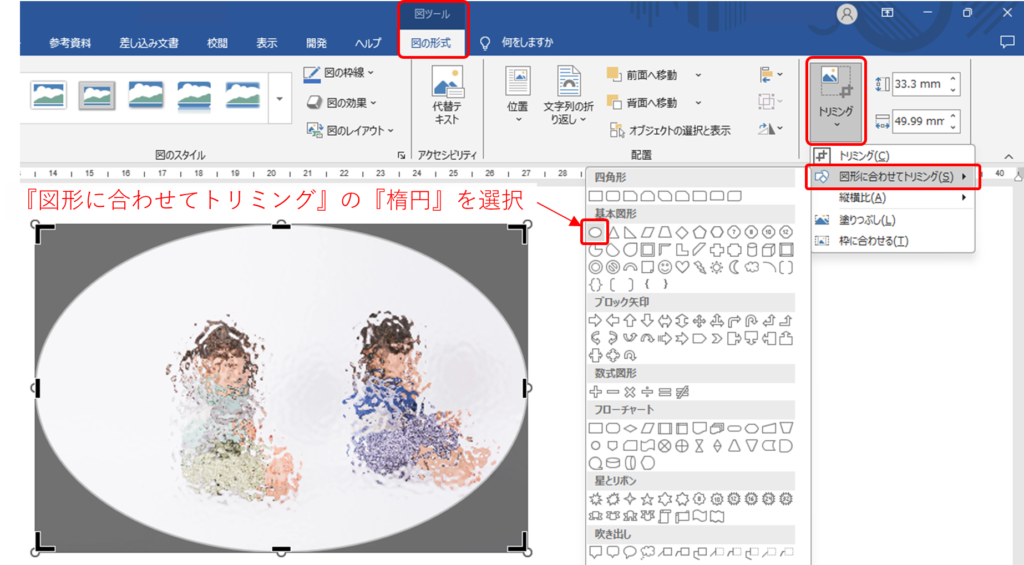
修正部分に合わせて、円の形を調整します。
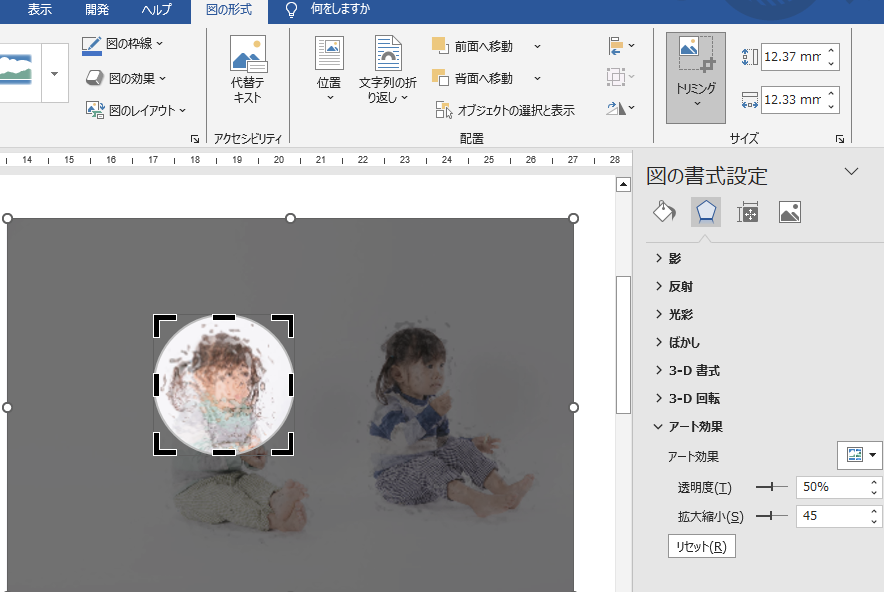
複数の画像を重ねている場合は、下の層の画像に対しても同じようにトリミング処理を行います。
一番上の層の1枚目の画像をトリミングすると、その下の層の2枚目の画像を選択することができます。
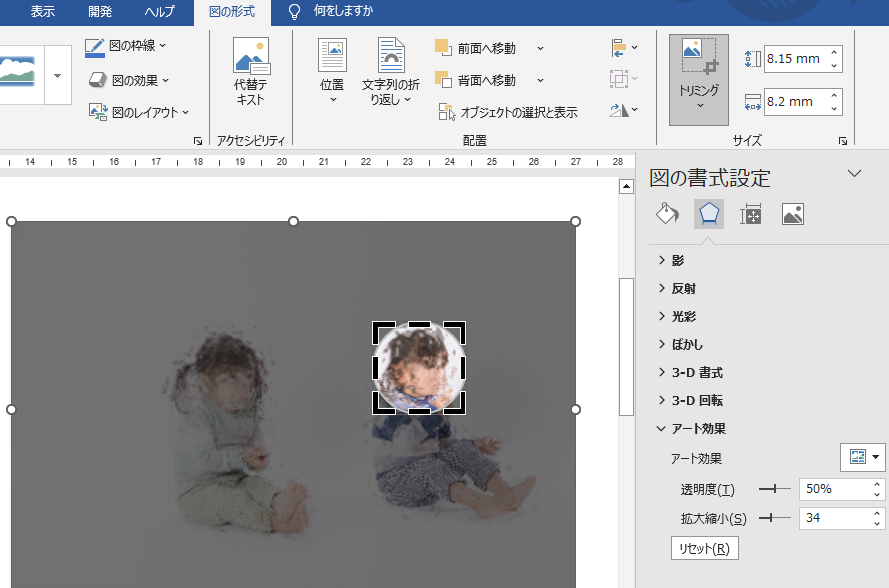
トリミングが終わるとこのような画像になります。

画像をグループ化する
効果の適用が終わったら、全ての画像をグループ化して一つの画像にします。
全ての画像を選択して、右クリックからグループ化をクリックします。

これでモザイクの適用は完成です。

方法2:塗りつぶしの透過機能を利用する
画像を挿入する
方法1と同じです。こちらからジャンプ
画像の大きさを調整する
方法1と同じです。こちらからジャンプ
図形を挿入する
メインメニューの『挿入』タブの『図形』アイコンをクリックします。
図形リストの中から好きな形を選択します。ここでは例として、『楕円』を選択してトリミングを行います。
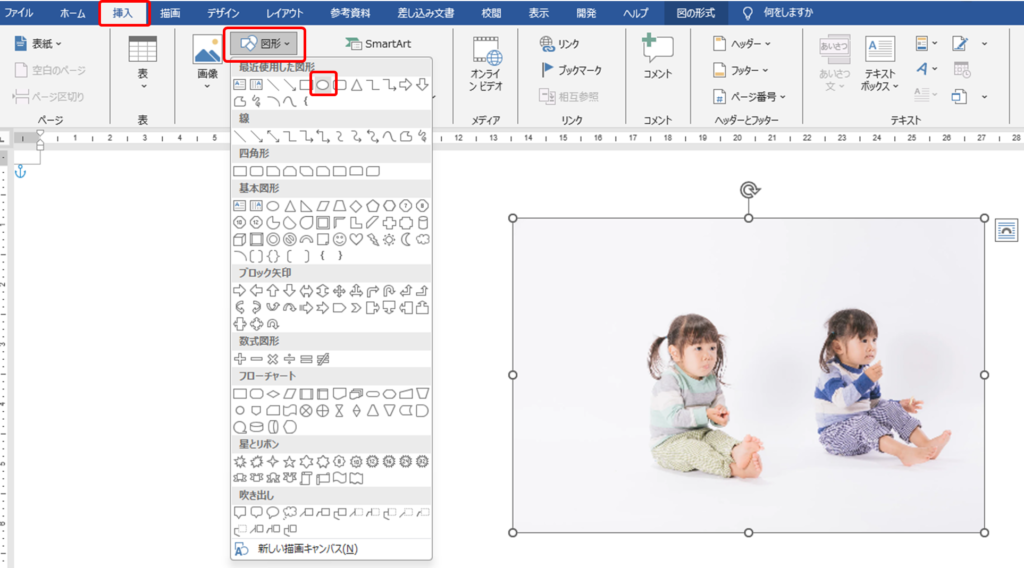
修正箇所に重ねるように図形を配置します。
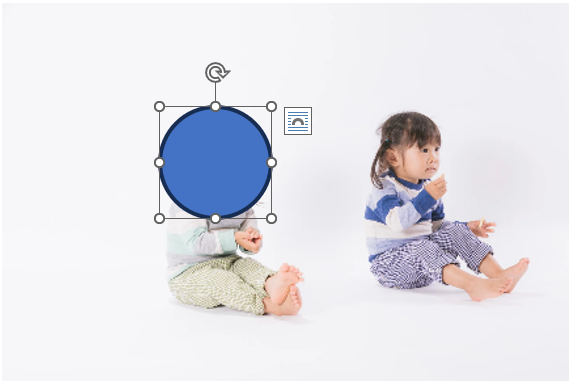
図形の効果を適用する
修正箇所に配置した図形を選択した状態で右クリックし、『図形の書式設定』をクリックします。
右側に出てくるメニューから『線なし』、塗りつぶしの色を『白』にします。
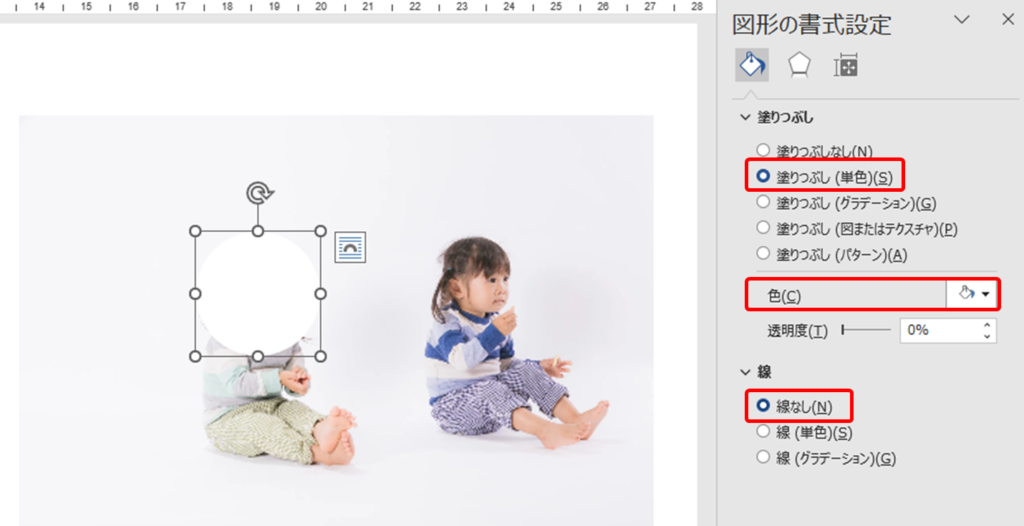
色の透明度を調整する
下の画像が透けるように、塗りつぶしの『透明度』を調整します。
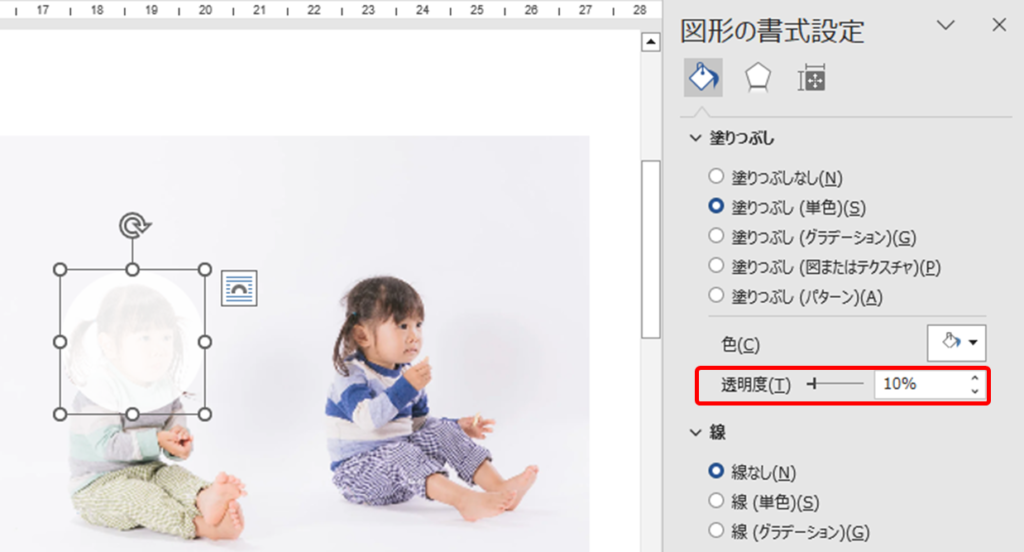
画像をグループ化する
修正箇所の全てに図形を配置したら、画像も含めたすべての図形をグループ化します。

さいごに
ワードやエクセルで画像にモザイクやぼかしを追加する方法をご紹介しました。
これらの方法を活用すれば、画像編集ソフトを使わずに、手軽に必要な箇所を隠したり加工したりすることができます。
今回は楕円を適用しましたが、長方形を適用すればメーカー名などの文字列を効果的に覆うことができます。
プライバシーや機密情報を守りながら、資料を作成する際にぜひ試してみてください。
皆さんのお仕事に少しでも役立てれば幸いです。ではまたノシ










コメント