パワポやエクセルで模式図を作成する際、ほんの少しひと手間加えて、互いの図形を整列させると、パッと見て全体をとらえやすくなったり、互いの図形の関係性がわかったり等、メリットが多いです。
今回はパワーポイントを使って紹介していきますが、エクセル上でも全く同じなので、両方で使用してみてください。
図形を基準に揃える
上揃え、下揃え
『上揃え』『下揃え』はある基準線にそってに並べたい場合に有用です。
今回はパワーポイントで作成した5色のビーカーの図を使って説明したいと思います。
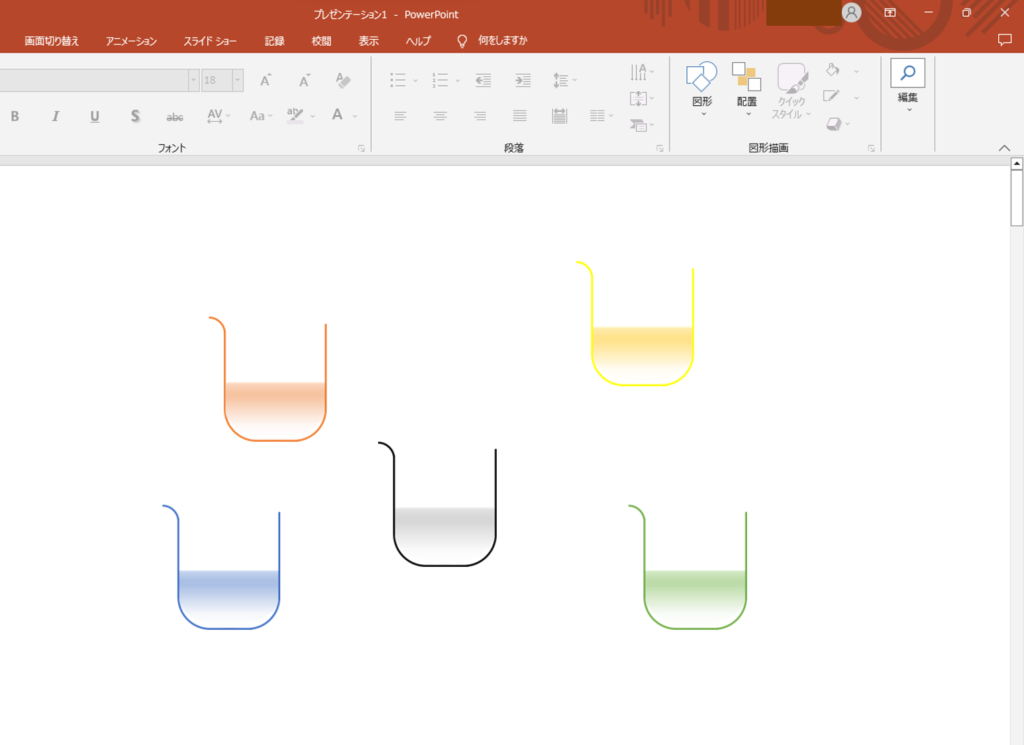
1.まずは揃えたい図形を選択します。
グループ化の際に図形の選択をする方法として
①ctr+左クリックで一つ一つ選択する
②左クリックでドラッグし、選択したい図形を範囲に入れる(グレーの枠が出てきます)
③ctr+Aでスライド内の図形を全て選択する
などの方法があります。
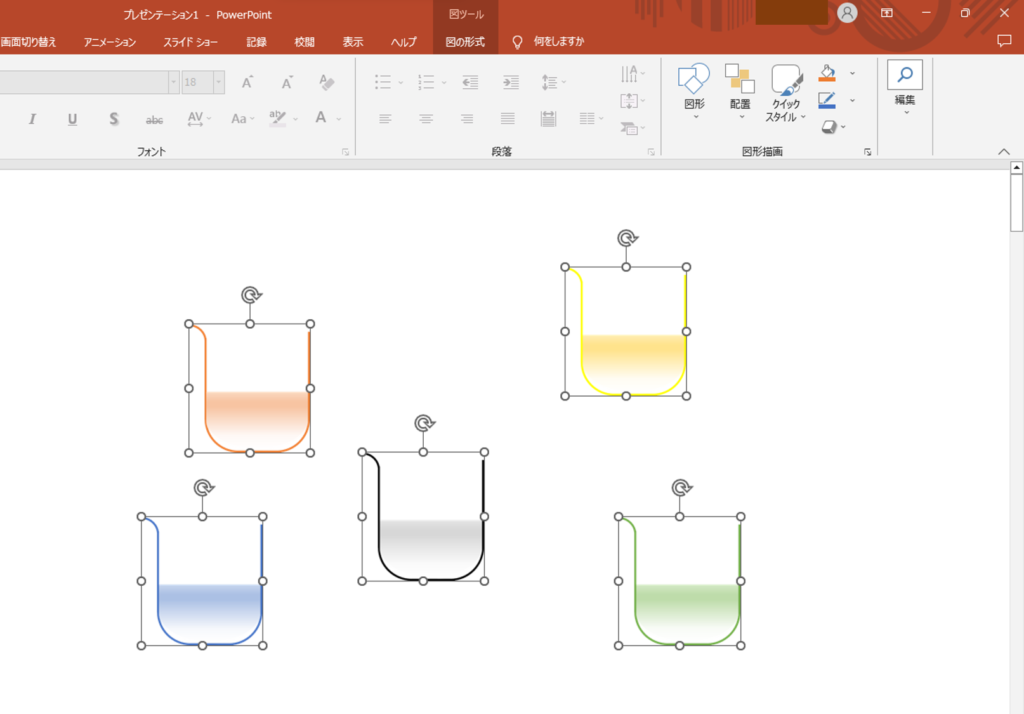
2.次にメニューバーの『図ツール:図の形式』タブから、『配置』セクションにある、『配置』から『上揃え』を選択します。
すると上のラインを基準にしてすべての図が一列に並びます。
この時基準になるのは上揃えを実施する前に、一番上に配置されていた黄色のビーカーになります。
つまり黄色のビーカーは動いていません。
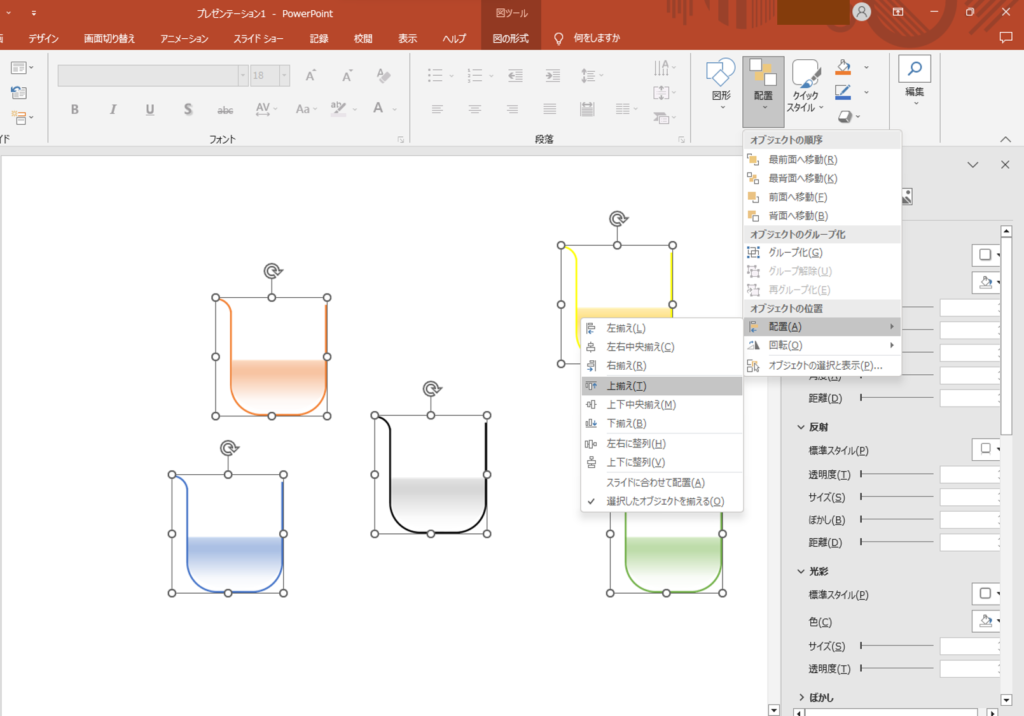
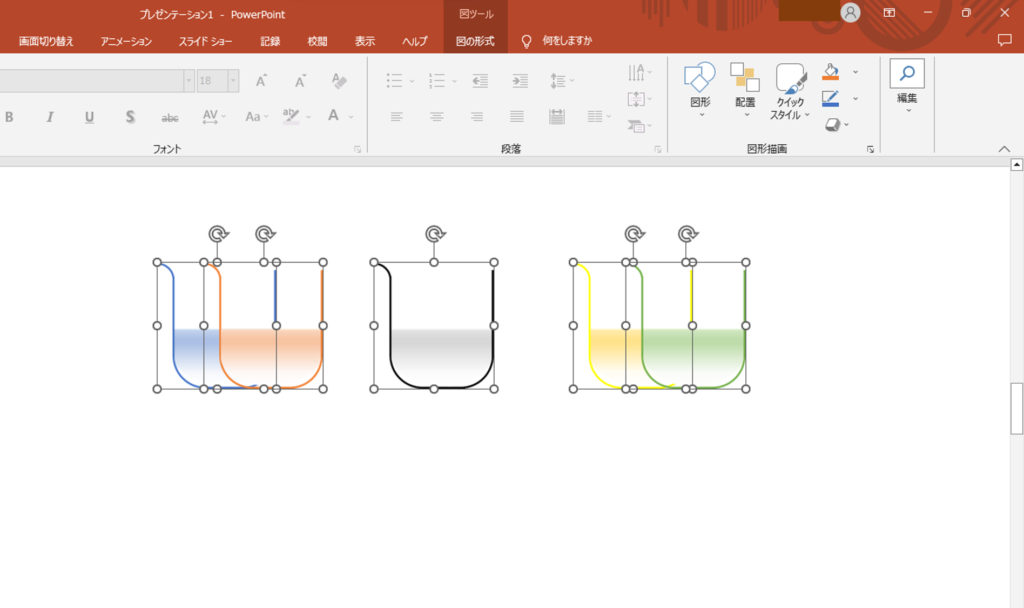
上記画像の例では、ビーカーを描写ツールでビーカーを書いた後、コピー&ペーストでビーカーを図として貼り付けています。
このため、メインメニューには『図ツール:図の形式』と出てきていますが、図として貼り付ける前には『描画ツール:図の書式設定』と表示されます。
同じように『配置』ツールは使えるので、どちらでもOKです。
上下中央揃え
上下中央揃えは特に大きさの異なる図形を一列に並べたいときに有用です。
例えばビーカーの大きさを以下のようにばらばらにしてみます。
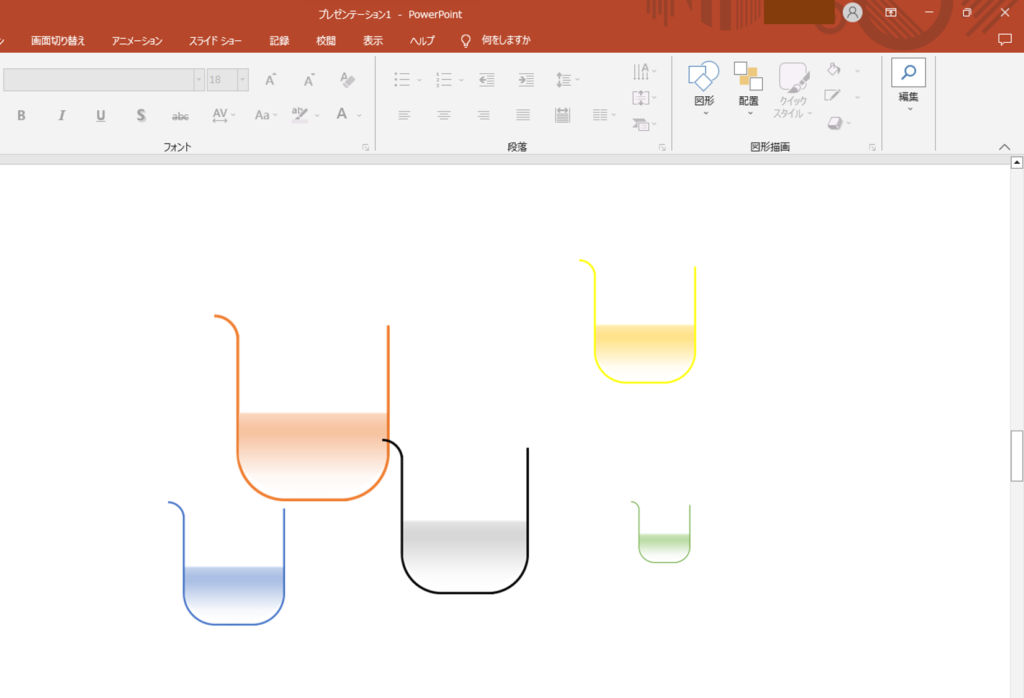
この図に対して、先ほどと同じようにメニューバーの『描画ツール:図の書式設定』タブから、『配置』セクションにある、『配置』から『中央揃え』を選択します。
すると、下図のようにそれぞれの図の中心線を基準にして一列に並びます。
ちなみに中央揃えを行うと各図が一気に動きますが、これは各図をグループ化して一つの図としたときの中心と同じになります。
この辺りはあまり気にしなくても支障はないです。
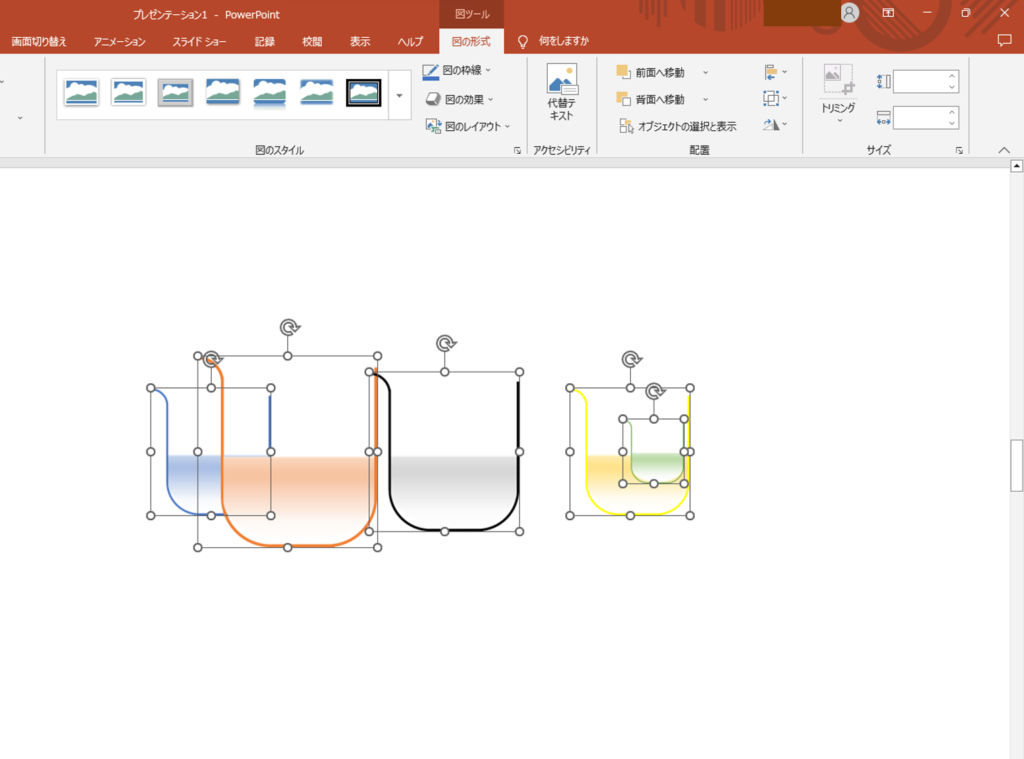
左右中央揃え
『上揃え』や『上下中央揃え』と同じ方法を使えば『左揃え』『右揃え』『左右中央揃え』も同じように利用できます。
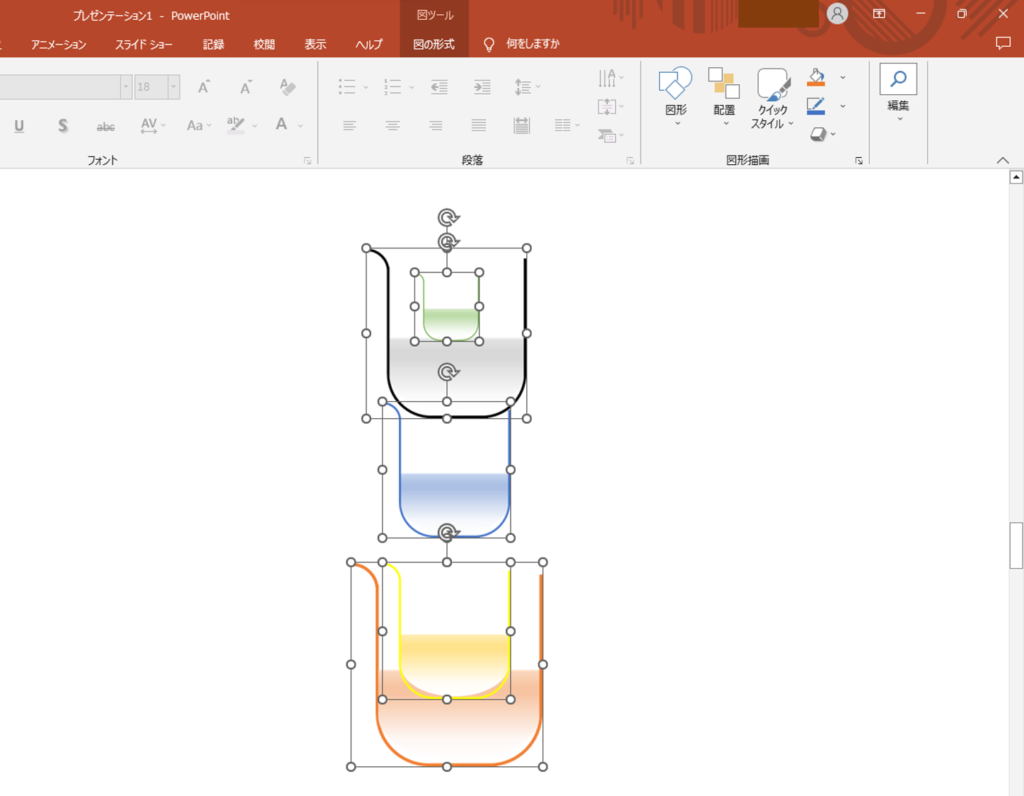
図形を等間隔に整列させる
今回のビーカーみたいに同じような図形を繰り返し使用する時、等間隔に配置すると見栄えが飛躍的によくなります(CADですか?と言われたことがあるほど)。
グリッド線やルーラーを表示して目盛りを見ながら地道に等間隔にしても時間はかかるし、イライラします。
パワーポイントやエクセルの機能を使えば一瞬で出来ますのでぜひ利用しましょう。
左右に整列
先ほど上揃えを行った5色のビーカーについて左右に整列を行ってみます。
1.まずそれぞれの図形を選択します。
2.メニューバーの『図ツール:図の形式』タブから、『配置』セクションにある、『配置』⇒『左右に整列』を選択します。
これで、それぞれの図が等間隔に整列します。
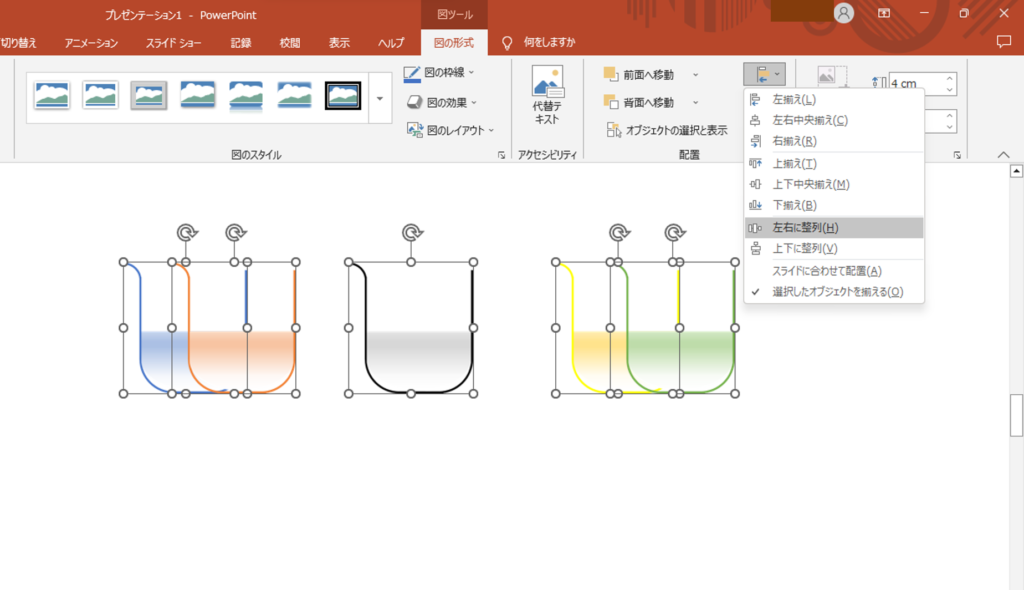
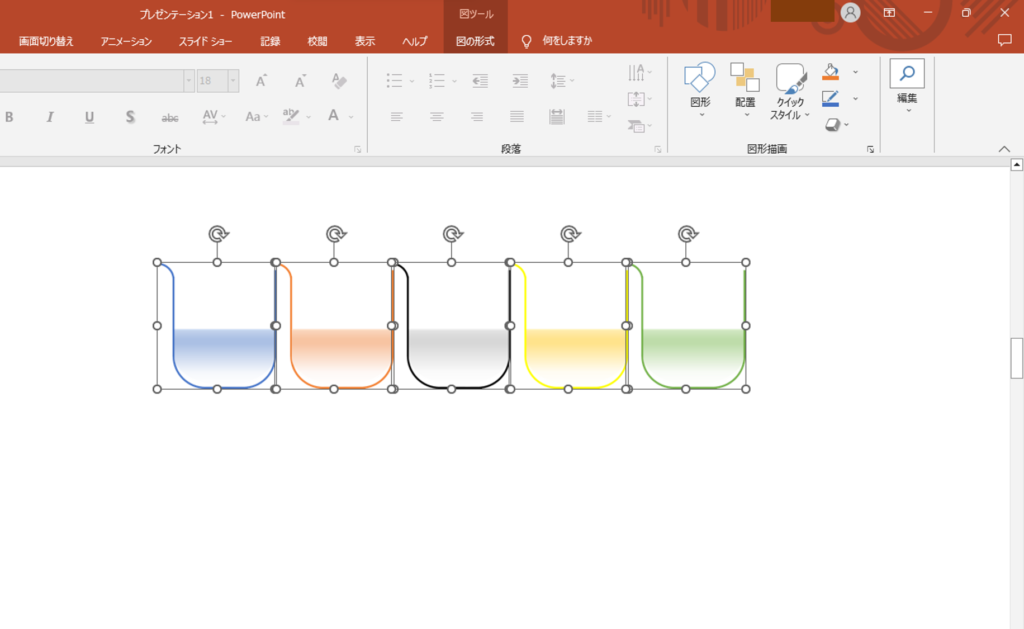
この整列機能は、左右それぞれの端にある図形は動かず、その左右端を基準に整列します。
例えば上の並びにおいて黒のビーカーを右端に大きくずらした状態で、再度『左右に整列』を行うと、青と黒のビーカーを両端にして等間隔に整列します。
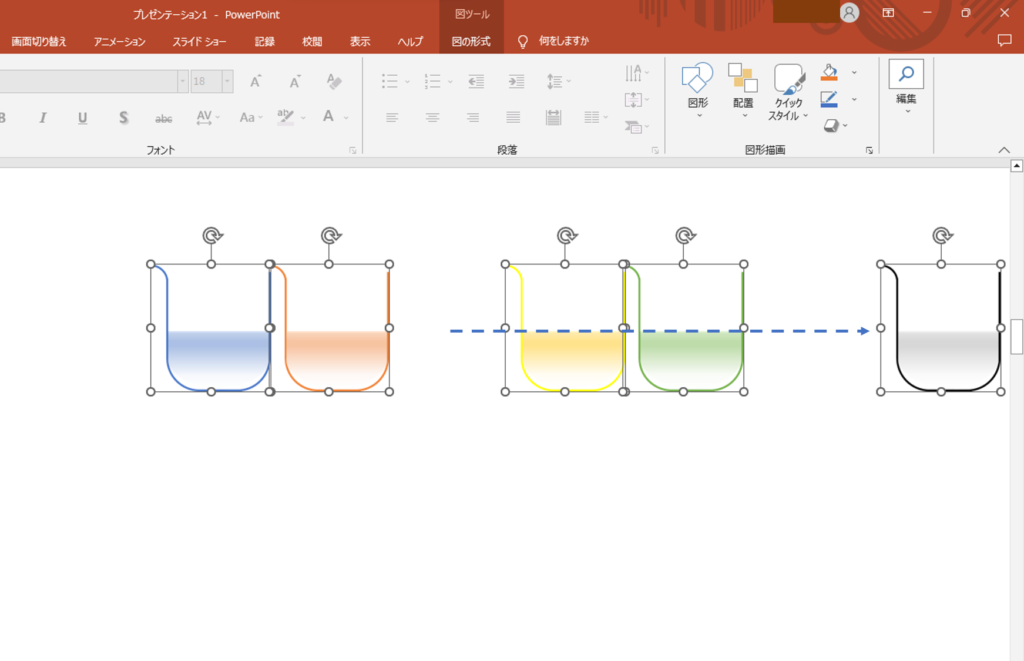
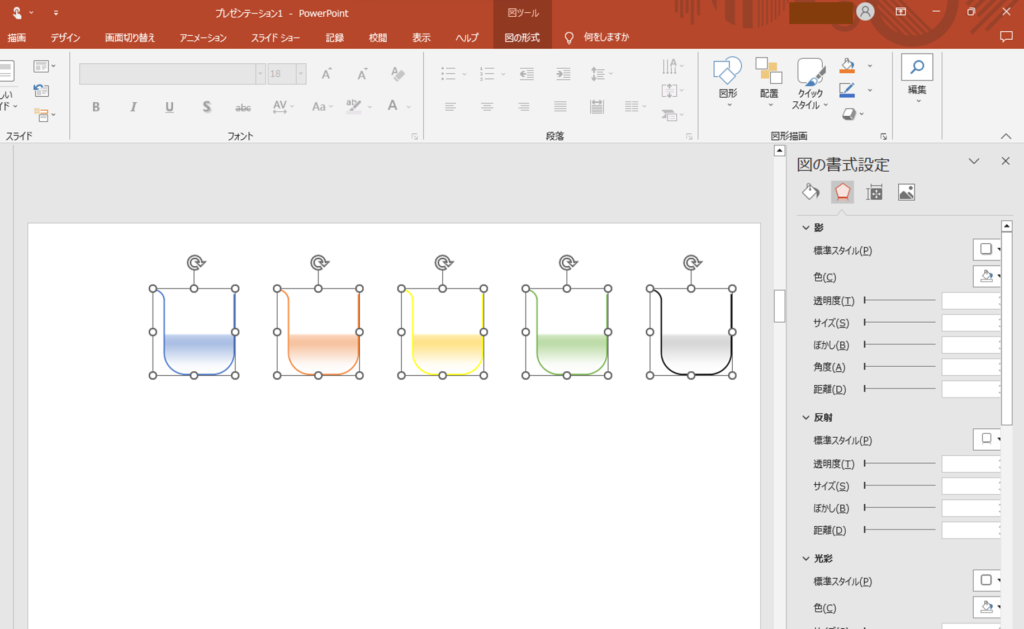
ちなみに両端の間隔が狭ければ、それぞれの図形が重なった状態で等間隔に整列します。
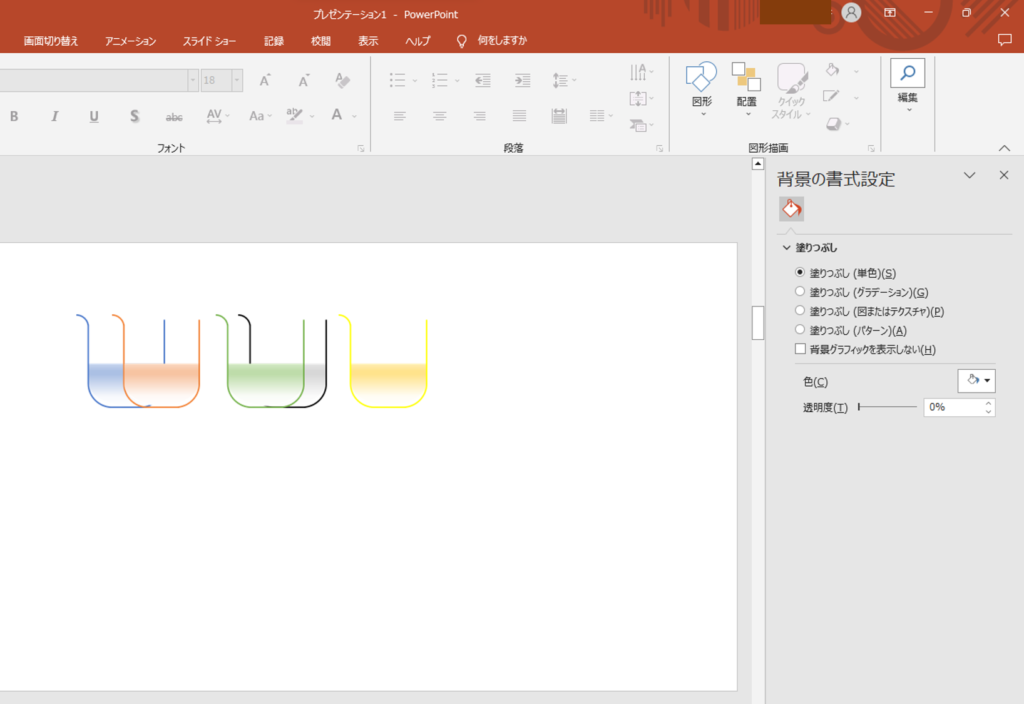
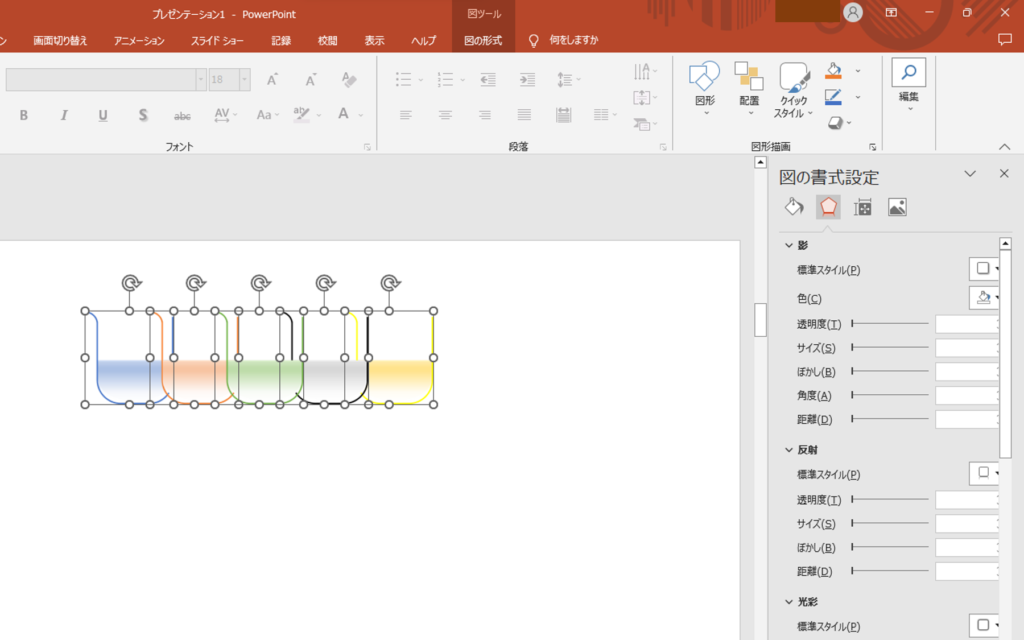
整列を実施した際における並び順は、整列実施前の並び順になります。
例えば大きさの異なる図形同士で中央揃えを行っていた場合、パッと見と実際の並び順が違うことがあります
その際はCtr+Zで、整列前の状態に戻して、並び順を微調整してから再度整列を行ってください。
上下に整列
左右に整列と同じように上下にも整列できます。それぞれを組み合わせれば斜めに整列したような配置になります。
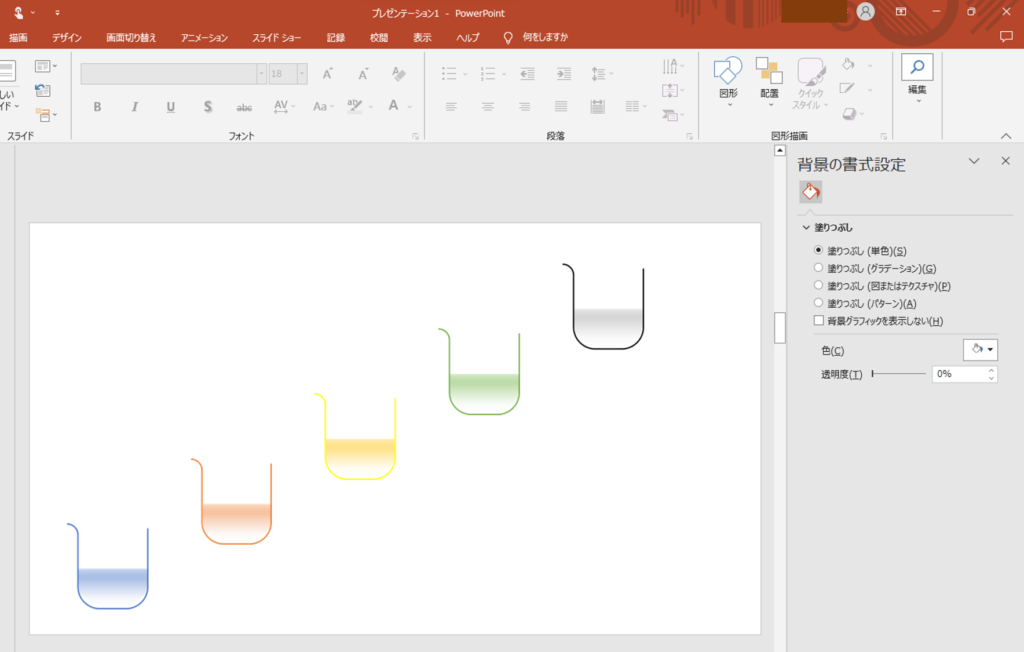
円の形に整列
パワーポイントの『SmartArt』を使うことで、『配置』機能では描写が難しい、デザインにすることができます。ここでは使う場面も多い円形の整列について説明します。
1.メインメニューの『挿入』タブから『SmartArt』をクリックします。
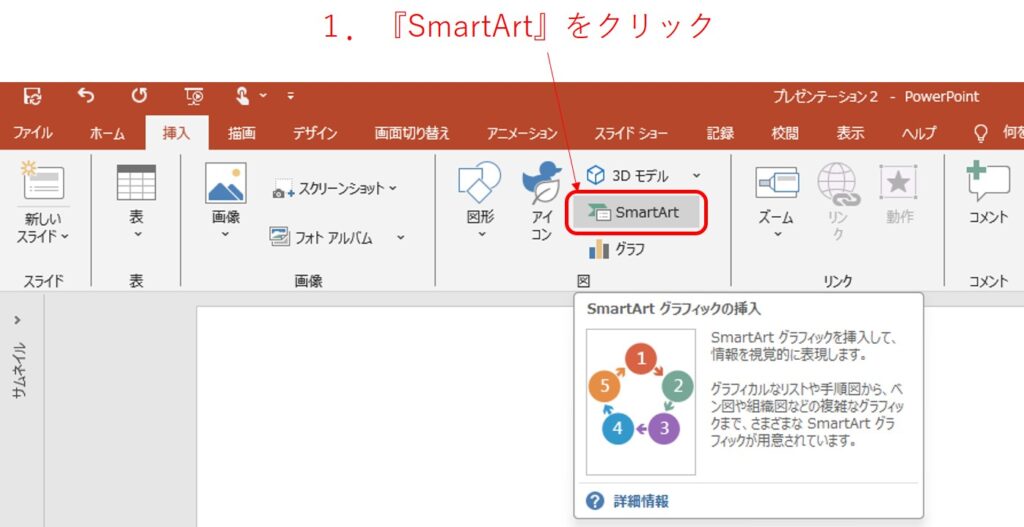
2.『SmartArtグラフィックの選択』というダイアログボックスが出てきたら、『循環』の中にある『基本の循環』を選択します。
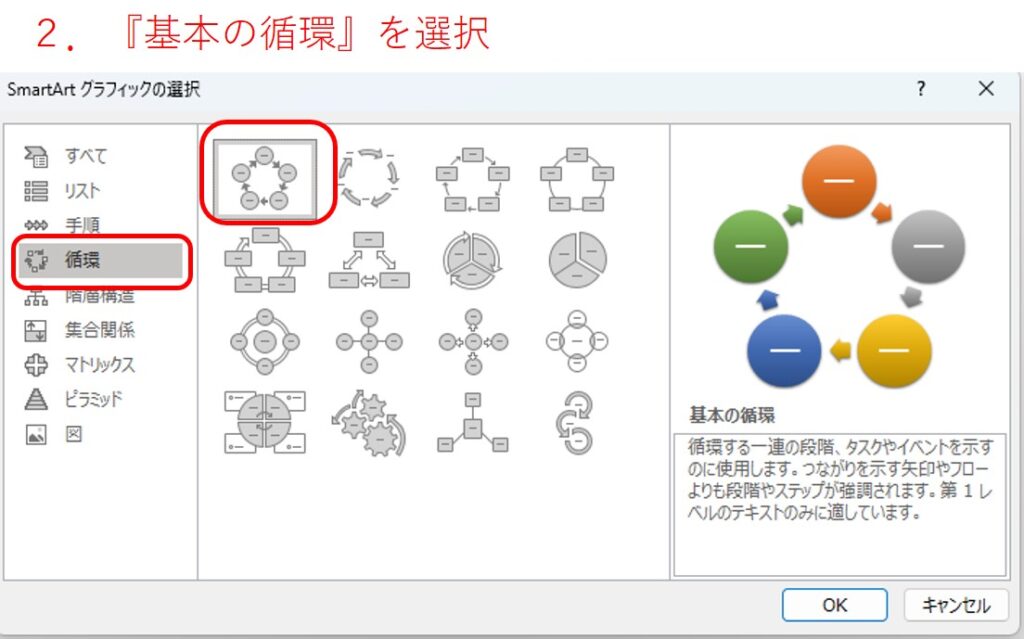
3.循環の個数を決めます。テキストの部分でEnterを押すと、数が増え、BackSpaceを押すと数が減ります。今回の例では5個のまま進めます。
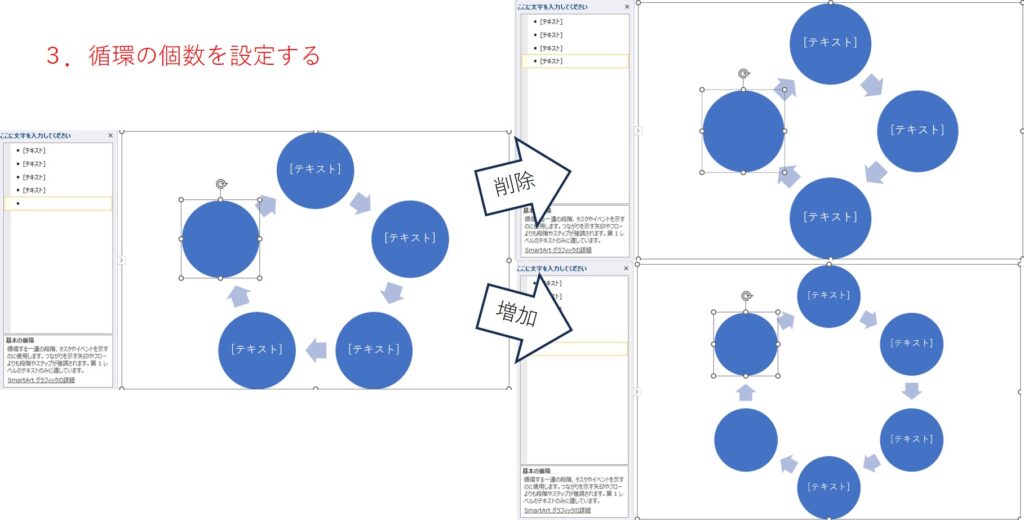
4.テキストを入力していきます。この時フォントやフォントカラーなども変更できます。
5.それぞれの円が選択できますので、『図の書式設定』から塗りつぶしの色や、枠線などの効果を調整ます。
6.全体の大きさをお好みで調整します。
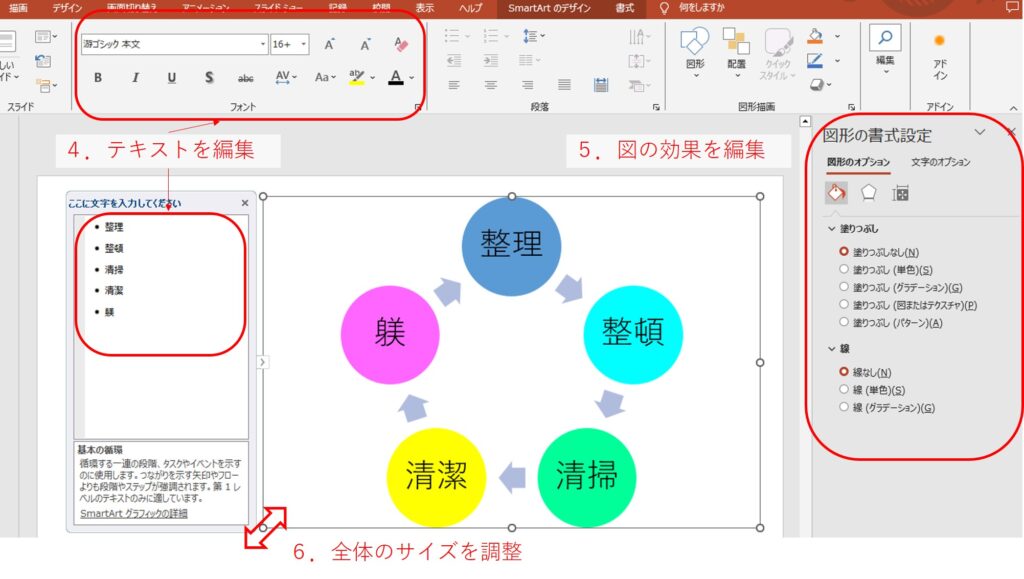
7.そのほかにも右クリックから出てくるメニューから『スタイル』や『色』を選択することもできます。
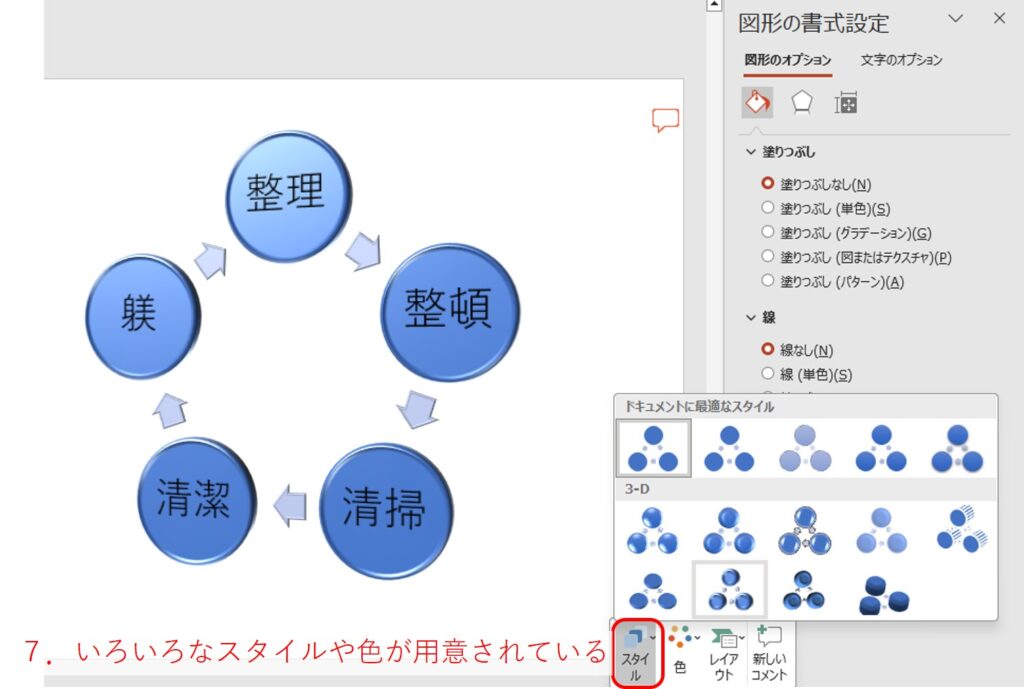
8.全体を選択した状態で右クリックから『グループ解除』をクリックします。
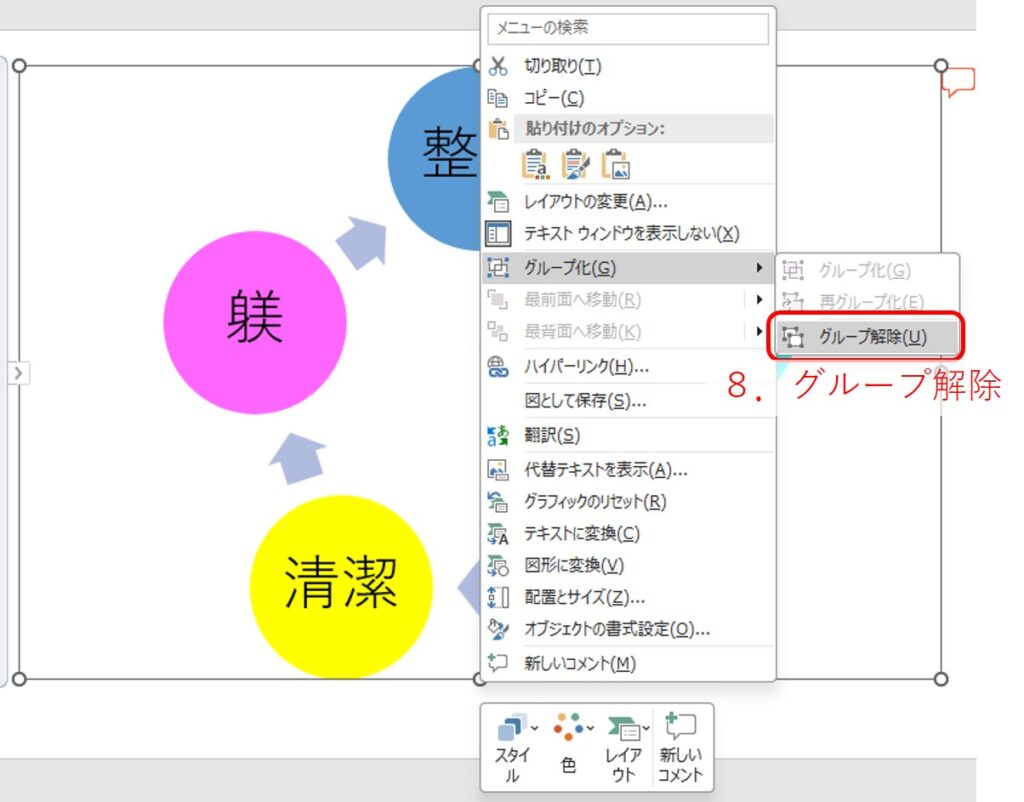
9.グループ化を解除すると、それぞれの図形を編集することができるので、矢印を削除していきます。
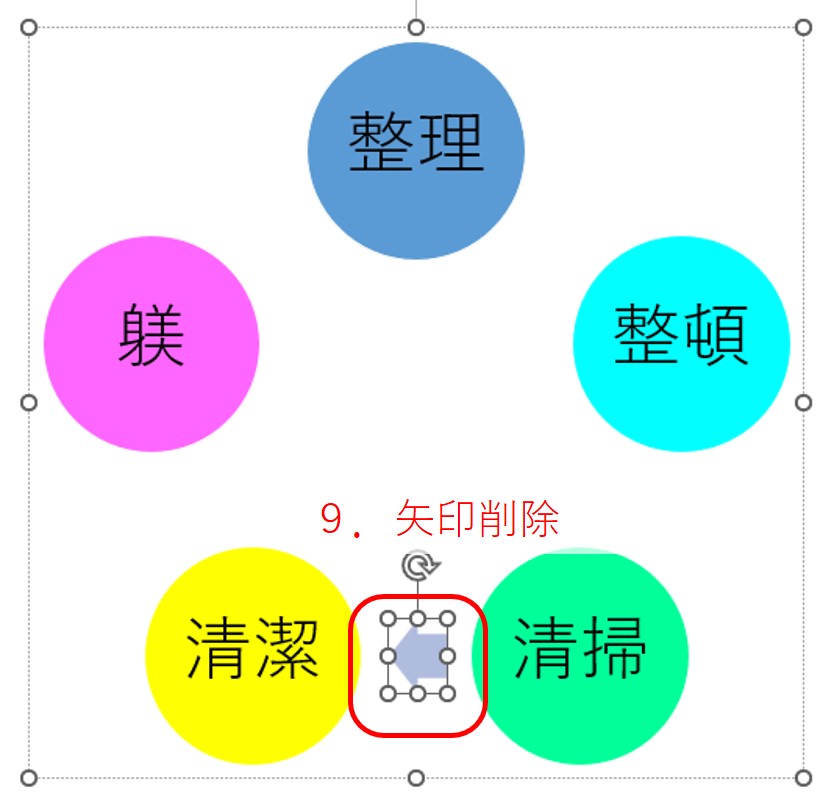
10.あとは背景に、正五角形を配置して、円を線でつないだり、真ん中にテキストを配置したり、循環の円を球に変えてみたりと、好みで調整します(この辺りは追加操作なので省略可能です)。
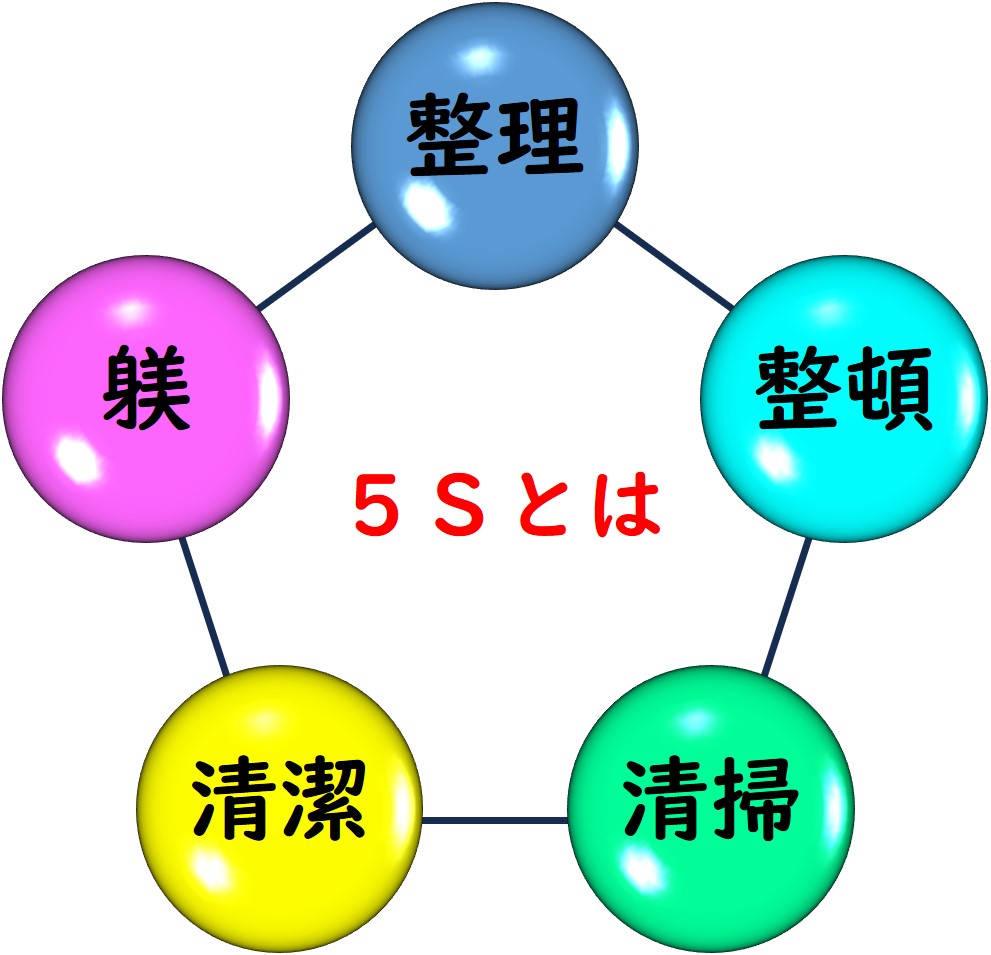
整列した円のサイズを大きしたり、小さくしたりしたい場合には以下の手順で行います。
1.グループ化を解除したした状態で(矢印を消した手順)、すべての円を選択します。
2.すべて選択した状態で、『図形の書式』から『幅』と『高さ』を手入力します。
図形を全て選択した状態ならマウスドラッグでも調整できますが、その後のアレンジにもしやすくなるので手入力がおススメです。
3.これで円の整列を崩さずに大きさを変更できます。
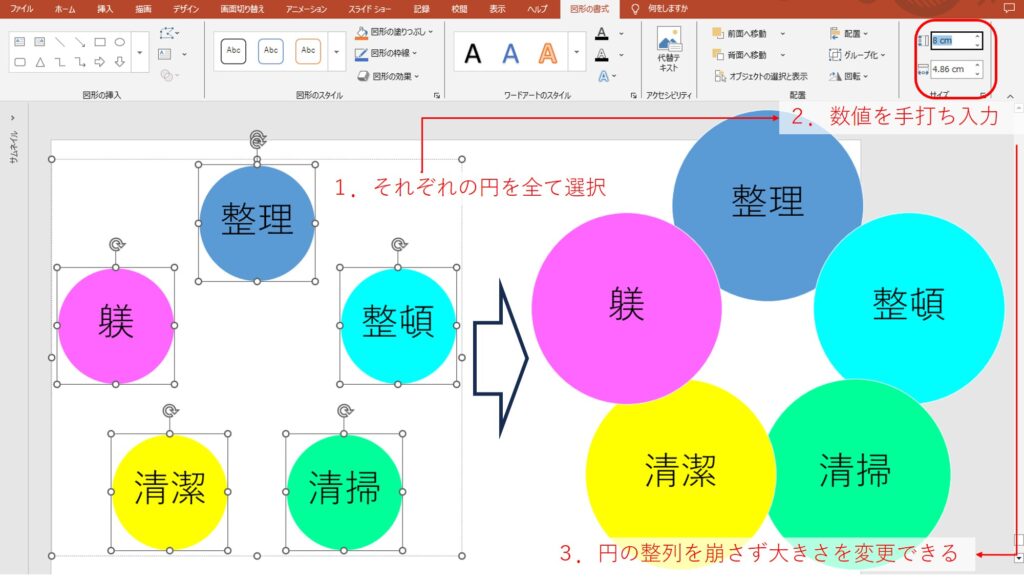
球の作成方法はこちらを参考にしてください。
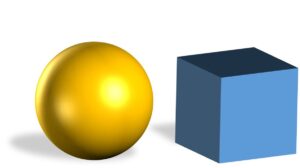
さいごに
今回説明した方法は、エクセルやパワポで作図する上でも非常に使用頻度が高いです。
ぜひこまめに使用して、ひと手間かけた感を醸し出せる資料にしてみましょう。
皆さんのお仕事に少しでも役立てれば幸いです。ではまたノシ


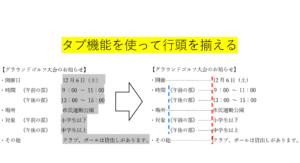







コメント