皆さんはお仕事で2乗計算などのべき乗(累乗)を使用することがありますでしょうか。
2乗くらいなら=A1*A1のように同じ数をかけることで乗り切れますが、3乗、4乗・・・と増えていくと面倒になってきます。
また、年利5%で10年運用する、というような複利計算を扱おうと思うと、『1.0510 』を計算する必要があり、なかなか小手先のアイディアでは解決するのが難しくなってきます。
そんな時にエクセルで使える、べき乗計算の方法を紹介します。
また記事の後半では、エクセルでべき乗表示(例えば 22 )にする方法をいくつか紹介したいと思います。
2乗を計算する方法
方法1:べき乗演算子を使用する
1.2乗計算したい数値をセルに入力します。たとえば、セル A1に『5』と数値を入力してみます。
2.計算結果を出力したいセルにカーソルを合わせて、半角で『=A1^2』と入力し、Enterを押します。
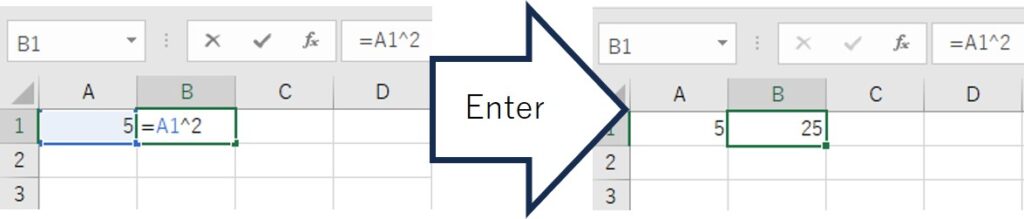
この数式の用いた『^』は帽子に似てるのでハットと呼びます。
エクセルの数式において『^』はべき乗計算を意味する演算子になります。
これを応用すると、例えば100万円を年利5%で10年間運用するシミュレーションを行う場合、計算式は
=1,000,000*1.05^10
と入力すれば計算可能です(もちろん数字の部分をセルの参照にして、利率や運用期間を自由に変えることができます)。
さらに応用として、指数をカッコで囲うことでルート√ の計算などもできます。
例えば√2を計算したい時は20.5 を計算すればよいので
=2^(1/2) または 2^(0.5)
と入力すれば計算できます。この時1/2にはカッコ()をつけてあげましょう。
同様に
=2^(-2)
とマイナスを入れて計算すると1/22 が計算されるので、1/4=0.25が出力されます。
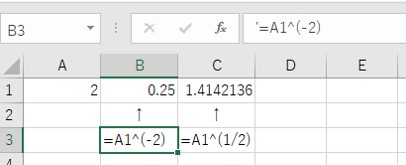
この考え方は後に紹介するPOWER関数でも同様です。
方法2:POWER 関数を使用する
1.2乗計算したい数値をセルに入力します。たとえば、セル A1に『5』と数値を入力してみます。
2.計算結果を出力したいセルにカーソルを合わせて、半角で『=POWER(A1,2)』と入力し、Enterを押します。

POWER 関数の第1引数はべき乗したい数値、第2引数はべき乗の指数を意味しています。
ハットの時と同じように、100万円を年利5%で10年間運用するシミュレーションを行う場合、計算式は
=1,000,000*POWER(1.05,10)
と入力すれば計算できます。
POWERは英語で指数という意味ももっています。5の2乗であれば”Five squared” と表現することもできますが、”Five to the power of two” と表現することもできます。
マッチョ芸人の決め台詞以外にもいろんな意を持っているんですね。
2乗表示(べき乗表示)にする方法
方法1:数式で文字列の結合を使用して2乗を表す
一つ目の方法はべき乗表示にしたい数字と指数を表す文字をテキストとして結合する方法です。
ここでは例として、『5』が入力されたA1セルを使って『52』という文字列を作ってみます。
1.2乗表示したい数値をセルに入力します。たとえば、セル A1に『5』と数値を入力してみます。
2.表示させたいセル(ここではB1)に『=A1&』と入力します。
3.『=A1&』の横にカーソルがある状態で、『挿入』タブの『記号と特殊文字』をクリックします。
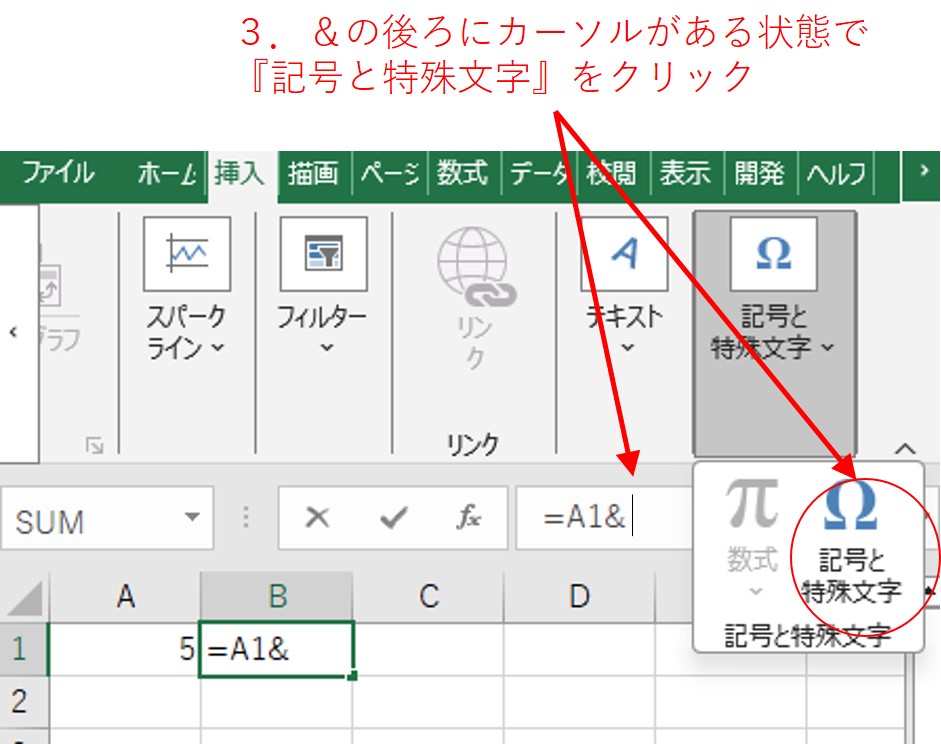
4.『記号と特殊文字』のダイアログボックスが出てきたら、『フォント』は編集中のエクセルと同じフォントを選択し、文字コードに『178』を入力します。この時コード体系が10進数になっていることを確認します。
5.178を入力すると上付きの『2』にジャンプすると思うので、そのまま『挿入』を1回クリックして、ダイアログボックスを閉じます。
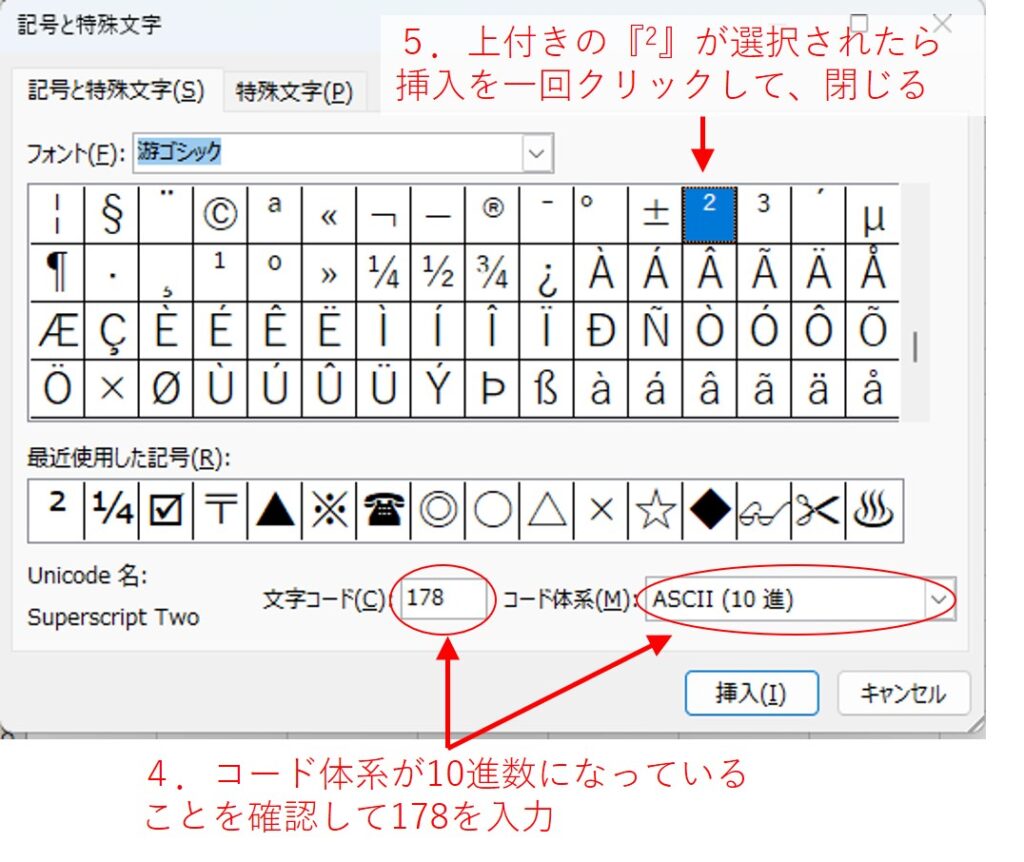
6.数式の中に上付きの『2』が入力されたら、2をダブルクォーテーションで囲んで『=A1&“2”』と入力して、Enterを押します。
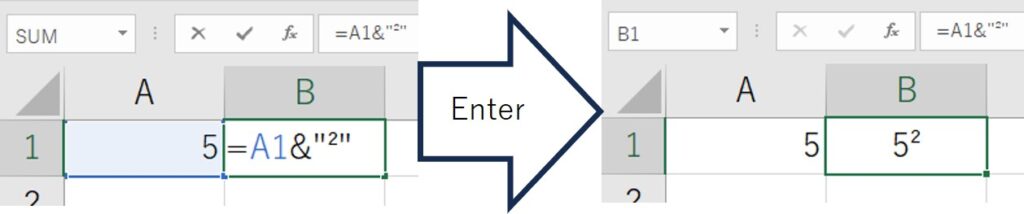
この数式で使用している『&』は文字列の結合ができる演算子です。
例えばA1セルに『You』と入力し、B1セルに『Tube』と入力して、C1セルに『=A1&B1』と入力すると『YouTube』と表示されます。
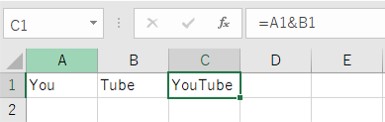
これを応用して、文字列と文字列の間に『” “』を入れて空白を挿入することができます。
例えば、上記で『=A1&” ”&B1』と入力すると『You Tube』と表示されます。
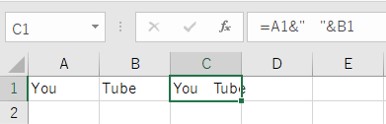
この方法で上付きの 『2』を『””』(ダブルクォーテーション)で挟んでいる理由は、「この2は数字ではなく文字列ですよ」、とエクセルに認識させるためです。
この””を使わずに『=A1&2』と入力すると、計算ができずエラーが表示されます。
特殊文字と記号の文字コードで 178 を入力するのは、上付きの 2 がUnicodeの10進数表記で178で表されるためです。
一般的にUnicodeは16進数表記であるため、コード体系のドロップダウンから『Unicode(16進数)』を選択した場合には、上付きの2は『00B2』で表記されます。
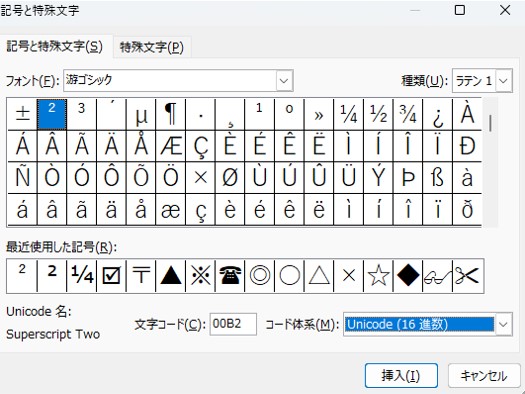
Unicode(ユニコード)という言葉を聞いたことがあるかと思いますが、Unicodeとは、世界中の文字や記号を統一的に扱うための標準規格です。Unicodeは世界共通なので、異なる言語や書記体系、シンボルなどが一貫して表現できるようになります。
また、異なるシステムやプラットフォーム間で文字データの互換性を保つ際にも重要な役割を担っています。
方法2:フォントの「上付き文字」機能を使う
方法1では別セルに入力された、数値を引用しました。
方法2では、エクセルのフォント機能を使って、上付き文字を表示します。
文章作成など、ただ単にテキスト表示させたいだけならこちらの方法の方が、使いやすいと思います。
1.セルに文字列2乗表示させたいテキストを入力します。 例えば『52』と入力します。
2.『52』の『2』の部分をドラッグします。
3.『ホーム』タブの『フォント』セクションの右下ににある矢印↘マークをクリックします。
4.『セルの書式設定』のダイアログボックスが立ち上がったら、『文字飾り』の中にある『上付き』にチェックを入れて、OKをクリックします。
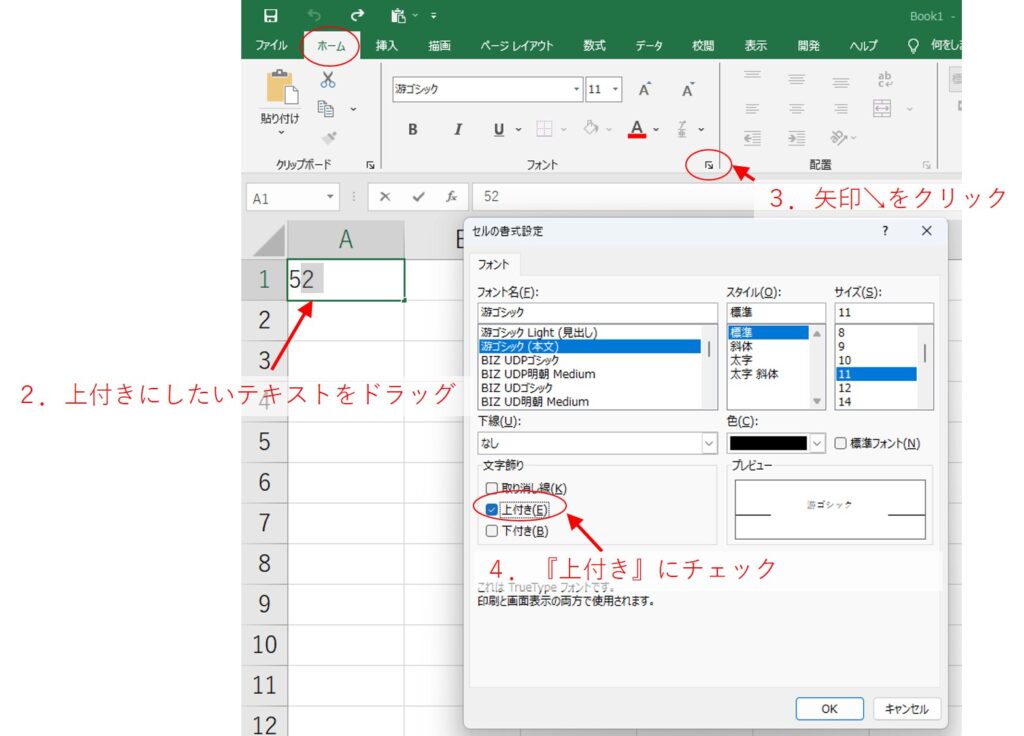
これで『52』と上付きの2乗表示になります。
フォントの上付き文字については、以下の記事も参考にしてみてください。
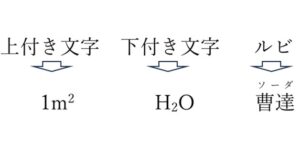
方法3:『数式』の挿入を使う
エクセルにはデフォルト機能として特殊な数式を美しく表現できるツールが用意されています。
『数式』の挿入を使うと、2乗表示もキレイに書くことができます。
ただし、この数式ツールはテキストボックスのような、使い方なので、方法1のように別の数値セルを引用するような使い方はできません。
それでも、文書作成では有力なツールになるので、ぜひ試してみてください。
1.『挿入』タブにある、『記号と特殊文字』をクリックすると現れる、『π』というアイコンをクリックします。
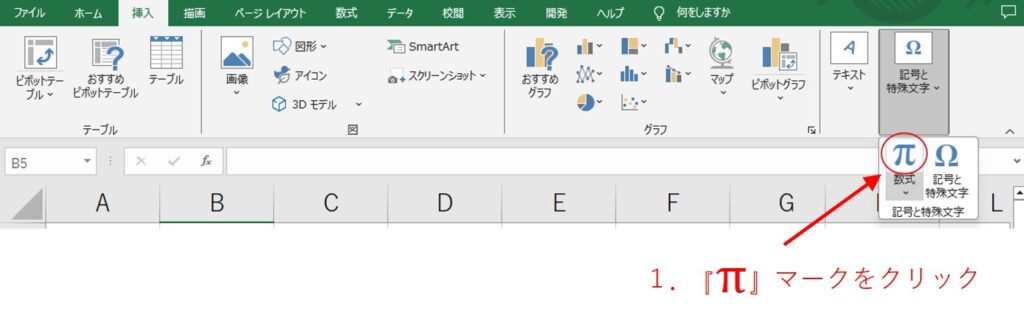
2.『数式ツール:数式』タブをクリックし、『ex』というアイコンの上付き/下付き文字をクリックします。
3.点線の□で入力ガイドが表れるので、□の中が網掛けになった状態で、目的の文字や数値を入力します。
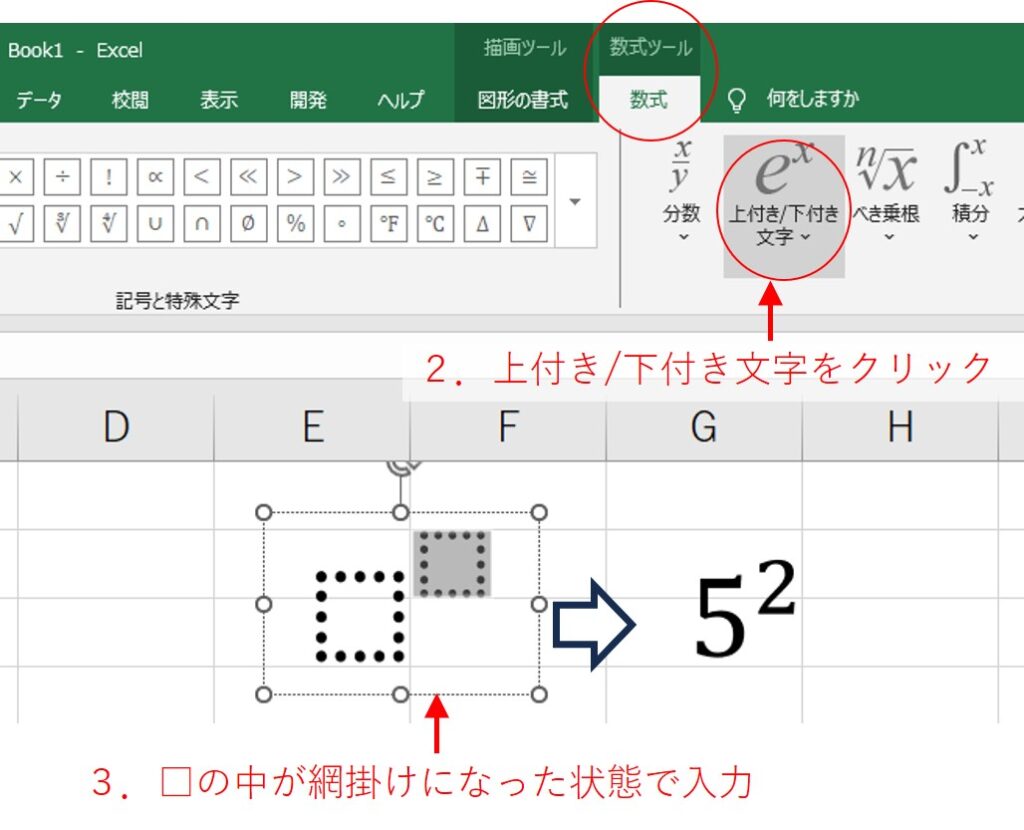
これで数式ツールを使った2乗表示は完成です。この数式ツールはワードやパワーポイントでも同様に用意されていますので、汎用性が高いです。
またテキストボックスのように自由に動かすことができますし、コピー&ペーストで図として貼り付けておけば、他の人に間違って編集されることもないので、公式をメモする時などにも便利です。
点線の□の中を編集する際は、網掛けになった状態で行わないと『Cambria Math』という数式用のかっこいいフォントが解除されるので、注意しましょう。
さいごに
べき乗計算は技術系の方なら日常的に利用すると思いますが、そうではない方にはあまりなじみがないかもしれません。
日常生活における活用法で思いつくのは、やはり、利率の計算でしょうか。
運用期間や利率をいろいろ入れてシミュレーションするのは、投資をされている方にとってあるあるではないでしょうか(笑
皆さんのお仕事に少しでも役立てれば幸いです。ではまたノシ







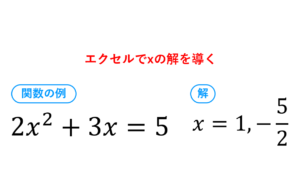


コメント