皆さんはエクセルで文書を作成する際、改行のやり方で困ったことはないでしょうか。
特にワードで作った文書をエクセルにコピー&ペーストしてつくろうと思った時に、下の図のようにずらーっと横一列に並んで、画面に収まらなかった経験ないでしょうか。
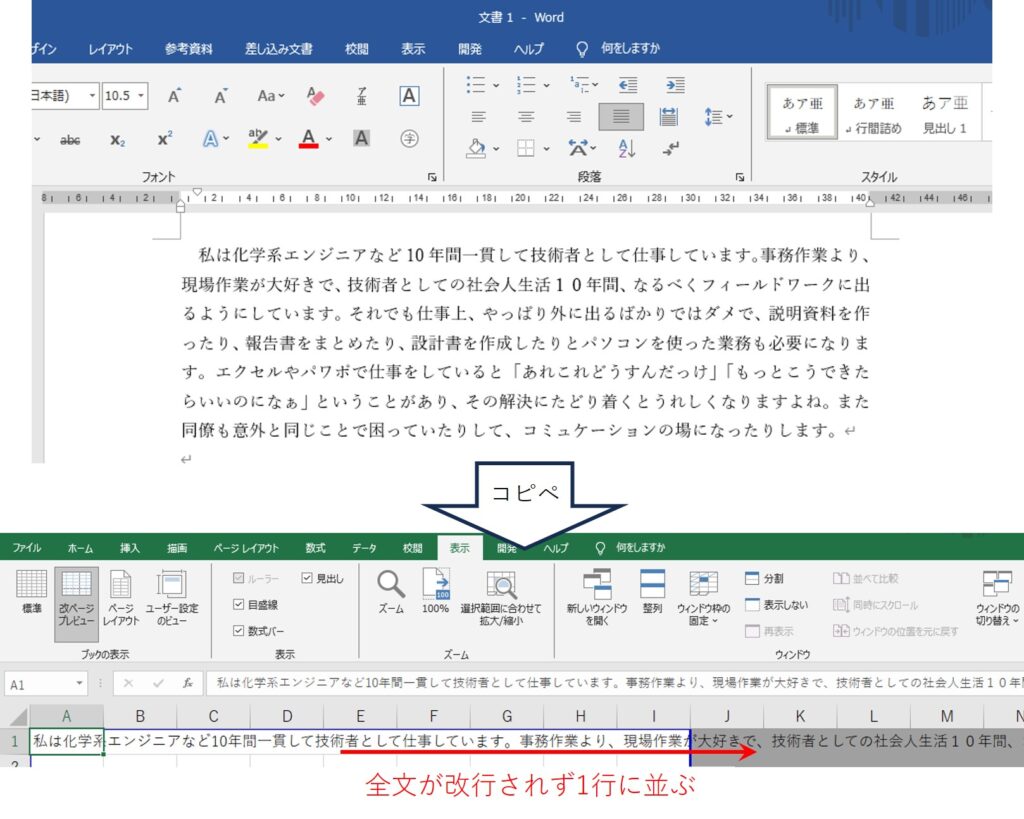
そんな時にワードの文書のように書く方法を2パターン紹介したいと思います。
下のセルに改行する方法
まずは一定の幅で下の行にどんどん改行していく方法です。以下の例では標準の表示形式で説明していきます。
フィルを使う
1.改行したい幅まで、セルをドラッグする。
2.メインメニューの『ホーム』タブにある『編集』セクションにある『フィル』をクリックします。
3.プルダウンメニューの中の『文字の割付』を選択します。
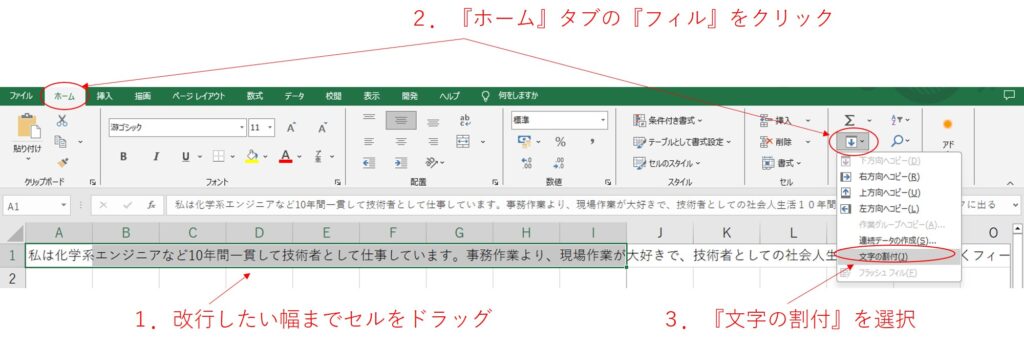
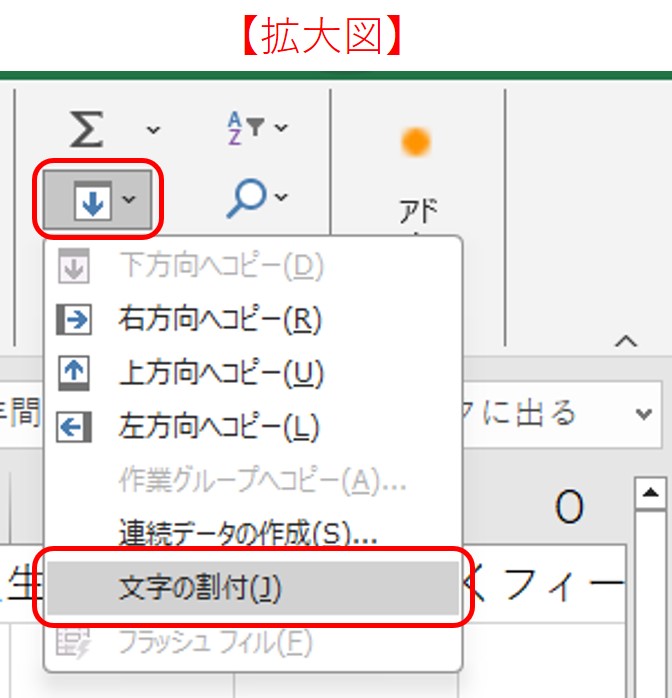
4.『選択範囲の下のセルに上書きします。よろしいですか?』と警告が出てくるので、OKをクリックします。もし選択範囲の下に編集中の文章があれば避難させておきます。
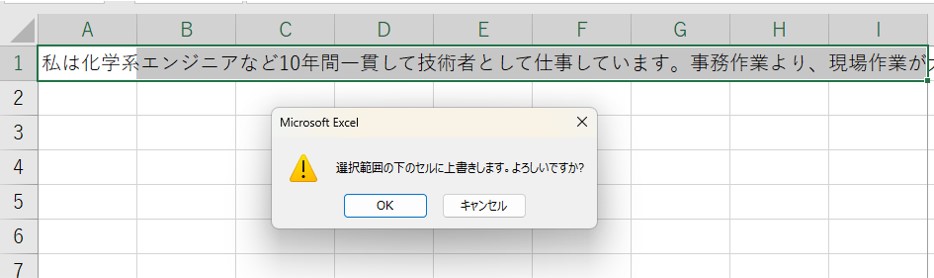
5.最初に選択したA~I列の幅で自動で改行されます。
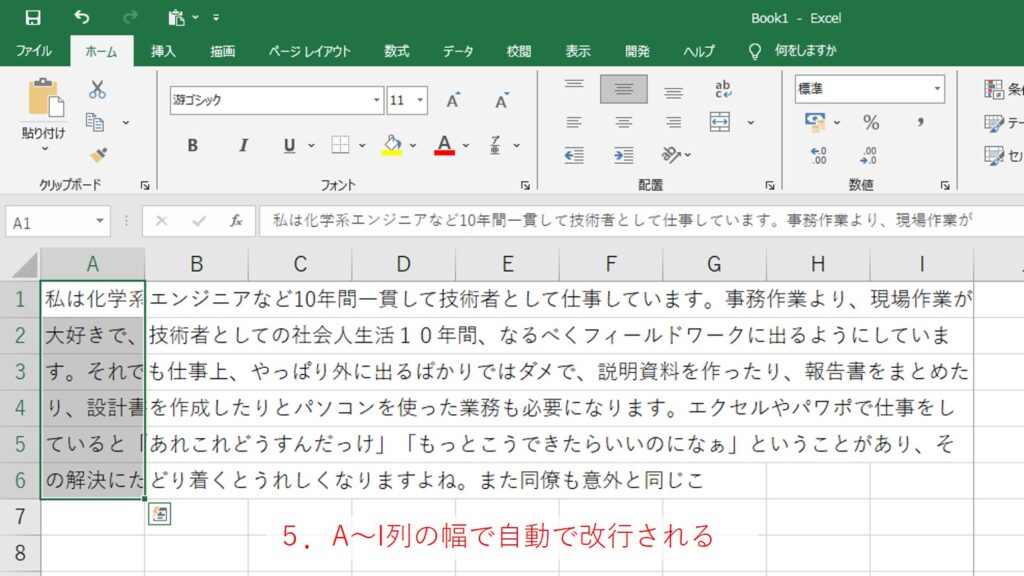
両端揃えにする
ここからの設定は省略可能です。ワードのように1行ずつ両端揃えにする方法を説明します。
6.改行が完了した文書に対して、一つの列に収まるように列幅を調整します。ここではA列の幅をもとのI列の幅まで大きくします。
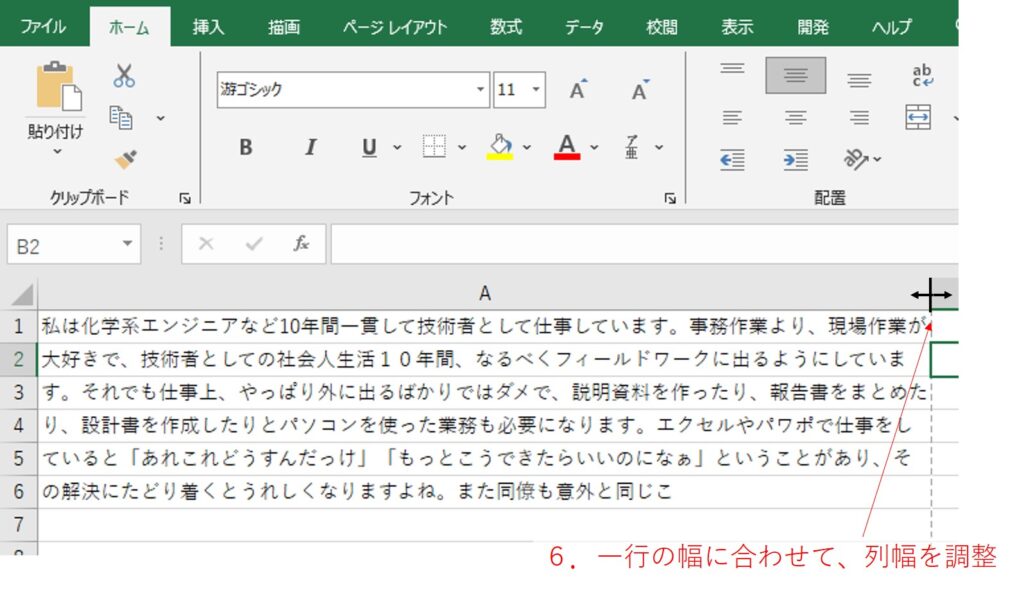
7.両端揃えにしたい範囲の行をドラッグして選択します。
8.メインメニューの『ホーム』タブにある、『配置』セクションの左下の矢印↘をクリックします。
9.『セルの書式設定』のダイアログボックスが出てきたら、『配置』タブの『文字の位置』の項目にある横位置を『均等割り付け(インデント)』にします。
10.OKをクリックして編集画面に戻ります。
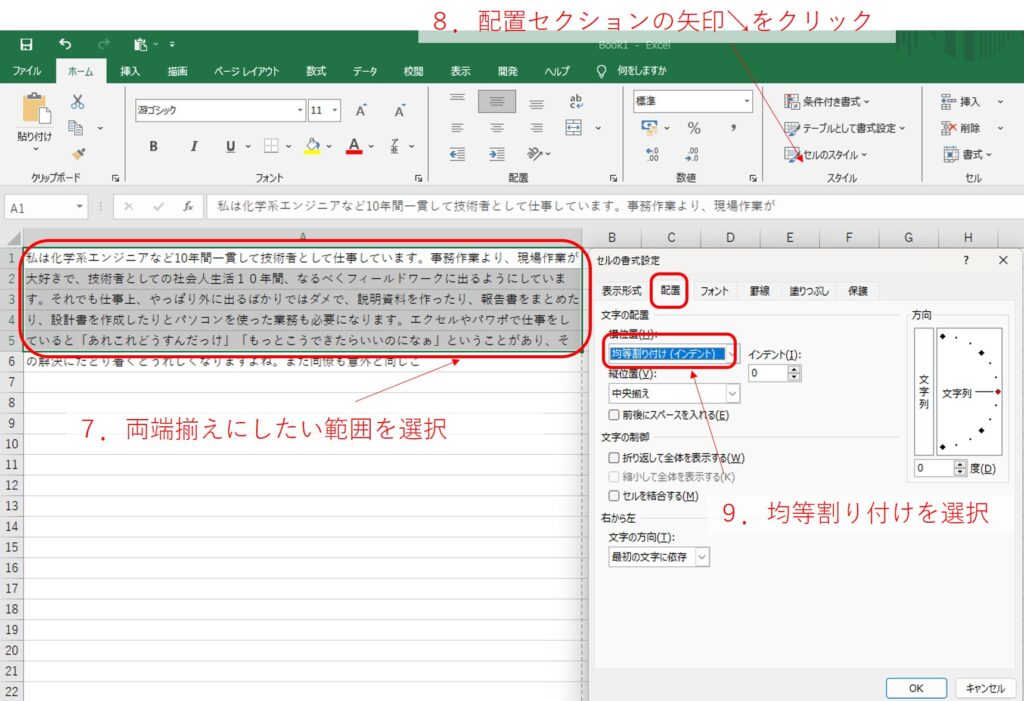
均等割り付けにすると指定したセルの列幅内で両端揃えになるため、『文字の折り返しなし』で複数セルにわたって文章を書くことはできないので注意しましょう。
均等割り付けではなく『標準』を選択することで、セル内で文字が折り返されることなく複数セルに一文が記載されます。この方が文章の下に表や計算式などを作成しやすかと思います。
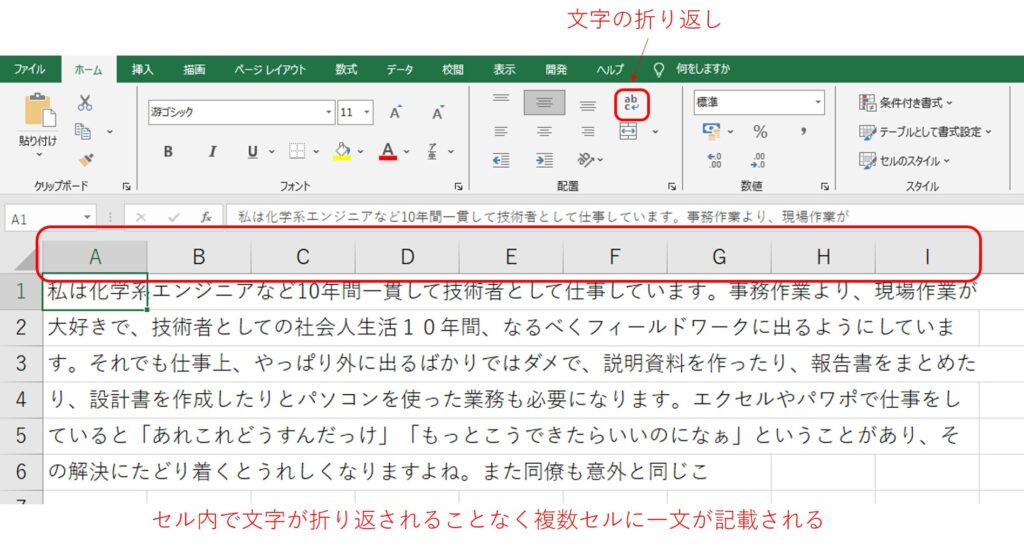
均等割り付けにすると、列幅が足りずに、自動的に文字がおり返される場合があります。その際は列幅を調整して、一行に収まるようにしましょう。
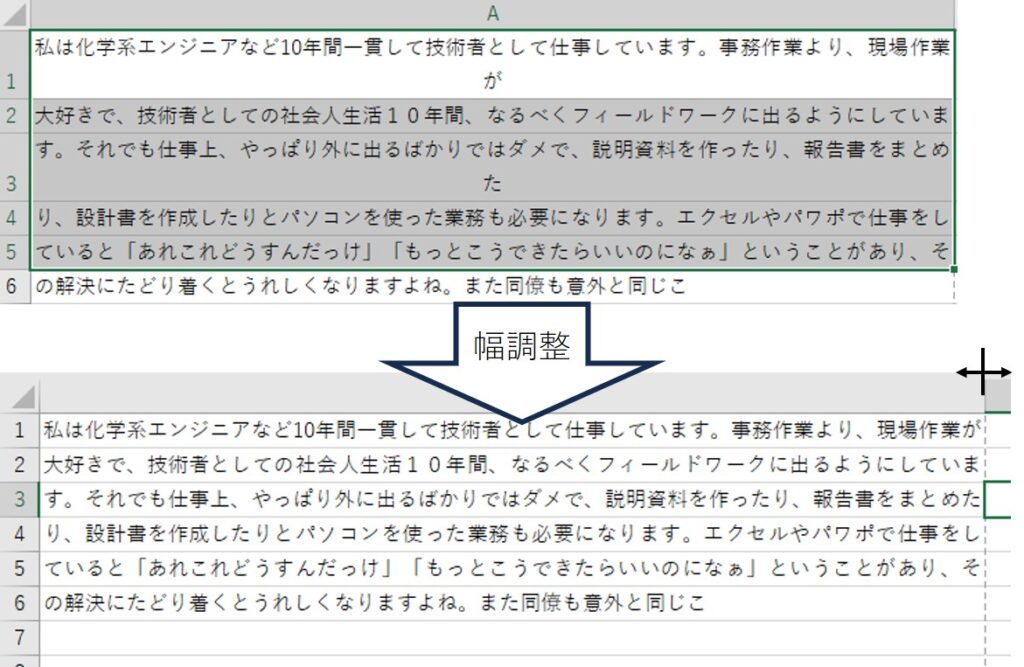
時々文章によっては内部で改行が挿入されていることがあり、均等割り付けにするとセル内で2行になる場合があります。その際は、セルをダブルクリック、もしくはF2で編集モードにし、改行位置の左側にカーソルを持ってきてバックスペースキーで改行を削除します。
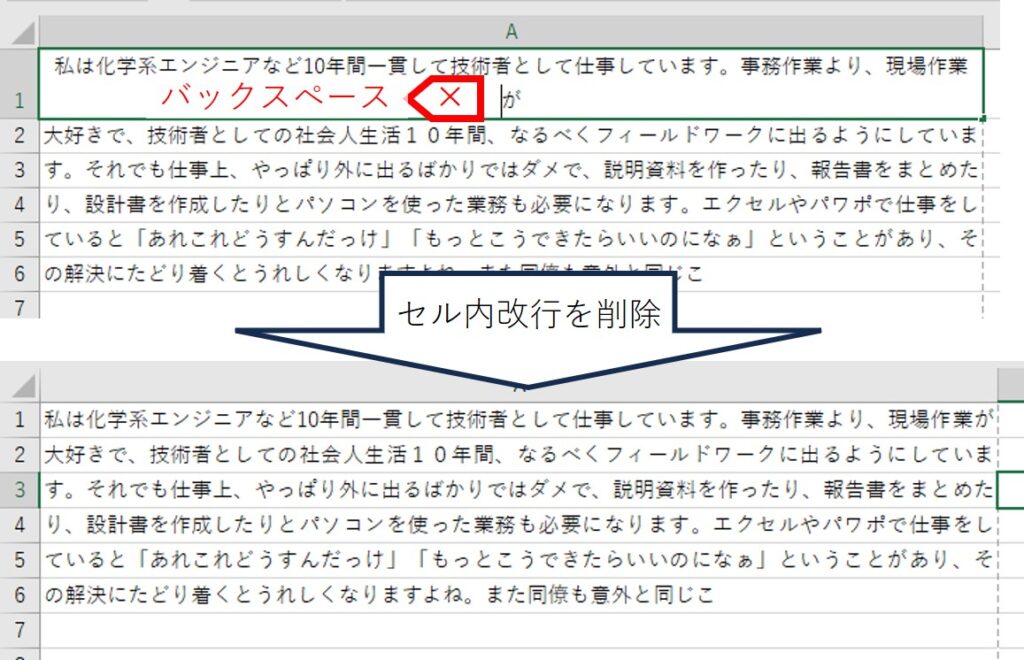
セル内に改行する方法
エクセルのセル内改行は、セルをダブルクリック、もしくはF2で入力モード(or編集モード)にした状態で、改行位置の左側にカーソルを持ってきて『Alt + Enter』を入力することでできます。
非常に使用頻度が高いのでぜひ覚えておきましょう。
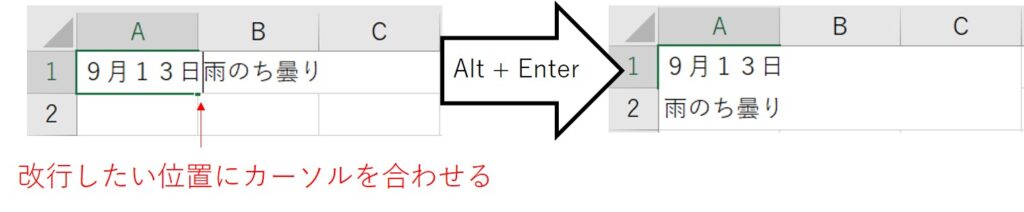
エクセル以外のその他のアプリ、プラットフォームでも『Alt + Enter』もしくは『Shift + Enter』で改行できることがあります。
例えば、LINEやLINEWORKSのPC版ではEnterを押すと、メッセージが送信されますが、『Shift + Enter』で改行することができます。これを覚えておくと長文のチャットの時に便利ですよ。
ちなみにワードやパワーポイントでも『Shift + Enter』で改行できます。
これは行内改行という改行で、同じ段落内で改行する方法です。行間の扱いが異なるなどの違いがあります。

このセル内改行を使って、同じようにワード文書をコピペする方法を紹介します。
文章範囲の調整
1.まずは、文章を収めたい範囲を設定します。範囲の設定には以下の2つの方法があります。
①セルの幅、高さを大きくして調整する方法
②文章範囲のセルを結合して一つの大きなセルにする方法
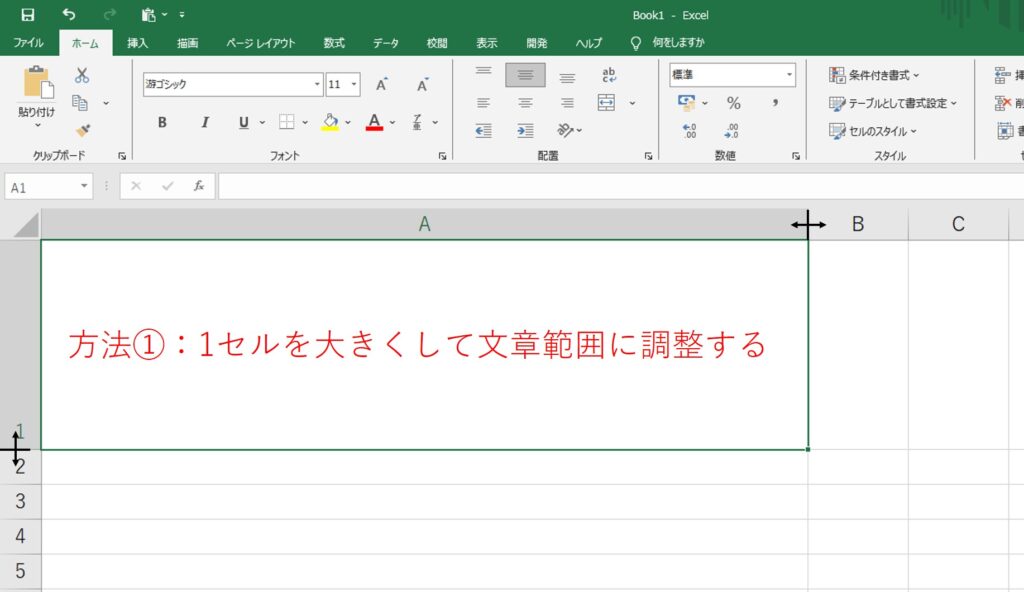
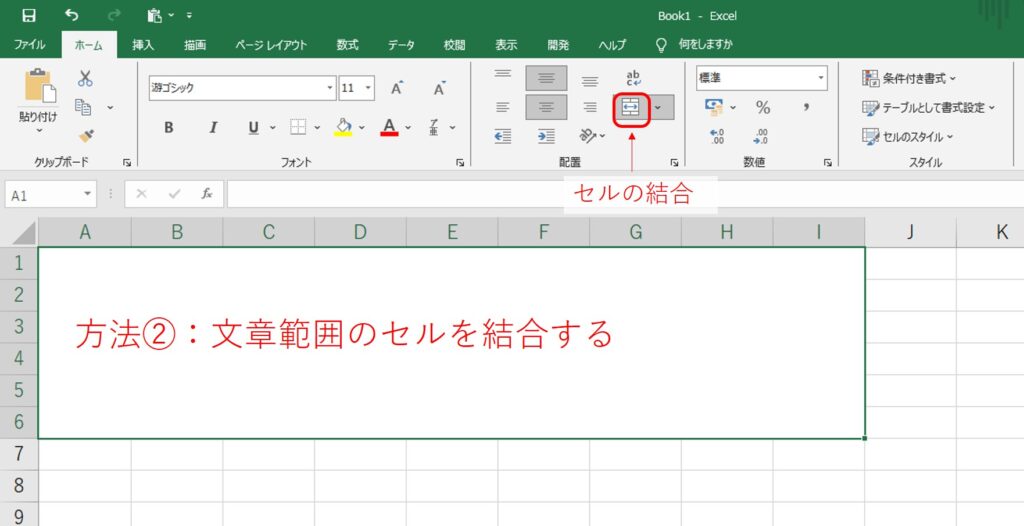
セルの結合を使う場合には注意が必要ですが(並べ替え機能が使えない、コンバート時のアクセシビリティに影響するなど)、文書作成においてはセルの結合を採用する方ことも多いです。
この方が文章の下に表や計算式などを作成しやすかと思います。
逆に表を作成する場合は結合を使わないように気を付けています。
結合を使わずに選択範囲で中央揃えにする方法は以下の記事を参考にしてみてください。

文字の折り返しとセル内改行
ここでは手順1の②セルを結合する方法で説明します。
2.文章範囲の調整ができたら、ダブルクリック、もしくはF2で入力モード(or編集モード)にした状態で、ワードからコピーした文章を貼り付けます(もちろん直接書いてもいいです)。
3.一度、Enter、もしくは適当なセルをクリックして、編集モードを離脱します。
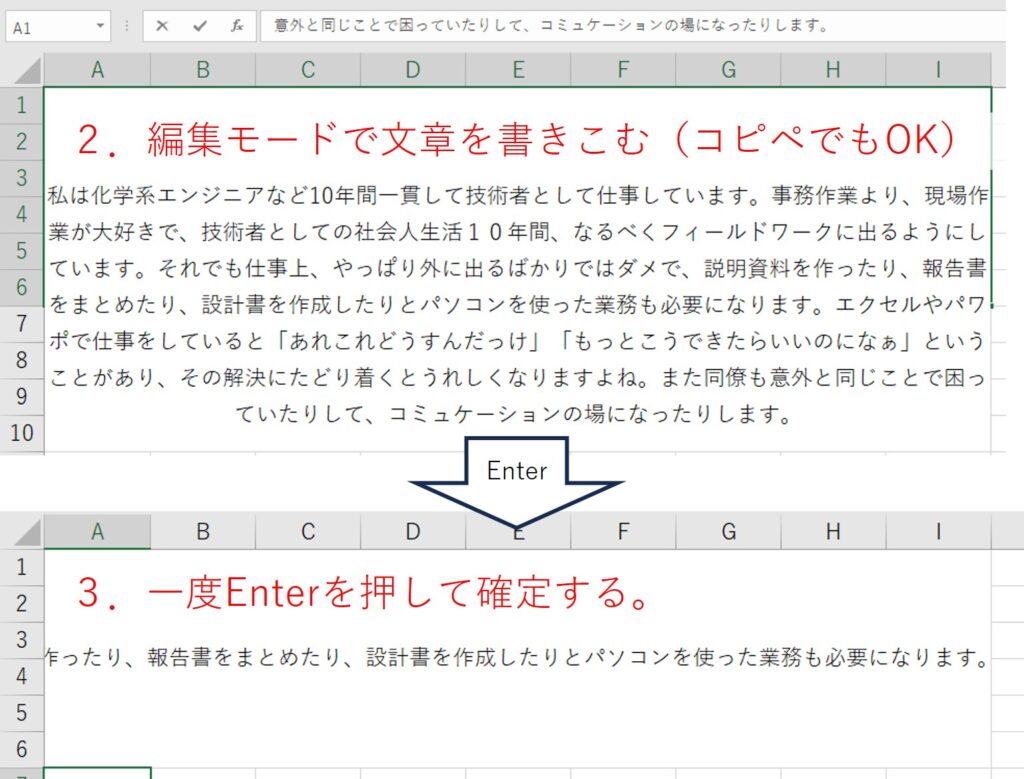
4.次にメインメニューの『ホーム』タブから配置セクションにある①『上揃え』②『左揃え』③『折り返して全体表示する』のアイコンをそれぞれクリックします。
(セルを右クリックして出てくるメニューの中の『セルの書式設定』からでも操作できます)
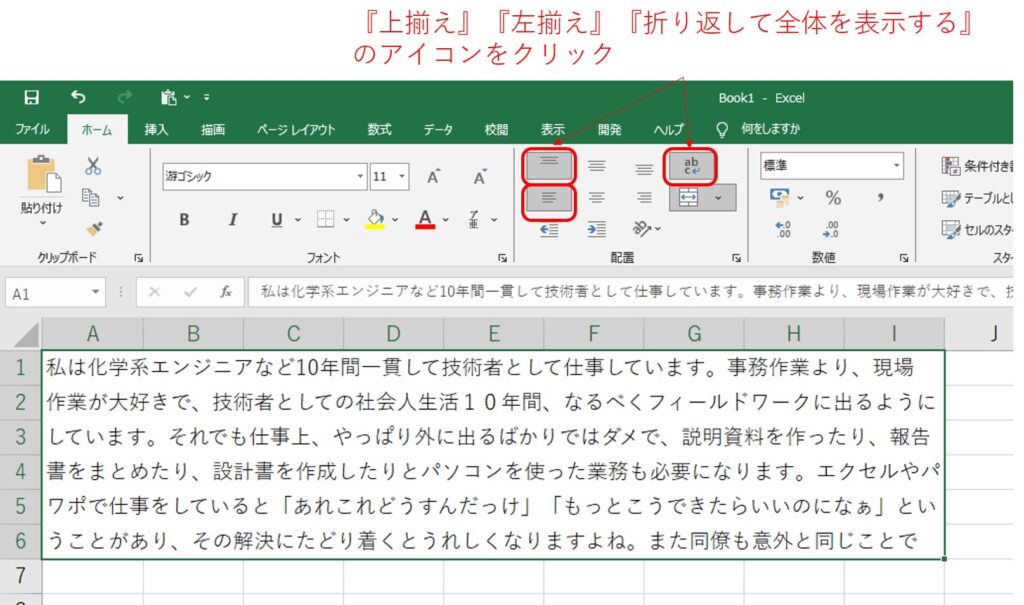
5.ここまでで、ある程度整っているかと思いますが、気にいらない改行位置があれば、編集モードにした状態で『Alt + Enter』で改行していきます。
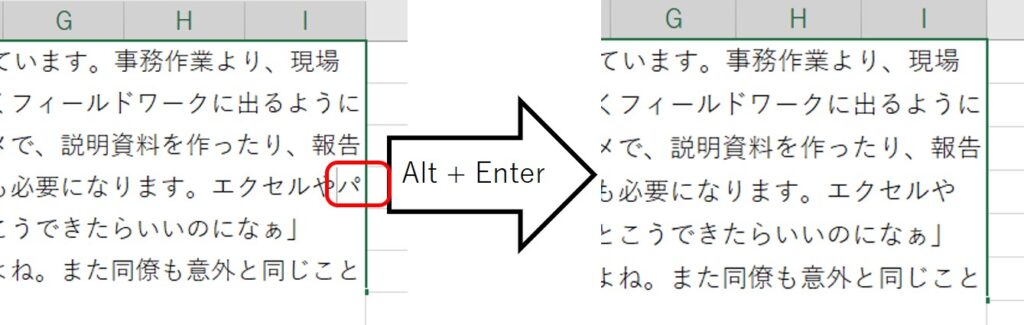
6.もし、最初に設定した、文章範囲で収まりきらなかった時は、『セルの結合解除⇒範囲調整⇒説の結合』を行って再度範囲を調整します。
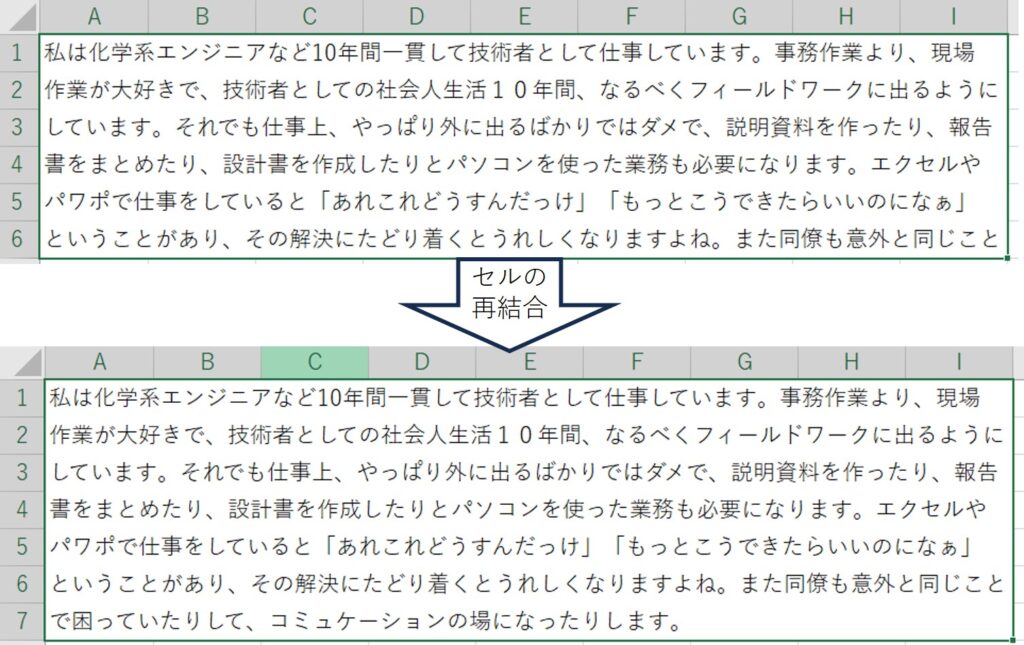
その他の方法(CHAR関数)
エクセルで改行を行う方法としてCHAR関数があります。
CHAR関数を使うことで、異なる複数のセルの文字列をつなげて一つの文章にする時に、文字列間に改行を挿入することができます。
ここでは例として、下の図の①の文章と②の文章の間に改行を入れて③に転記したいと思います。
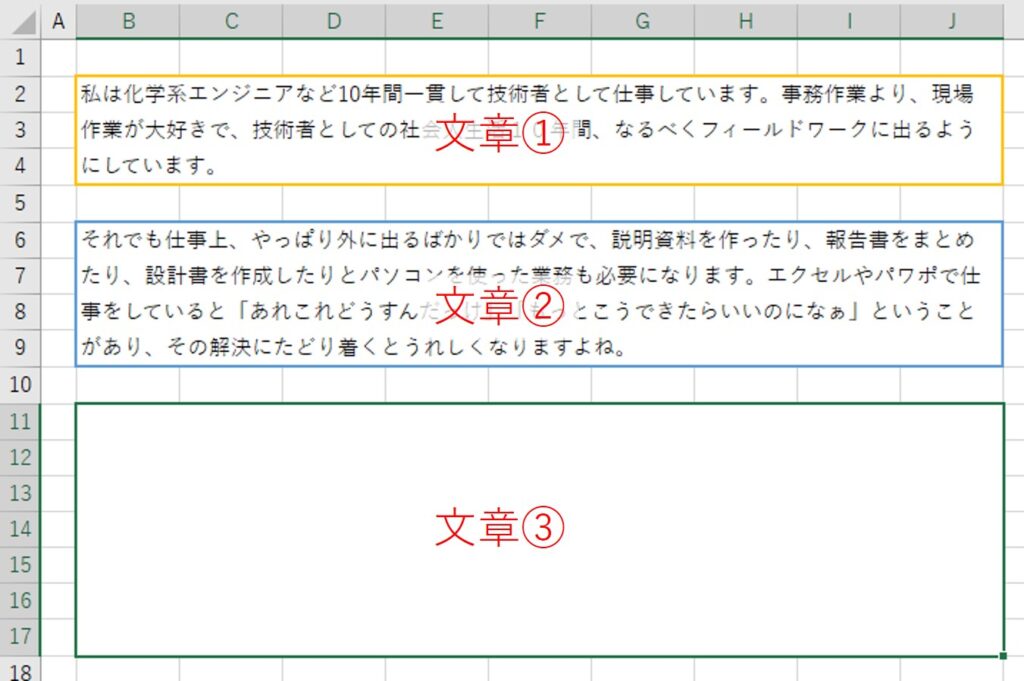
1.文章を挿入したいセル(ここでは文章③のセルであるB11)を選択してダブルクリック、もしくはF2を押して入力モード(or編集モード)にはいります。
2.数式を表す『=』を入力し、続いて引用したいセルを選んで『&』でつなぎます。ここで引用したいセル同士の間にはCHAR(10)を入力します。ここでは『=B2&CHAR(10)&B6』という数式になります。
3.Enterを押して確定します。
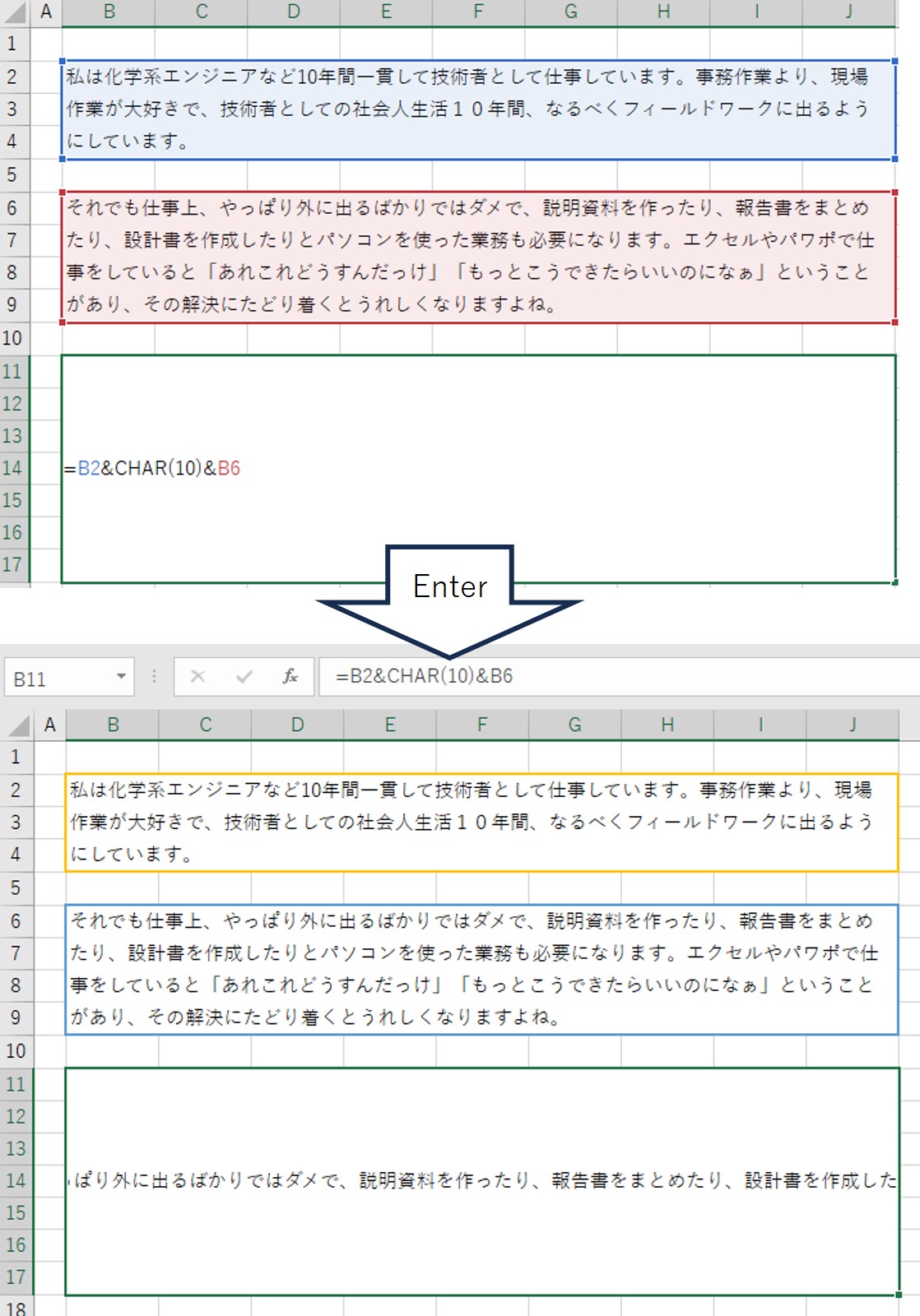
4.そのままでは、文字が折り返されておらず、全体が表示されていないので、メインメニューの『ホーム』タブから
配置セクションにある①『上揃え』②『左揃え』③『折り返して全体表示する』のアイコンをそれぞれクリックします。
(セルを右クリックして出てくるメニューの中の『セルの書式設定』からでも操作できます)
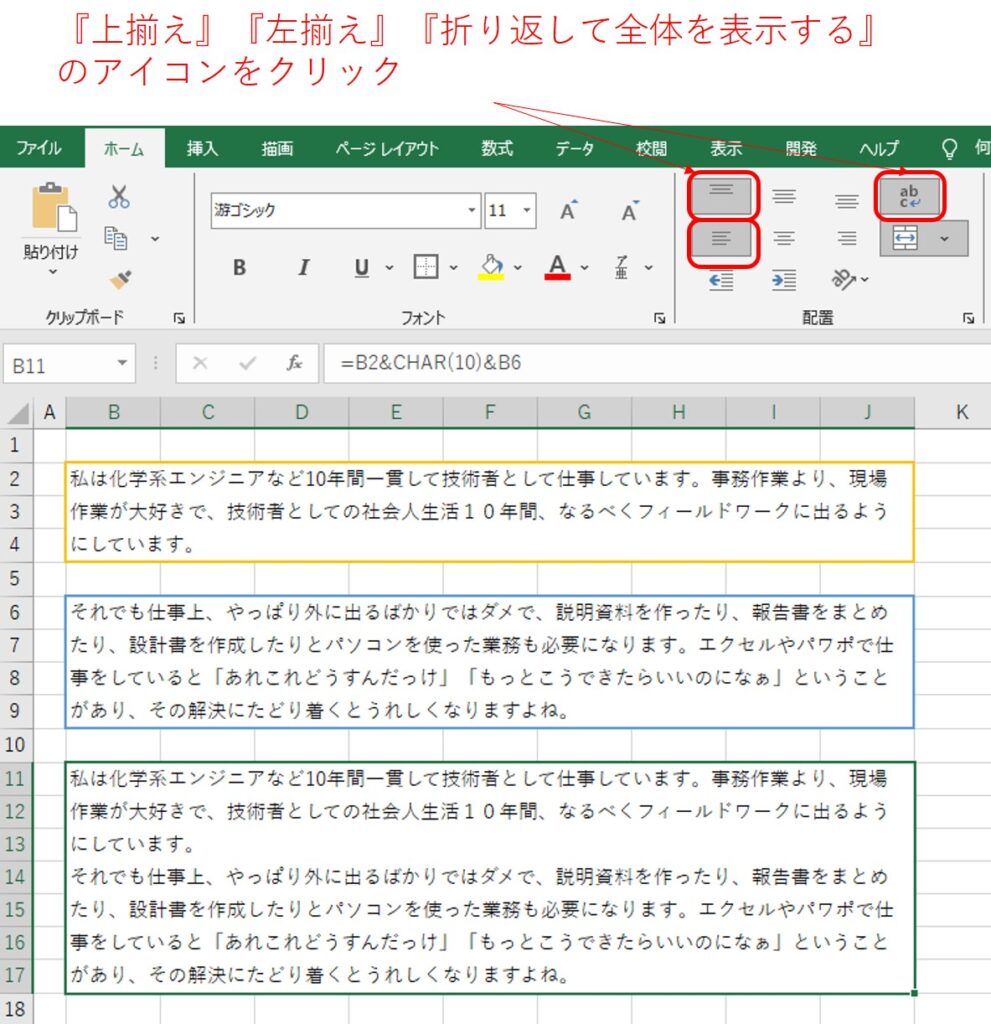
これで複数のセルを改行を入れた状態で接続できます。
windowsではCHAR関数の改行を表すコードは『10』です。MacでもCHAR(10)で問題ないですが、場合によってはCHAR(13)となる場合があるようです。
その他にもCHAR(32)はスペース、CHAR(64)で『@』が入力できますが、直接テキストとして入力することもできますので、改行コードに比べると使う場面は限られているかと思います。
『&』はエクセル上で文字列同士をつなげる演算子です。
以下の記事の『方法1∶数式で文字列の結合を使用して2乗を表す』の項も参考にしてみてください。

さいごに
普段からエクセルばっかり使っていると、「もう文書もエクセルでいんじゃね?」となる人がちらほらいます。
私も片足を突っ込んでる内の一人です。
今回紹介した内容は会議メモで使っていたメモパッドのテキストデータを転記する際や、過去のワード文書を部分的に引用する際など、利用場面は数多くあると思います。
特に『Alt + Enter』のセル内改行は使用頻度が高いので日ごろから使ってぜひ覚えておきましょう。
皆さんのお仕事に少しでも役立てれば幸いです。ではまたノシ







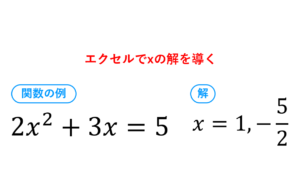


コメント