エクセルの特徴的な機能として、入力規則を使ったドロップダウン(プルダウン)リストがあります
アンケートなどの入力フォームにおいてドロップダウンリストを作成しておけば、作成する側も集計が楽になりますし、回答する側にとっても、入力が簡単です。
今回はその作成方法と、解除方法を紹介します。
ドロップダウンの作成方法
データのリストを準備する
まず、ドロップダウンリストに表示したい項目を含むリストをエクセルシートに用意します。
このリストは、例えば改ページプレビューにした時の青枠外(印刷範囲外)や別シートを作っておくなど、作業範囲外に配置しておくとよいと思います。
よくデータリストを非表示にして隠している例を見ますが、不具合があった時に探す手間がかかるので、複数人で編集する可能性がある場合は、ある程度分かるところに配置しておく方が親切かと思います。
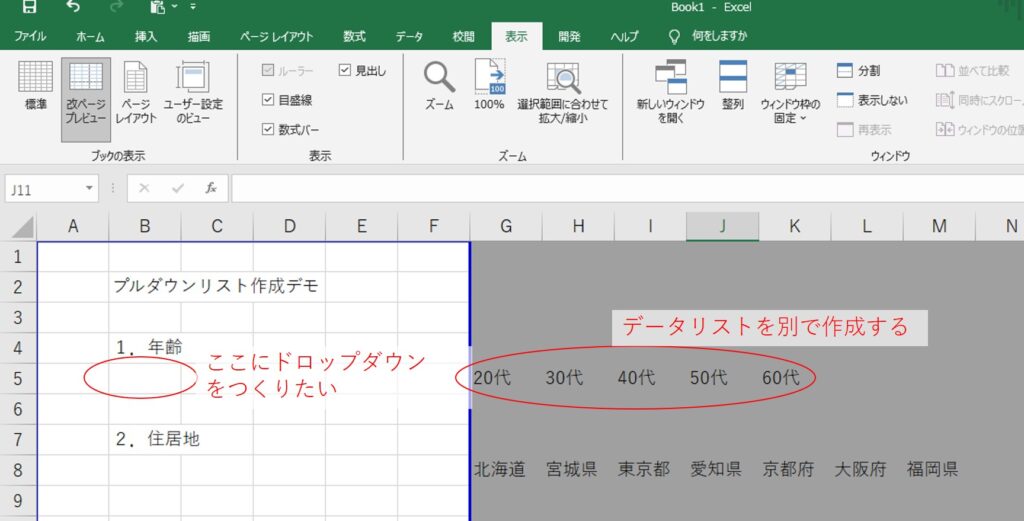
データの入力規則を設定する
1.リストができたら、ドロップダウンリストを作成したいセルをクリックして選択します。
2.『データ』タブをクリックします。
3.データツールのセクションにある、『データの入力規則』をクリックします。
4.データの入力規則のダイアログボックスが表示される。
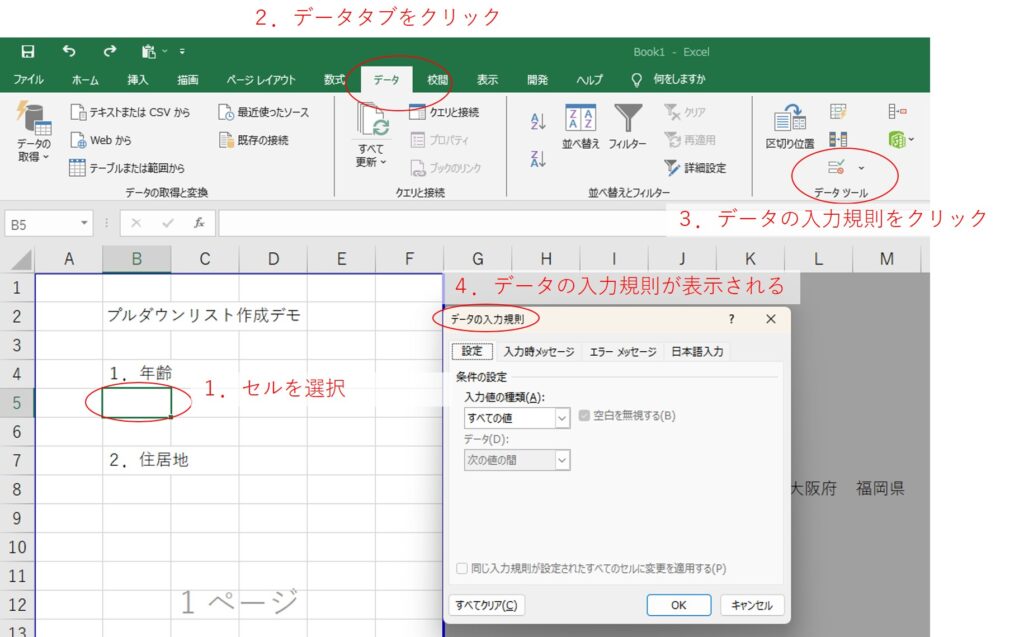
設定を行う
1.データ検証のダイアログボックスが表示されたら、『設定』タブを選択します。
2.『入力値の種類』をすべての値から『リスト』に変更します。
3.『ドロップダウンリストから選択する』にチェックをいれます。
4.「元の値」のカラムに、リストの範囲を入力します。
例えば、リストがシート1のG5からK5にある場合、=Sheet1!$G$5:$K$5と入力します。
リストが同じシート内にある場合は、$G$5:$K$5と指定できます。
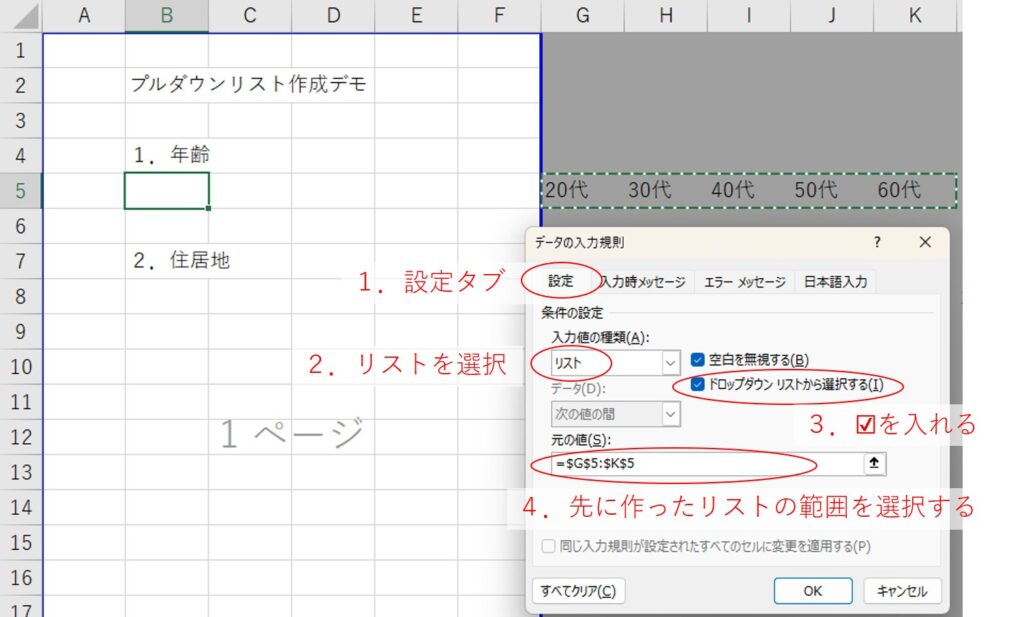
5.『入力メッセージ』タブや『エラーメッセージ』タブで、必要に応じてメッセージを設定できますが、あまり使ってる例は少ないと思いますので省略可能です。
ドロップダウンリストを確認する
設定が終わったら、『OK』ボタンをクリックしてダイアログボックスを閉じます。
選択したセルをクリックすると、ドロップダウンリストの矢印が表示され、リストから選択できるようになります。
この手順で、エクセルでのドロップダウンリストが作成できます。
もしリストの内容を変更したい場合は、リストのセル範囲を変更するか、元のリストを編集すれば反映されます。
ドロップダウンの解除方法
ドロップダウンリストを設定した方法を、反対から追っていくことで、入力規則を解除することができます。
1.ドロップダウンリストが設定されているセルを選択します。
2.『データ』タブをクリックします。
3.リボンの『データツール』のセクションにある、『データの入力規則』を選択します。
4.データの入力規則のダイアログボックスが表示される。
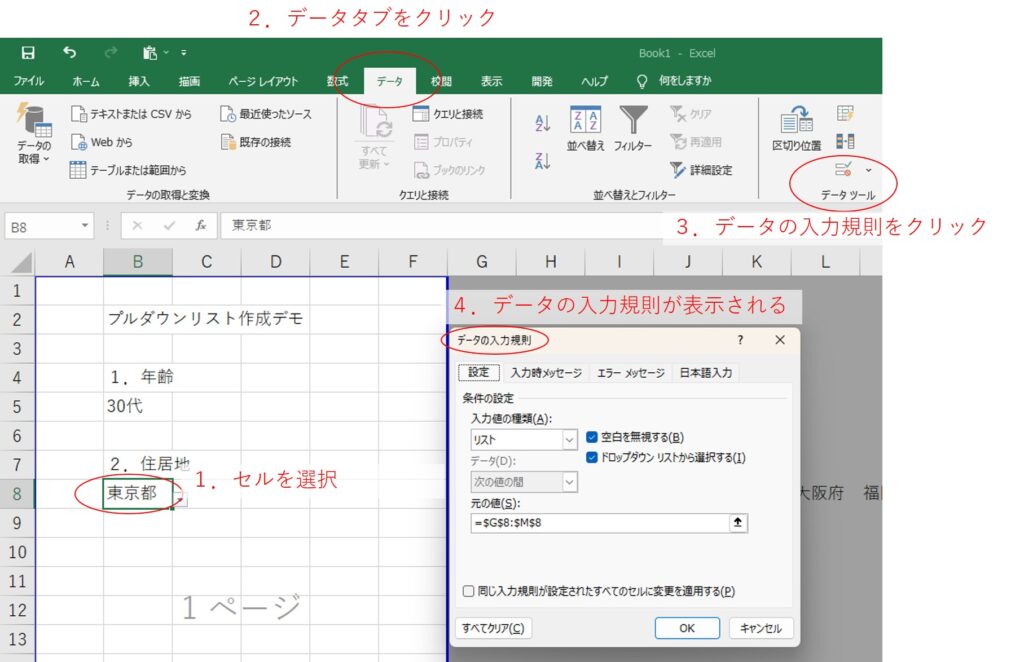
5.データ検証ダイアログボックスが表示されたら、『設定』タブを選択します。
6.『入力値の種類』のカラムには、現在「リスト」が選択されていると思うので、▼マークのドロップダウンリストから、『すべての値』または『入力規則なし』を選択します。
7.OKボタンをクリックして、設定を適用します。
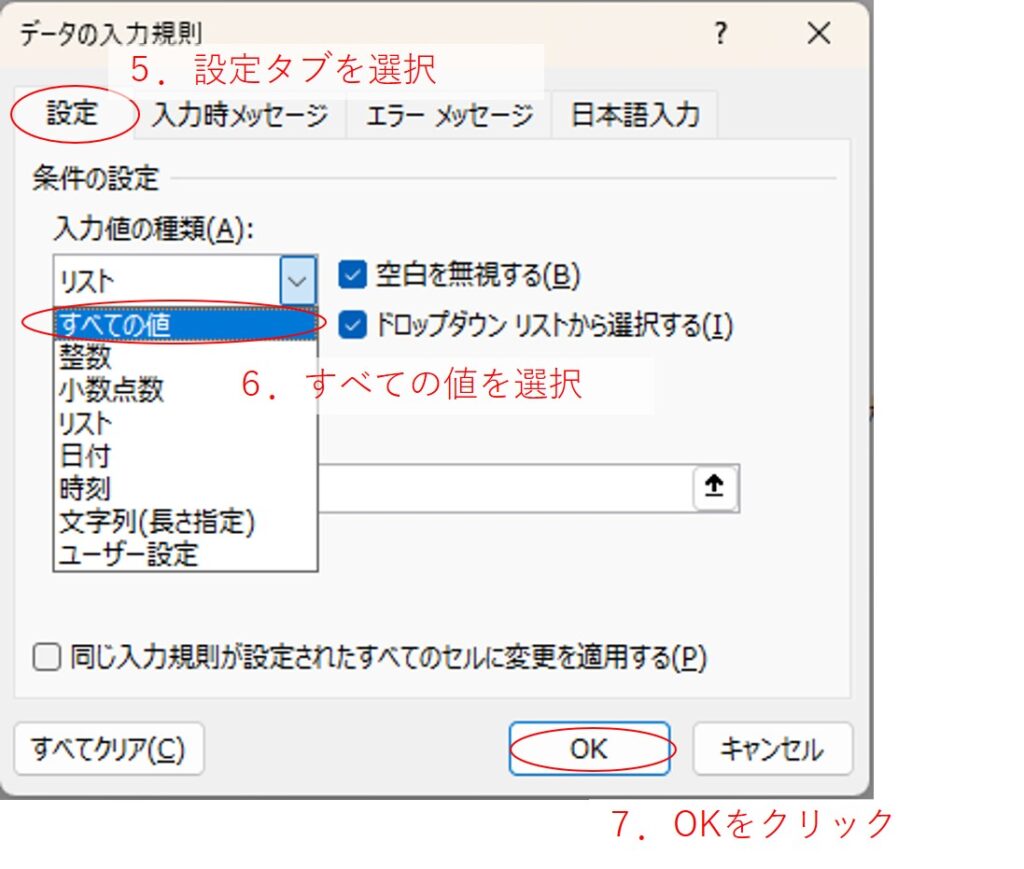
これで、選択したセルのドロップダウンリストが解除され、リストの項目が表示されなくなります。
ただし、セル内の値が残っている場合、そのまま保持されるので、不要な場合は手動で削除する必要があります。
さいごに
ドロップダウンリストを使えば、入力者によって微妙に異なるフォントや数値⇔文字列などもそろえることができて、データ解析も効率的に行うことができます。
使用頻度が高いフォームほど効力を発揮しますのでぜひ使ってみてください。
皆さんのお仕事に少しでも役立てれば幸いです。ではまたノシ







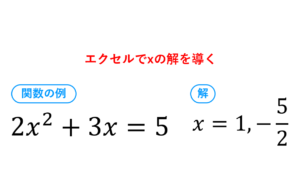


コメント