PowerPointで説明資料を作成する際、平面図では伝わりにくい場面もあります。「立体的な図形で表現したい」と思うことはありませんか?
PowerPointの基本図形を活用することで、簡単に3D図形を作成できます。
本記事では、球・半球・直方体・立方体などの立体図形を作成する方法を詳しく解説します。
オリジナルの図を作れば著作権も気にせず使用できるので、ぜひチャレンジしてみてください!
球の作成方法
真球の作図方法
1.まずはメニューバーの『挿入』タブから、『図形』⇒基本図形の『楕円』を選択し、真円を作図します。
2.次に図形が選択された状態で、右側に出てくる『図形の書式設定』から『線なし』を設定します。
縁を描く際、Shift+ドラッグで簡単に任意のサイズの真円を作図することができます。
3Dの球を描くにあたっては右上のサイズから、2で割れるキリのいい数字にしておくことをお勧めします。
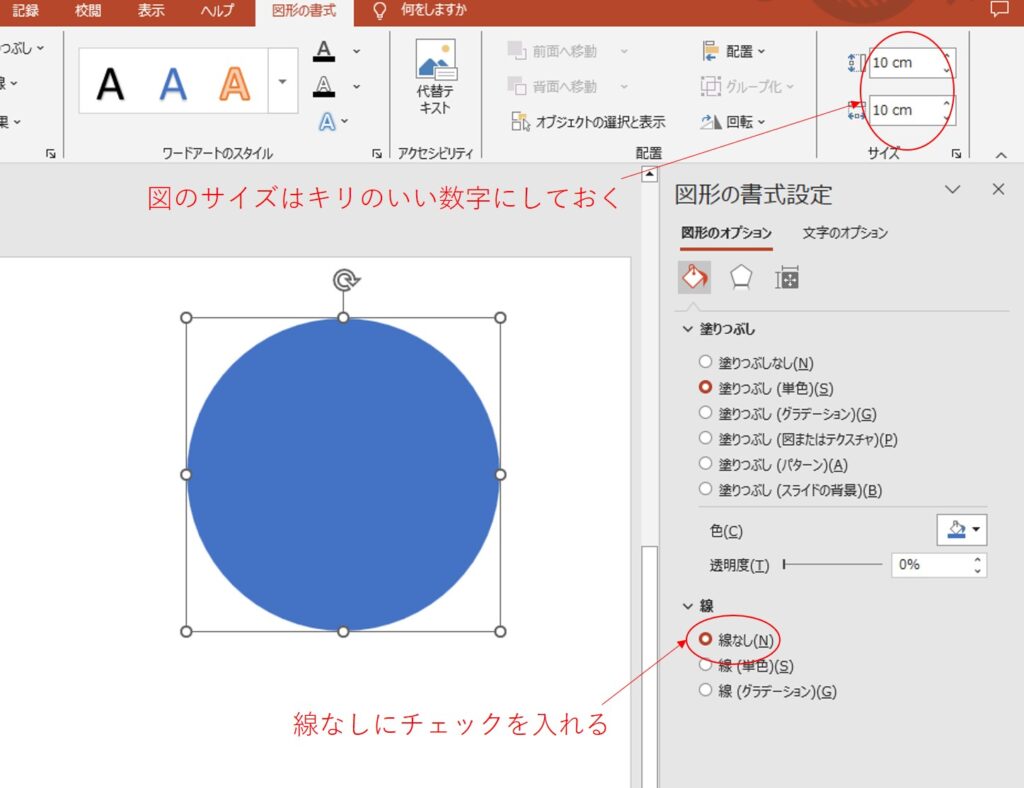
3.図形が選択された状態で、右側に出てくる図形の書式設定の『効果』から『3-D書式』を選択します。
4.その中にある『面取り:上』の『幅』と『高さ』を円の図形のサイズの1/2の数字をcm表示で入力します。
ここでは円のサイズが10 cmなので、5cmと入力します。すると自動でpt表示に変換してくれます。
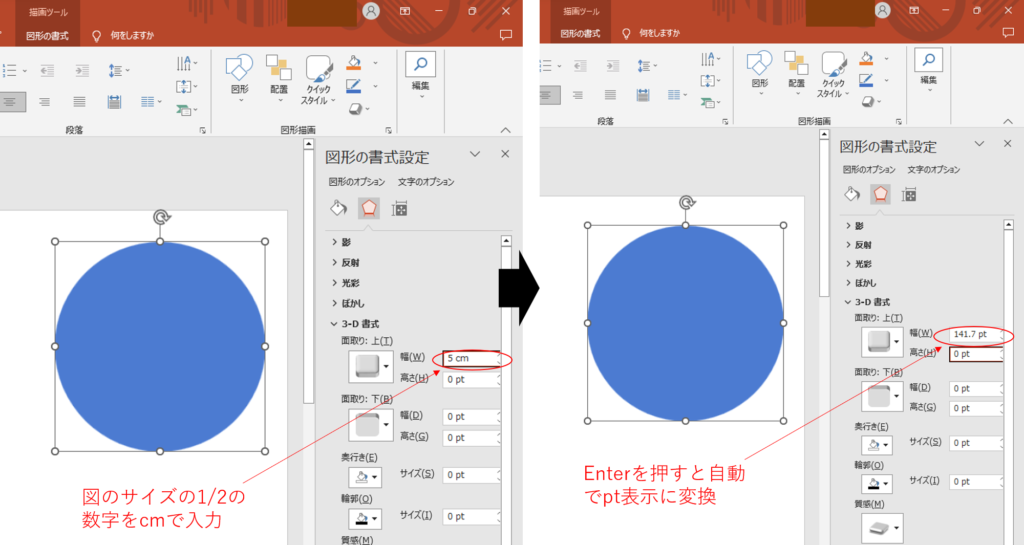
5.同じように『面取り:下』の『幅』と『高さ』にすべて5cmを入力すると球が完成します。
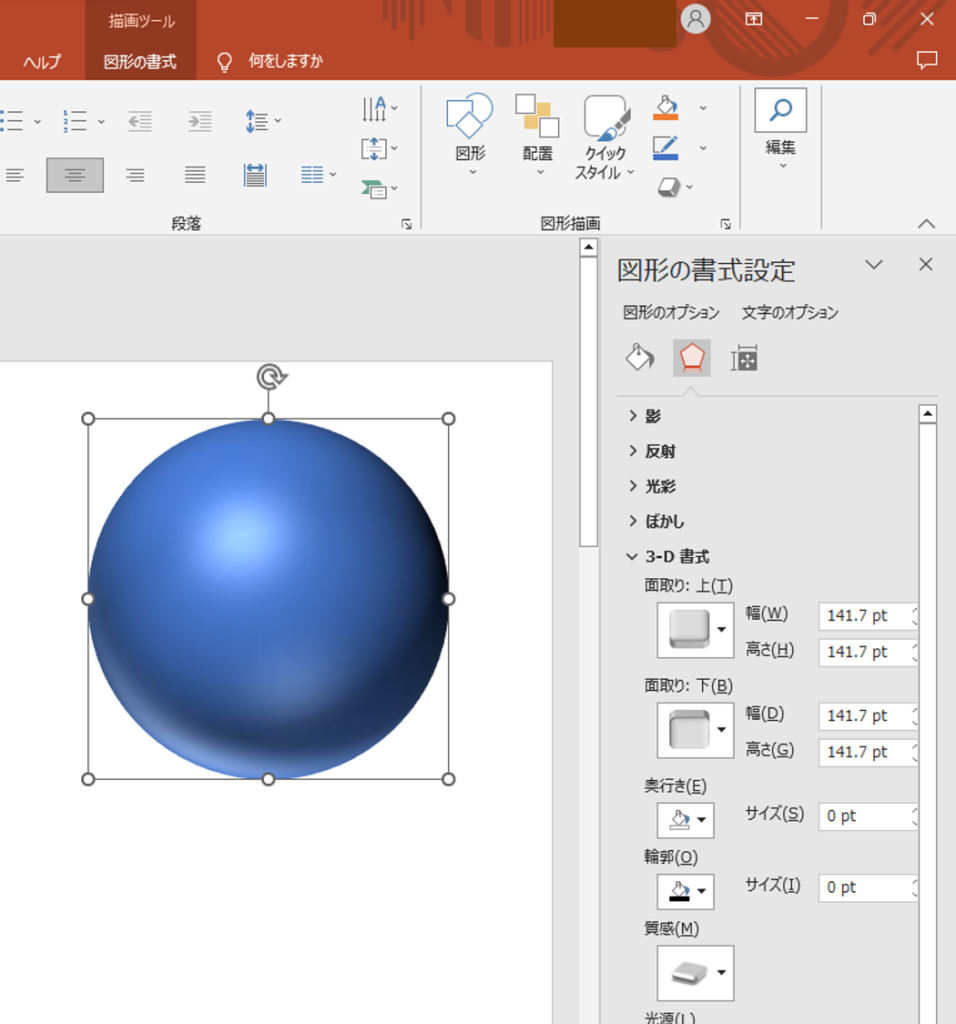
面取りの『幅』に5cm などの数字を入力すると、自動的に『面取り:なし』→『面取り:丸』に変更されています。
球を描くにはこの『面取り:丸』にしておく必要があります。
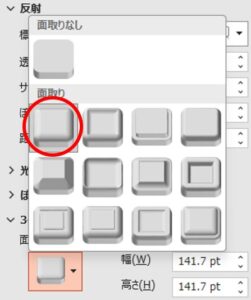
注意事項として、球にするには『幅』と『高さ』を図形サイズの1/2にする必要があるため、図形のサイズを変えると球が崩れます。
これを防ぐために一度球の色やアート効果を整えたら、コピー&ペーストで図に変換しましょう。
そうすることで任意のサイズに調整できますよ。
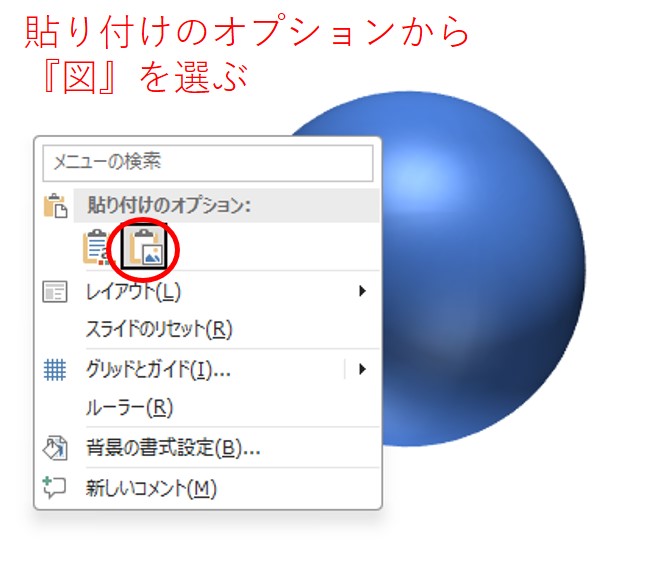
図形にテキストを入れる場合は以下の記事も参考にしてみてください。

半球の作成方法
球の作成の手順において『面取り:下』を0pとすると半球の状態になっています。
(球の作成手順はこちらからジャンプ)
ただこのままの正面図だと半球かどうかわからないので、図形の書式設定の『効果』から『3-D回転』を選択します。
その中にある『X軸方向に回転』をクリックしてみてください。
そうすると徐々に図形が回転し、図形の裏側が見え半球が表現されていることがわかるかと思います
3-D回転は様々標準スタイルも用意されているのでいろいろ試してみてください。
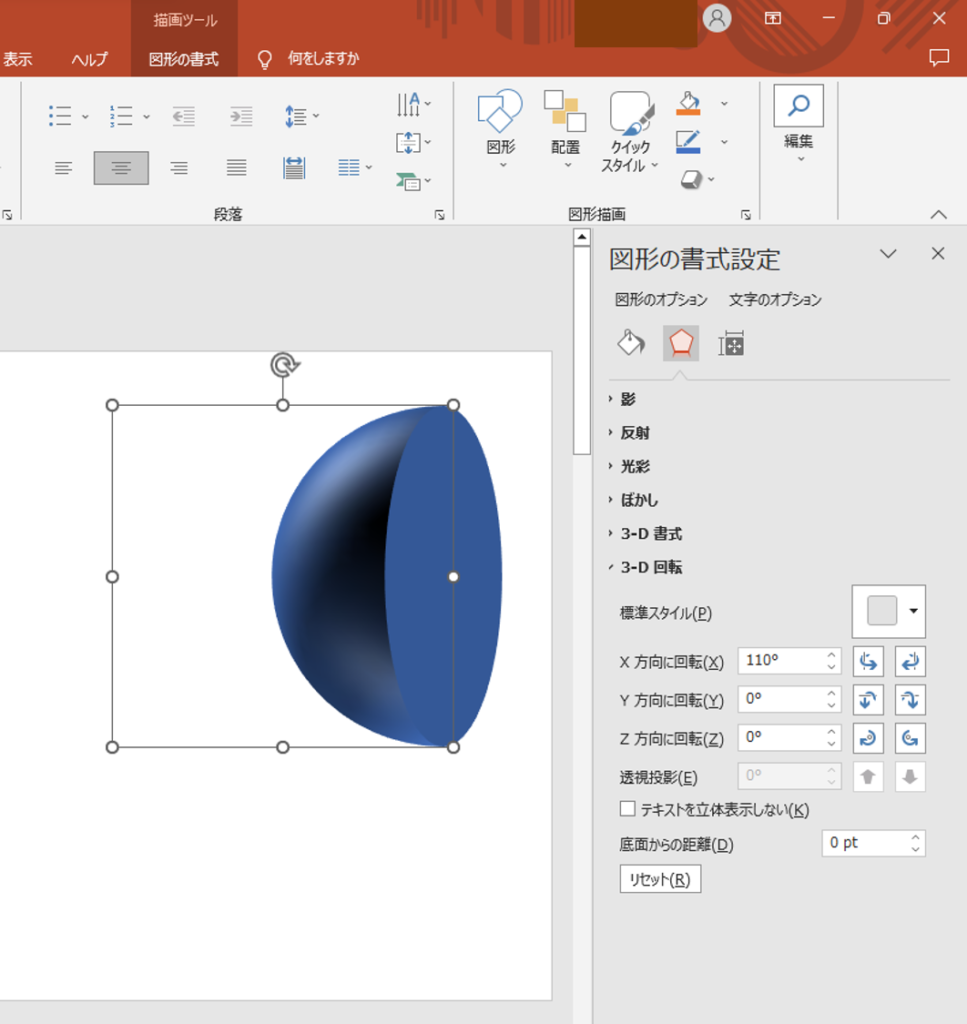
部分的にかけた球の作成方法
同じ手順を利用すれば、部分的にかけた球を作成することができます。
1.メニューバーの『挿入』タブから、『図形』⇒『部分円』を選択します。
2.Shiftキーを押しながらドラッグし、扇形を作成します。黄色いポイントをドラッグすれば、扇形のサイズを調整できます。
3.球の作成と同じ手順で3D書式を適用します。「こちらのリンク」でジャンプできます。
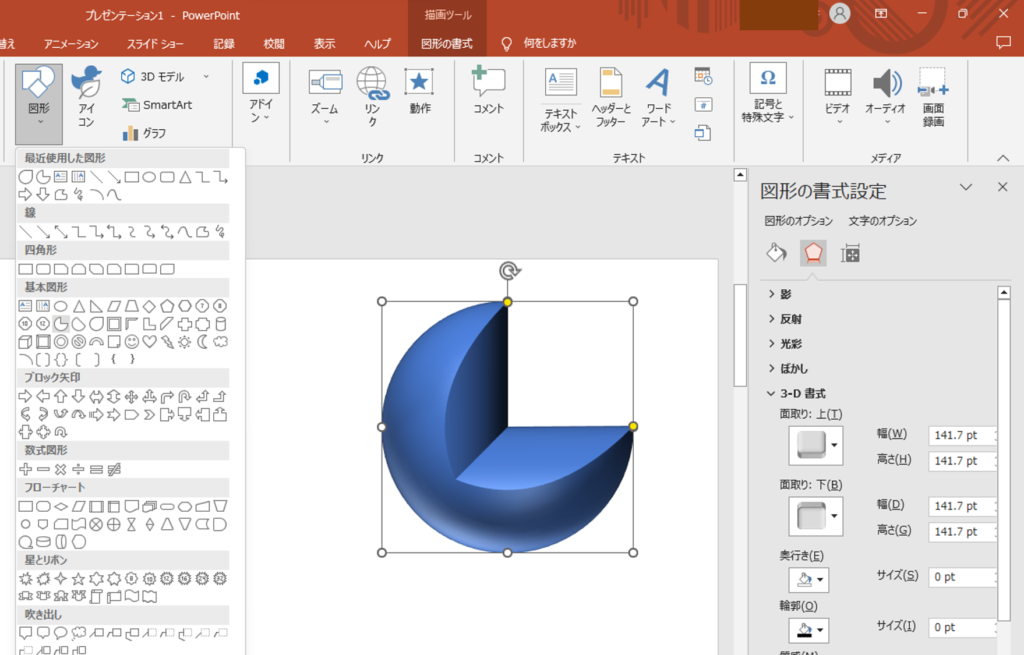
※この方法では切り口が平面にならないため、「半球」と組み合わせて調整するとより自然な形になります。
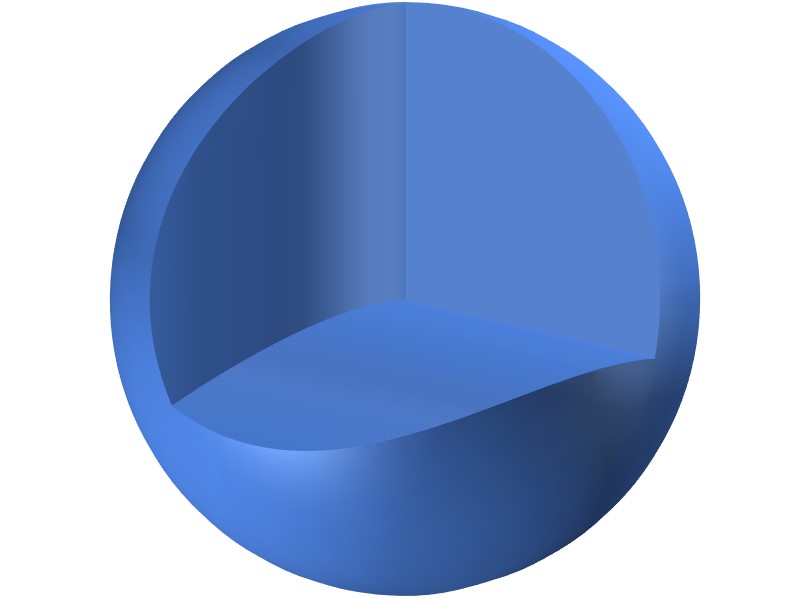
おまけ(スマイルマーク)
パワーポイントの基本図形には、円の類似形としてスマイルマークが用意されています。
そのマークを使っても同じように球が作成できます。
1.『挿入』タブの『図形』から『スマイル』を選択します。
2.Shiftキーを押しながらドラッグし、真円のスマイルを作成します。
3.図形の塗りつぶしから黄色系統の色にします。塗りつぶしは雰囲気の問題なので省略可能です。
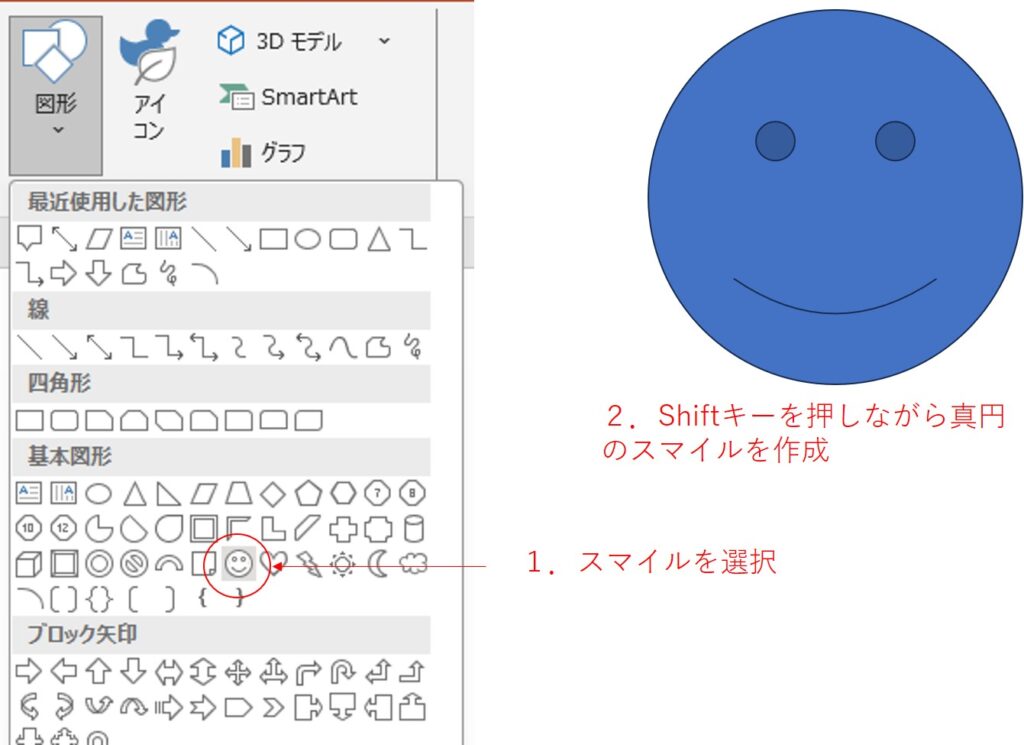
4.球の作成と同じ手順で3D書式を適用します。「こちらのリンク」でジャンプできます。
これでスマイルマークの立体図形は完成です。図形を選択すると出てくる黄色の点を動かすと、表情を変えることができます。
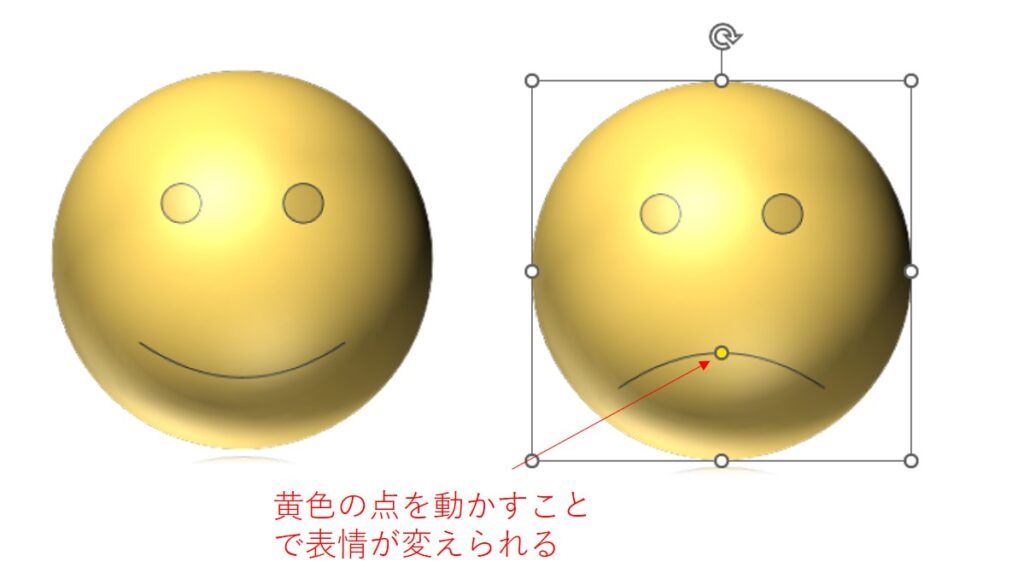
球体の作成では『線なし』を選択しましたが、このスマイルマークに線なしを適用してしまうと、口が消えてしまいます。
一方で線ありの状態で3D書式を適用すると、側面に色がついてしまいます。
なるべく目立たない色にすることはできますが、側面が見えない角度で使用することをおすすめします。

球の作成を応用した作図例として以下も参考にしてみてください。

立方体、直方体の作成方法
球と同様に、立方体、直方体の作図も使用頻度が高いです。
例えば3D-CADや写真上に『こんな風に机を置きたいんです』と説明する際、立体的に表現できます。
パワーポイントの基本図形を使った直方体の作図
パワーポイントの中には基本図形の中に『直方体』が用意されているので、それを使えば簡単に直方体を描くことができます。
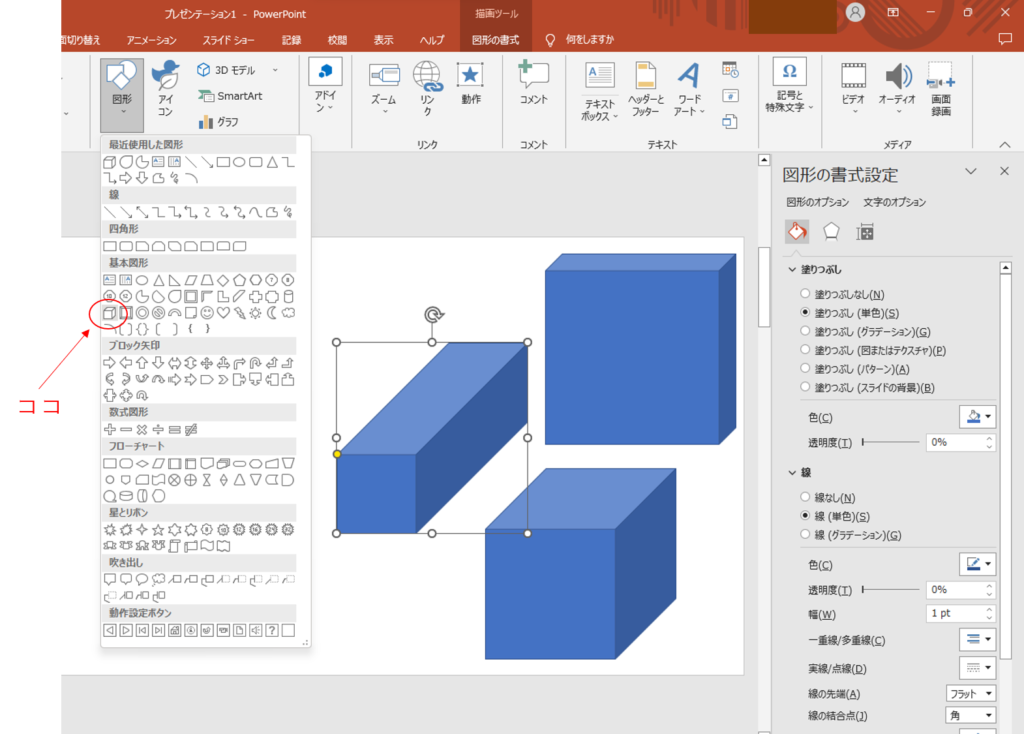
しかしながら、この基本図形の直方体はW:D:H(縦:横:高さ)の調整幅が限られていたり、あまり自由度がありません。
そこで、3D-書式で直方体を書く方法も知っておくと便利です。
PowerPointの基本図形を使って、簡単に作図できますので紹介していきます。
3-D書式を使った直方体の作図
1.メニューバーの『挿入』タブから、『図形』⇒基本図形の『正方形/長方形』を選択し、適当な四角形を作図します。
2.図形が選択された状態で、右側に出てくる図形の書式設定から『線なし』を設定します。
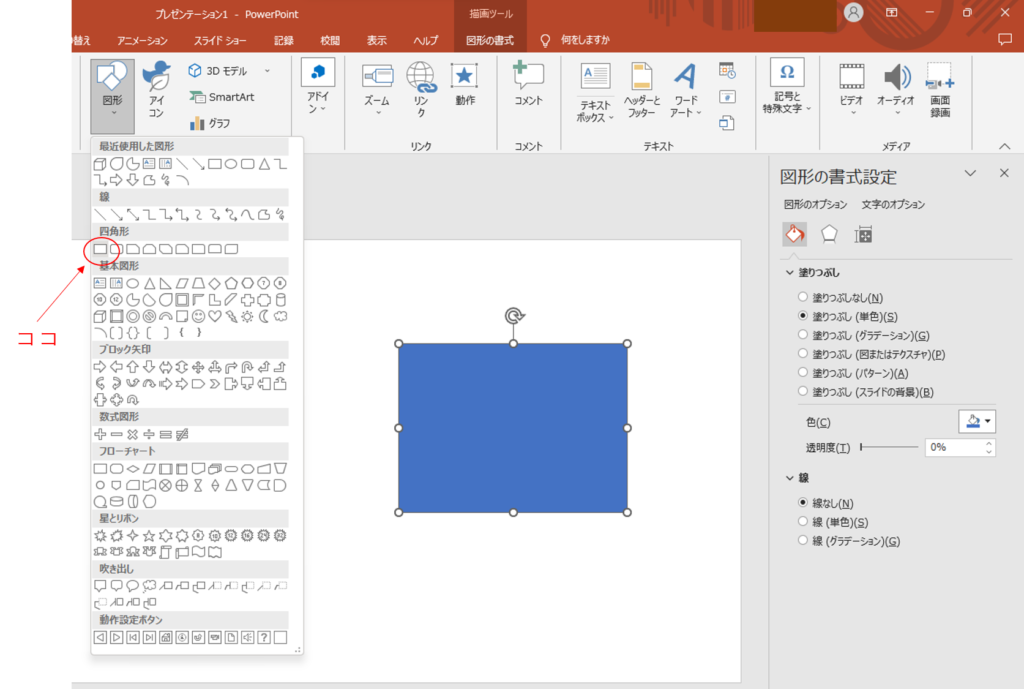
3.次に図形が選択された状態で、右側に出てくる図形の書式設定の『効果』から『3-D書式』を選択します。
4.その中にある『面取り:上』の『高さ』のみ適当な数字をいれます。この時『幅』は0ptにしておくことで直方体になります。
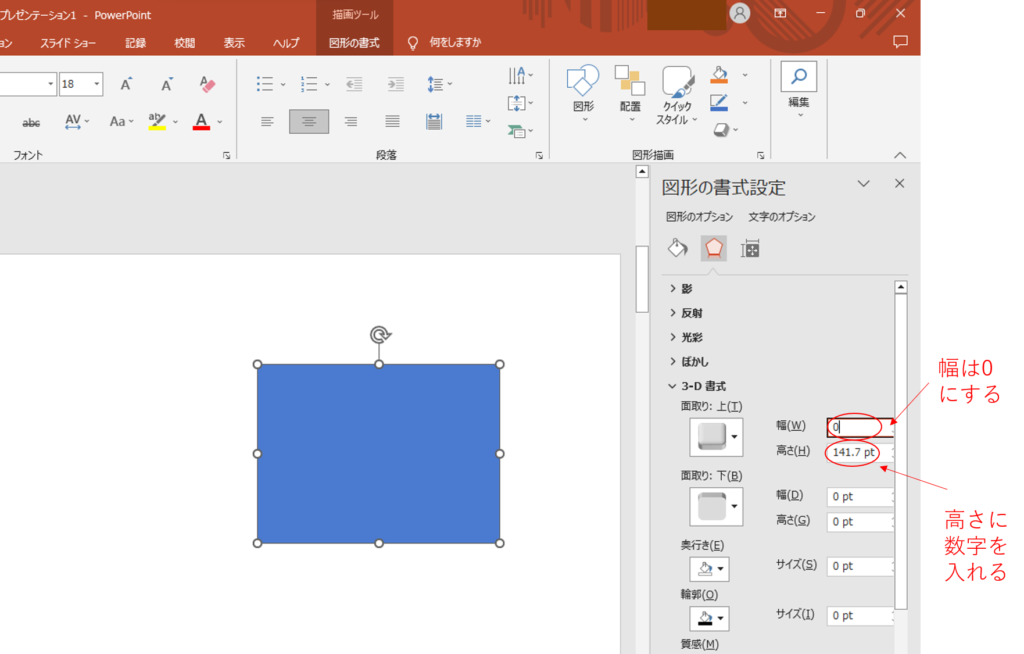
5.正面図からだと直方体になっているかどうかわからないので『3-D回転』で側面から見てみます。
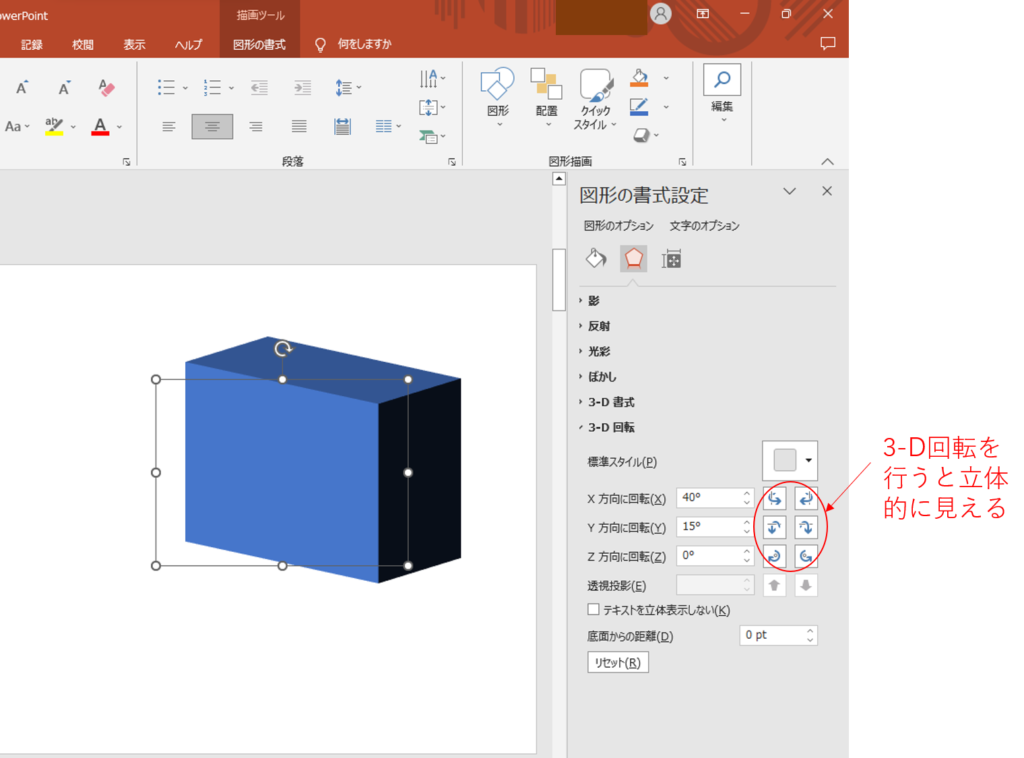
立方体の作図
基本操作は直方体の時と同じでW:D:H(縦:横:高さ)をすべて同じ数字にすれば立方体になります。
(直方体の作図はこのリンクからジャンプ)
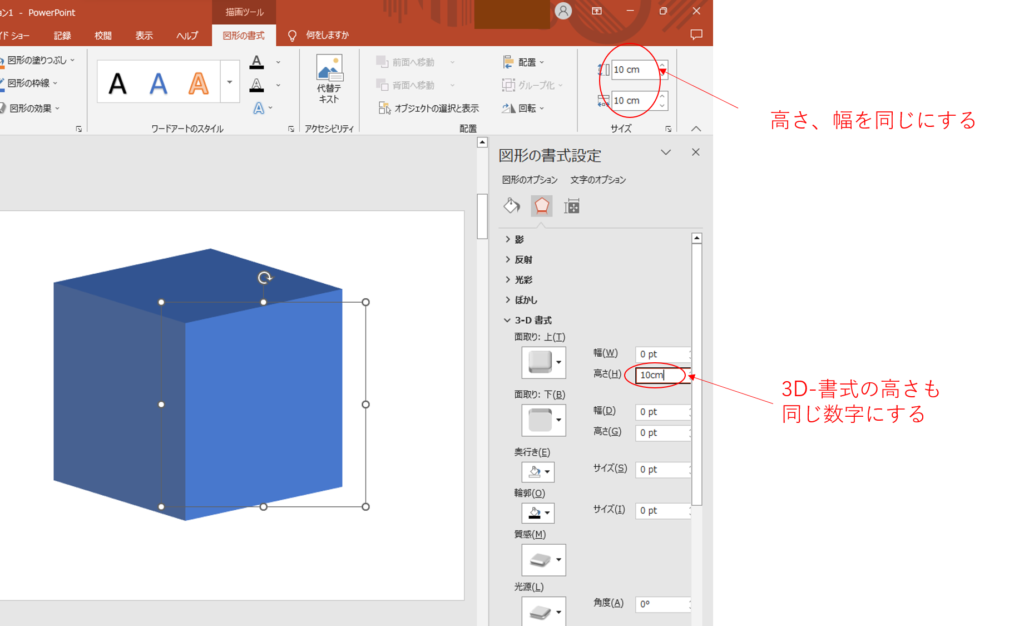
直方体や立方体の作図を応用することで階段なども描けるようになります。
以下の記事を参考にぜひ試してみてください。

さいごに
PowerPointの基本図形と3D書式を活用すれば、簡単に立体図形を作成できます。
さらに、影や質感を調整することで、よりリアルな表現が可能です。
下図の丸椅子もPowerPointで作図しました。ぜひ試して、資料作成の幅を広げてみてください!
皆さんのお仕事に少しでも役立てれば幸いです。ではまたノシ
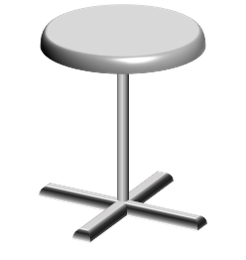




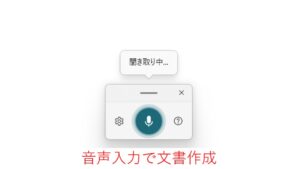
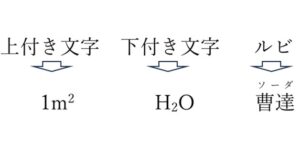
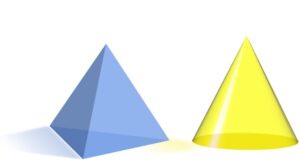

コメント