パワーポイントで説明資料を作成する際、立体図形を使って視覚的にも分かりやすい図を作成したい場合もあるかと思います。
現代ではネット上から様々なイラストが取得できますが、著作権が気になる場合も多く、私もできるだけ自分で作図するようにしています。
過去記事では球や直方体の描き方を紹介していますが、今回は三角錐と円錐の描き方を紹介したいと思います。
描き方はほぼ同じなので、目次から好きな方にジャンプしてください。
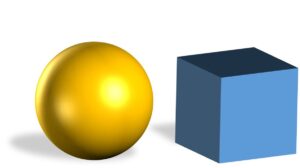
三角錐の描き方
基本手順
三角形を挿入する
1.『挿入』タブの『図形』から基本図形の『二等辺三角形』を選択します。
2.適当なサイズの三角形を描きます。後々に三角錐の底面になるイメージをしておくとよいと思います。
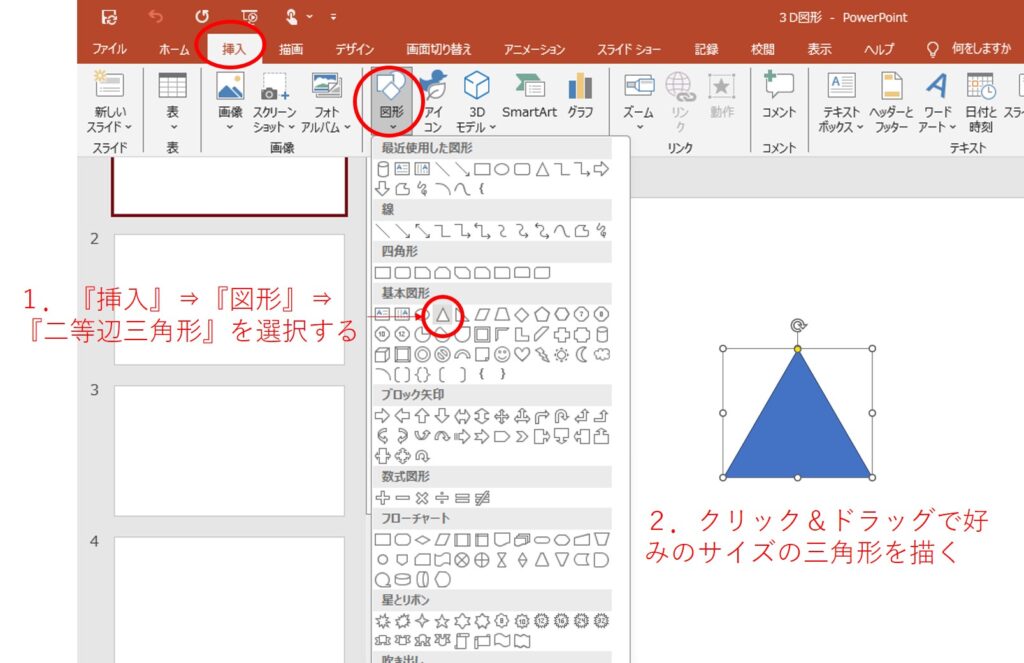
3D書式を適用する
3.三角形をクリックして選択し、右クリックから『図形の書式設定』をクリックします。
すると右側に書式設定オプションが表示されます。
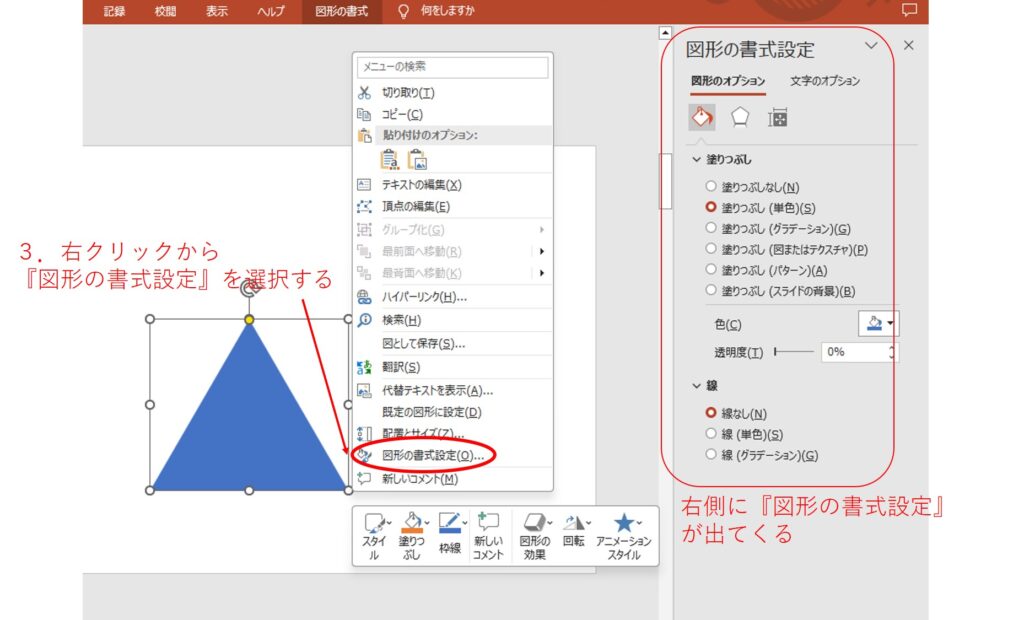
4.『塗りつぶしと線』のタブから『線』の項目の中の『線なし』を選択します。
5.図形の書式設定オプションの『効果』のタブから『>3-D書式』をクリックします。
6.『面取り:上』のアイコンをクリックし、その中にある『角度』というアイコンを選択します。
7.図形の変化を見ながら、『幅』と『高さ』の数値を大きくしていきます。
『幅』はある一定の数値を超えると三角錐の形が保持されます。
具体的な数値は正三角錐の項目を参考にして下さい(正三角錐はここからジャンプ)。
今回はこの『角度』を選択することが一番のポイントになります。
球体や直方体はデフォルトのままで描写できましたが、三角錐、円錐はこの角度の面取りを使わないと描写できません。
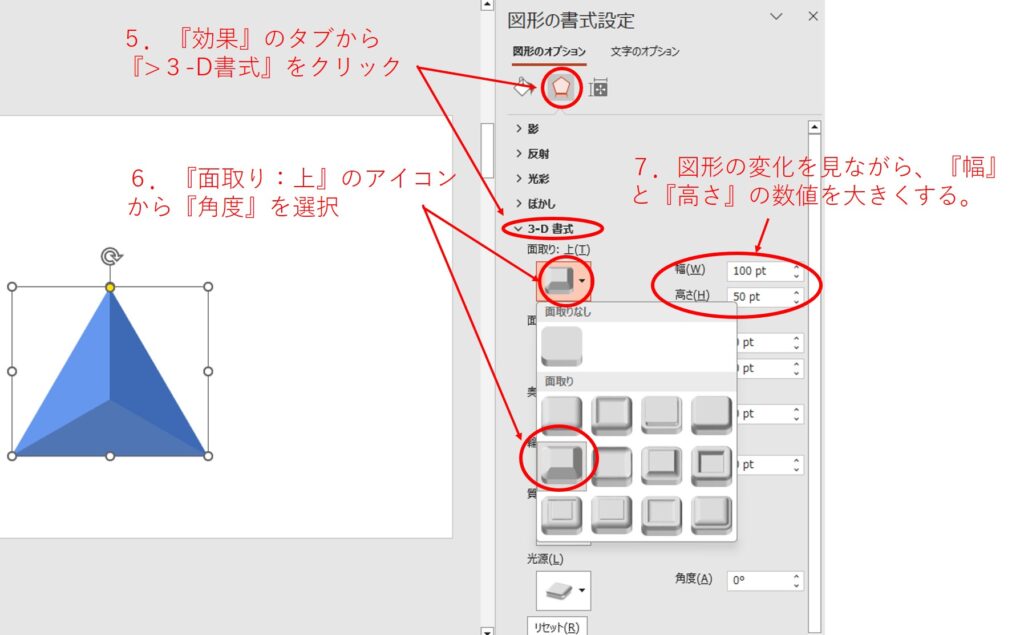
8.『>3-D回転』をクリックし、『X方向に回転』、『Y方向に回転』、『Z方向に回転』のそれぞれの数値を調整して、立体的に見える好みの角度に設定します。
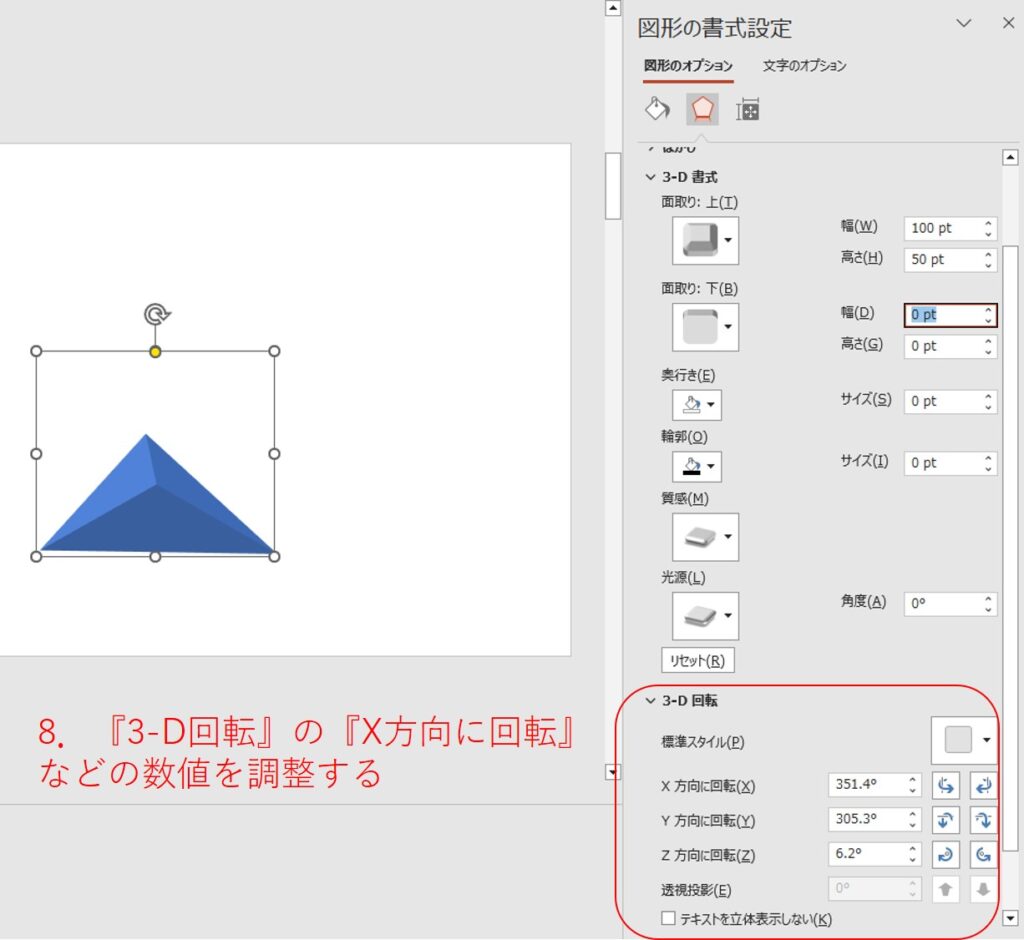
追加の効果を適用する
『影』や『反射』、3-D書式の『光源』や『質感』などの追加の効果を適用することで、よりユニークなデザインにすることができます。
三角錐の場合は特に底面の三角形が透けて見える方が、より三角錐だということを印象付ける図形になるかと思います。
おススメの設定例は以下の通りです。
9.図の書式設定の『塗りつぶしと線』の『塗りつぶし』から透明度を20~30%程度にします。
10.図の書式設定の『効果』のタブから『>影』のドロップダウンをクリックします。
11.影の『色』の項目をを図形の塗りつぶしと同系統の色にします。
12.影の『サイズ』の項目を100%に設定します。
13.そのほかの『距離』や『角度』、『ぼかし』の項目は 0 に設定します。
14.3-D回転を使って、三角錐の4面全てが見える位置に調整します。
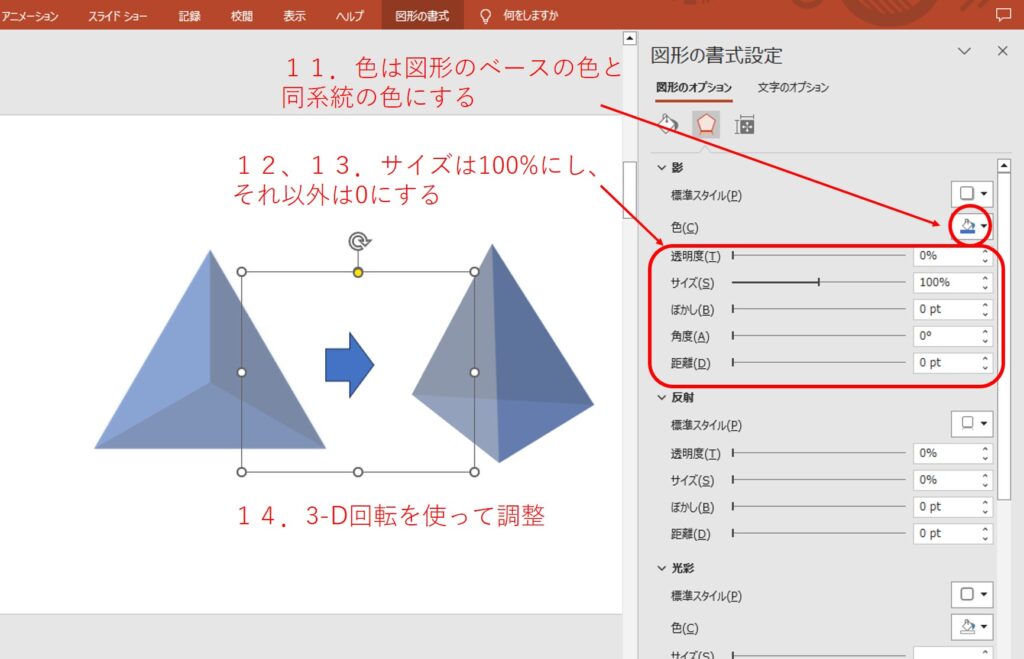
これで基本の三角錐は完成です。
目的の図形に調整出来たら『貼り付けのオプション』→『図』でコピー&ペーストしておきましょう。
こうすることでサイズを変えてもレイアウトが崩れないので便利です(球の作成の時と同じ考え方です)。
正三角錐(正四面体)の場合
正三角錐を描く場合には、上記の基本の手順に加えて、各種サイズを適正な値にしてあげる必要があります。
正三角形を描く
1.『挿入』タブの『図形』から基本図形の『二等辺三角形』を選択します。Shiftキーを押しながらドラッグすることで正三角形になります。
2.図形を右クリックして『図形の書式設定』をクリックます。『サイズとプロパティ』のタブのサイズの項目にある『縦横比を固定する』にチェックを入れます。
こうすることで、最初にShift+ドラッグで描いた正三角形が保持されます。
3.幅の欄に10cmと入力します。この幅が正三角形の1辺の長さになります。
省略可能な手順ですが、後々に入力する数字が分かりやすくなるため、10cmにしておくとよいと思います。
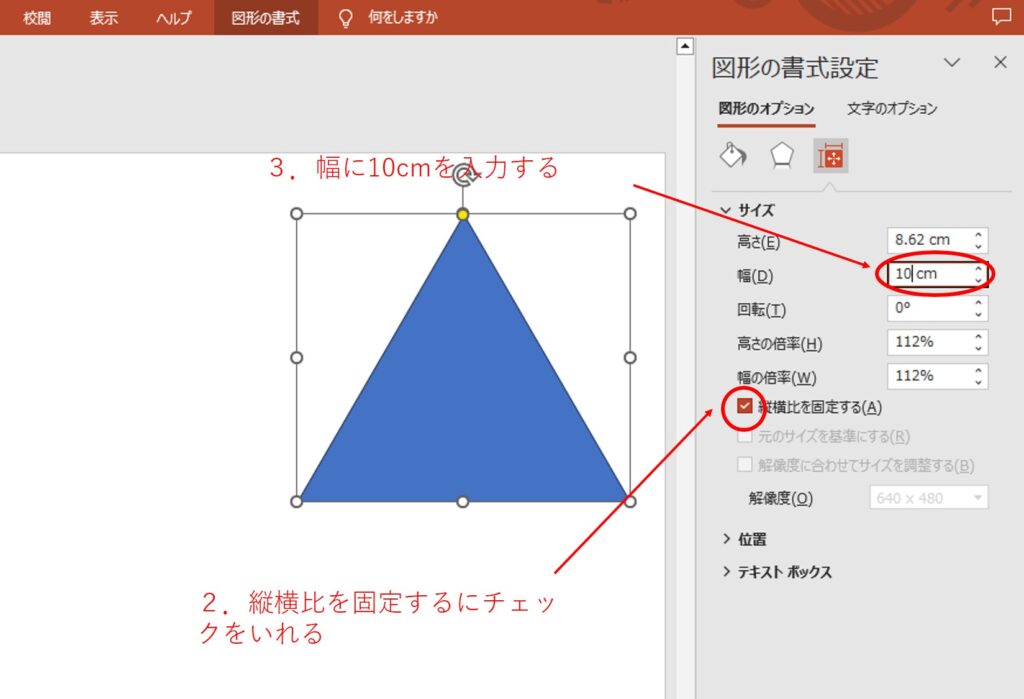
3D書式を適用する(正三角錐の幾何学特性を入力する)
4.図形の書式設定オプションの『効果』のタブから『>3-D書式』をクリックします。
5.『面取り:上』のアイコンをクリックし、その中にある『角度』というアイコンを選択します。
6.『幅』のところに2.89cmと手打ち入力します(10cm÷2√3の値)。
Enterキーを押すと自動でポイント表記の82.2ptに変換されます。
ここで入力する値は正三角形の底辺から重心までの距離になります。
7.『高さ』のところに8.16cmと手打ち入力します(10cm×√6÷3の値)。
Enterキーを押すと自動でポイント表記の232.4ptに変換されます。
ここで入力する値は正三角推の底面から高さになります。
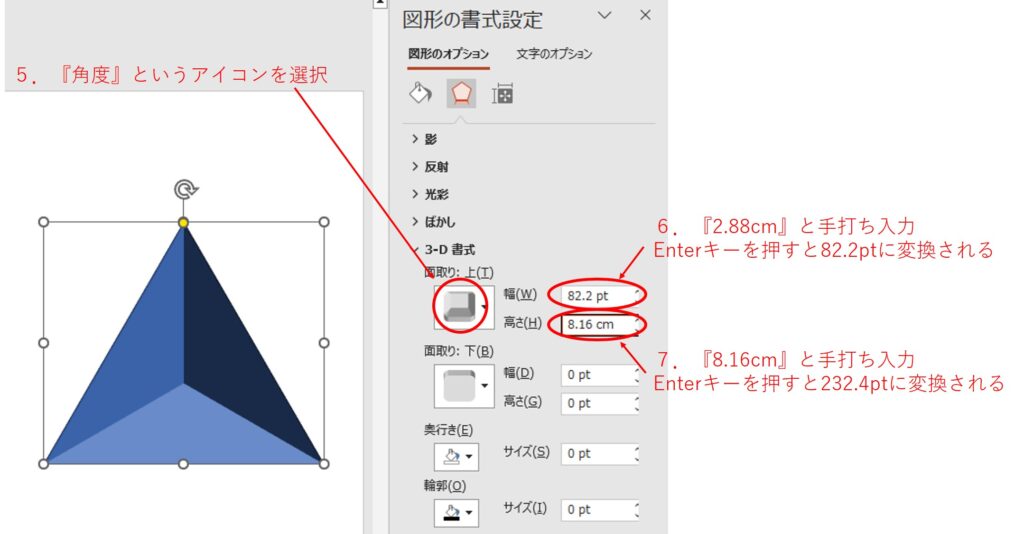
追加の効果を適用する
各種数値入力が終わったら、正三角錐は完成です。
あとは、基本の作成手順のときと同じように追加の効果を適用することで、より図形を立体的に見せることができます。
(追加の効果はここからジャンプ)
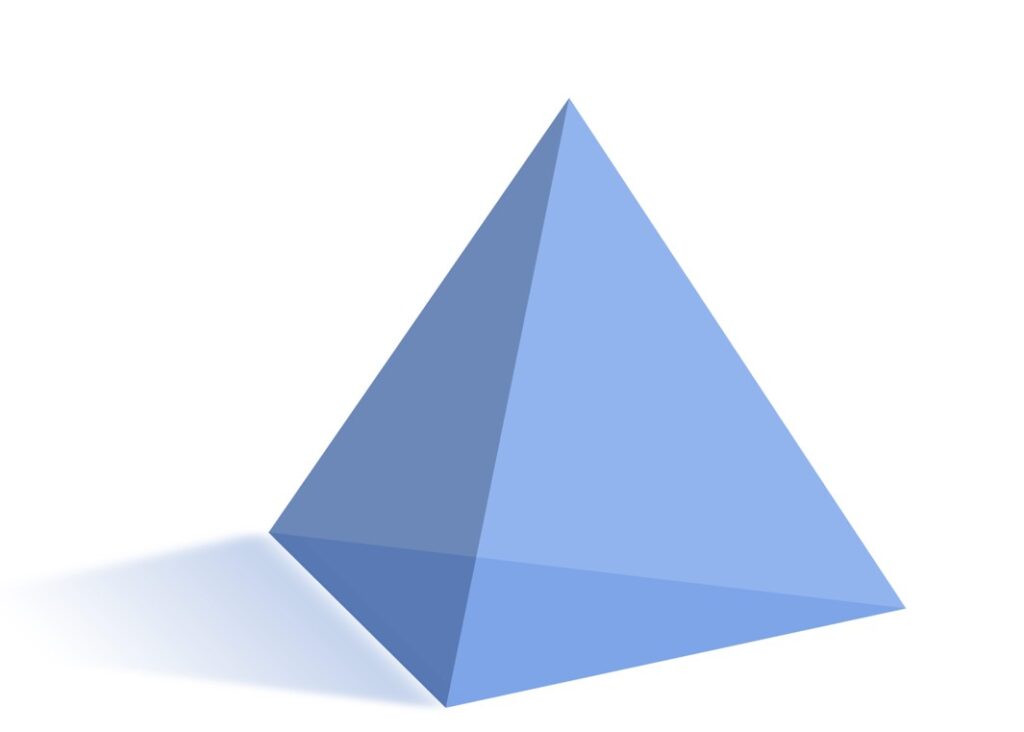
円錐の描き方
円を挿入する
1.『挿入』タブの『図形』から基本図形の『楕円』を選択します。
2.適当なサイズの円を描きます。
円錐の底面になるので楕円ではなく正円の方がよいと思います。
正円はShift+ドラッグで描けます。
Shiftを押し忘れてしまっても、図の書式設定から高さと幅を同じ数字にすることで正円にすることができます。
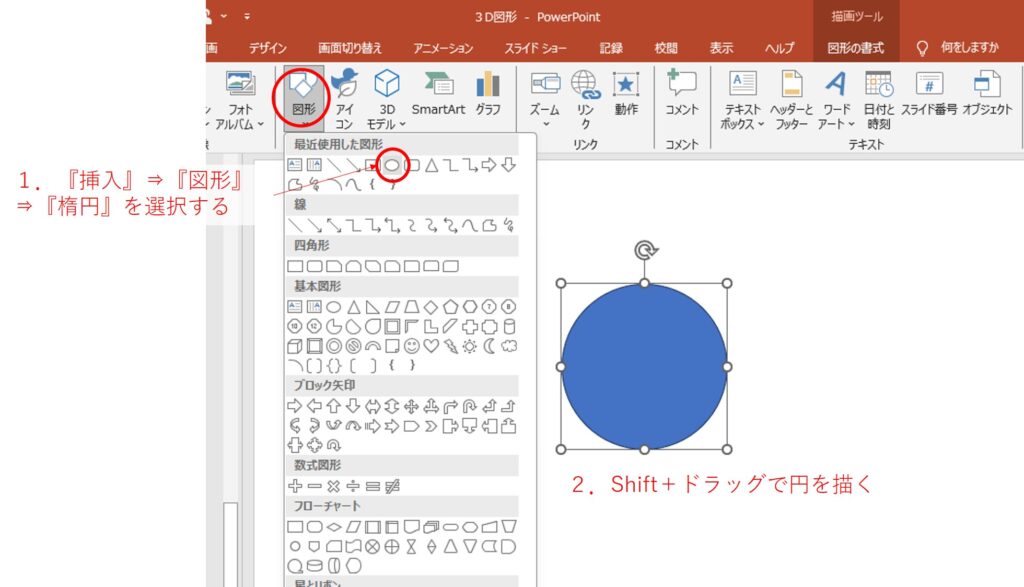
3D書式を適用する
3.円の図形をクリックして選択し、右クリックから『図形の書式設定』をクリックします。
すると右側に書式設定オプションが表示されます。
4.『塗りつぶしと線』のタブから『線』の項目の中の『線なし』を選択します。
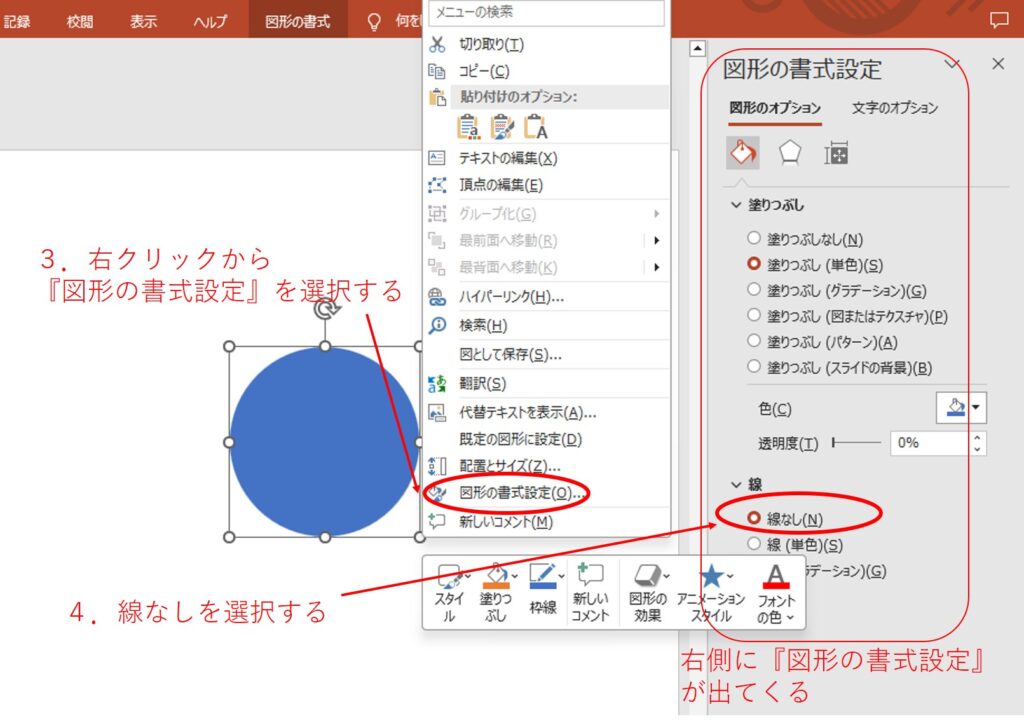
5.図形の書式設定オプションの『効果』のタブから『>3-D書式』をクリックします。
6.『面取り:上』のアイコンをクリックし、その中にある『角度』というアイコンを選択します。
7.面取りの横にある『幅』に円の半径を入力します。
今回の例だと3cmと手打ち入力します(Enterを押すとポイント表示の3cm=85ptが自動で入力されま)。
8.『高さ』は自由なので図形の変化を見ながら、『高さ』の数値を大きくしていきます。
真横から見たときに正三角形になる値がよければ円の半径×√3の値を入力します(今回の例であれば5.19cm)。
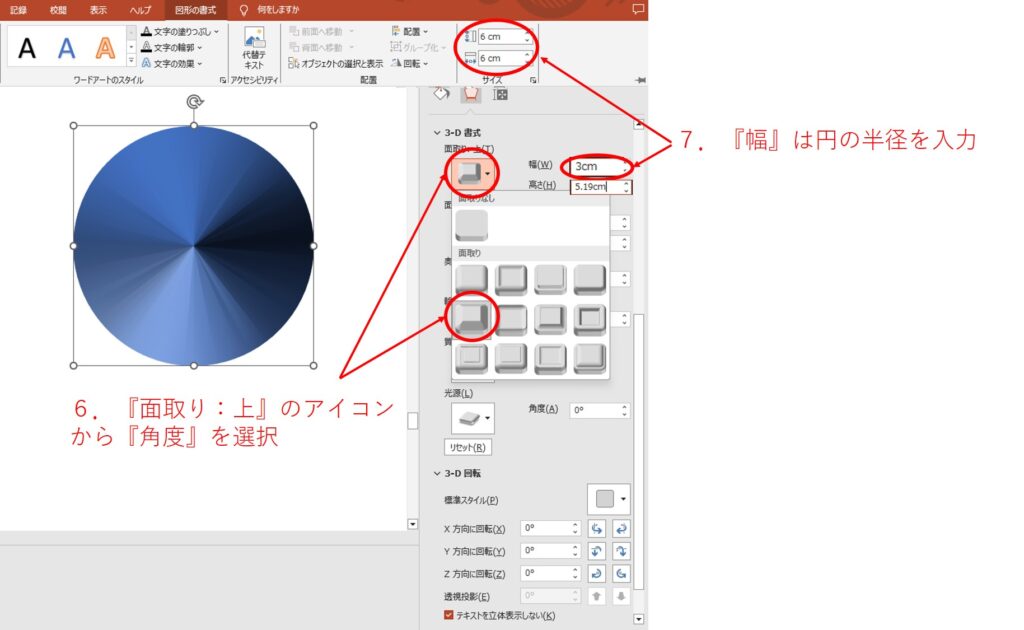
9.『>3-D回転』をクリックし、『X方向に回転』、『Y方向に回転』、『Z方向に回転』のそれぞれの数値を調整して、立体的に見える好みの角度に設定します。
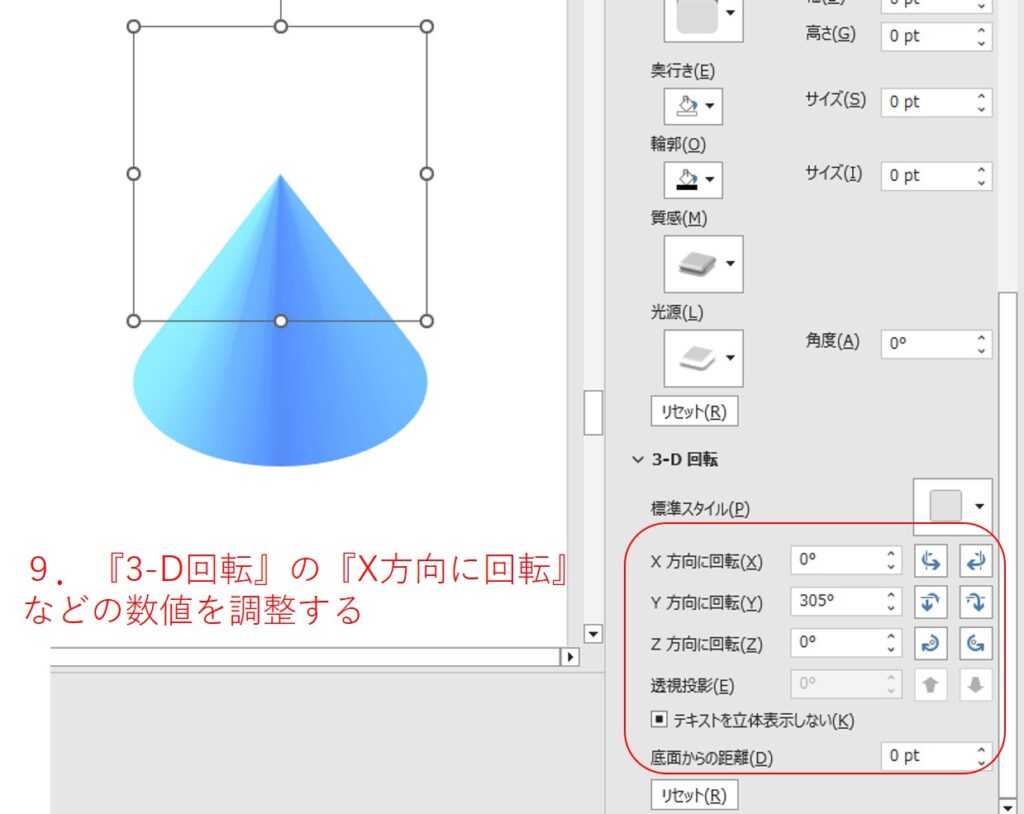
追加の効果を適用する
『影』や『反射』、3-D書式の『光源』や『質感』などの追加の効果を適用することで、よりユニークなデザインにすることができます。
円錐の場合も三角錐と同じように底面の円が透けて見える方が、より円錐だということが分かりやすい図形になるかと思います。
おススメの設定例は以下の通りです。
10.図の書式設定の『塗りつぶしと線』の『塗りつぶし』から透明度を20~30%程度にします。
11.図の書式設定の『効果』のタブから『>影』のドロップダウンをクリックします。
12.影の『色』の項目をを図形の塗りつぶしと同系統の色にします。
13.影の『サイズ』の項目を100%に設定します。
14.そのほかの『距離』や『角度』、『ぼかし』の項目は 0 に設定します。
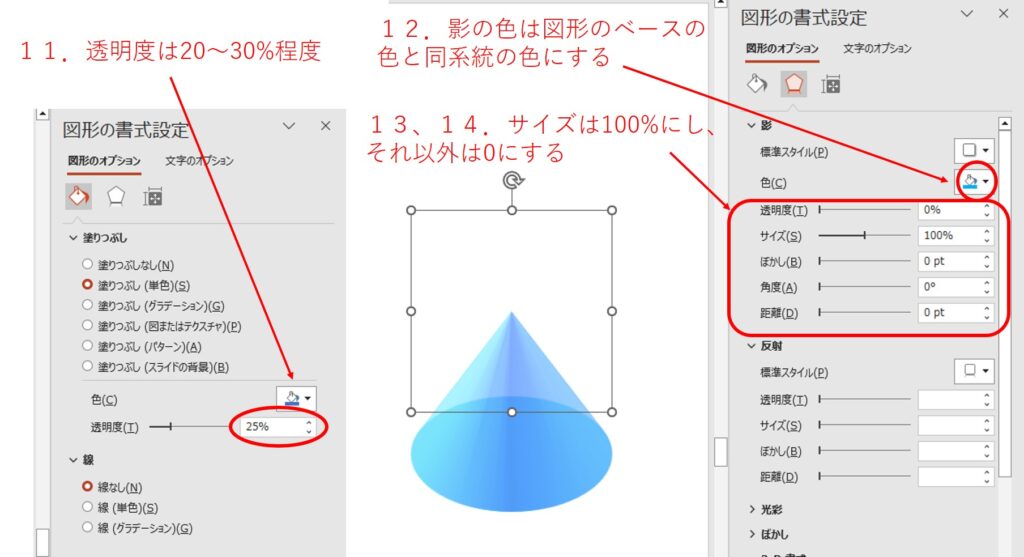
これで基本の円錐は完成です。
目的の図形に調整出来たら『貼り付けのオプション』→『図』でコピー&ペーストしておきましょう。
こうすることでサイズを変えてもレイアウトが崩れないので便利です(球の作成の時と同じ考え方です)。
さいごに
三角錐および円錐は以前の記事で紹介した球や立方体、円柱などと並んで基本の立体図形になります
基本の図形を組み合わせることで、皆さんの工夫次第でさまざまな構造物を表現できると思います。
ぜひ挑戦してみてください。
立体図形上のテキストについては以下の記事も参考にしてみてください。
皆さんのお仕事に少しでも役立てれば幸いです。ではまたノシ





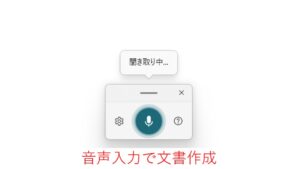

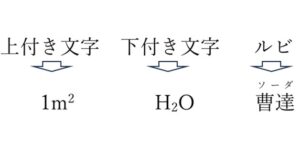

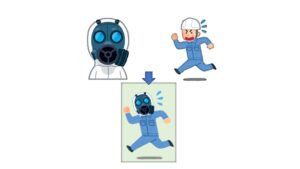
コメント