パワーポイントの3D書式を使うと、様々な立体図形を表現することができます。
過去記事では球や立方体、三角錐などの基本図形について紹介しました。
今回はその方法を応用して、階段の立体図形を作成する方法を紹介したいと思います。
階段の作図ができるようになると、階段の施工依頼や移動式ステップ設置の際に、写真上にイメージ図を示したりするのに役に立ちます。
過去記事はこちら
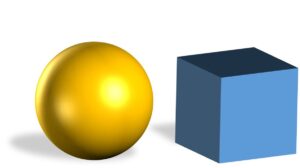
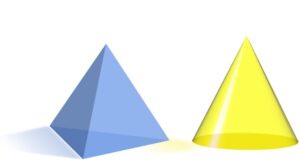
長方形をつなげて作成する方法
階段の平面図を作成する
階段の立体図形を描くにはまず、階段の平面図形を描く必要があります。
ここでは長方形をつなげて、作成する方法を説明します。
1.『挿入』タブの『図形』から『正方形/長方形』を選択します。
2.クリック&ドラッグで適当なサイズの四角形を作成します。
3.図形をクリックで選択し、『(描写ツール)図形の書式設定』のタブから『サイズ』に同じ数字を手入力し、正方形にします。ここではわかりやすく1cmとします。
4.図形の書式設定の『図形のオプション』から『線なし』にチェックを入れます。
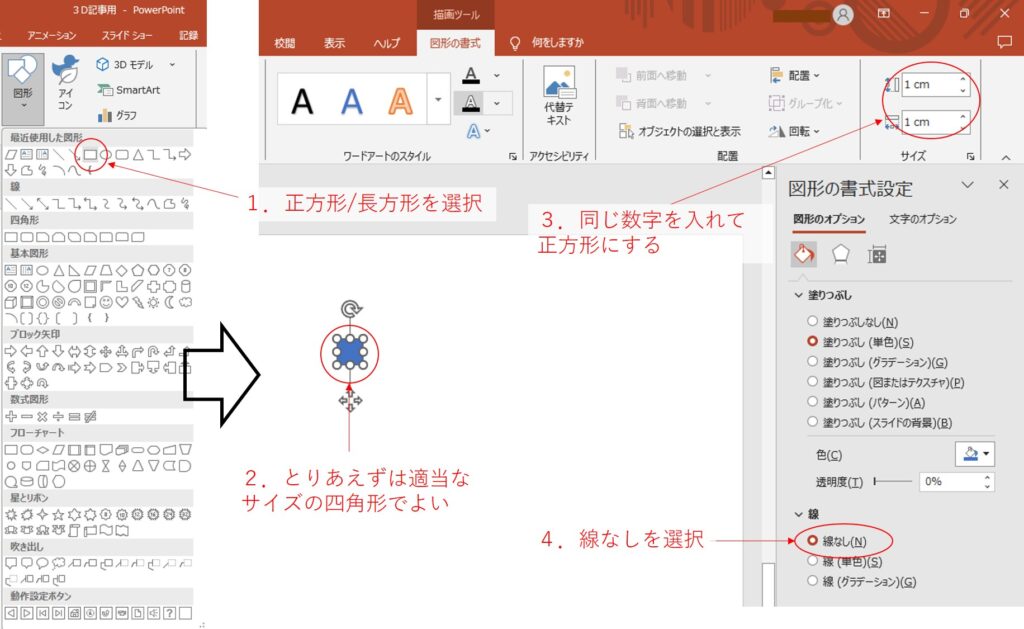
5.図形選択した状態で、コピー&ペーストを行い、同じ正方形をもう一つ作成します。
6.コピーした、図形の『幅』に高さの2倍の数値(ここでは2cm)を入力します。
7.1つ目の正方形の底辺と2つ目の長方形の上辺をぴったりと合わせます。同じようにそれぞれの左辺もぴったりと合わせます。
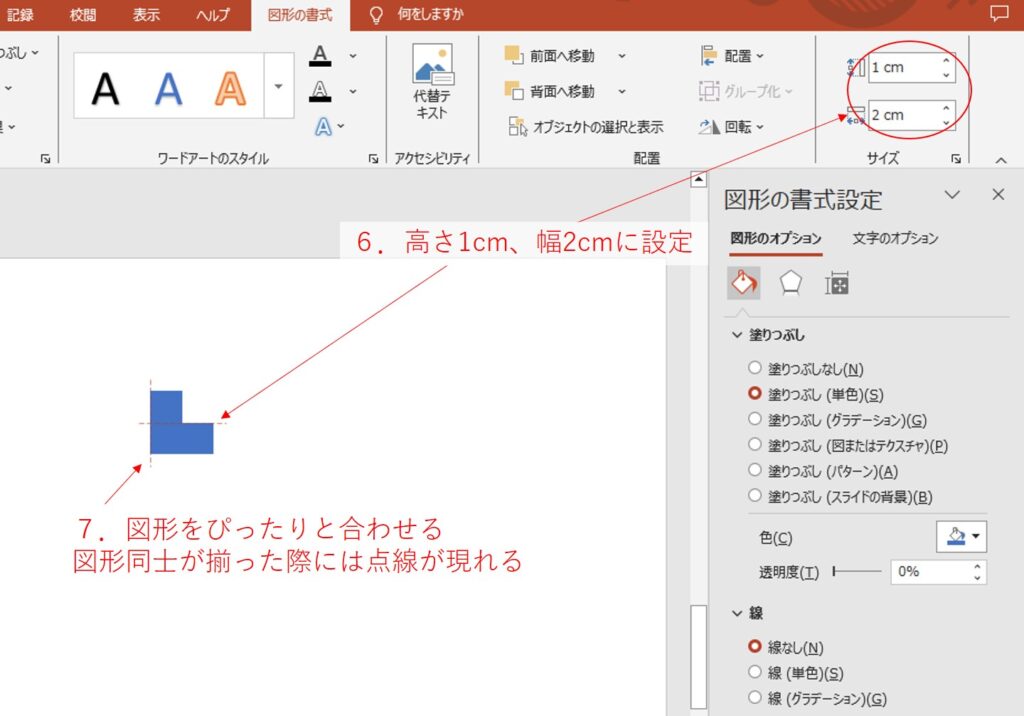
8.再度コピー&ペーストで四角形を作成し、今度は高さを正方形と同じに(ここでは1cm)、幅を正方形の3倍に(ここでは3cm)します。
9.同じように、上辺と左辺をぴったりと合わせます。
10.同様の操作を繰り返し、必要な数だけ階段の段数を増やします。
11.最後に作成した階段の平面図を全て選択し、右クリックから『グループ化』を行います。
図形を複数選択する方法は
①Ctrlキーを押しながら、左クリックで図形を一つ一つ選択する
②選択したい範囲の図形をドラッグする。
③Ctrl+Aですべての図形を選択する(その状態で余分な図形はCtrl+クリックで選択を外す)。
等の方法があるのでやりやすい方法を試してみてください。
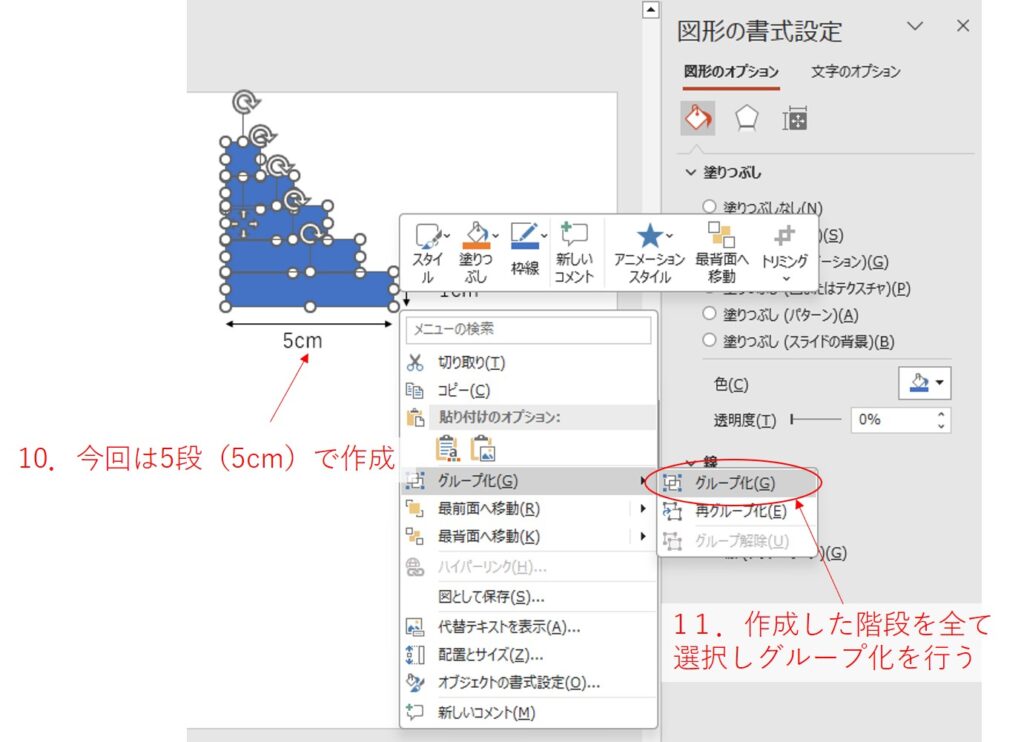
図形をクリック&ドラッグで移動させると、いろいろな基準線を表す、点線が現れます。これを参考に図形の底辺と上辺を揃えることができます。
同じ方法で左辺同士も揃えることができますが、左辺に関しては揃えたい図形を複数選択して、『図形の書式設定』の『配置』の中にある『左揃え』でも揃えることができます。
こちらの記事も参考にしてください。

3D書式を適用する
12.今回の場合は一度グループ化してしまえば、図形の大きさを変えても書式が崩れないので、好みのサイズに調整します(球の3D書式などは崩れる場合があるので注意)。
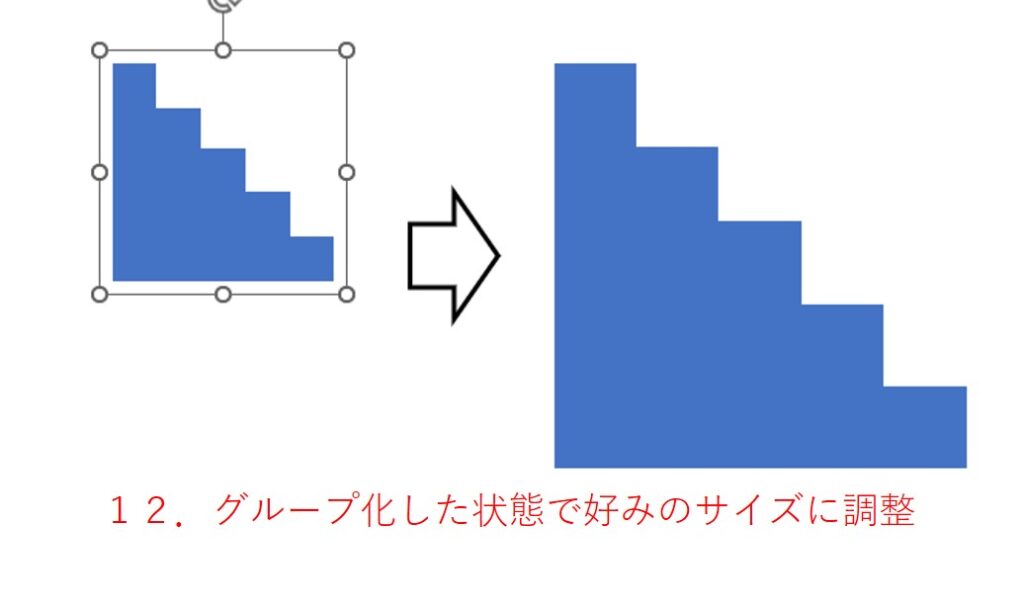
13.『図形の書式設定』の『効果』のタブを選択します。
14.3D-書式の『面取り:上』の『幅』を0ptに、『高さ』を好みの値まで大きくします。この『高さ』が最終的な階段の幅になります。
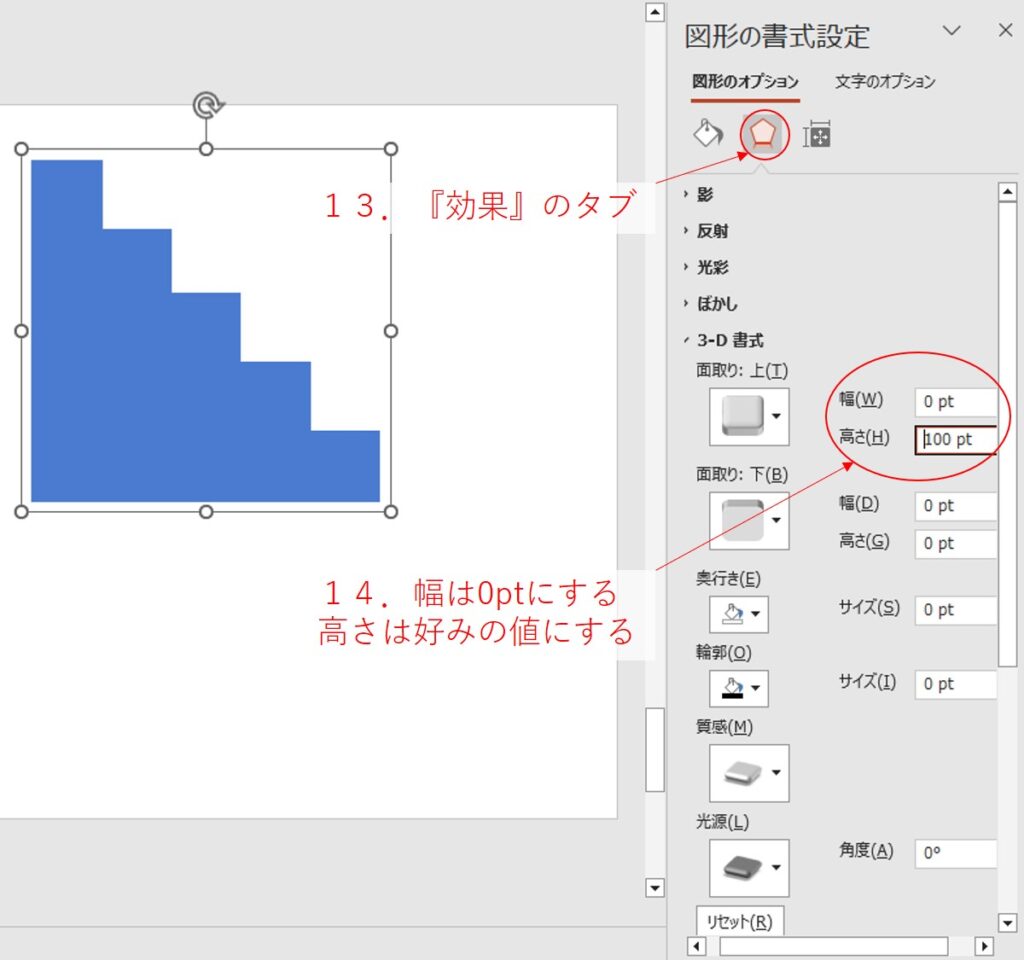
15.『3D-回転』の『X方向に回転』等の数字を変えて、好みの角度に回転します。パワーポイントで用意されている標準スタイルから選んでみてもいいと思います。
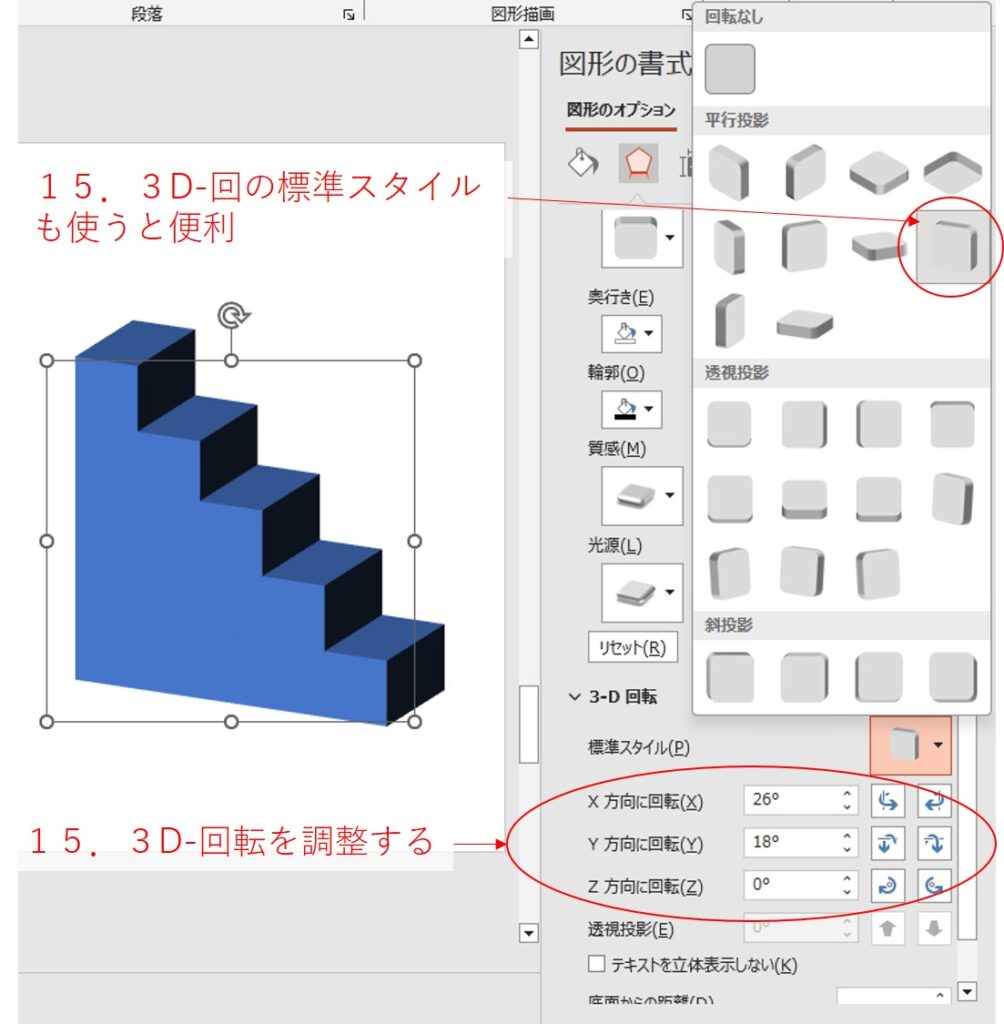
追加の効果を適用する
塗りつぶしやパターンで色を変えたり、『影』や『反射』、3-D書式の『光源』や『質感』などの追加の効果を適用することで、よりユニークなデザインにすることができます。
ここでは設定の一例を紹介します。
16.図の書式設定の『塗りつぶしと線』の『塗りつぶし』から『塗りつぶし(パターンまたはテクスチャ)』を選択します。
17.『テクスチャ』の選択からキャンバスを選択します。
18.影の『透明度』を60%、『サイズ』を100%、『ぼかし』を23pt、『角度』を359°、『距離』を26pに設定します(あくまで一例なので雰囲気を見ながら調整してください)。
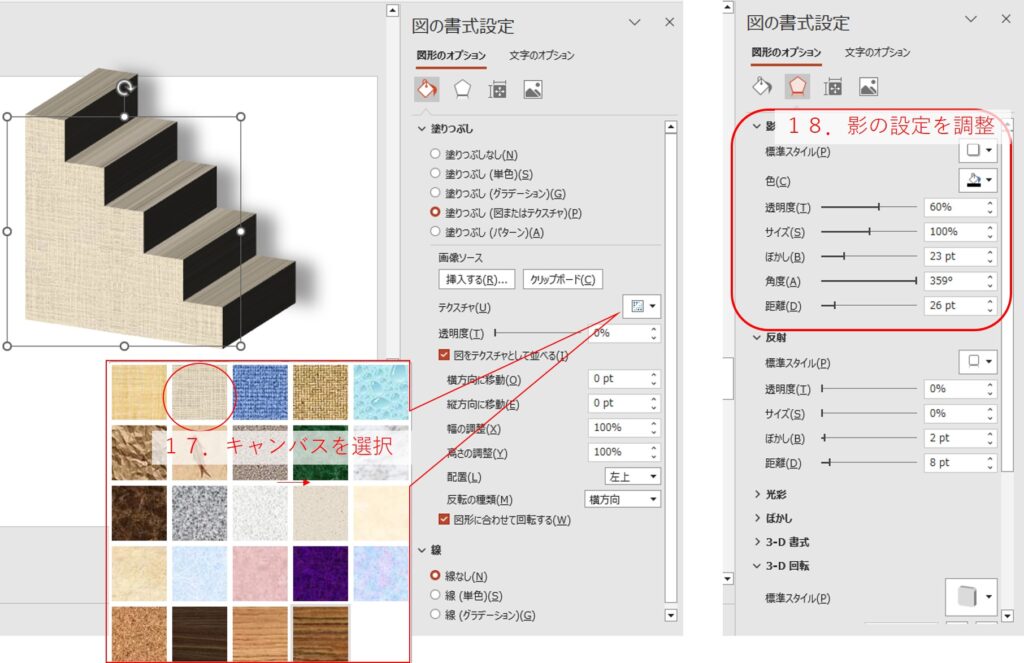
パワーポイントには『L字』という基本図形があり、これを組み合わせることでも階段の平面図を作成できますが、より手間がかかってしまうのであまりお勧めできません。
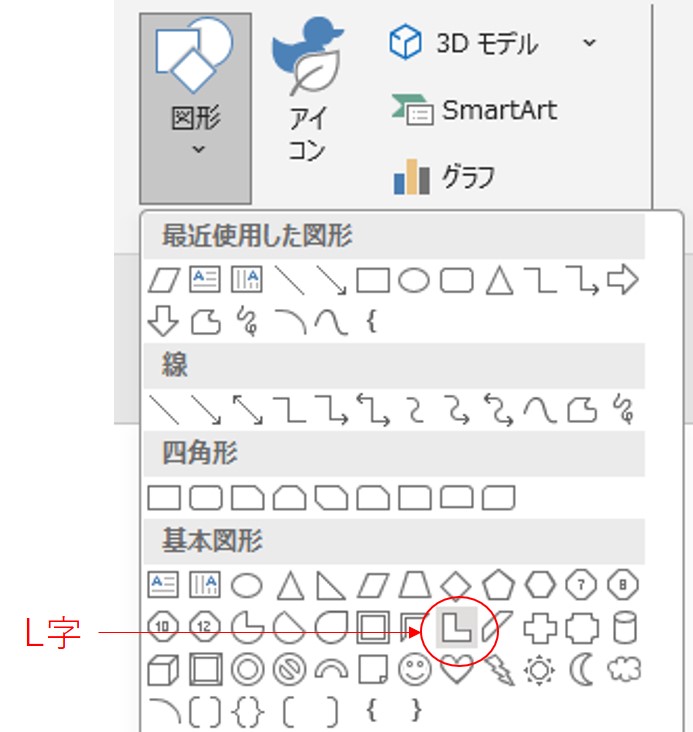
フリーフォームを使って作成する方法
階段の平面図形を描く、もう一つの例として、フリーフォームを使う方法を紹介します。
1.『表示』タブの表示のセクションの中にある『グリッド線』にチェックを入れます。グリッド線はShift+F9のショートカットで出したり消したりできます。
この操作は省略可能ですが、グリッド線を出しておいた方が、フリーフォームで基準に沿って書きやすくなると思います。
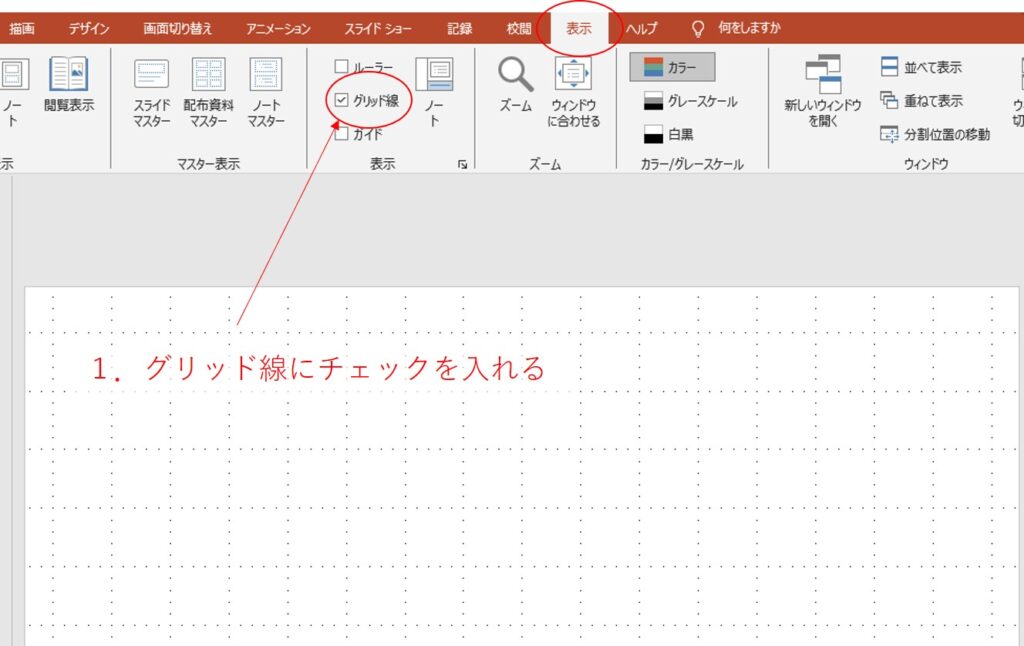
2.『挿入』タブの『図形』から『フリーフォーム』を選択します。
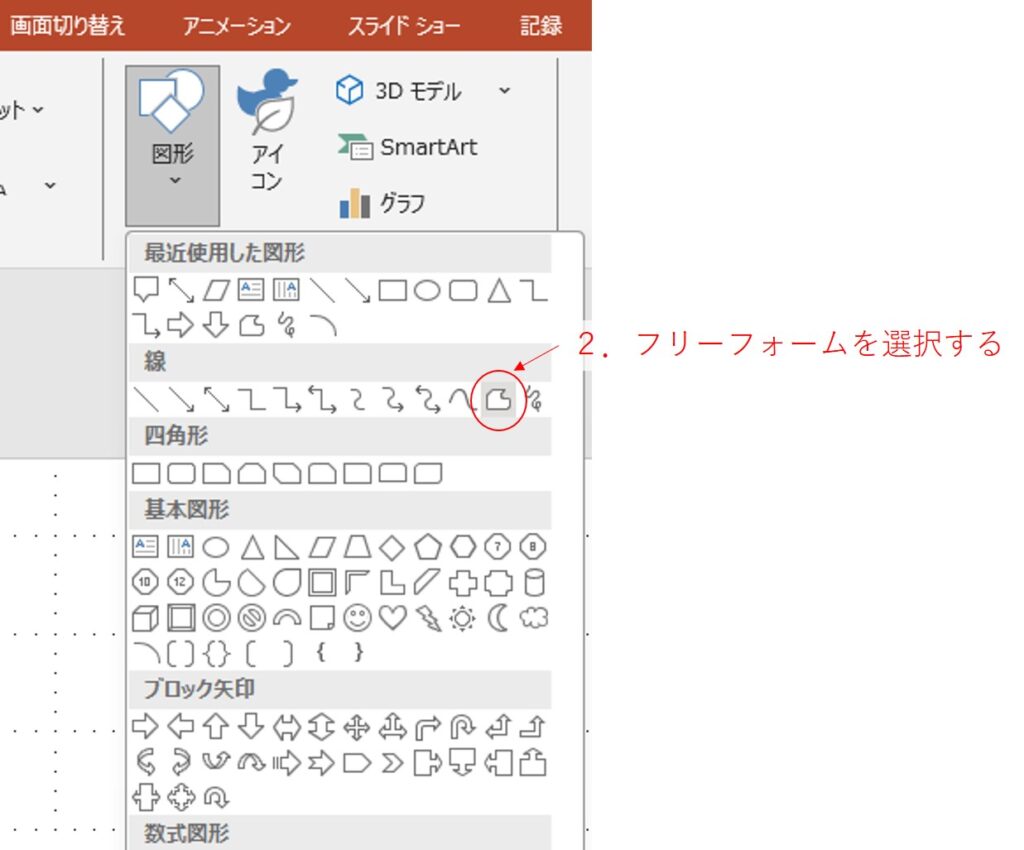
3.Shiftを押しながらマウスを動かすと真っすぐな直線が引けます。グリッドを目印に、グリッドの交差点でクリックすると次の線を一続きで描けますので、そのままShiftを押しながら描き進めていきます。
4.始点と終点を合わせて、ダブルクリックで終了します。始点と終点がうまく合わさると、囲まれた部分が塗りつぶされて、一つの図形になります。
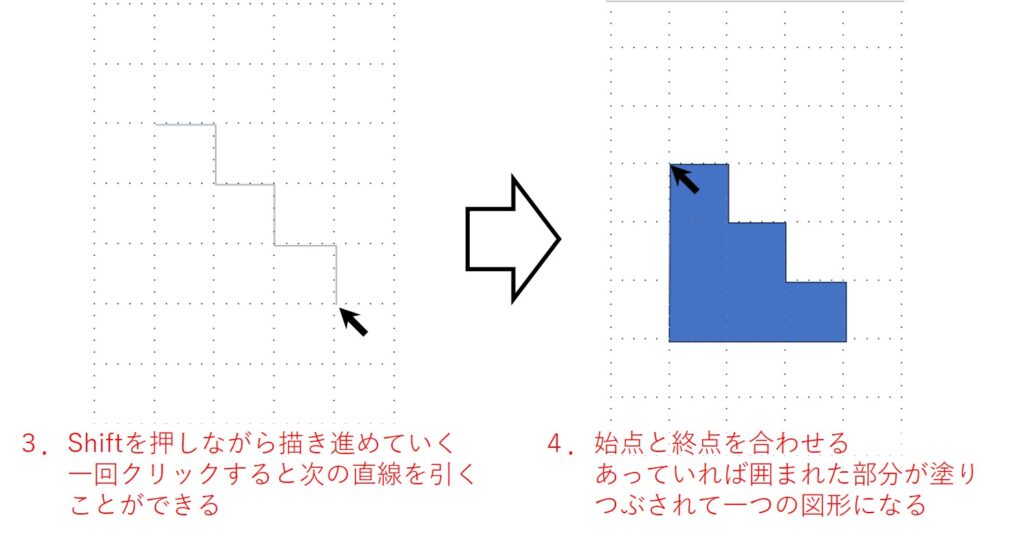
階段の平面図形ができましたら、後は同じ方法で立体図形にできます。
立体図形にする方法は「こちらのリンク」からジャンプしてください。
このフリーフォームを使う方法は簡単で素早くできるメリットがありますが、微妙にずれが出る場合が多いです。多少のずれは許容できる場合であれば有力な方法であると思います。
こちらの関連記事もどうぞ

さいごに
私は業務上、施工依頼のための説明資料を作ることが多く、認識の齟齬が起きないように、やりたいことを可能な限り図や写真で表現するようにしています。
その際に、このパワーポイントの3D書式は強力なツールになります。
私はそんな使い方が多いですが当然、イラストを作成する際などにも活躍すると思います。
特別なアプリやツールがなくても、一般的なOfiiceツールで出来る点も大きなメリットなので、ご自宅でもぜひ試してみてください。
皆さんのお仕事に少しでも役立てれば幸いです。ではまたノシ




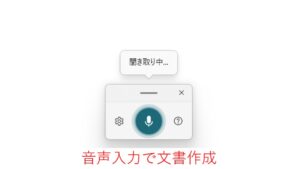
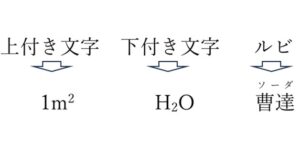

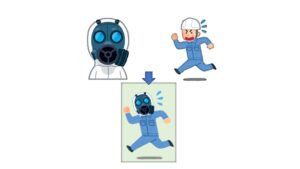
コメント