パワーポイントでいらすとや等のフリー素材の図を使う時、『欲しいところだけトリミングしたい』『いらない部分を除去したい』となる時はないでしょうか。
今回は、そんな複数の図形を組み合わせて、新たなオリジナルの図形を作成する際に役立つ方法を紹介します。
ほしい部分だけ自由な形にトリミングする方法
今回はいらすとやの以下の2つのイラストを組み合わせて、一つの図を作っていきたいと思います。
素材の名前は「ガスマスクをつけた人のイラスト」と「急いで走る作業員のイラスト(男性)」です。
いらすとやへのリンク↓
「かわいいフリー素材集|いらすとや」

まずはそれぞれの必要な部分を『Snipping Tool』 のフリーフォームを使って、トリミングします。
Snipping Toolのショートカットは『Windows+Shift+S』を同時押しすることで使うことができます。Snipping Toolの使い方の紹介は以下の過去記事を参照してください。

マウスで操作するには結構な手先の器用さが求められますが、できるだけ不要な部分は除去していきます。
特に、複数の図形を重ねる場合は、重ねたい部分は気を付けてトリミングします。
今回であれば、ガスマスクと作業員を重ねたいので、それぞれの首元はできるだけ丁寧にトリミングします。
今回は以下の感じでトリミングしました。
トリミングした位置が分かりやすいよう背景に薄い緑色を付けています。
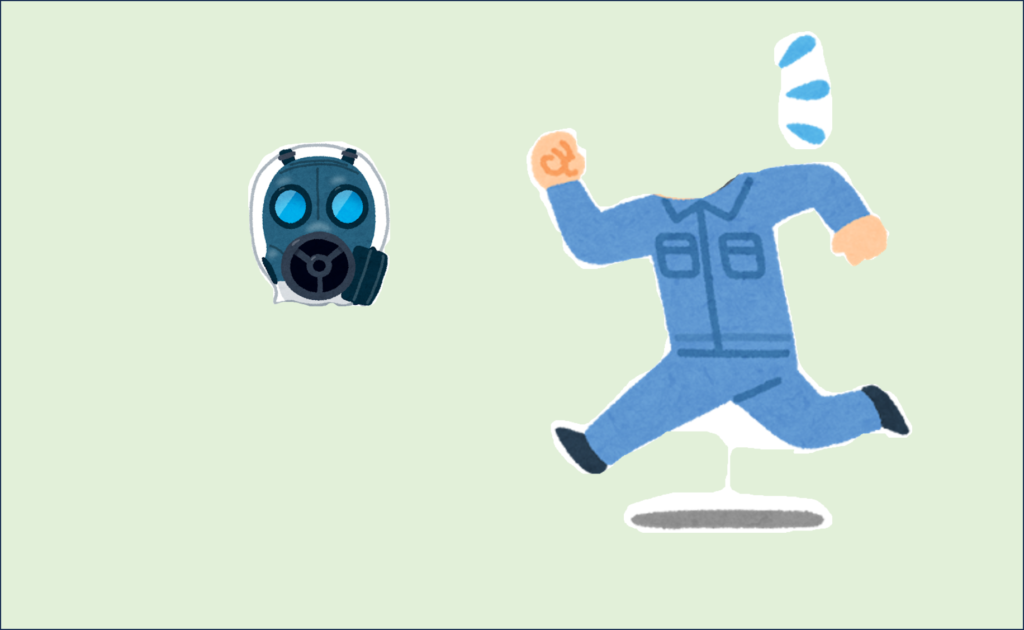
上の画像において、イラストの縁に白く残っている部分はトリミングのし残しです。
フリーフォームでのトリミングでの性質上、一筆書きにする必要があるので、図形が複雑だと結構難しく、どうしても縁が残ると思います。
また、上の画像の例では、人の下の影も一筆書きでトリミングしていますが、複数回トリミングを分けてもOKです。
上の汗マークは、別でトリミングして貼り付けています。
あとは2つの図形の位置を調整してを重ねて、図形をグループ化すれば完成です。

不要な部分を除去する方法(背景を削除する方法)
ここではSnipping Toolとは別の方法で、同様にガスマスクと作業員の図を組み合わせたいと思います。
まず、ガスマスクの方を選択し、『図の形式』から『背景の削除』を選択します。
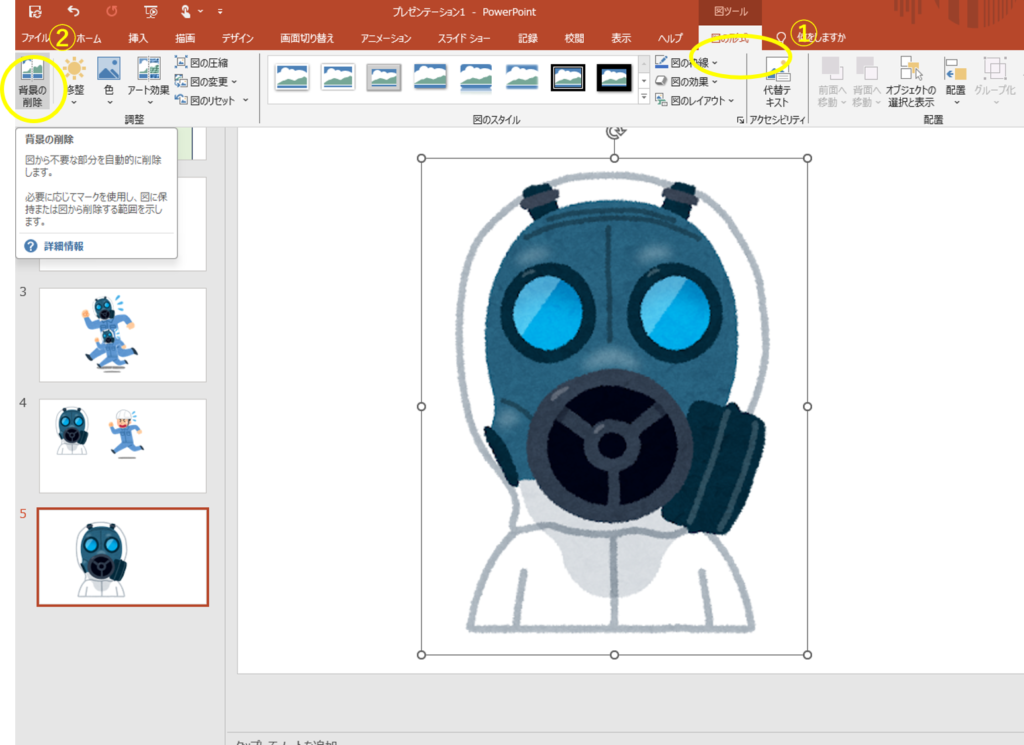
選択すると、図形の編集画面に移動すると思います。今回のガスマスクの場合、以下のように頭頂部や胴部分が紫色にマスキングされました。
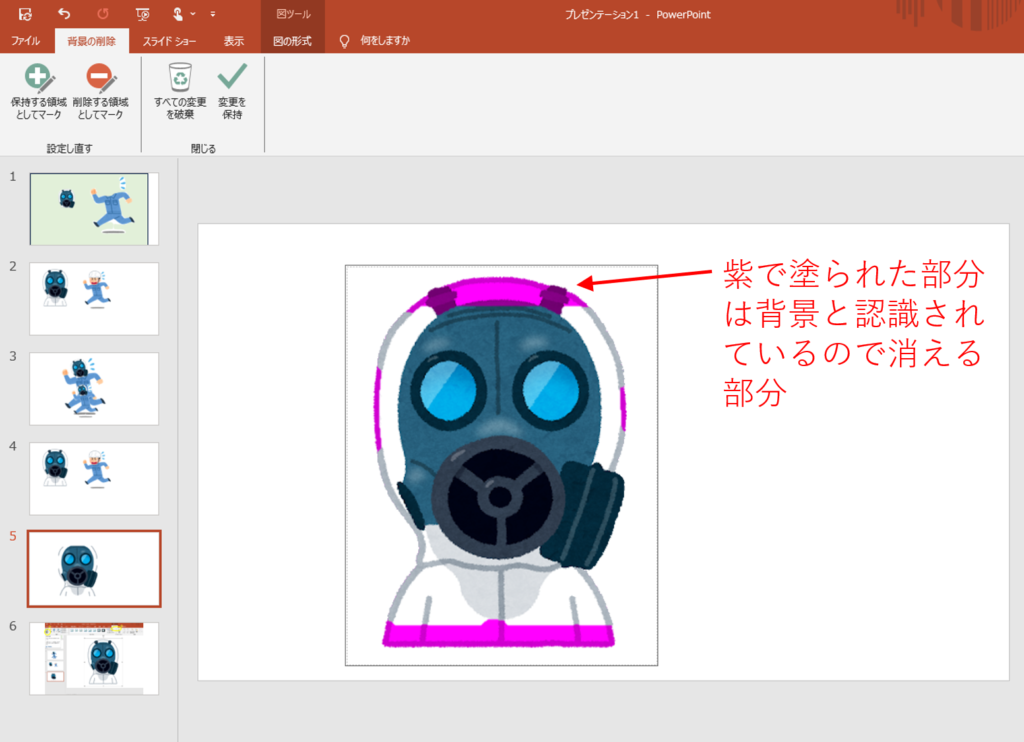
この部分はパワーポイント上で背景と認識された部分で、このまま何もせずに『変更を保持』をクリックすると消えてしまいます。

そこで、先ほどの編集画面で消したくない部分の紫色のマスキングを外していきます。
編集画面で『保持する領域としてマーク』を選択します。
すると、マウスポインタ―の矢印が鉛筆マークになるので、残したい部分の紫色をなぞっていきます。
思い通りの状態になったら変更を保持するを選択して完了します。
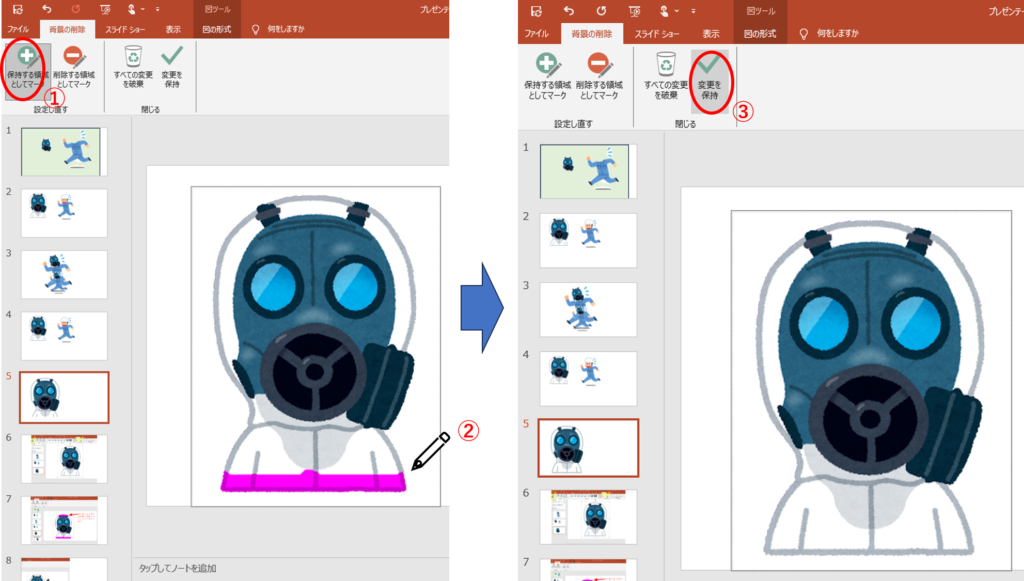
次に不要な部分を消す作業です。
同じように『背景の削除』から今度は『削除する領域としてマーク』を選択します。
鉛筆マークが出てくるので、今度は消したい部分を紫色にマスキングしていきます。
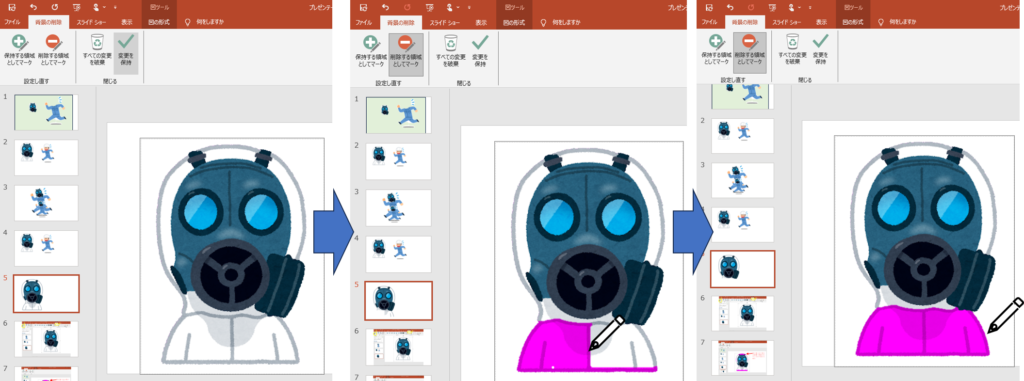
領域の保持や領域の削除をしていると、選択した位置からツールが勝手にマスキング範囲を予測するため、思ってないところが、保持されたり、消えたりすることがあると思います。
そんな時は、『Ctrl+Z』で一つ前に戻ります。
また、『領域の保持』と『削除する領域としてマーク』の機能の両方を使い、
編集を行ったり来たりして微調整することもできます。
同じように作業員の方も不要な部分を削除します。
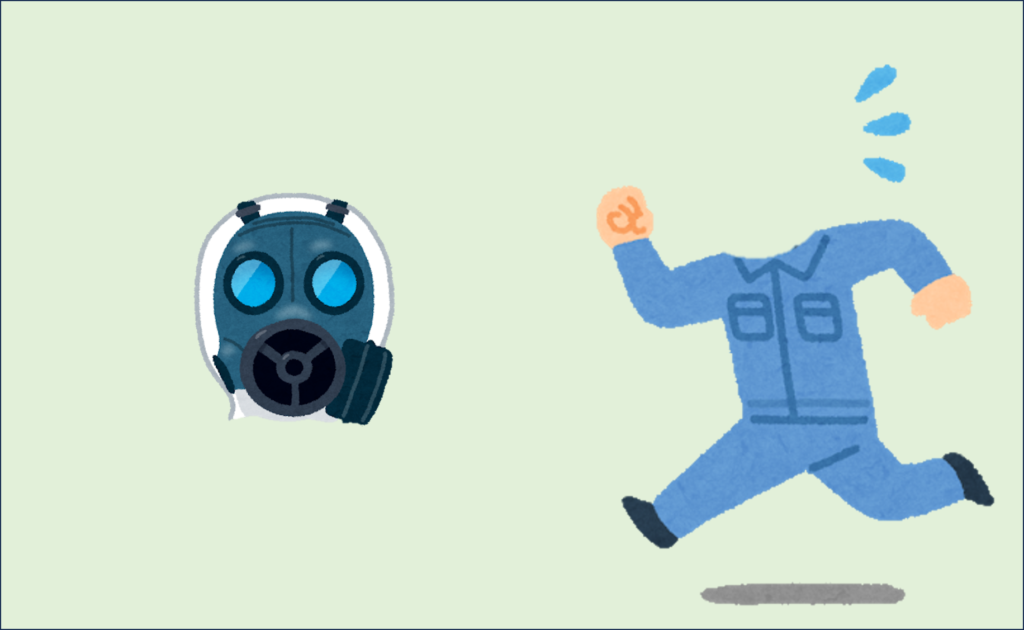
あとは、2つを重ねて完成です。

この背景の削除を使う方法は、SnippingToolを使うやり方よりも、時間はかかりますが、よりきれいにできます。
また図の中に穴をあけるように削除できるので、Snipping Toolではできない表現もできます。例えば今回の例だと、ガスマスクの目の部分だけ透明に抜くことも可能です。

さいごに
後半で紹介した背景の削除の方がキレイに切り取れる場合が多いですが、どうしてもマスキング範囲にパワーポイントの予測が入ってしまうため、何回操作しても思い通りにいかない時があると思います。
例えば、私の場合PDF上のグラフ線だけトリミングしようとすると、どうしても連続したグラフ線が得られませんでした
そのような際は汎用性の高い、フリーフォームでのトリミングを行いましょう。
Snipping Toolも背景の削除も知っていると作図の幅がぐんと広がると思います。ぜひ使ってみてください。
皆さんのお仕事に少しでも役立てれば幸いです。ではまたノシ




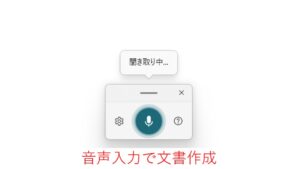

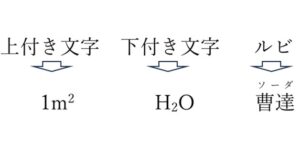
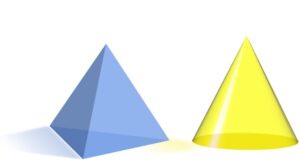


コメント