Officeのワードやエクセルとともにパソコン仕事で頻繁に使うのがAdobe社のPDFかと思います。今回は、ワードやエクセルで作った資料をPDFとして保存する方法を2つ紹介します。
会社間や部署間で文書をやり取りする際、改ざん防止のためにPDFで送付する場合が多いかと思います。
そういった意図がなくても、例えばOfficeがインストールされてないデバイスで文書閲覧したいな、となった時に、PDFであれば無料アプリを使ってスマホや個人PCで閲覧することもできます。
これを覚えておくと、選択の幅が広がりますので、損はないと思います。
方法1:それぞれのアプリケーションの機能でPDF出力する
それぞれのアプリケーションが本来備えている機能を使ってPDFファイルにエクスポートする方法です。
まず、保存したいファイルのメインメニューから『ファイル』タブをクリックします。
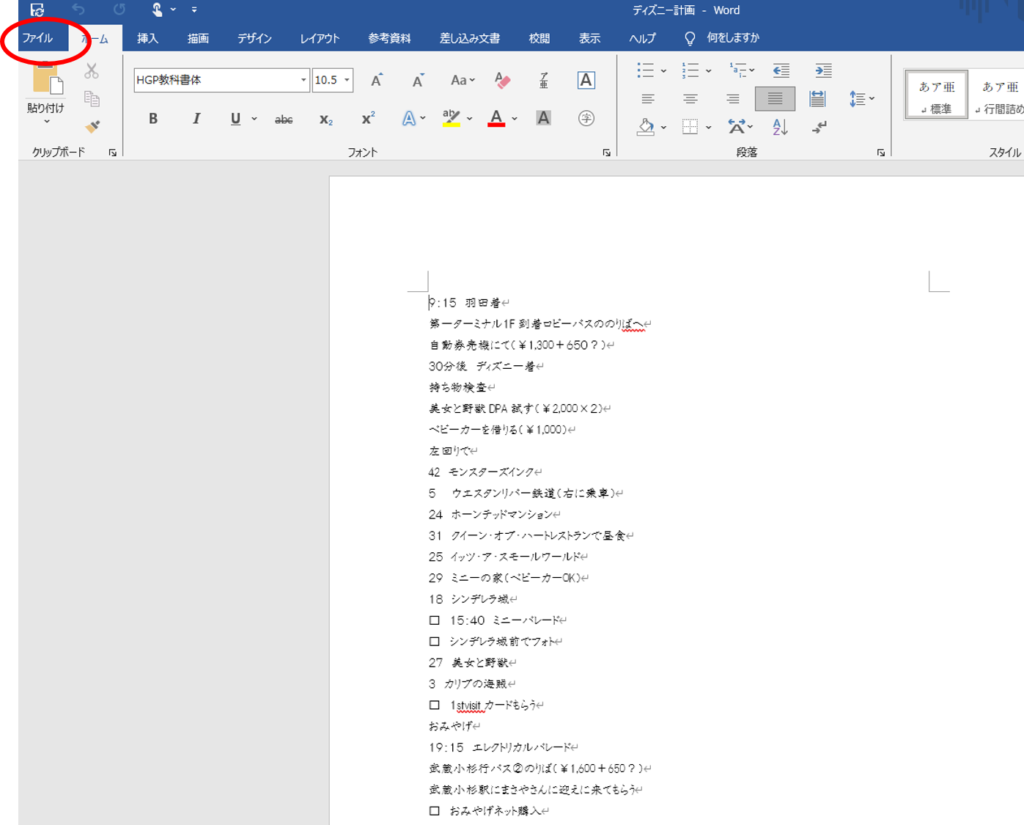
次に左側にあるメニューから『エクスポート』を選択し、PDF/XPS ドキュメントの作成をクリックします。
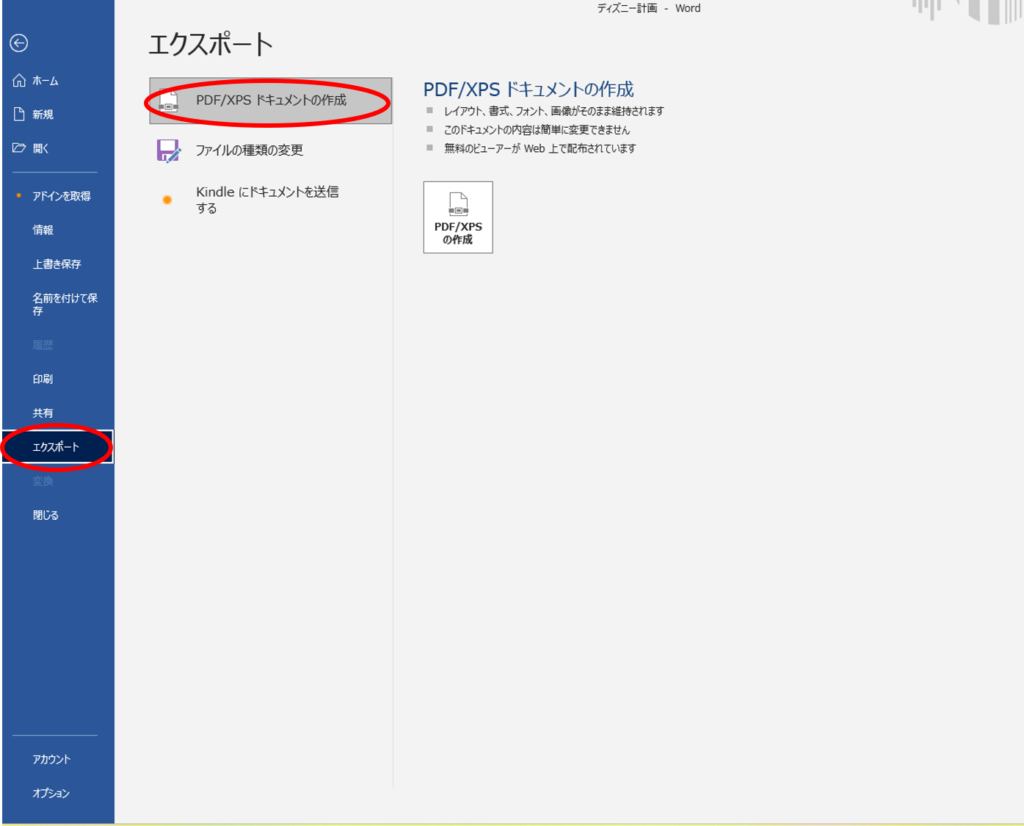
ファイル保存画面が出てきますので、保存したい場所を選択し、ファイルの種類が『PDF』になっていることを確認して『発行』をクリックします。
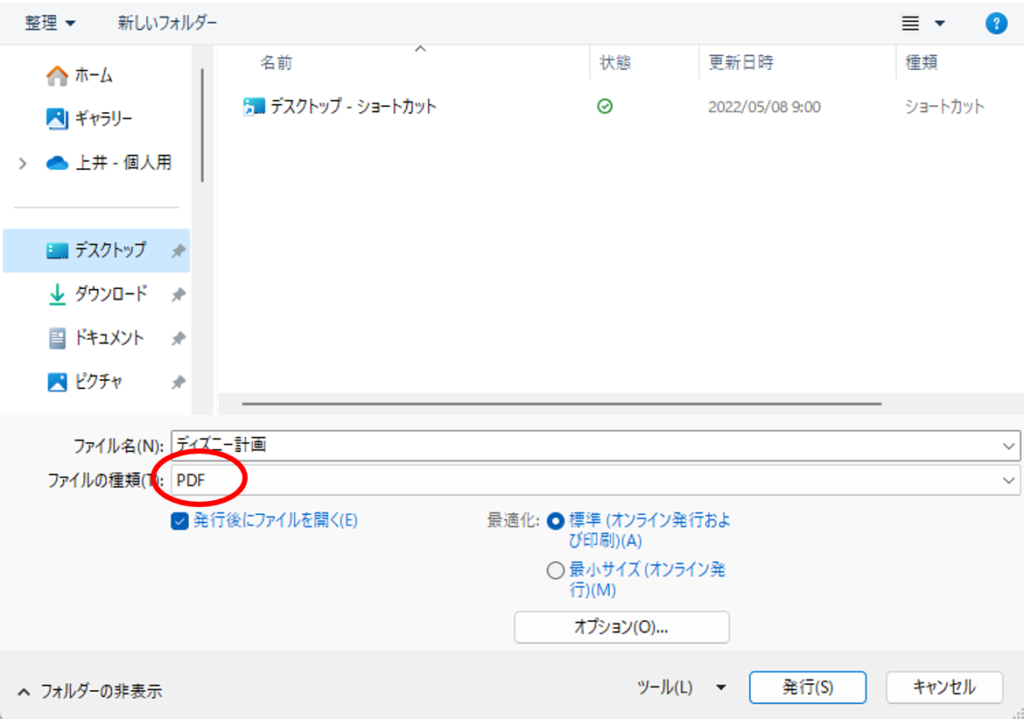
このファイルはPDF Acrobatなどを使って編集ができたり、PDF上のテキストをコピー&ペーストすることが可能なファイルになります(元データの情報が含まれる)。
エクセルでPDF変換する場合もやり方は同じです。『ファイル』タブをクリックし、『エクスポート』を選択し、『PDF』で保存するだけです。
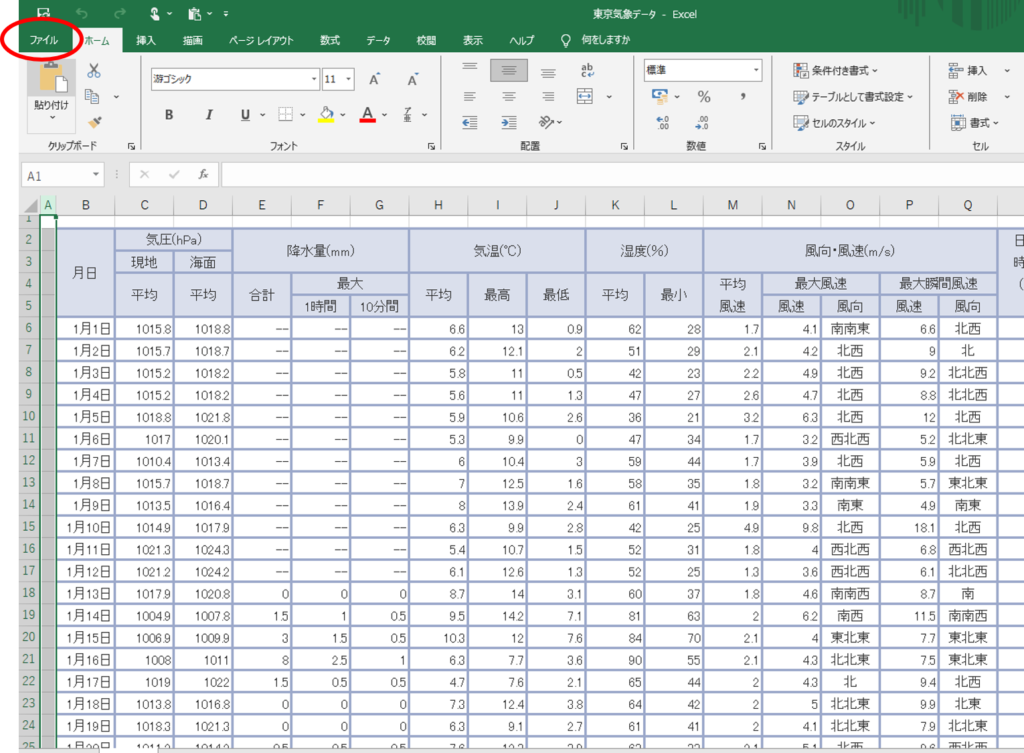
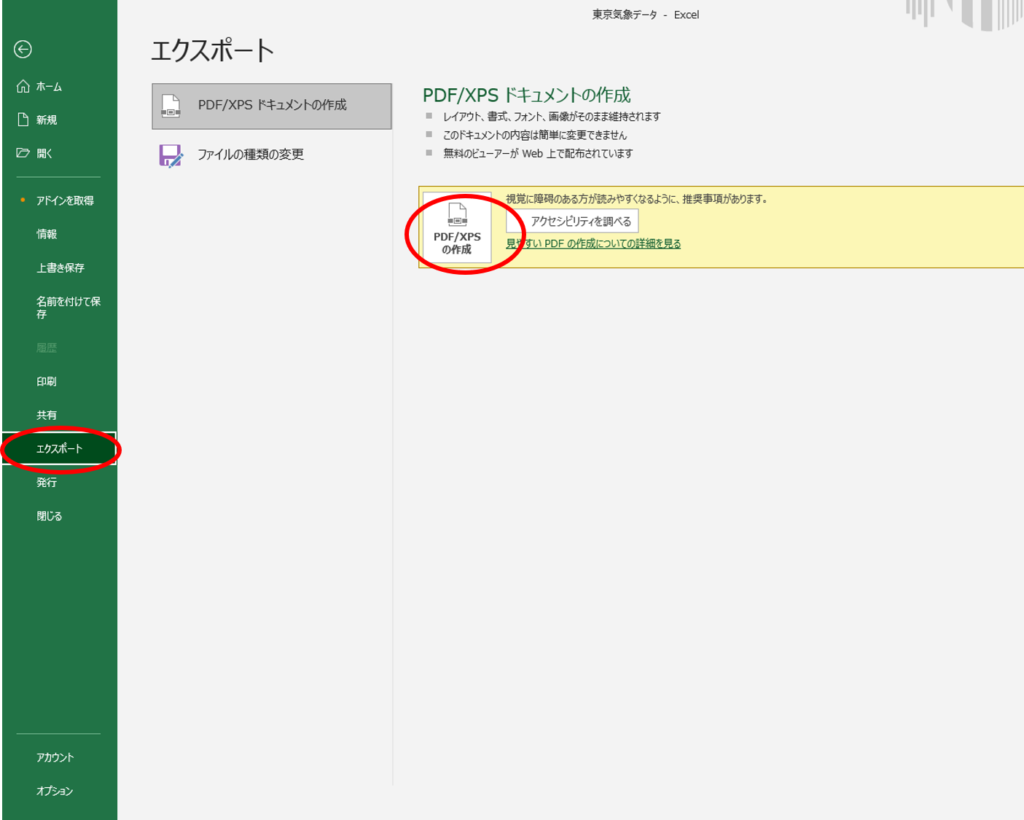
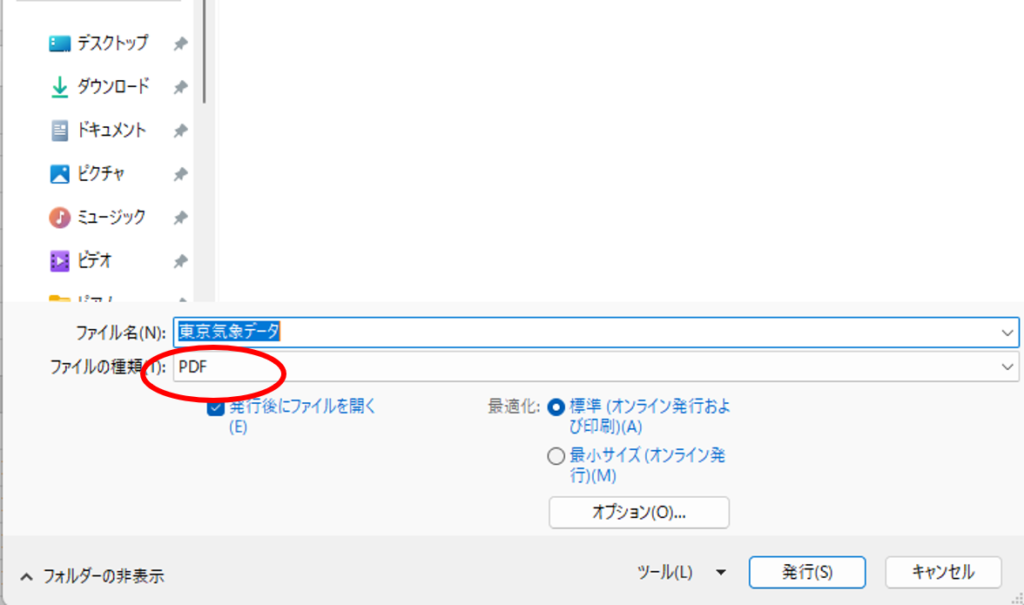
エクスポートの際に『アクセシビリティを調べる』という確認がでてきます。
これは例えば、作成したPDFの中から表をコピーして、別のワードに貼り付けようする場合に、表が崩れたりしないようするための確認になります。
具体的には、結合セルがないかとか、空白セルがないか等の確認を行います。
ただPDFにしたいだけなら、ほとんど崩れることはないのでそのまま保存してもOKです。
また、パワーポイントファイルも全く同じ方法でPDF変換できます。
パワーポイントは配布資料用に文書化したいという場面もあるかと思います。やり方を知っていると役に立つと思います。
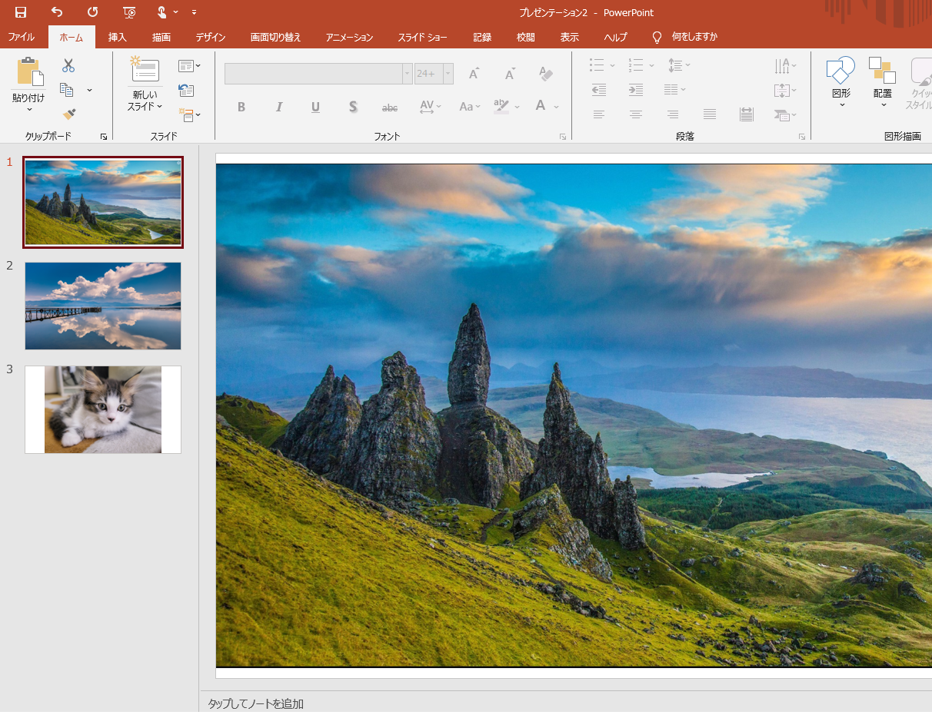
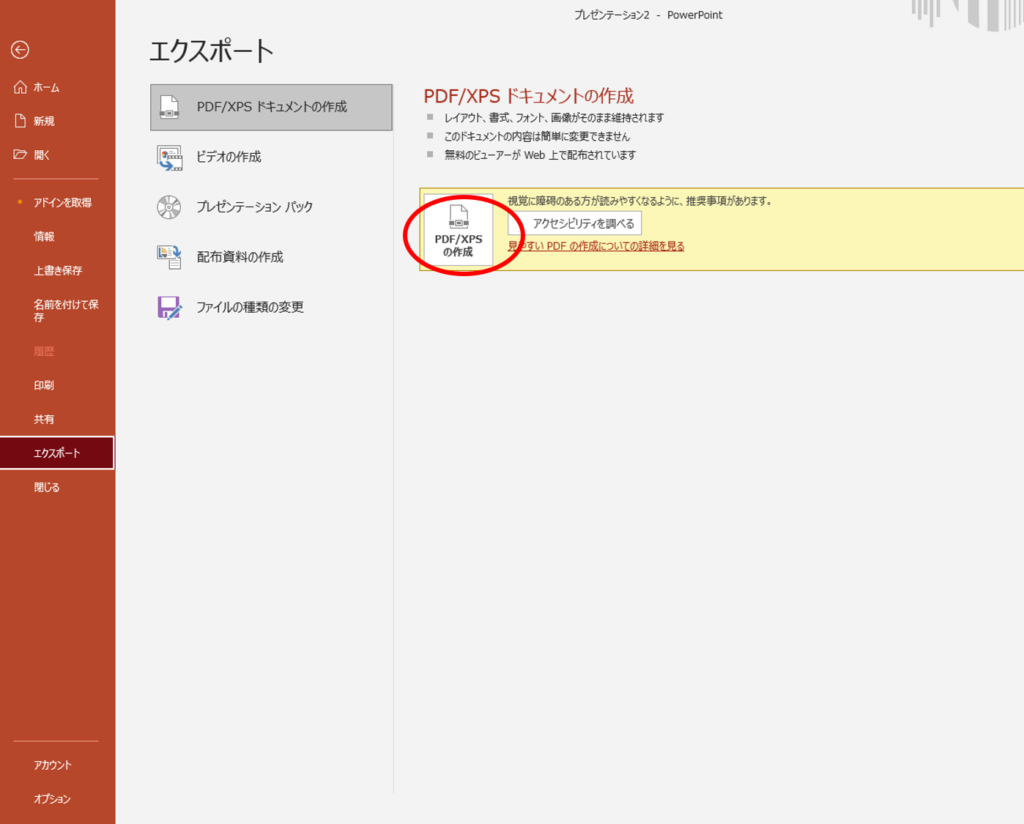
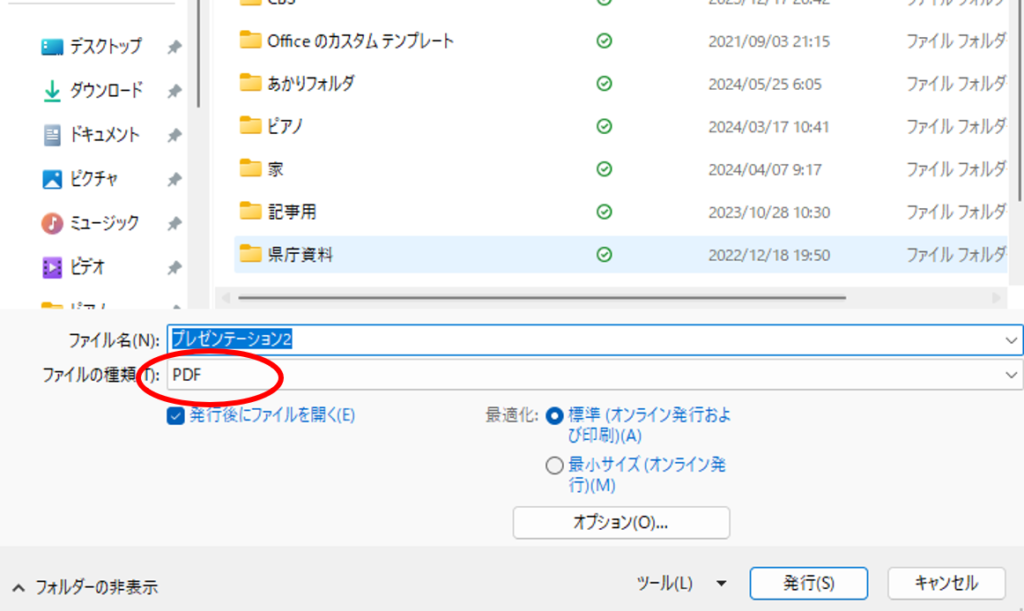
方法2:印刷機能を利用してファイルをPDF化する
ワードやエクセルの機能として文書をPDFファイルとして電子印刷することができます。
まず、保存したいファイルのメインメニューから『ファイル』タブをクリックします。
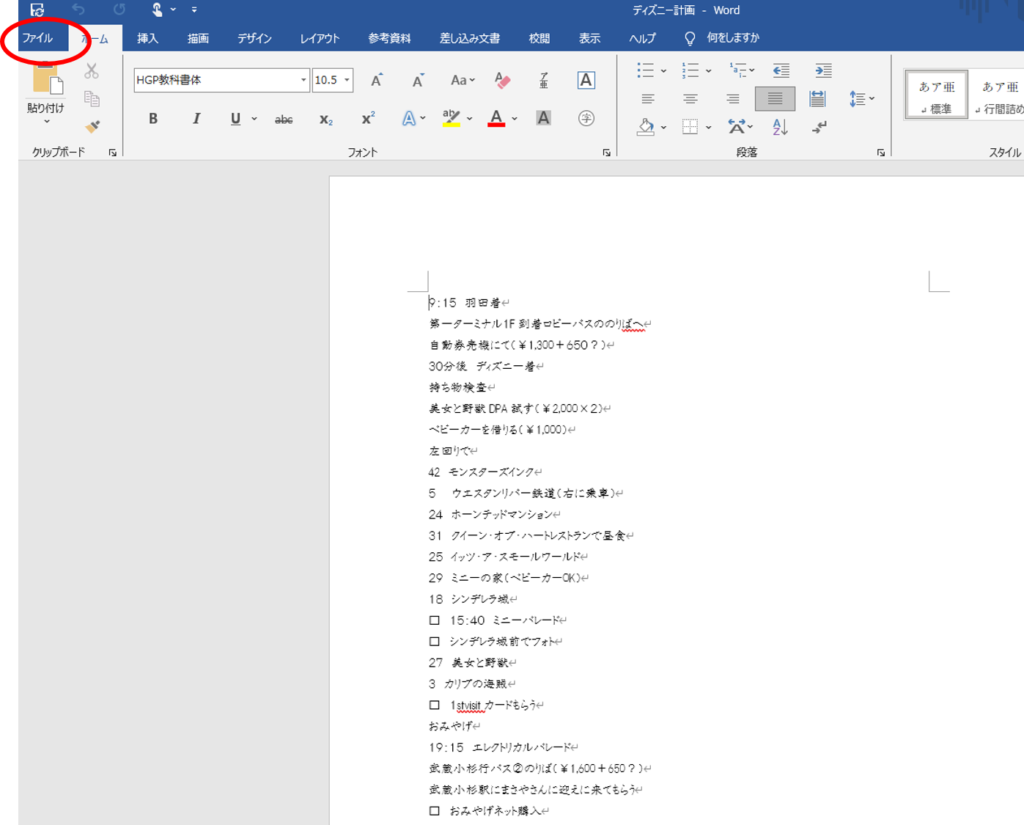
次に左側にあるメニューから『印刷』をクリックします。
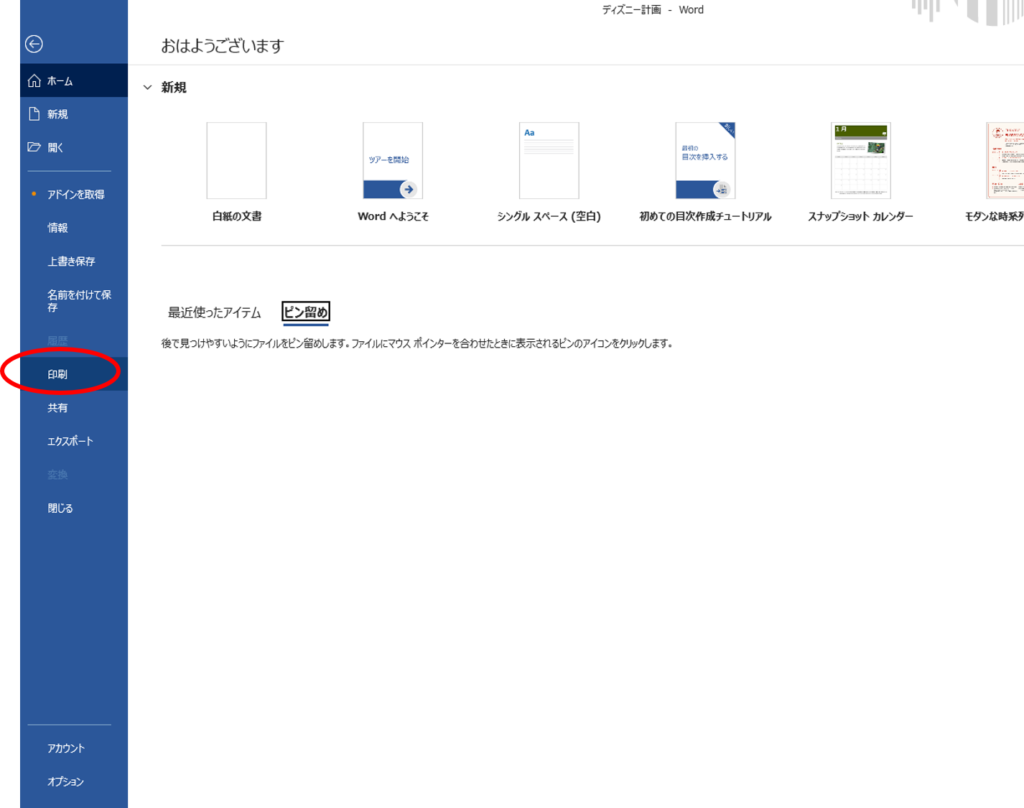
印刷プレビューが出てきたらプリンターの選択(▼マーク)から『Microsoft Print to PDF』を選択します。
このまま印刷ボタンを押せば、まるで複合機で紙文書をスキャンしたかのように電子印刷されたPDF文書ができます。
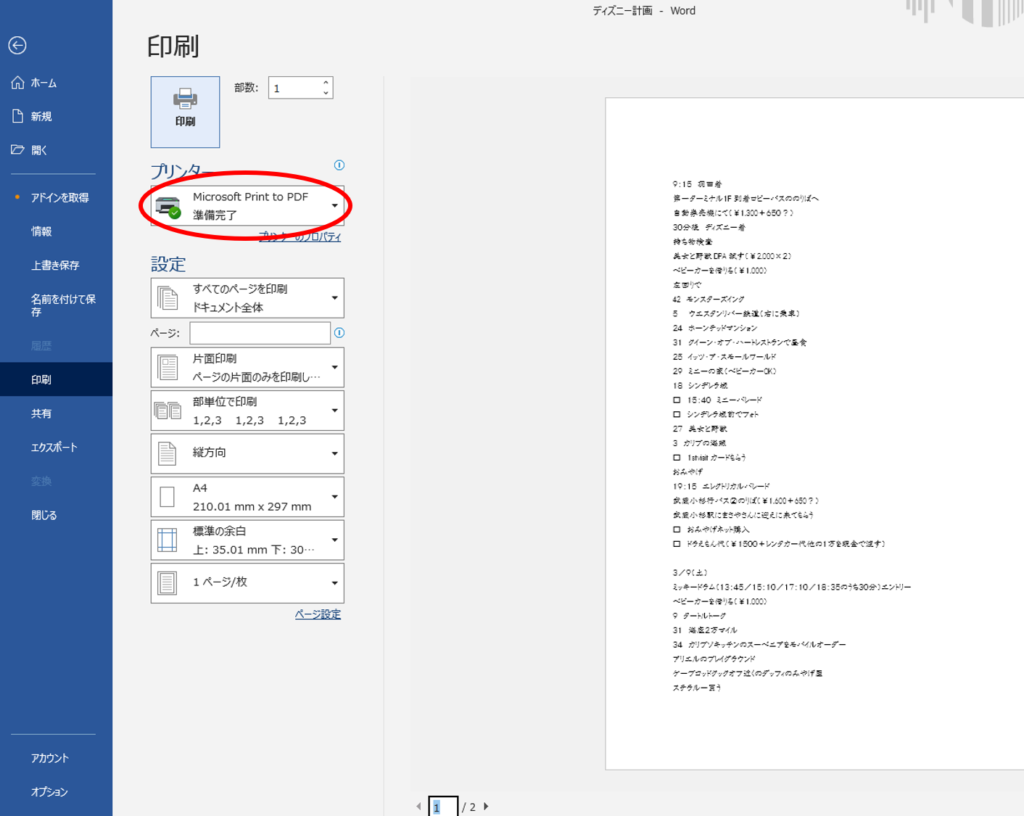
この操作で特徴的なのが、印刷機能を使うので、例えば以下のようなことができます。
- PDFにしたいページだけ、ページ指定ができる。
- 用紙サイズをA4→A3などに変更できる。
- 余白サイズを変更できる。
個人的にはエクスポートよりも、この印刷機能の方がファイルサイズ(データサイズ)も小さく済むので、多用しています。
エクセルの場合も、パワーポイントの場合も全く同じようにできますので、試してみてください。
パワーポイントの場合は画像ファイルとして保存する方法もおススメですので試してみてくだい。
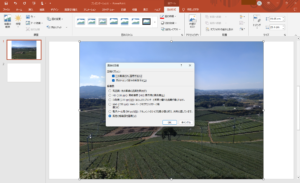
さいごに
社内でファイル管理をするにあたっては、1番目の機能の方が、編集の幅が広がるので、同僚は助かるかもしれません。
一方でセキュリティ的には2番目に紹介した印刷機能を使う方が安全ですので、外部にファイル送付する際はそちらをおススメいたします。
皆さんのお仕事のお役に立てれば幸いです(^^)ノシ







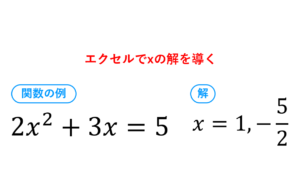


コメント