Word(ワード)やExcel(エクセル)では、標準で日本語の句点『。』と読点『、』が使われています。
しかし、英語文書や横書きの学術文書では、句点の代わりにピリオド『.』、読点の代わりに『,』を使うのが一般的です。
この記事では、WordとExcelで句点と読点をピリオドとカンマに、デフォルト設定する方法について解説します。
また、既に句点と読点で書かれた文書に対して、全ての句読点をピリオドとカンマに変換する方法も併せて紹介します。
デフォルト設定する方法
Windowsユーザーの場合
Microsoft Windowsをお使いの方は、言語の入力設定を編集することで、WordやExcelに限らず、全ての入力をデフォルトで『,』と『.』にすることができます。
1.IMEの設定を開く
画面下のタスクバーの右端にある、『あ』もしくは『A』というアイコンを右クリックすると、IMEオプションが表示されます。
出てきたリストの中から、『プロパティ』をクリックし、『Microsoft IMEの設定』というダイアログボックスを開きます。
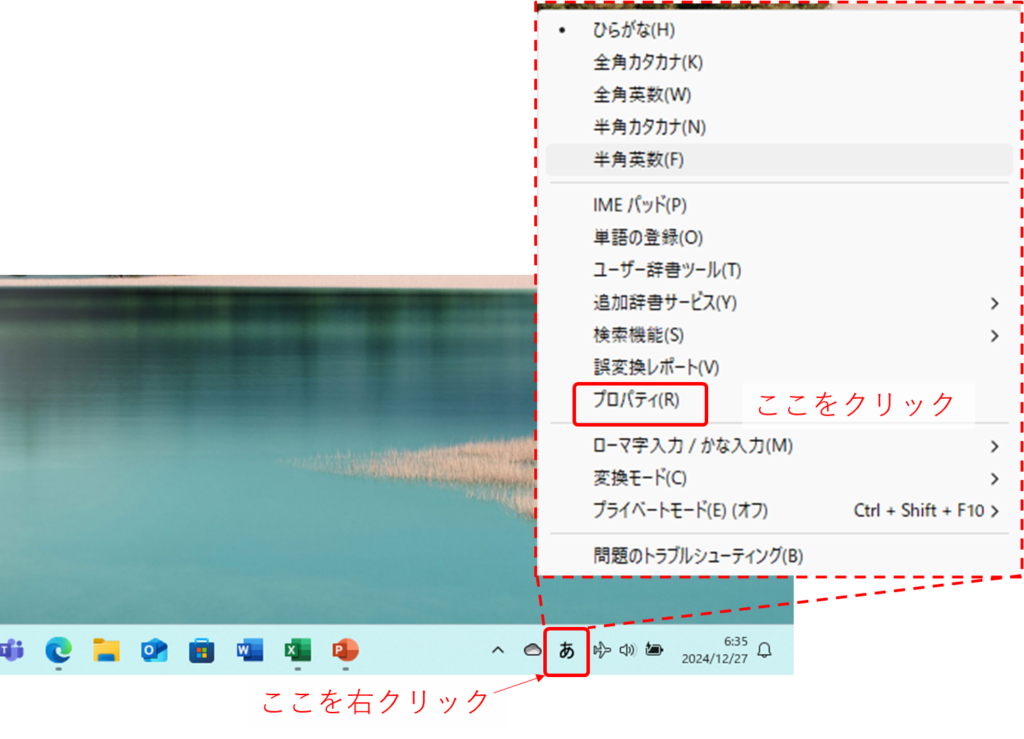
2.IMEの詳細設定を開く
『Microsoft IMEの設定』が出てきたら、下の方にある『詳細設定』というボタンをクリックします。
クリックすると、『Microsoft IMEの詳細設定』というダイアログボックスが開きます
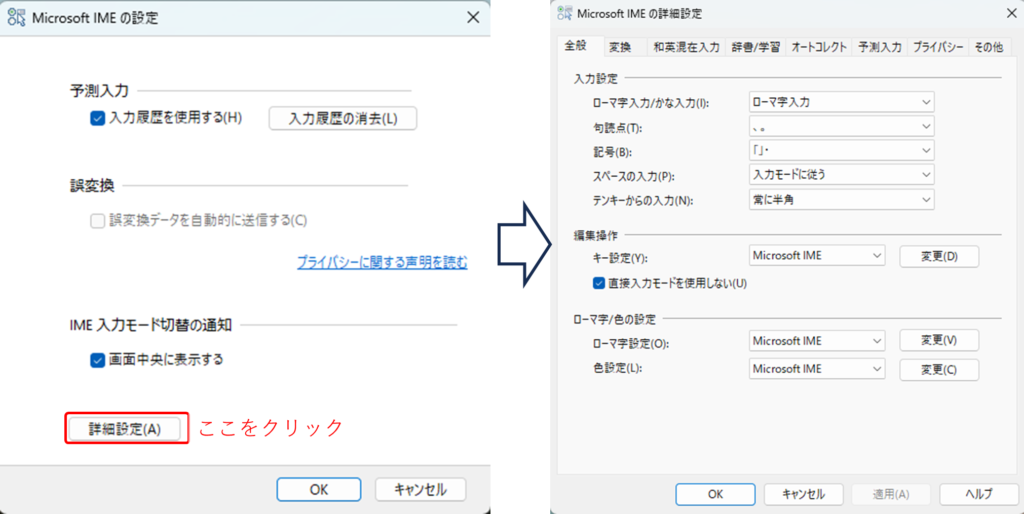
3.句読点の種類を変更する
入力設定の項目に『句読点』という欄があるので、プルダウンメニューから好みの組み合わせを選択します。
選択を終えたら『適用』ボタンで変更内容を確定します。
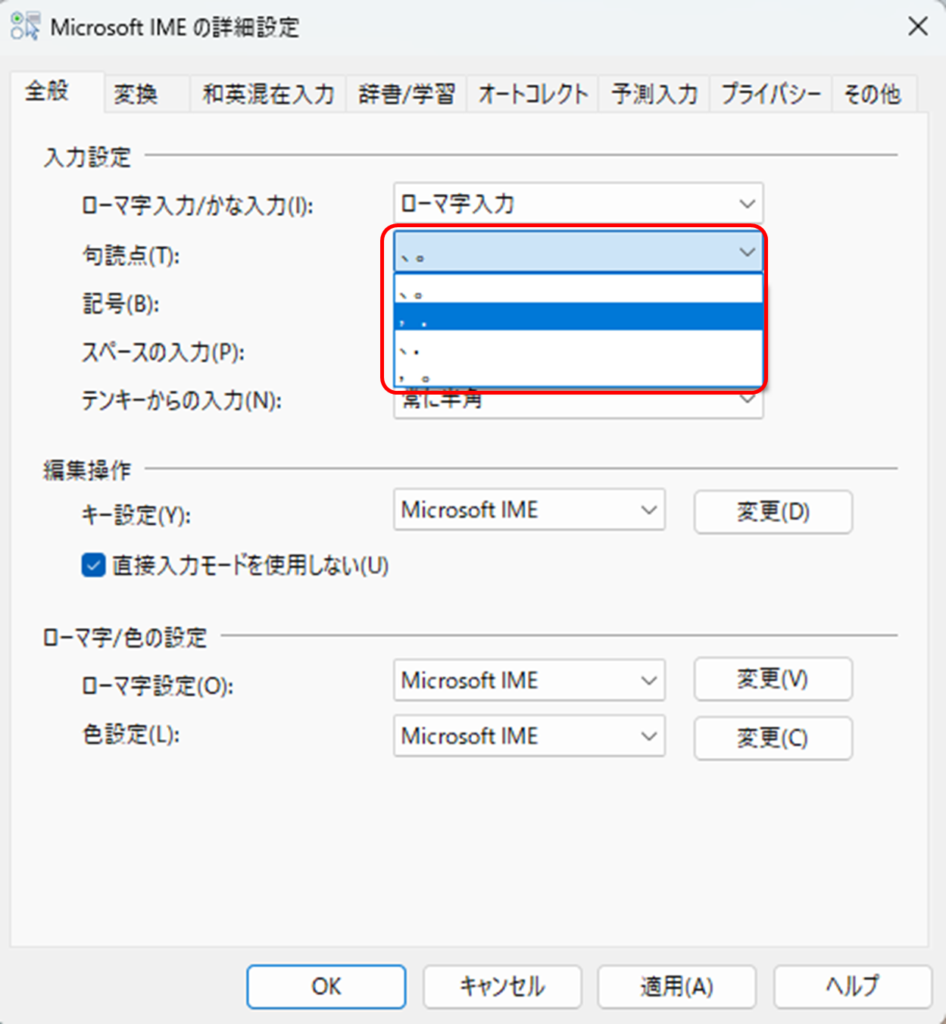
WordとExcelの場合
Word、ExcelなどのOfficeアプリに備わっている、オートコレクト機能を使うと、文書を作成する時だけ、設定を変更することができます。
オートコレクト機能では『、』と入力した後、自動的に『,』に変換されるため、若干のタイムラグを感じる入力になります。
WordでもExcelでも全く同じステップで設定できますので、Wordを使って説明します。
1.Wordのオプションを開く
リボンの『ファイル』タブをクリックし、左下にある『オプション』をクリックします。
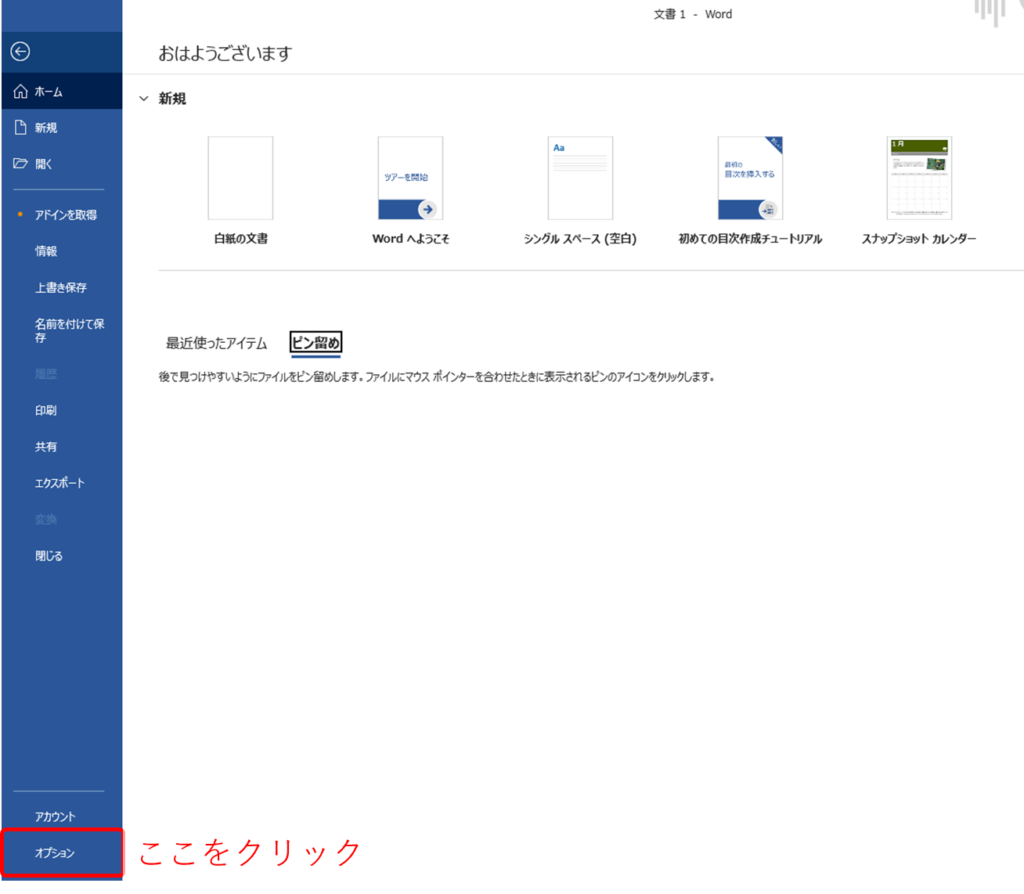
2.オートコレクトのオプションを開く
Wordオプションのダイアログボックスの左側にある、『文章校正』のタブをクリックします。
オートコレクトのオプションの項目にある『オートコレクトのオプション』ボタンをクリックします。
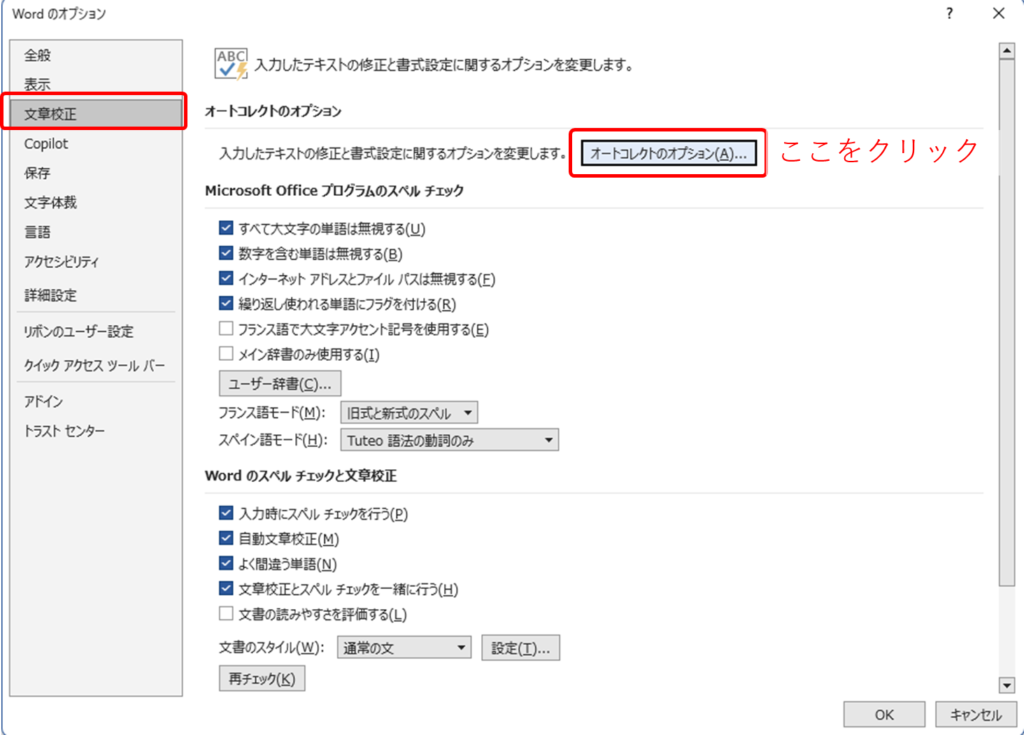
3.自動修正設定を追加する
『オートコレクト』タブの下側にある『入力中に自動修正する』というフィールドで新たな定義を追加します。
ここでは、修正文字列に『、』、『修正後の文字列』に『,』を入力し『追加』ボタンをクリックします。
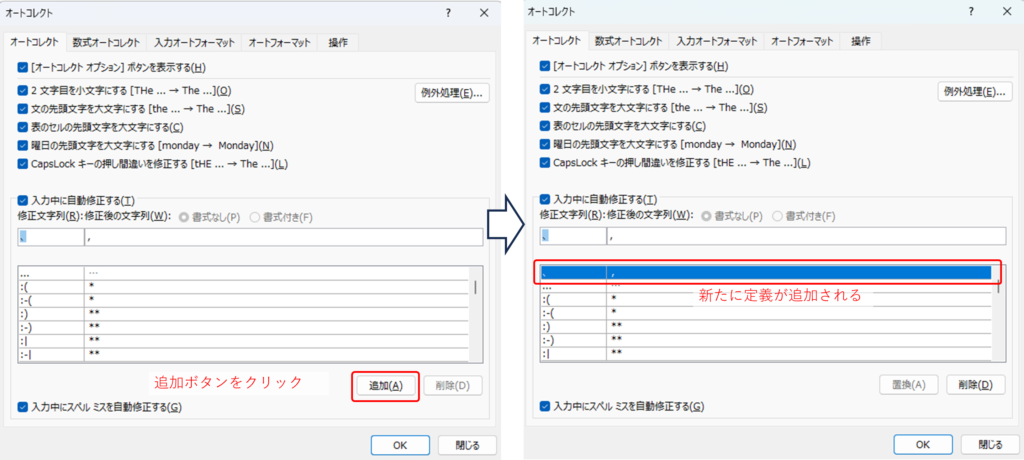
4.自動修正を確認する
文書作成画面に戻り設定が反映されているか確認します。
入力中は、『、』と表示されていますが、Enterを押すと、入力された『、』が自動的に『,』に修正されます。
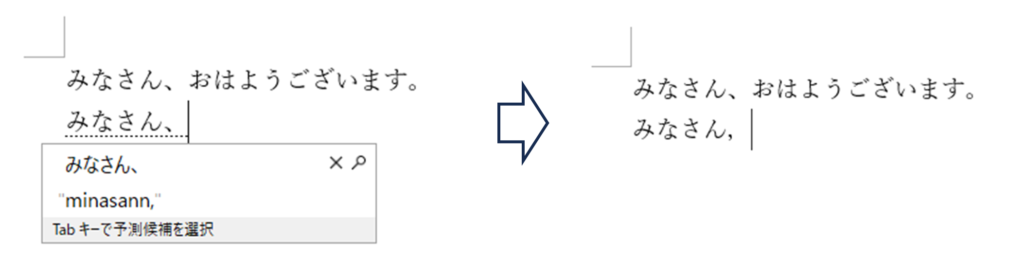
『オートコレクトオプション』は一度設定しておけば、次回以降、新規ファイルを作成する際にも適用されます。
逆に元の設定に戻したい時には、再度オートコレクトオプションにて、設定を削除する必要があります。
5.設定を削除する
『オートコレクト』のダイアログボックスを開き、削除したい自動修正の定義を選択して、『削除』ボタンをクリックします。
これで元の状態に戻ります。
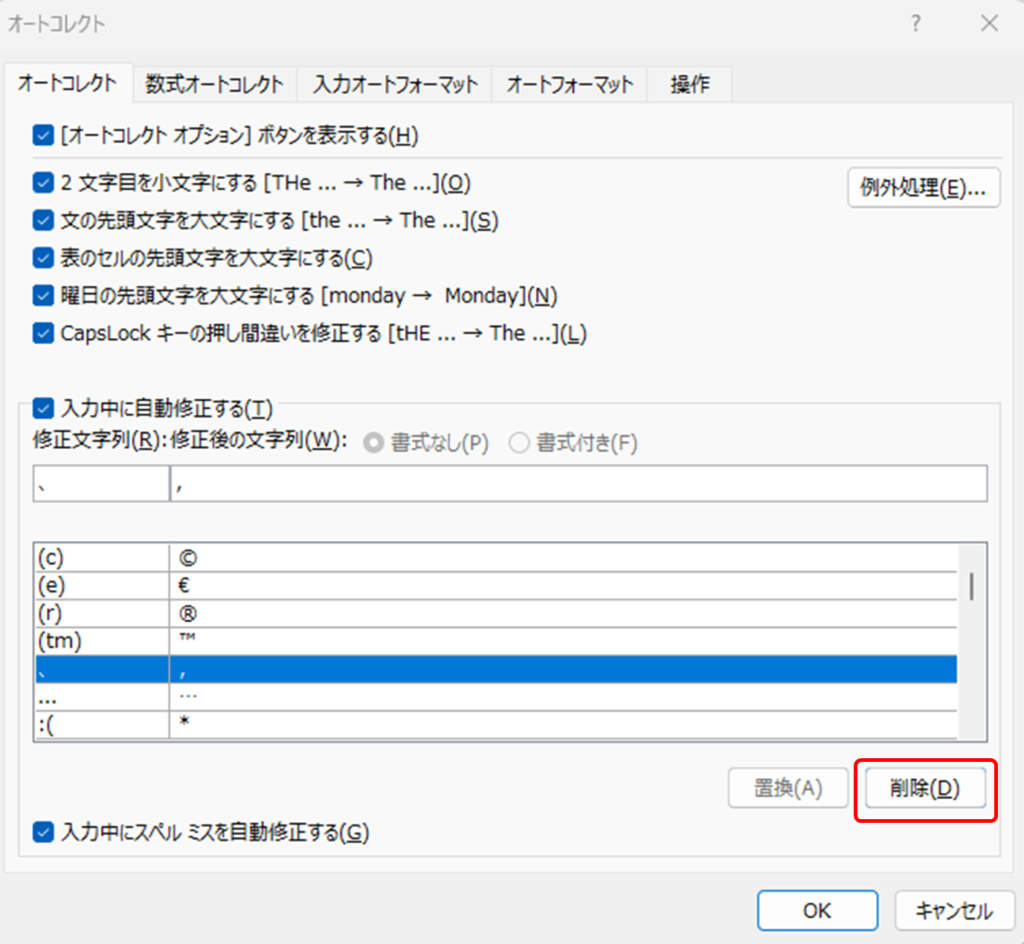
オートコレクト機能を使って、定義した自動修正は別のOfficeアプリでも共有されます。
例えば今回Wordをつかって『、』⇒『,』に定義しましたが、その設定はExcelでも反映されています。
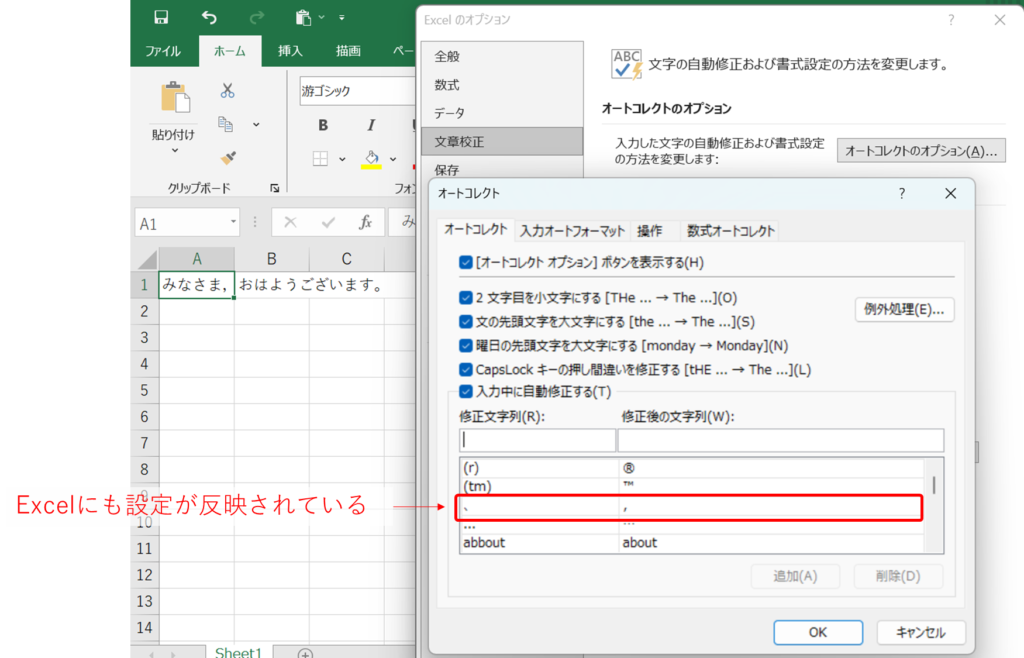
同時にアプリを開いていると、設定は共有されないようなので、一度再起動して設定を確認しましょう。
【『,』『.』設定の文書作成の中で『、』『。』を使用したい時】
IME設定で、『,』と『.』に変更した場合、スペースキーの変換で『、』と『。』を入力することができます。
一方で、オートコレクト機能を使うと、『、』と『。』を使いたい!となった場面で入力が難しくなります。
その際は少し手間ですが、メモ帳などで、一度書いてからコピー&ペーストするか
『挿入』タブの『記号と特殊文字』から個別に挿入するするなどの方法が必要です。
※句読点のUnicode:『、』・・・U+3001(16進数)、『。』・・・U+3002(16進数)
既存文書に適用する方法
既に作成した文書に対して、手動で句点『。』と読点『、』をピリオド『.』とカンマ『,』に変更するには、検索・置換機能を利用する方法が便利です。
WordでもExcelでも全く同じステップで設定できますので、Wordを使って説明します。
検索・置換ダイアログを開く
『ホーム』タブの『編集(虫眼鏡アイコン)』のプルダウンメニューをクリックします。
出てきたリストの中から『置換』をクリックします。
この操作はキーボードの『Ctrl + H』でもショートカットできます。
(Excelの場合でも同じ『Ctrl + H』で表示できます)
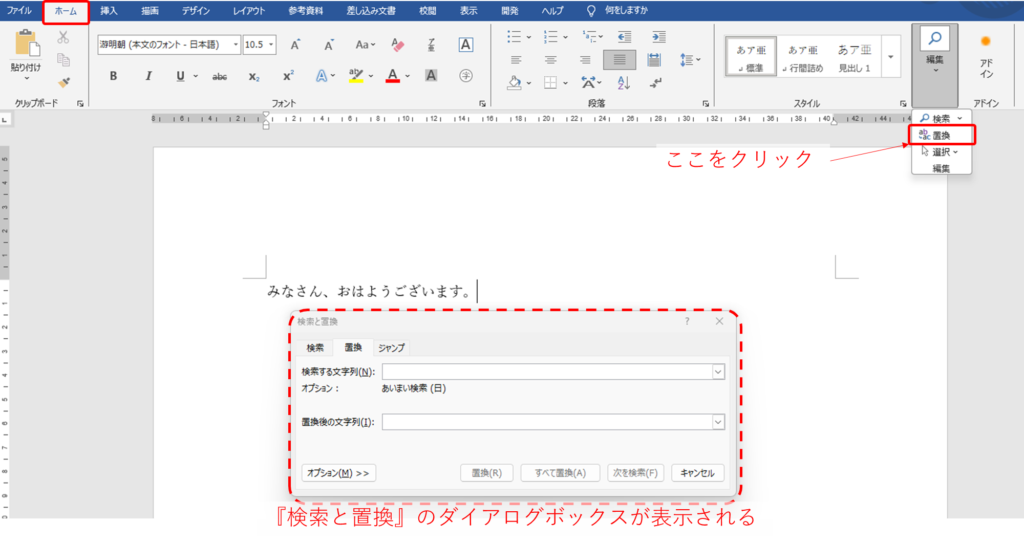
置換したい文字列を定義する
まず読点の場合は、『検索する文字列』に『、』を入力します。
『置換後の文字列』には「,」を入力します。
『すべて置換』をクリックして、文書内のすべての読点をカンマに変更します。
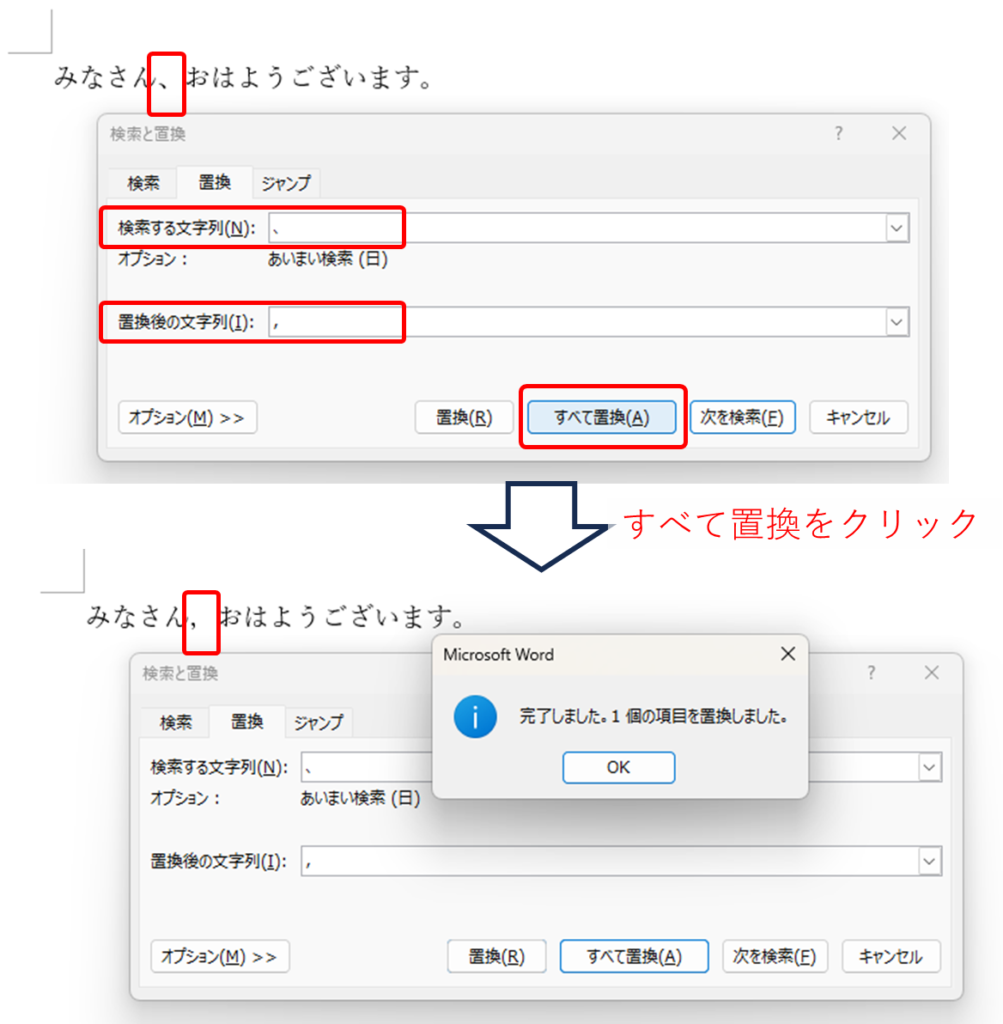
同じように句点の場合は、『検索する文字列』欄に『。』を入力し、『置換後の文字列』欄に『.』を入力します。
確認と完了
すべての置換が完了したら、『閉じる』ボタンをクリックして終了します。
これで、既存の文書にもピリオドとカンマが適用されました。
Excelにおける検索・置換の方法は以下の記事も参考にしてみてください。
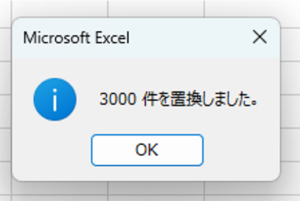
さいごに
今回は、WordとExcelで句点『。』と読点『、』をピリオド『.』とカンマ『,』にデフォルト設定する方法について解説しました。
デフォルト設定にしておけば、毎回の文書作成時にわざわざ句読点を意識することなく、スムーズに作業を進められるので、とても便利です。
また、すでに作成した文書に対しても、検索・置換機能を利用すれば簡単に既存の句読点を変換することができ、手間を省けます。
今後もWordやExcelをより効率的に使いこなすためのヒントを探して、さらなる作業効率化を目指していきましょう!
みなさんのお仕事に少しでも役立てれば幸いです。ではまたノシ










コメント