例えばアンケートや申し込みフォームを作成しようと思った時、チェックボックス☑を使いたくなる時があるかと思います。
力業で作図している例も見られますが、エクセルやワードの機能で簡単に作成できますので紹介します。
クリックでチェックできるチェックボックスの作り方
ここではクリック操作で□と☑を切り替えられるチェックボックスの作り方を説明します。
エクセルの場合
メインメニューの『開発』タブから『挿入』をクリックし『フォームコントロール』の『チェックボックス』を選択します。
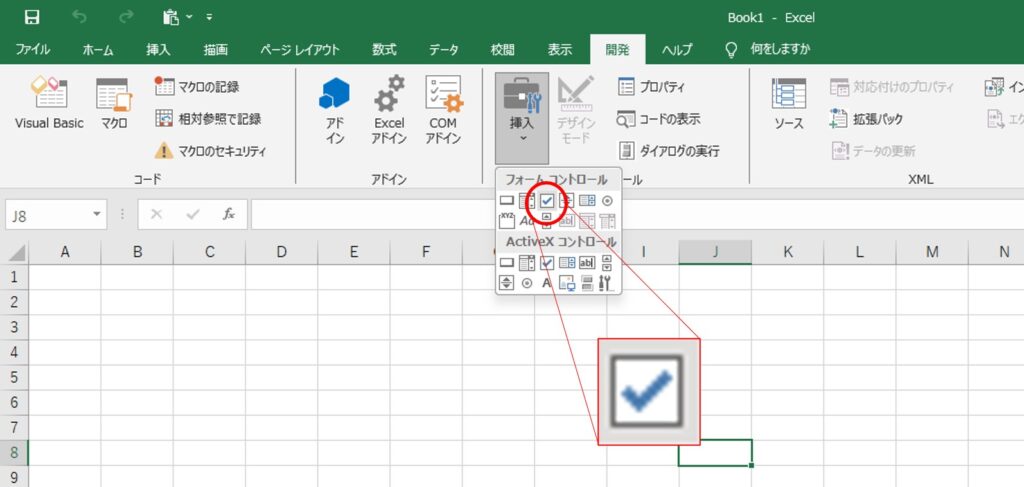
下の方に『ActiveX』のチェックボックスもありますが、ここでは『フォームコントロール』の方を選択しましょう。
開発タブがエクセルに表示されていない場合は、リボンのユーザー設定から表示させる必要があります。
詳しくは以下の記事を参考にしてください。
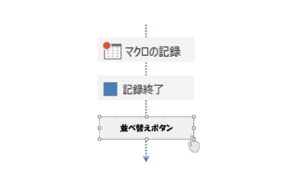
シートの方にマウスカーソルを持ってくるとマウスカーソルが+マークになるのでドラッグで、サイズを設定します。
ここで設定するサイズは図形の外枠のサイズなので、チェックボックス自体には影響を与えませんが、上下の行の文章を書く上で、邪魔になるので、できれば、セルのサイズ内に納めるとよいです。
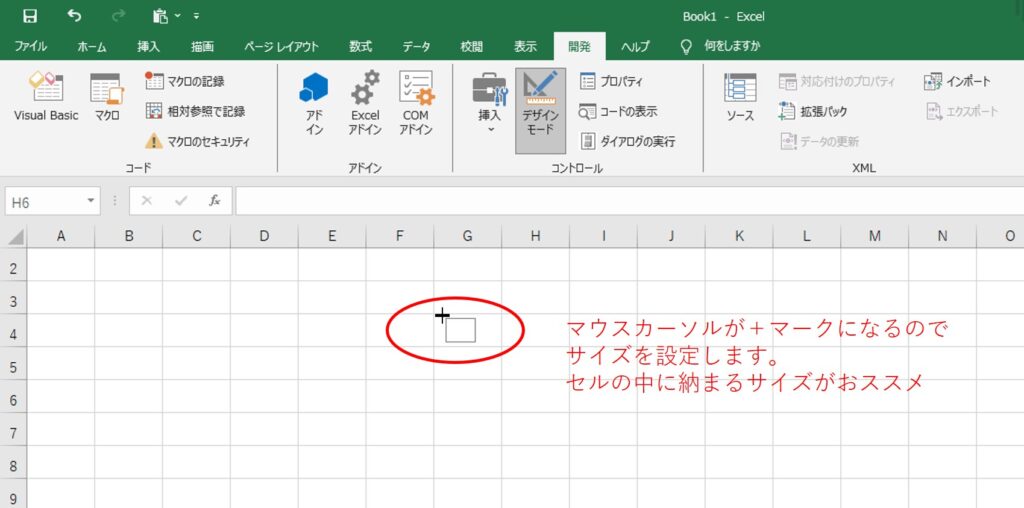
サイズを設定して、ドラッグを離すとチェックボックスができます。チェックボックスにマウスカーソルを合わせると矢印から指マークになるので、その状態でクリックすると、チェック☑を外したり、つけたりできるようになります。
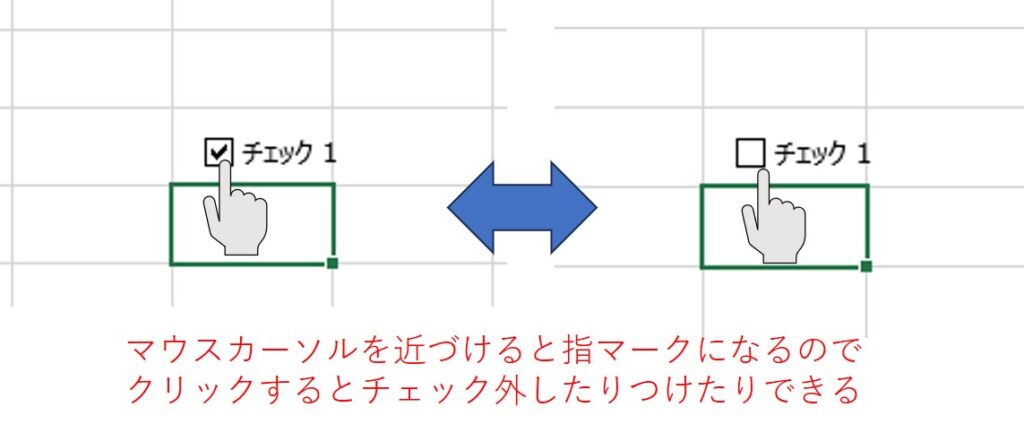
このチェックボックスの『チェック1』という記載を消して、☑だけ残したい時は、やり方はいくつかありますが、おススメの方法は、以下の通りです。
チェックボックスの上で、右クリックして、『テキストの編集』をクリックします。すると、「チェック1」のテキストの前にカーソルが出てくるので、ドラッグ&BackSpaceやDelキーなどで文字を削除していきます。
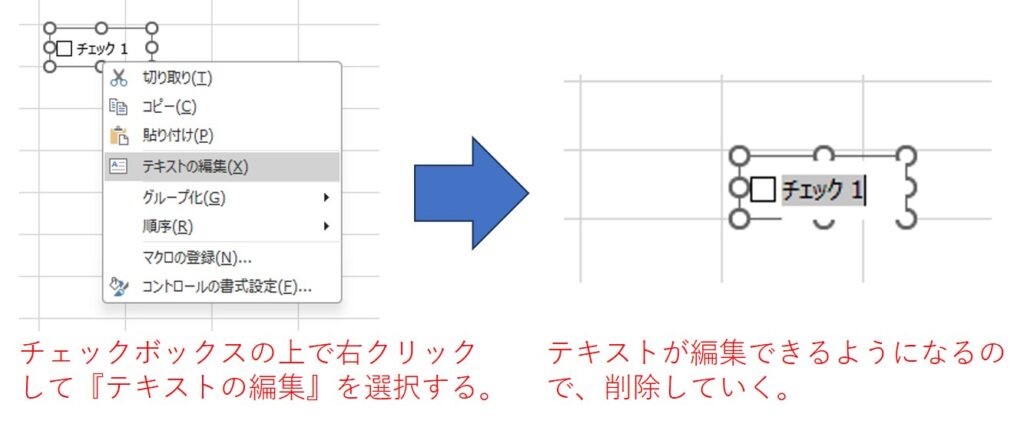
チェックボックスはマクロ機能の一部なので、ファイルを保存するときにエラーメッセージが出ることがありますが、上記で紹介したチェックボックスであれば、通常のエクセルファイル形式(.xlsx)で問題なく動作することができます。
ワードの場合
ワードの場合も似たような手順でチェックボックスが作成できます。まず、メインタブの『開発』からチェックボックスマークをクリックします。
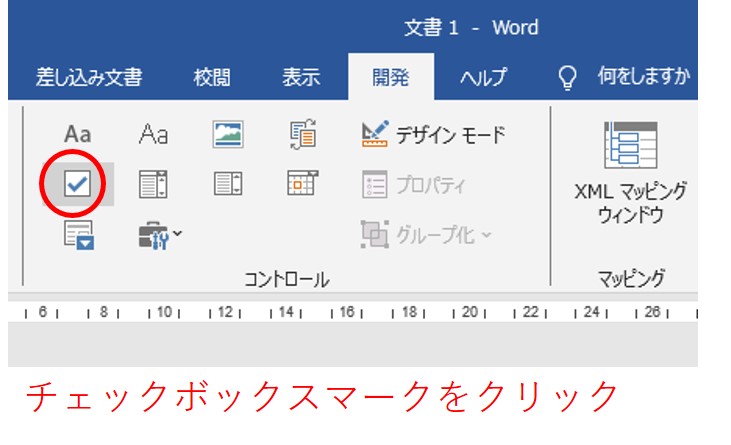
開発タブがエクセルに表示されていない場合は、リボンのユーザー設定から表示させる必要があります。ワードもエクセルと同様の方法で表示できますので詳しくは以下の記事を参考にしてください。
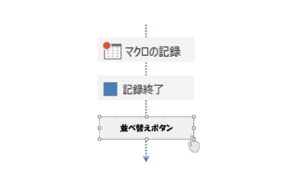
次に出てきたチェックボックスを選択した状態で『開発』タブにあるプロパティをクリックします。
すると『コンテンツ コントロールのプロパティ』というダイアログボックスが出てくると思います。
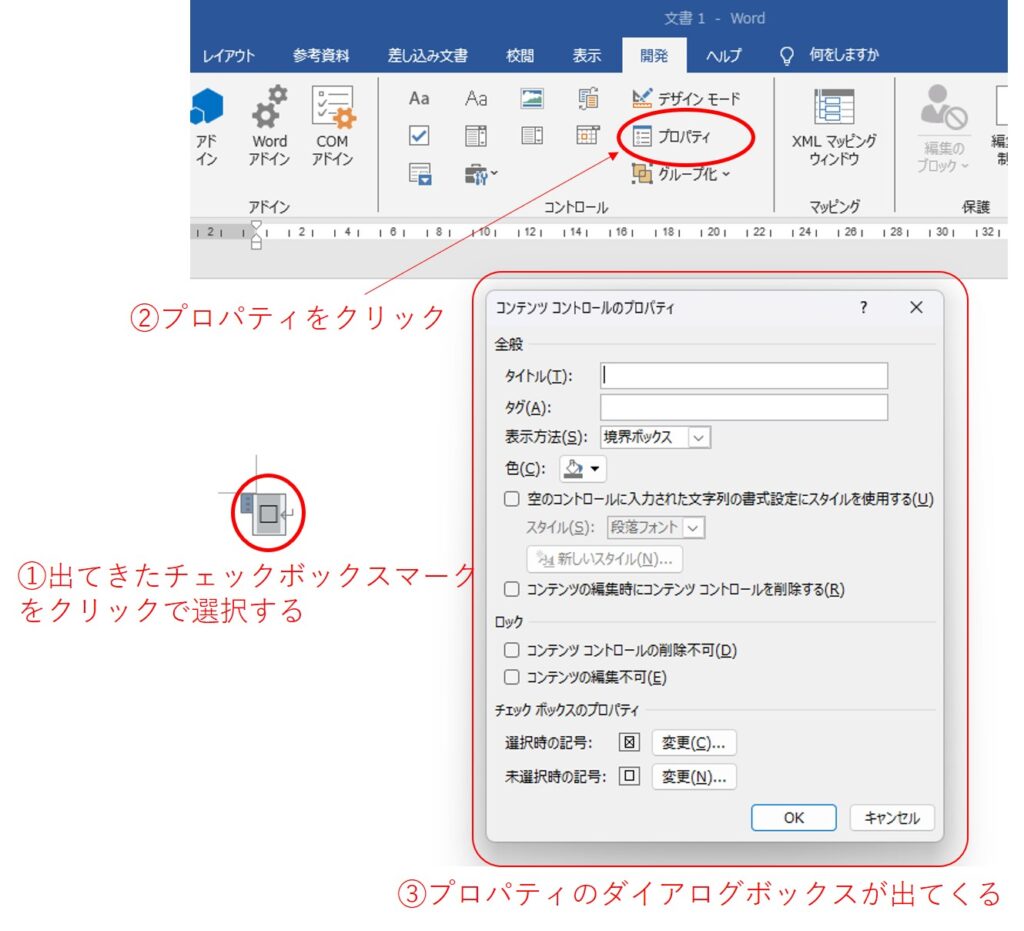
まず『表示方法』の部分がデフォルトでは『境界ボックス』になっていると思うので、これを『なし』にします。
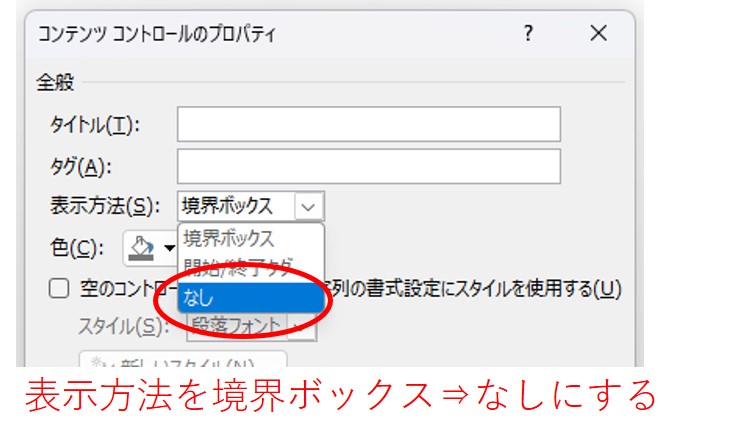
このままでもいいのですが、デフォルトだとチェックマークが☒マークになっているので、☑マークに変えたいと思います。
その場合はまず、プロパティの下の方にある『チェックボックスのプロパティ』から『選択時の記号』の『変更』をクリックします。
すると『記号と特殊文字のボックス』がでてくるので、フォントを『Wingdings』に設定すると、☑は一番下にあると思うのでそれを選択します。
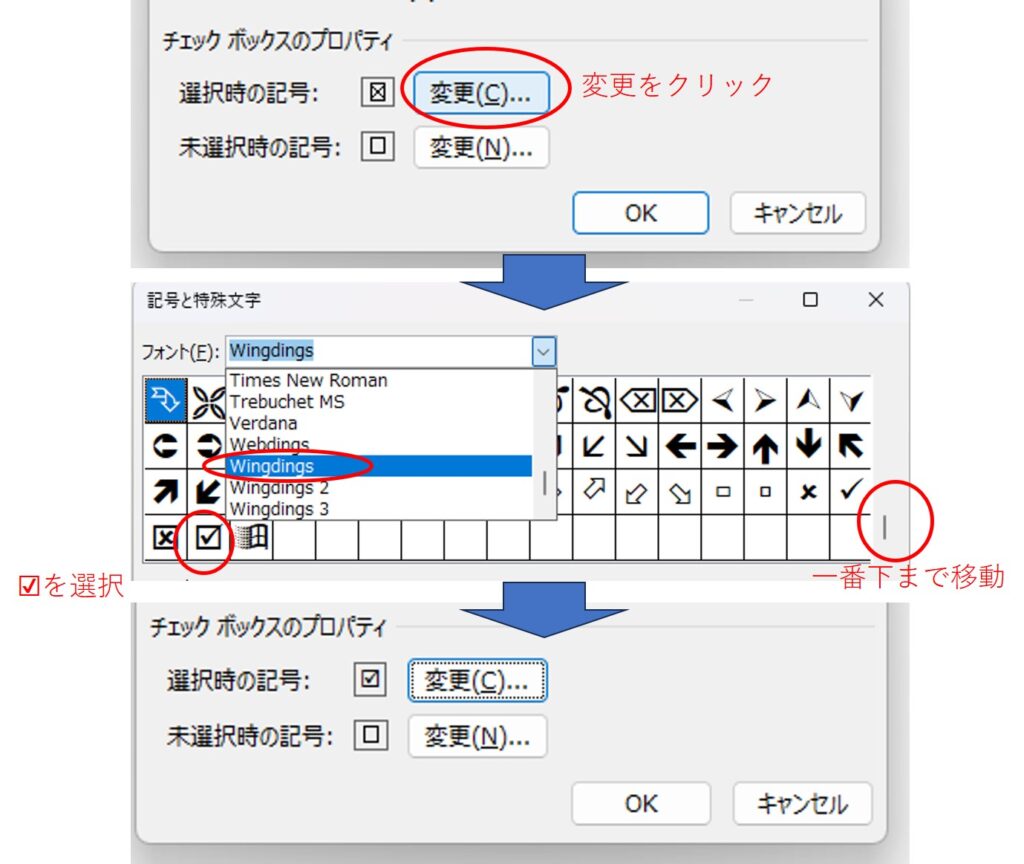
OKを押して、シートに戻ると□⇔☑のチェックボックスができています。
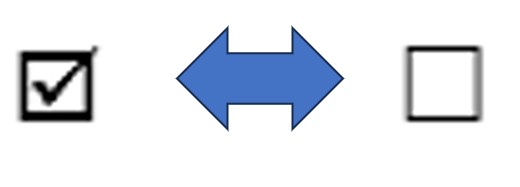
このチェックボックスは一度設定すれば、コピー&ペーストで増やせますのでどんどん使ってください。
チェックマーク☑の書き方
マウスクリックで□⇔☑の操作ができる☑ボックスではなく単純な☑マークを描きたい時の方法を紹介します。
こちらはフォントとしての☑マークなので、ファイルのバージョンによって不具合が起きる、という可能性も低くなります。手書きアンケートなどで、『該当する項目に☑をつけてください』といった指示だけ記載する場合に有効です。
一つ目は『チェック』と打って、Shiftキーで数回変換します。すると、候補のうちに☑が出てくると思うのでそちらを選びます。
2つ目の方法においても、エクセルもワードも同じやり方です。
メインタブの『挿入』から『記号と特殊文字』をクリックします。ダイアログボックスが立ち上がったら、フォントのプルダウンから『Wingdings』を選択し、スクロールの一番下にある☑を選択して『挿入』をクリックします。
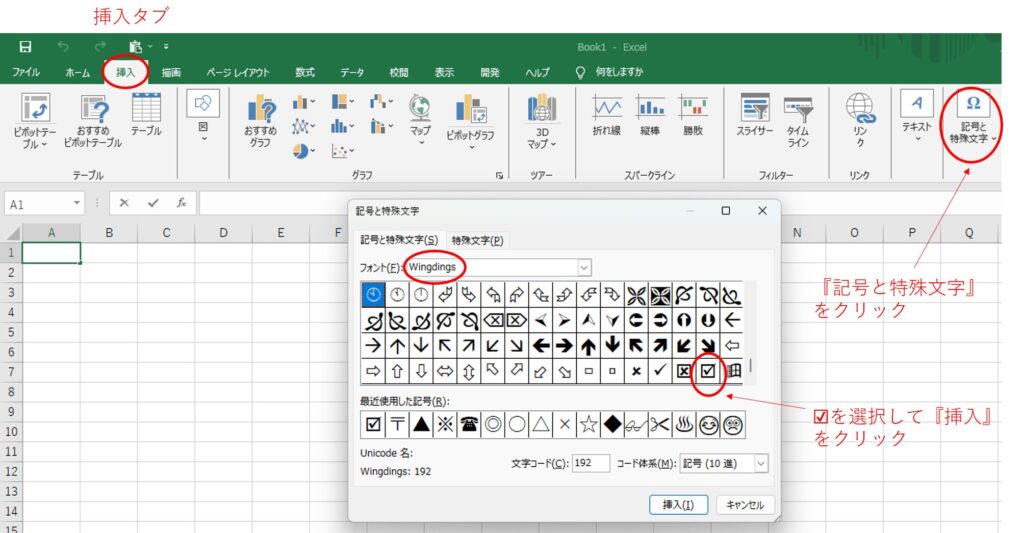
さいごに
特殊記号の中でも☑マークはよく使います。皆さんも多用する特殊記号はありますか。
私は☑以外にも『やじるし』と打って『⇔』を表示させたり、『みぎ』と打って、『⇒』を表示させる手法はよく用います。
皆さんのお仕事に少しでも役立てれば幸いです。ではまたノシ


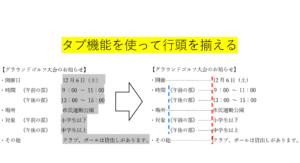







コメント