Microsoft Word(ワード)で文書を作成する際、2行の文字列の中央に1行の文字列を配置する方法に悩んだことはありませんか?
特に、タイトルや特別なセクションを目立たせるためには、文字の配置が重要です。例えば以下のようなレイアウトです。

この記事では、Wordで2行の文字を中央に配置する方法を、割注機能と表の2つの方法を使って解説します。
それぞれの方法のメリットとデメリットを比較しながら、実践的なテクニックを紹介しますので、ぜひ参考にしてください。
割注機能を使う方法
Wordには、文字を中央に配置するための『割注機能』があります。もともとは以下のように注釈・補足を入れるための機能です。

この機能を使用すれば、簡単に2行の中央に文字を配置することができます。
2行にしたい文字列選択
割注を適用する前は、全ての文字列を一行に書いておきます。
その中で2行にしたい文字列をドラッグして選択します。
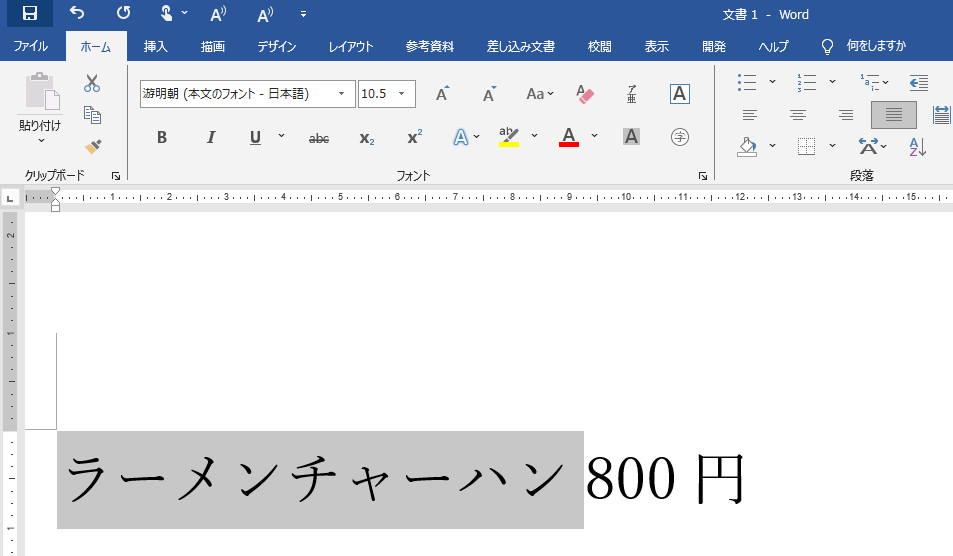
拡張書式の適用
ホームタブの『段落』セクションにある、メニューの上部にある『拡張書式』アイコンをクリックします。
出てきたリストの中から『割注』をクリックします。
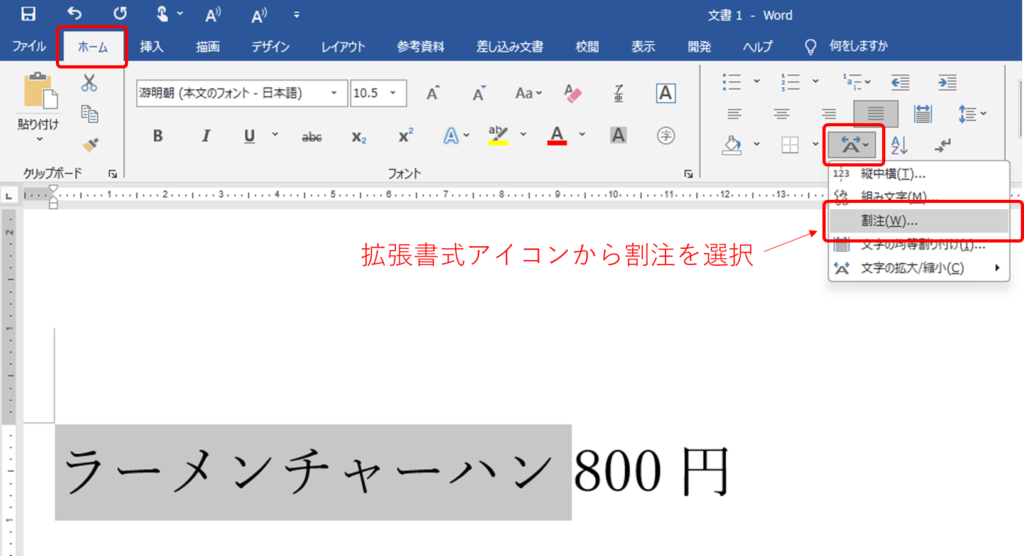
割注の設定
『割注』のダイアログボックスが出てきたら、『対象の文字列』の欄において、改行したい位置でスペースを入れます。
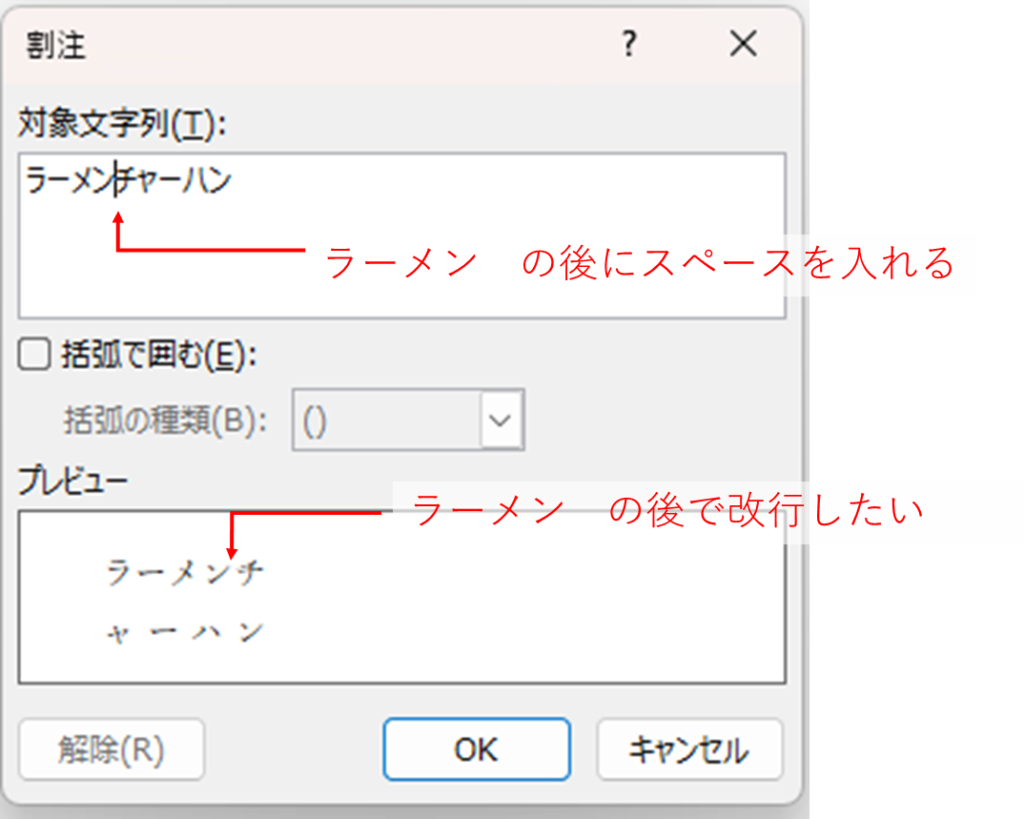
このとき全角のスペースを入れると、空白1マス分がカウントされた改行になります。
今回の場合は『ラーメン』と1文字分の空白を合わせて5文字、チャーハンの5文字で字数が揃った2行になります。
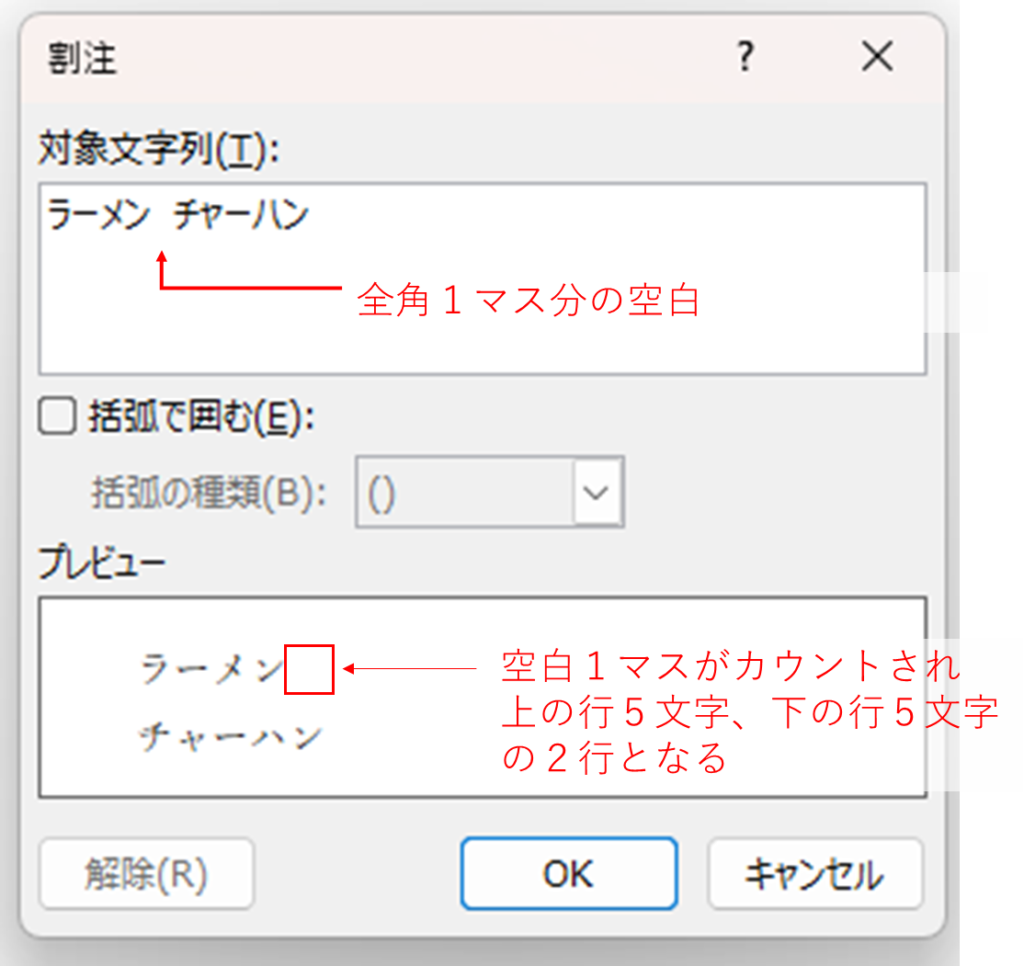
一方で、半角のスペースを入れると、字数が数ない行が、字数の多い行に合わせて両端揃えになる2行になります。
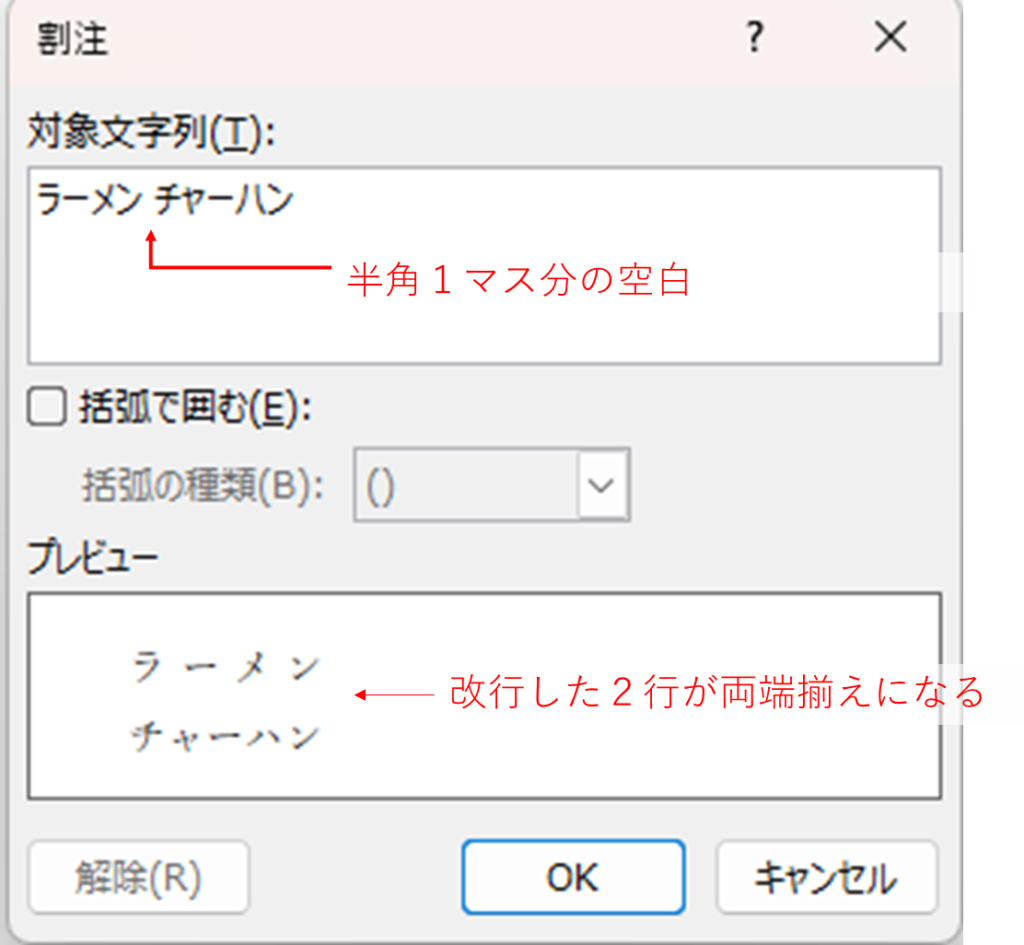
今回は使いませんがカッコで囲むにチェックを入れると、2行部分をカッコでくくることができます。
『OK』ボタンをクリックすると割注の設定は完了です。
フォントの効果の適用
割注設定を適用すると、他の文字より文字が小さくなるため、必要に応じて、割注部分のフォントサイズや、フォントの種類を変更します。
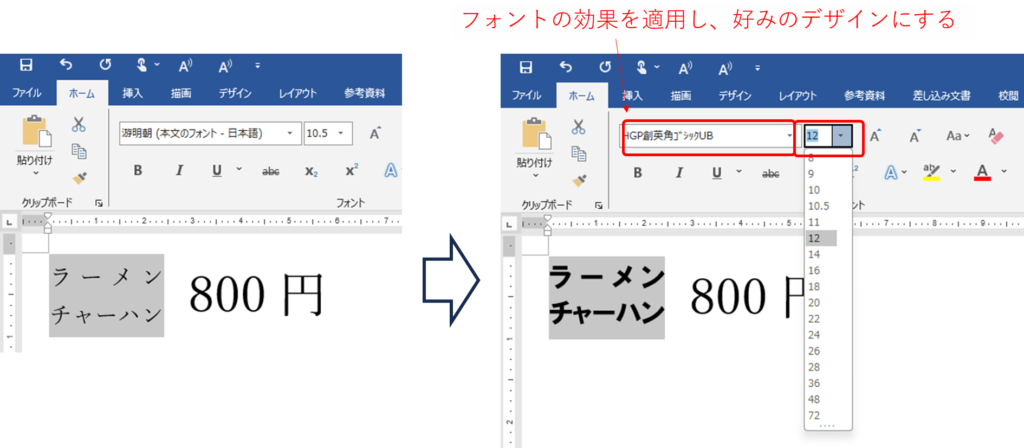
メリット
- 簡単に操作できる
割注機能を使うだけで、すぐに中央に配置できるため、時間を節約できます。
デメリット
- 2行を超える複数行には適用できない
割注機能で改行を使えるのは2行までです。それ以上の複数行の中央に文字列を配置したい場合は、表を使う方法がおすすめです。 - 他のレイアウトとの兼ね合いが難しいことも
文書全体のレイアウトによっては、割注機能がうまく調整できない場合があります。特に複雑なレイアウトには不向きです。
表を使って文字を中央に配置する方法
次に紹介する方法は、表を使う方法です。この方法は、割注機能では対応できない細かなレイアウト調整が可能で、複数行や複雑な配置にも対応できます。
表を挿入
『挿入』タブの表セクションから、『表』アイコンを選択します。2×2の小さな表を挿入してください。
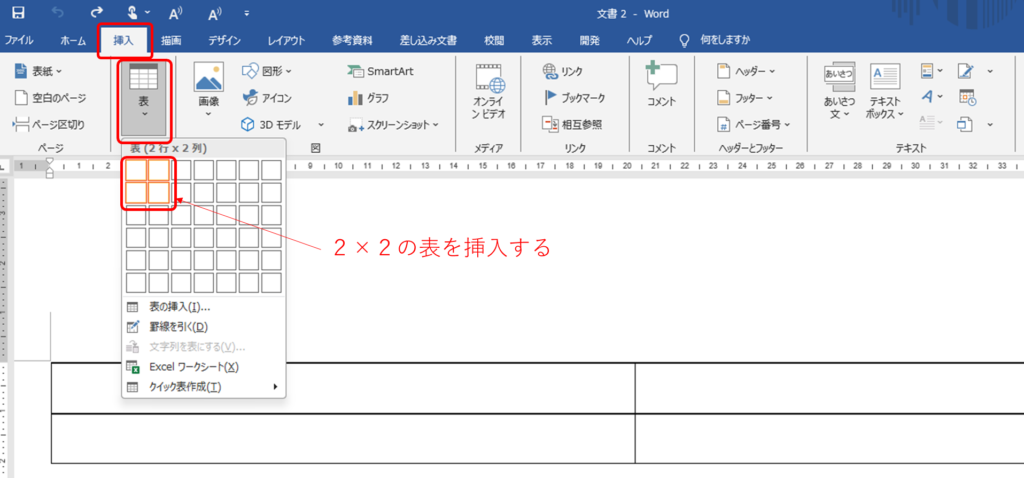
セルに文字を入力
片方の列に、2行分の文字列を入力します。もう片方の列に、セルの中央に配置したい文字列を入力します。
ここでは例として、左側の列にラーメンとチャーハンを、右側の列に800円を入力します。
(右側の列を2行にしたい場合は配置を逆にします。)

セルの幅を調整
入力した文字列にあわせ、セルの幅を調整します。
表の行列の幅の調整は、行列の境界にマウスカーソルを合わせると出てくる、2重線マークをドラッグすることで調整できます。
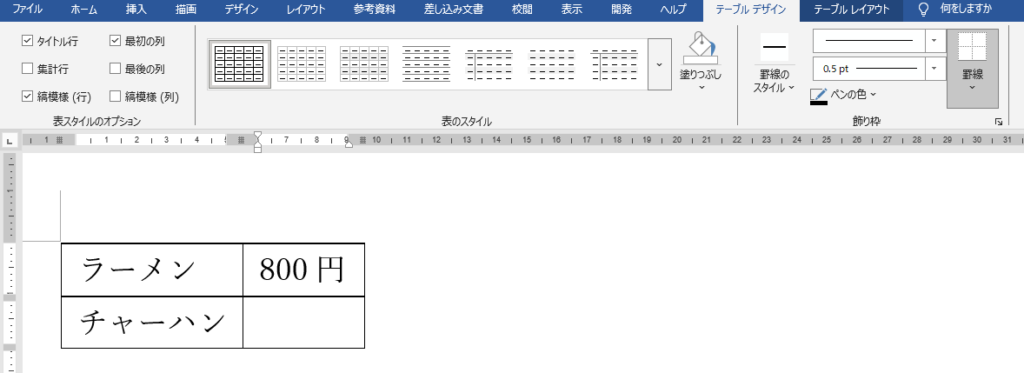
セルの幅の調整については以下の記事も参考にしてみてください。

セルの結合を設定
中央に配置したい文字列側の行を全て選択します。
『表ツール(テーブルレイアウト)』の結合セクションにある『結合』アイコンをクリックします。
この操作は、右クリックで出てくるリストの中からでも操作できます。
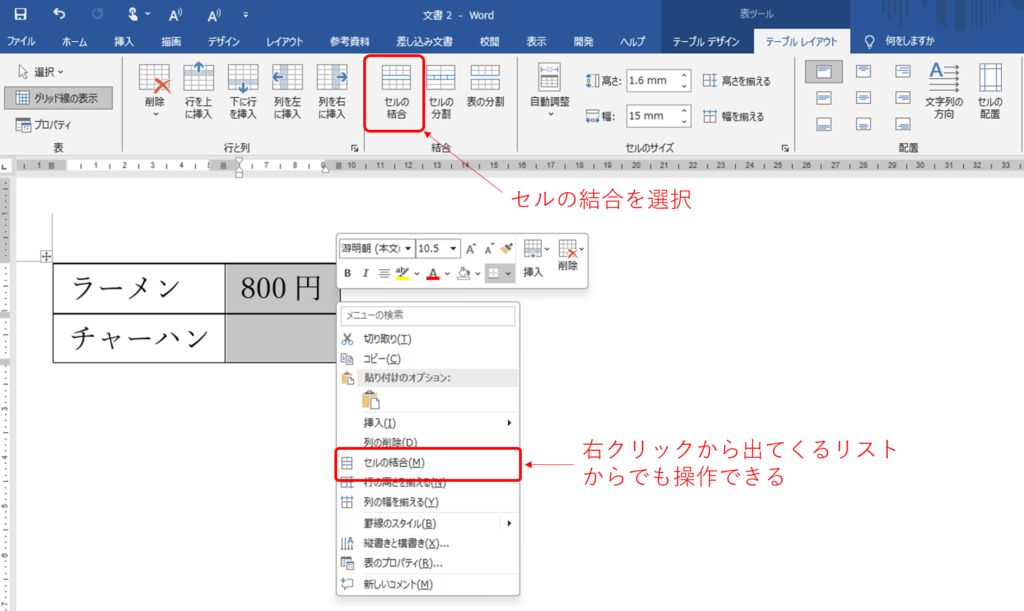
セルの中央揃えを設定
中央に配置したい文字列をドラッグで選択します。
この例では”800円”という文字列を選択した状態で、『表ツール(テーブルレイアウト)』タブの配置セクションの中から、『中央揃え』を選択します。
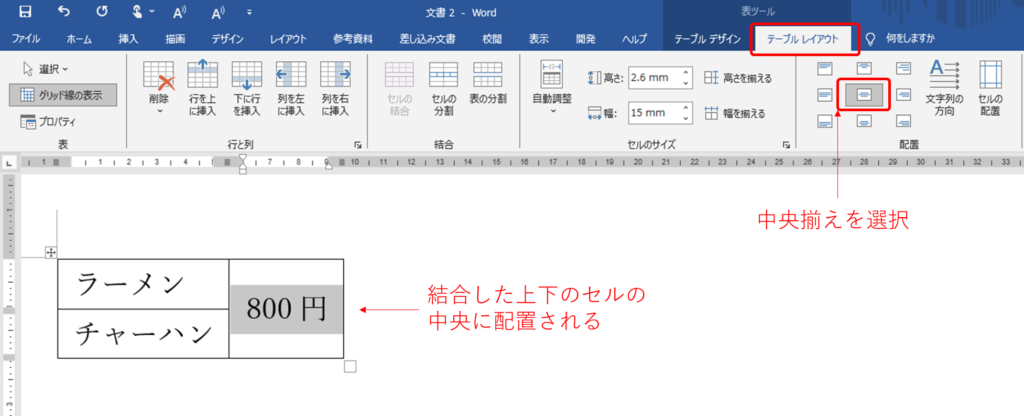
文字列の均等割り付けを設定
好みに応じて、2行の文字列をセル幅に対して均等割り付けにします。
2行の文字列を全て選択します。ここでは”ラーメン”と”チャーハン”を選択します。
『ホーム』タブの段落セクションにある『均等割り付け』のアイコンをクリックします。
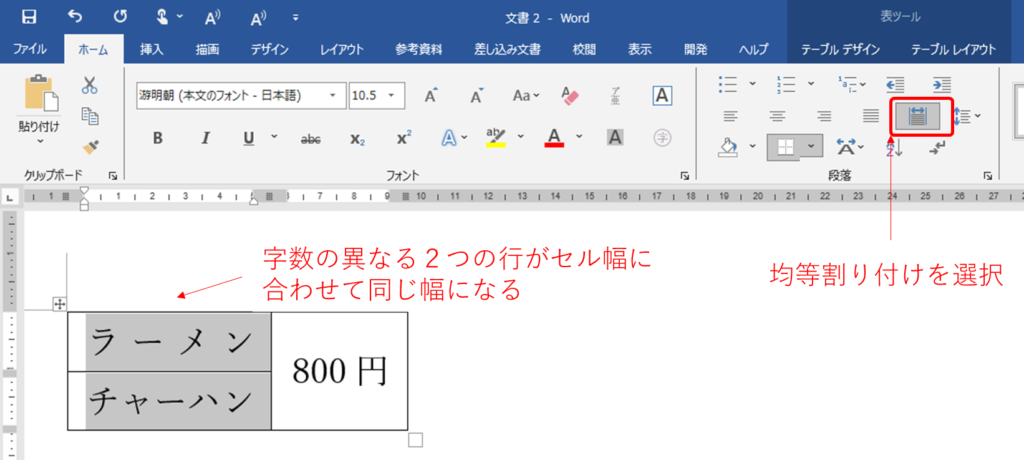
表の枠線を消す
表の枠線が不要であれば、罫線を削除します。
表全体を選択した状態で、『表ツール(テーブルデザイン)』タブから、飾り枠セクションにある『罫線』アイコンをクリックします。
出てきたリストの中から『枠無し』を選択します。
『枠無し』を選択した後も、点線で罫線が残っていますが、印刷画面を確認すると罫線が消えていることが分かります。
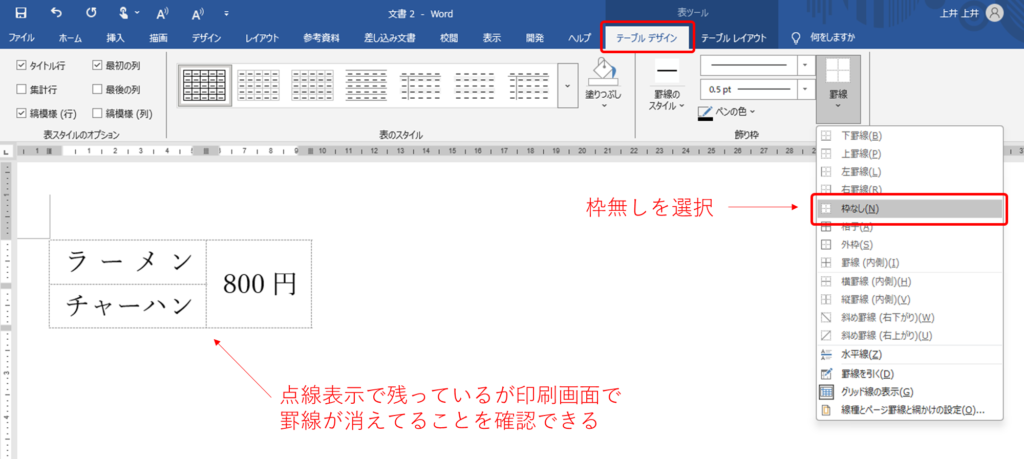
表全体の選択は表の『ハンドル』をクリックすることで簡単に操作できます。
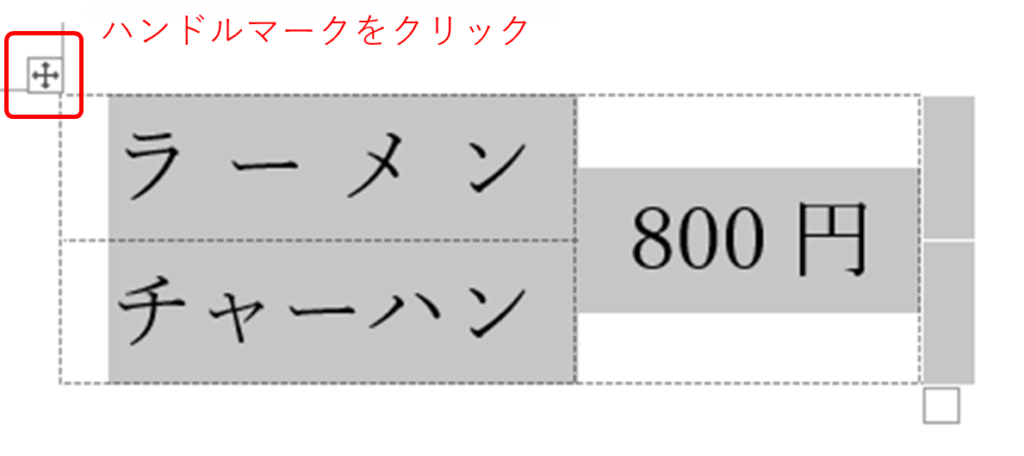
メリット
- 柔軟なレイアウト調整が可能
表を使うことで、文字の配置だけでなく、行間やセルのサイズも自由に調整できます。 - 複数行でも対応可能
2行以上の文字を中央に配置したい場合も、この方法なら簡単に対応できます。
デメリット
- 少し手間がかかる
表のサイズ調整や枠線の削除など、余分な作業が増えるため、簡単に済ませたい場合には不向きです。
また文章中に表を自由に配置するにもちょっとしたテクニックがいるため、操作に難しさを感じる場合があります。
さいごに
Wordで2行の文字を中央に配置する方法を2つ紹介しました。どちらも使い方次第で非常に効果的ですが、文書の内容や目的に応じて、適切な方法を選ぶことが重要です。
割注機能は素早く使える一方、表を使う方法はレイアウトの自由度が高いので、複雑な文書やデザインに挑戦する際に便利です。
ぜひ、あなたの作業に合った方法を試してみてください!
みなさんのお仕事に少しでも役立てれば幸いです。ではまたノシ


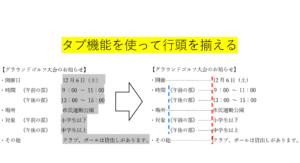







コメント