エクセルの最も重要な機能は、表計算といっても過言ではありません。エクセルの計算機能を使用する場合、セルの中には文字列ではなく、数値を入力する必要があります。
一方で、表や数値計算を行うような設計書を作成する際、世の中には多種多様な単位が存在するため、間違い防止も込めて単位を表記した文字列のような形で扱いたい、という時もあるかと思います。
そのような時に有用な、数値セルに任意の単位を与える機能を紹介します。
自分の好きな任意の単位にする
以下の表を使って説明します。
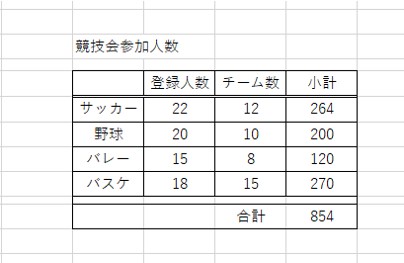
まず、単位を付けたい数値セルを選択し、右クリックから、『セルの書式設定』を選択します。
ここでは登録人数の列の数値に全て『人』の単位を付けたいので該当する4つのセル(G11~G14)をドラッグして一度に選択します。
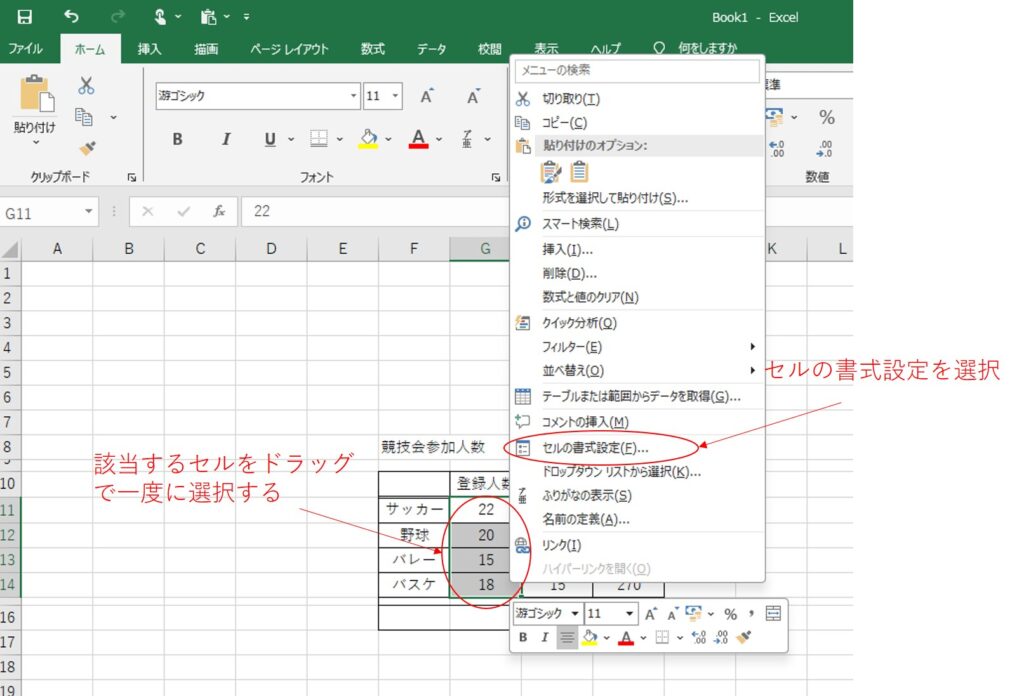
セルの書式設定のダイアログボックスが出てきたら、『表示形式』のタブを選択し、分類の中にある『ユーザー定義』を選択します。
種類のカラムに『G/標準』と書いてると思うので、そのあとに人という文字を””で挟んで『”人”』と入力します( ダブルクォーテーション ” はWindowsであればたいていShift+2で入力できると思います)。
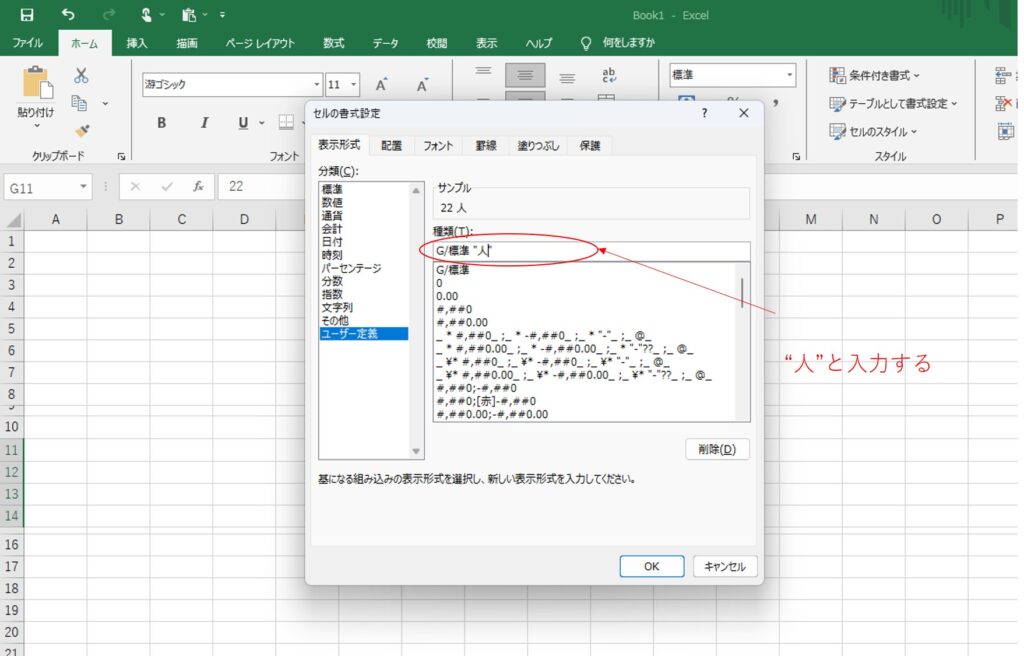
「G/標準」とは、セルの内容が数値の場合に数値として表示し、文字列の場合にはそのまま文字列として表示する形式です。
そのほかにも0.00は小数点二桁まで表示(100と打っても100.00と表示される)、
#,##は1,000単位でカンマを入れるなど表示形式を選べます。
たくさんあるのでいろいろ試してみましょう。
あとはOKを押してシートに戻ると、数値計算は崩さずに”人”という単位がつきます。
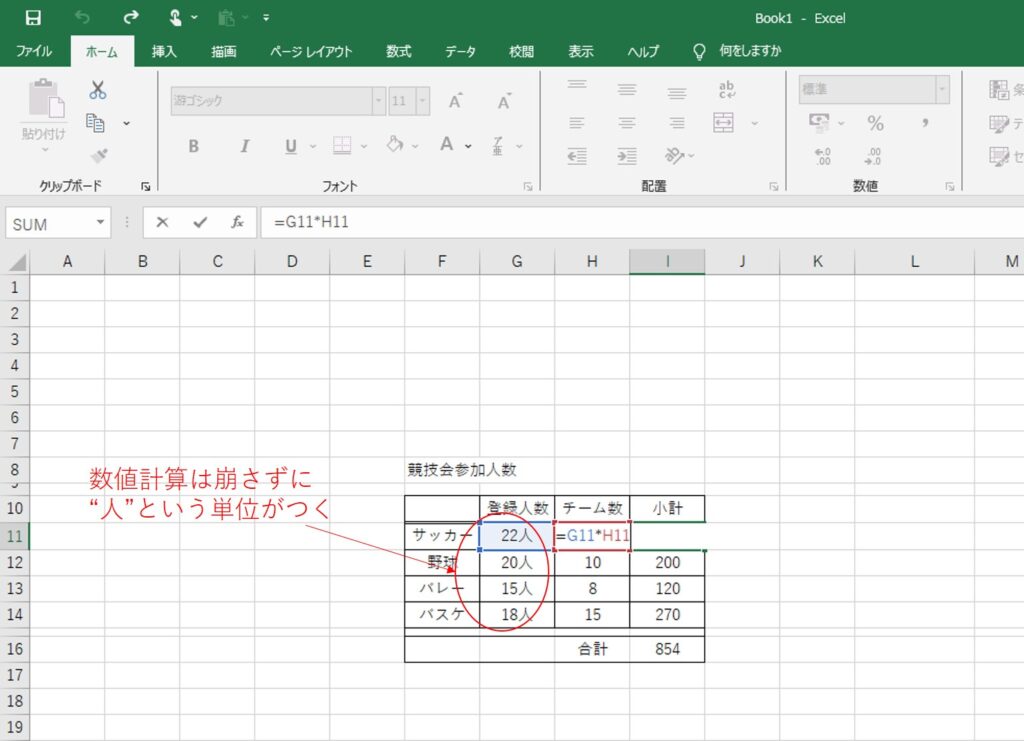
この際、G/標準と”人”との間にスペースキーで空白を入れるとその空白も反映されます。
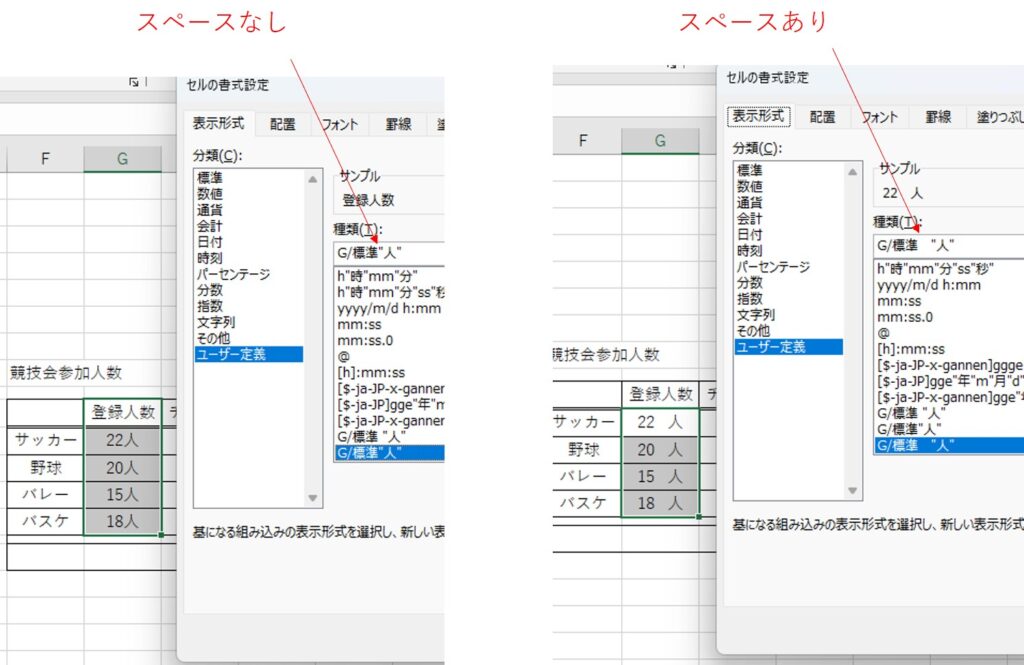
個人的には半角スペース1個分をいれると見栄えが良くなるかと思います。半角スペース1個分を入れて、すべての数値セルに単位を入れると以下のような表になります。
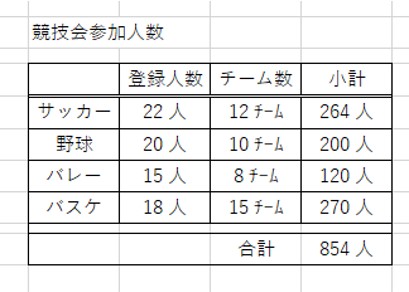
ショートカットを使って、「%」、「¥」をつける
%表示のショートカット
使用頻度の高い%と¥マークはショートカットが用意されています。以下の表の得点率のセルは割合計算になっているので、何もしなければ1以下の数値表示になります。
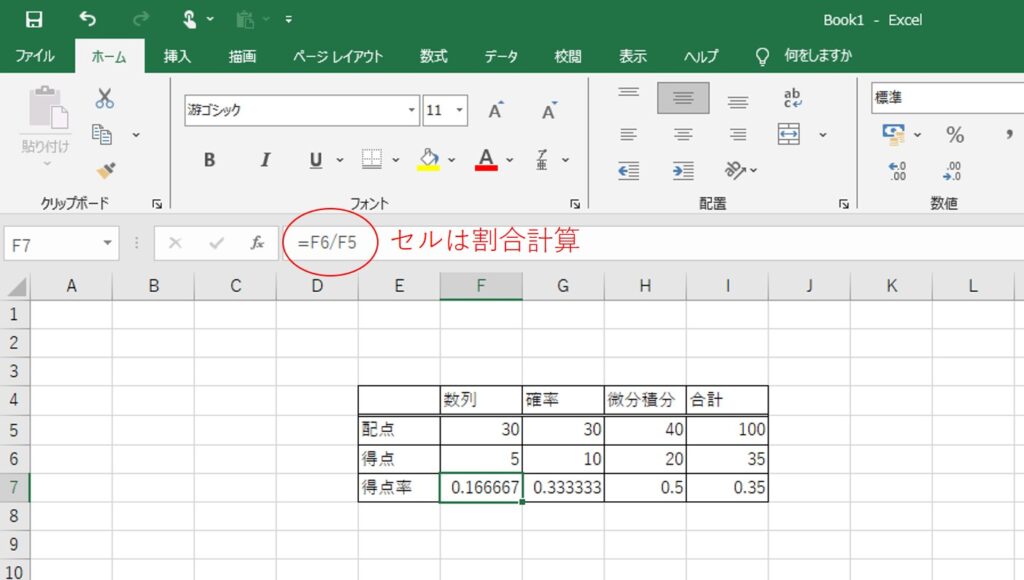
F7~I7をドラッグした状態で、『ホーム』タブの数値のセクションにある『%』マークをクリックするとセルの計算式は保持されたまま%表示になります。
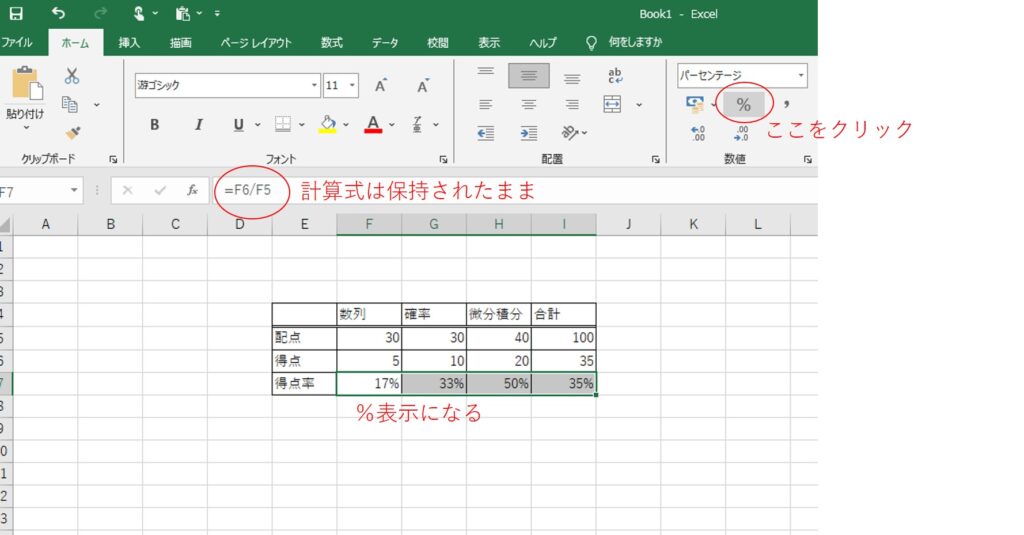
%マークのショートカットを使うと、×100されているように見えますが、計算式はそのままなので、F7セルの場合はセルの中身は5/30 (0.16666・・・)のままになっています。
一方で最初に紹介した、ユーザー定義から%の単位をつける場合、セルの計算式の中身は『=F6/F5*100』と×100にしておく必要があります。
それぞれで見え方は同じでも、中身の数値は異なるので、%表示のセルを引数とする場合は注意しましょう。
数値表示のセル場合、小数点の表示桁数もショートカットで変更できます。
下記表の場合、F7セルは変更前は小終点第一位が四捨五入されて整数表示で17%となっていましたが、
ショートカットで小数点を一桁増やすと小数点第2位が四捨五入されて16.7%と表示されるようになります。
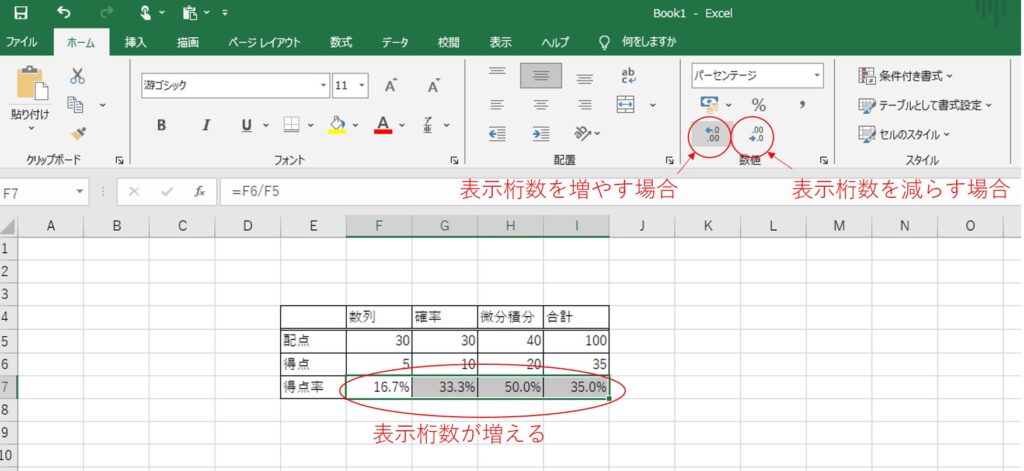
¥マークのショートカット
同じように¥マークのボタンをクリックすると通貨表示なります。
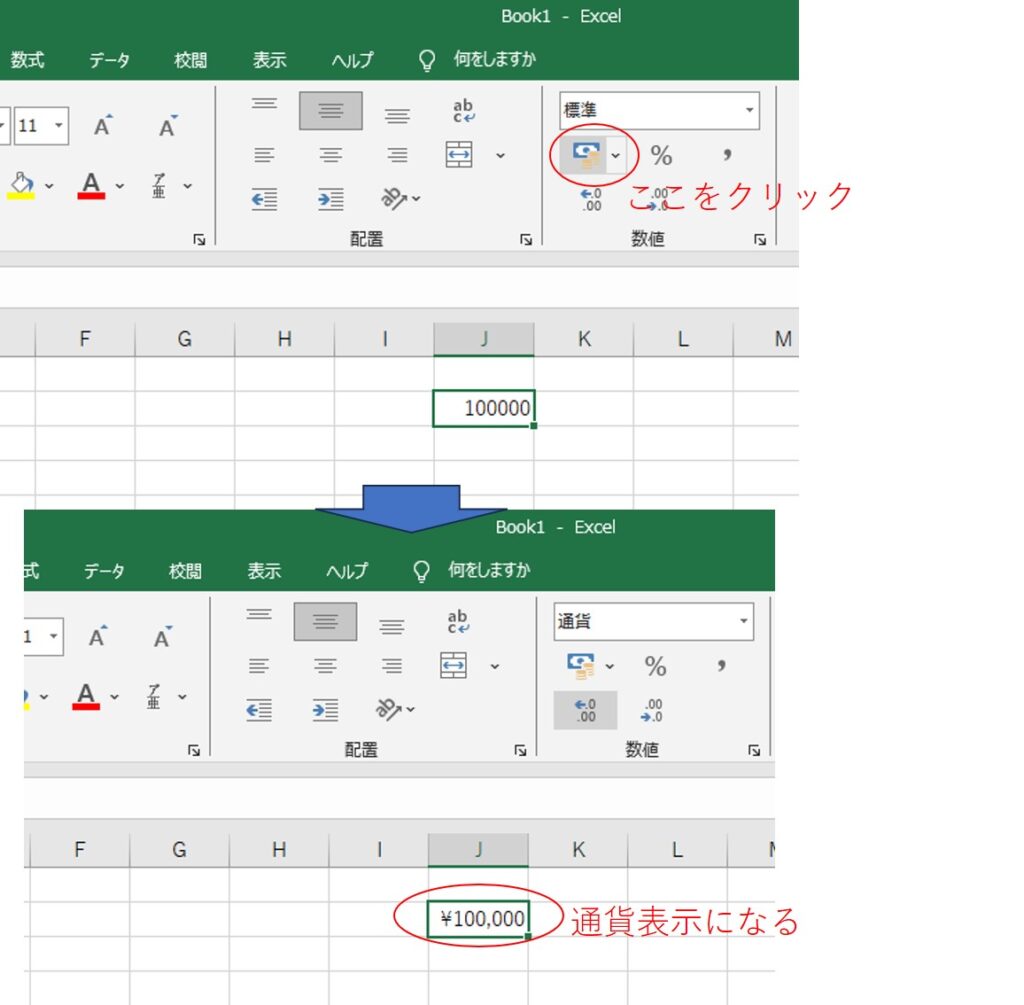
先に紹介したセルの書式設定のダイアログボックスを使うと、さらに様々なバリエーションの通貨表示を使うことができます。
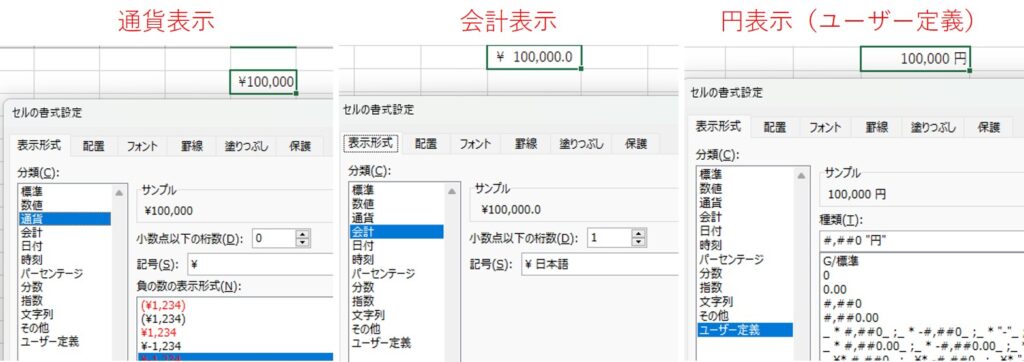
ユーザー設定を使うことで○○千円、○○百万円といった単位もつけることができます。必要に応じていろいろ試してみてください。
さいごに
今回のような機能は使わなくても単位を表記したセルと、数値のセルは隣同士で分けることで文書を作成することも可能です(こっちの方法も好きです)。
ただ、今回のような機能を知っておくとよりスッキリした文書作成につながると思うので是非活用してみてください
皆さんのお仕事に少しでも役立てれば幸いです。ではまたノシ







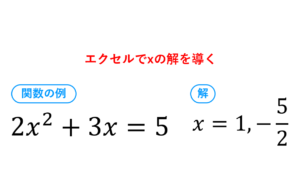


コメント