Wordを使って文書を作成する際、内容を整理して読みやすくするために『段落番号』や『箇条書き』を活用することが重要です。
適切に使いこなせば、文書の構造が明確になり、伝わりやすい文章になります。
本記事では、Wordの段落番号と箇条書きの基本から応用までを詳しく解説します。
段落番号と箇条書きの違い
まずは、段落番号と箇条書きの違いを理解しましょう。
- 段落番号:番号を振りながら順番を示したリストを作成します。並列表現の場合もありますが、特に時系列順や操作順、重要度順など、順番を強調したい場合に有効です。
- 例:
- 第一項目
- 第二項目
- 第三項目
- 例:
- 箇条書き:特に順序を意識せず、各項目をリスト化する。
- 例:
- 項目A
- 項目B
- 項目C
- 例:
どちらもリストを整理するのに役立ちますが、用途に応じて使い分けることが大切です。
箇条書きを使った列挙は、基本的にはあくまで並列です。
しかしながら、客観的には並列としつつ、自己の主張として最重要なものを最初、または最後に記載する例が多くみられます。
これは行動経済学でいう、初頭効果と親近効果(終末効果)を狙ったものと考えられます。
段落番号の設定方法
基本的な段落番号の付け方
1.段落番号を付けたいテキストを選択します。
2.『ホーム』タブの『段落』グループにある『段落番号』のプルダウンリストをクリックします。
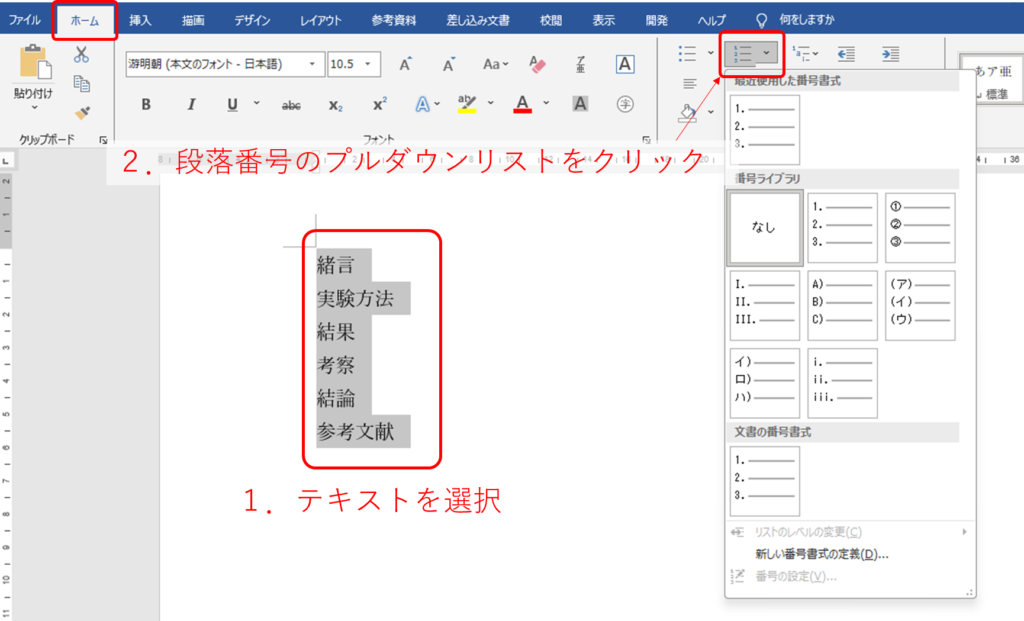
3.好みのスタイルを選択します。
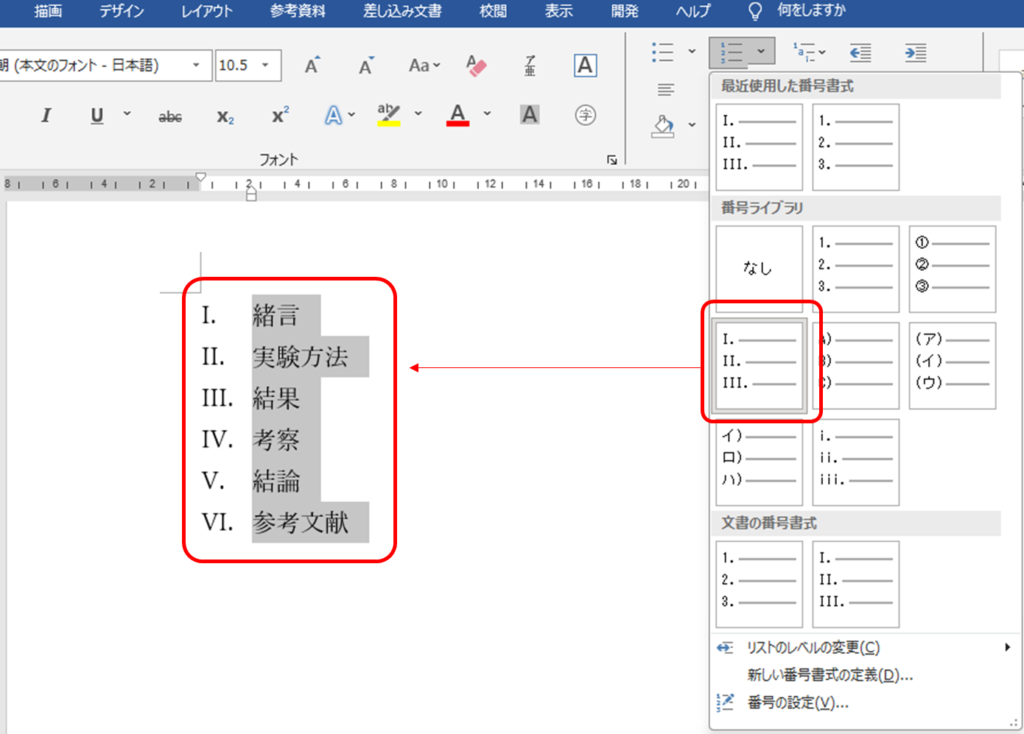
自動で番号が付与されます。
カスタマイズ方法
スタイルを変更する
一度設定した段落番号は、後からでも変更できます。
『段落番号』アイコンのプルダウンメニュー▼から、再度好みのスタイルを選択します。
番号の開始値を変更する
『段落番号』アイコンのプルダウンメニュー▼をクリックします。
メニューの一番下にある『番号の設定』をクリックします。
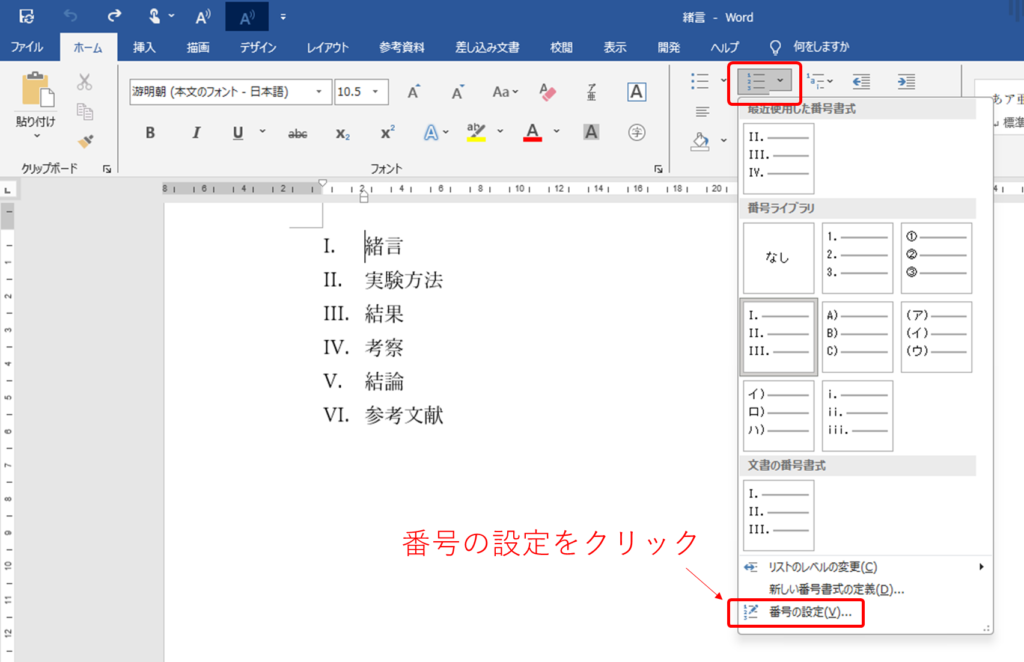
『番号の設定』のダイアログボックスの中で、『開始番号』の数値を変更することで段落番号の開始値を変更することができます。
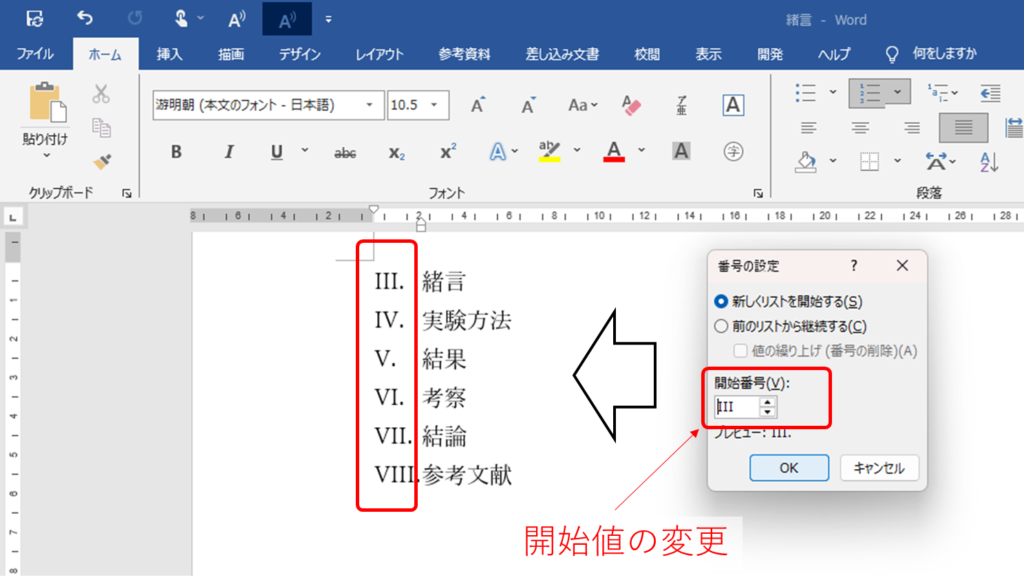
箇条書きの設定方法
基本的な箇条書きの付け方
1.箇条書きを適用したいテキストを選択。
2.『ホーム』タブの『段落』グループにある 『箇条書き』のプルダウンリストをクリックします。
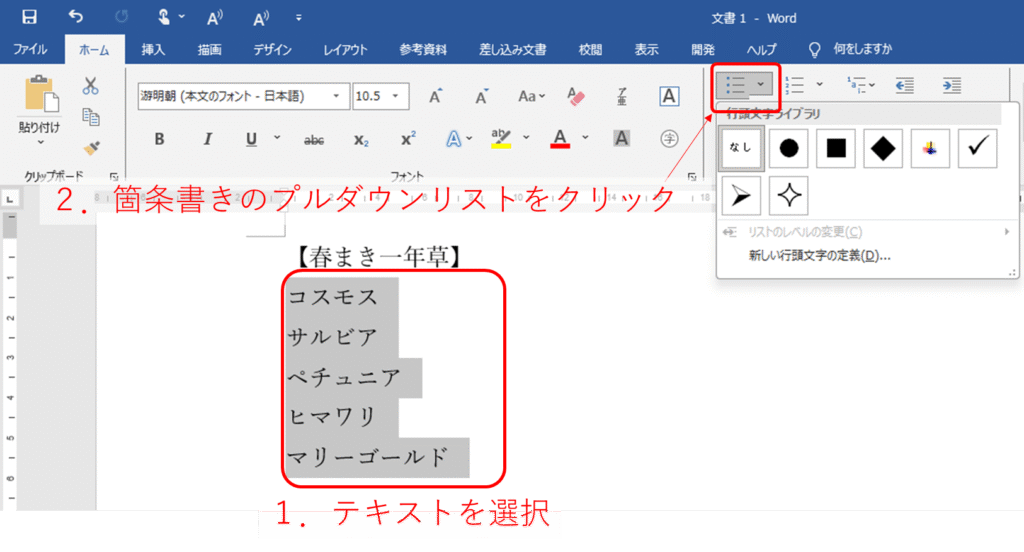
3.好みのスタイルを選択します。
自動で箇条書きが適用されます。
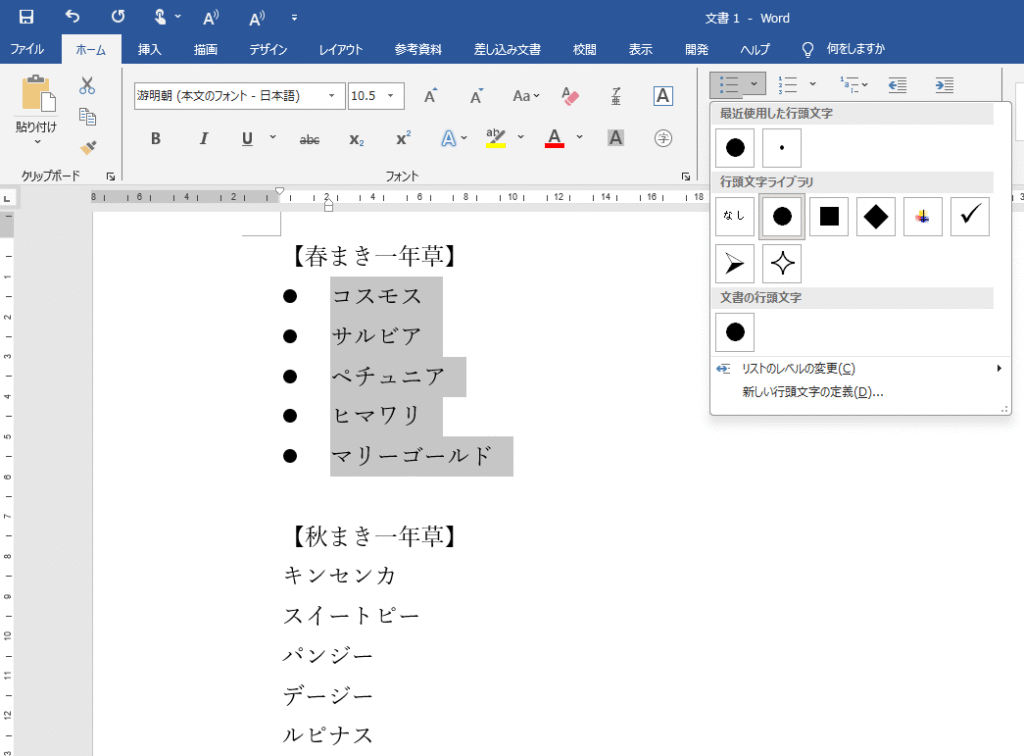
カスタマイズ方法
1.『箇条書き』のプルダウンリスト『▼』をクリックし、『新しい行頭文字の定義』をクリックします。
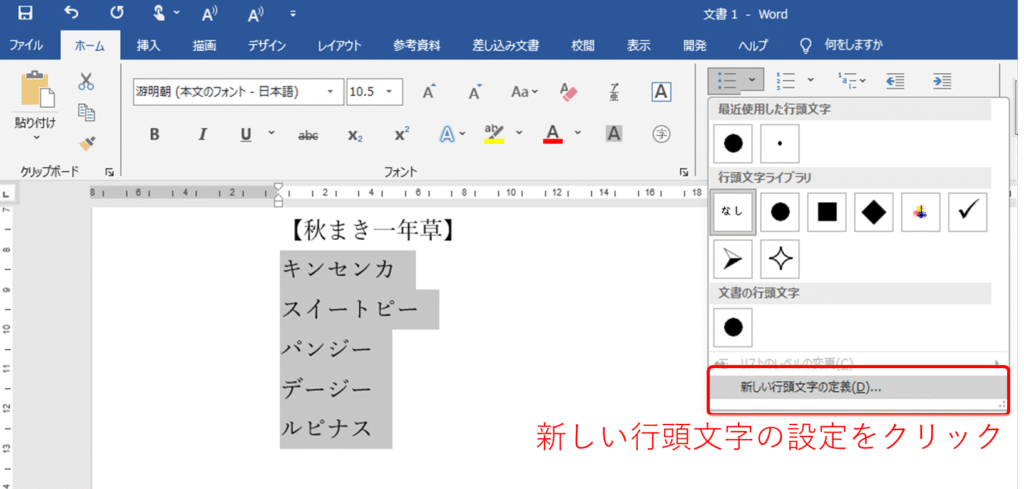
2.ダイアログボックスが表示されたら、『行頭の文字』の欄にある『記号』のボタンをクリックします。
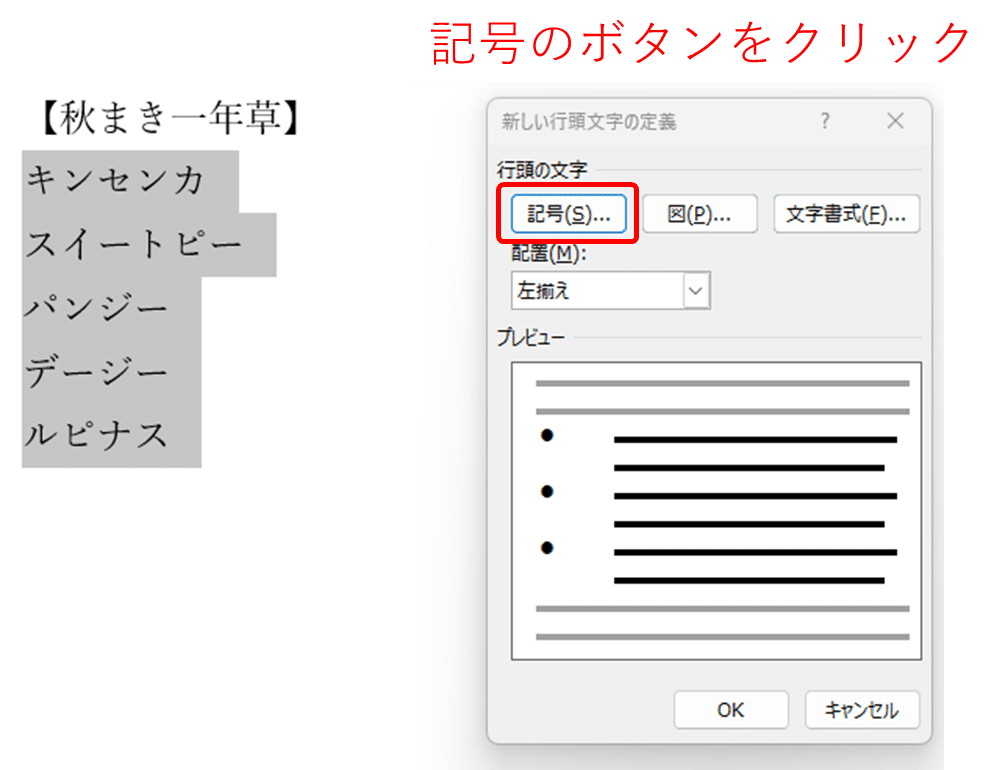
3.『記号と特殊文字』のダイアログボックスが立ち上がるので、好みのスタイルを選択します。
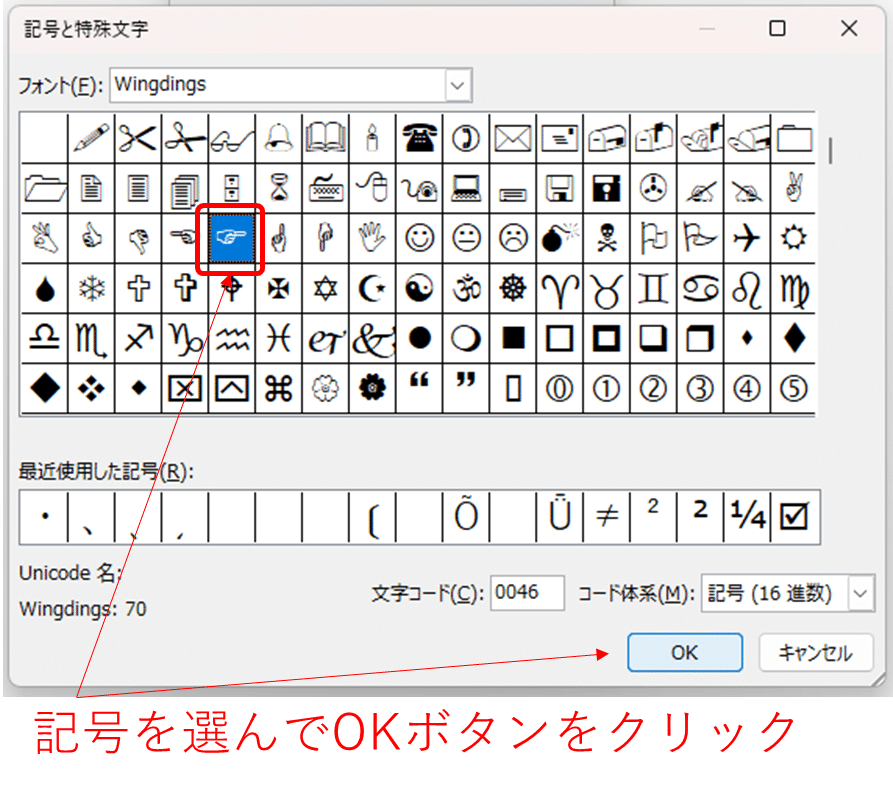
4.選択した記号で箇条書きが自動作成されます。
『新しい行頭文字の定義』のダイアログボックスの、『行頭の文字』の欄で『図』⇒アイコンの順に選んでいくと、さらにユニークな箇条書きにすることもできます。
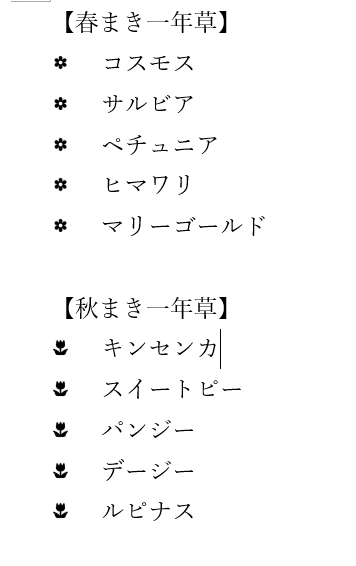
リストに階層をつける
リストに階層をつけることで、情報をさらに整理できます。
作成方法
1.リストの項目を入力し、階層化したい項目を選択します。
2.『ホーム』タブの『段落』グループにある 『アウトライン』のプルダウンリストをクリックします。
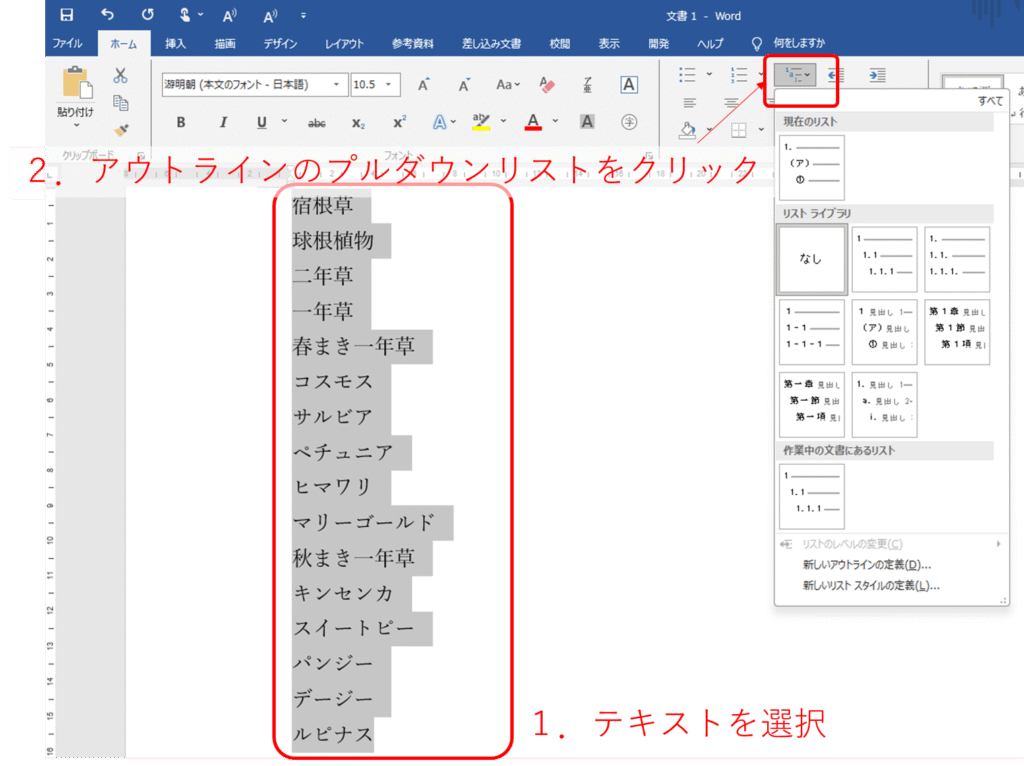
3.好みのスタイルを選択します。
すると、一旦はすべての項目が最上位の階層となりリスト番号が自動的に作成されます。
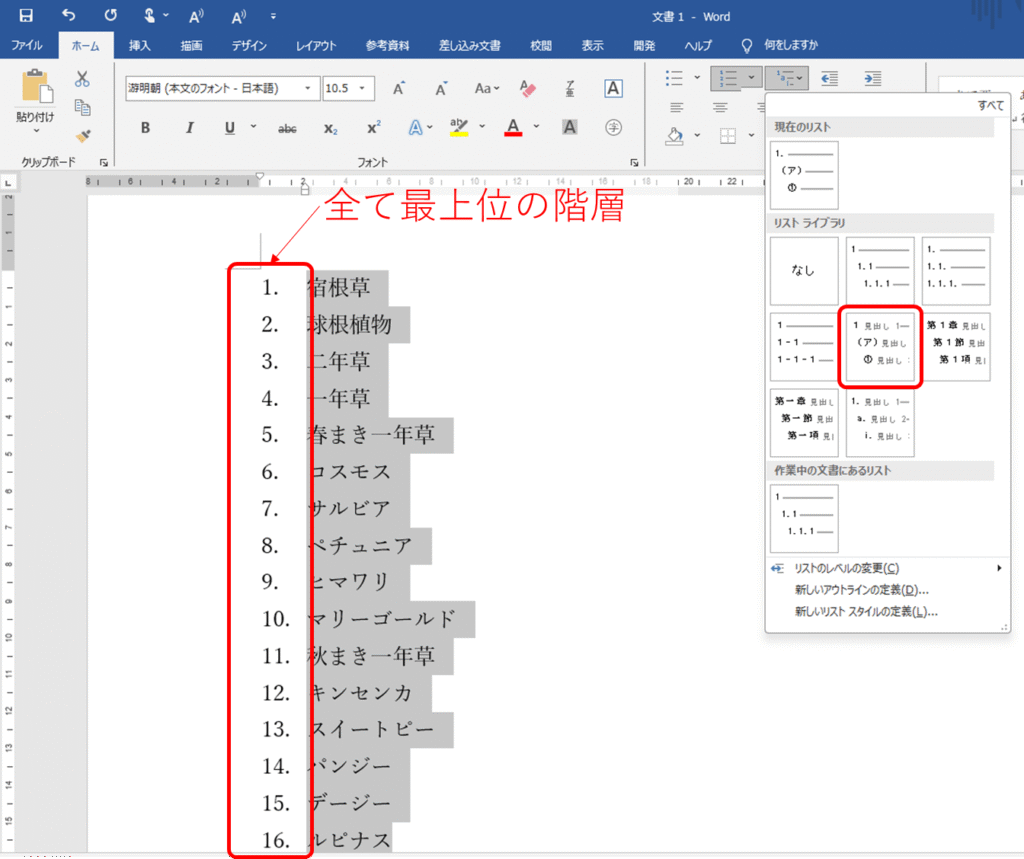
4.階層を下げたい項目にカーソルを合わせて「Tabキー」 を押すと、1つ下の階層に移動します。
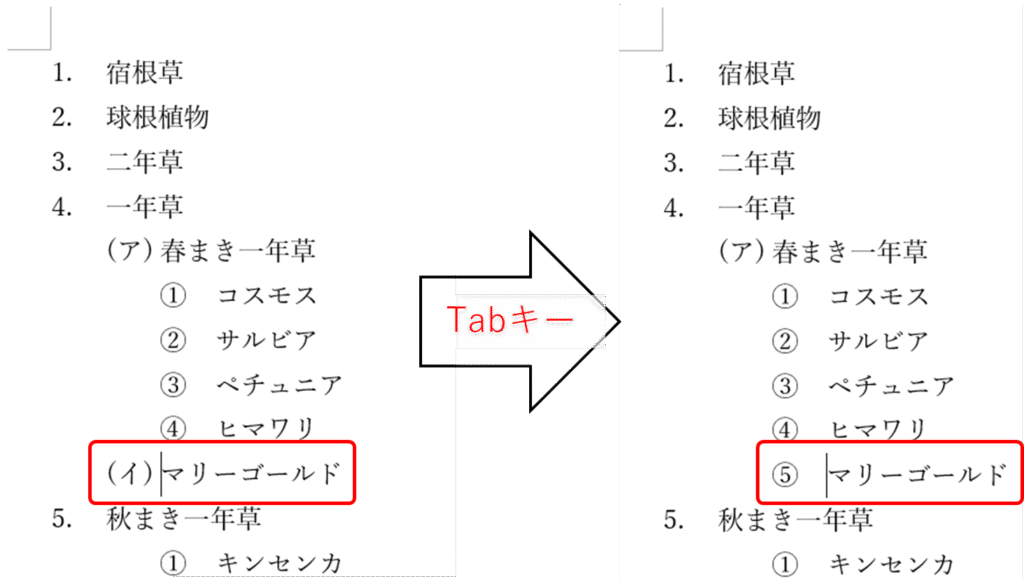
5.同じように、カーソルを合わせて「Shift + Tab」 を押すと、上の階層に戻ります。
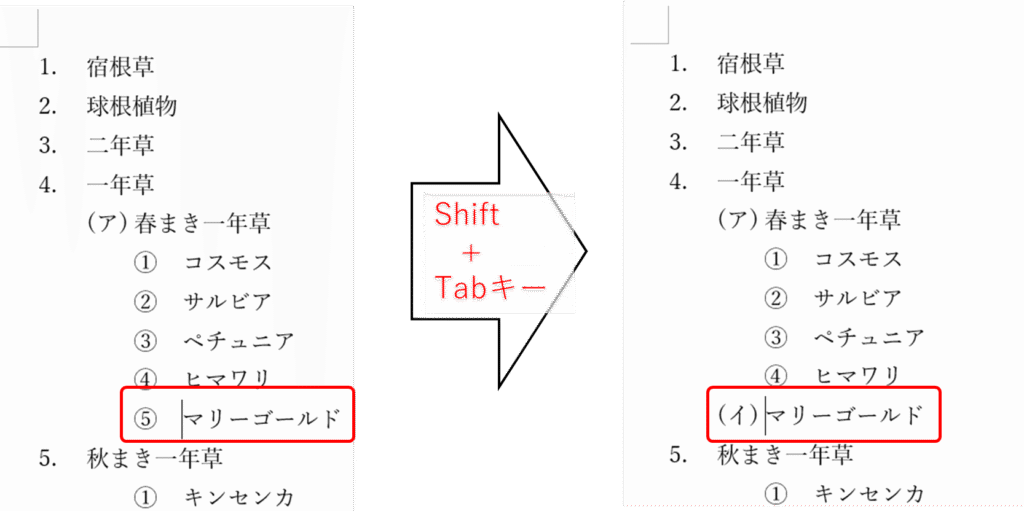
段落番号・箇条書きを解除する方法
個別の項目を解除
1.解除したい項目にカーソルを合わせます。
2.『ホーム』タブの『段落』セクションから『段落番号』または『箇条書き』をクリックします。
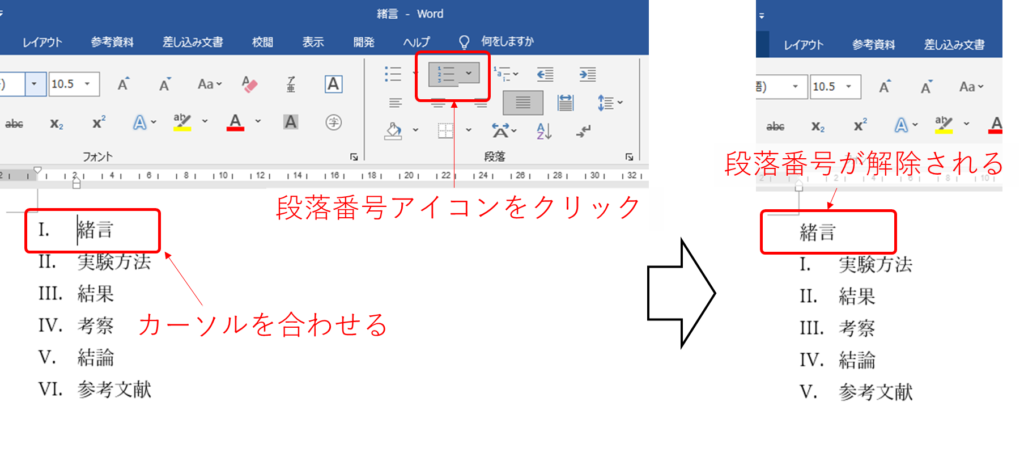
文書全体の解除
1.文書全体を選択します(Ctrl + A)。
2.『ホーム』タブの『段落』セクションから『段落番号』または『箇条書き』をクリックします。
さいごに
Wordの『段落番号』と『箇条書き』を適切に活用すると、文書の可読性が向上し、整理された印象を与えることができます。
基本の設定方法からカスタマイズ、階層リストの作成までをマスターして、効率的に文書を作成しましょう。
このテクニックを活用して、プレゼン資料や報告書など、より見やすく分かりやすい文書作成を目指してください!
階層リストを作成する際の文字開始位置については、以下の記事も参考にしてみてください。

皆さんのお仕事に少しでも役立てれば幸いです。ではまたノシ








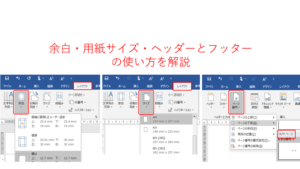
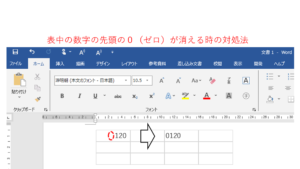
コメント