ピラミッド型の図形は、プレゼンテーションやレポート、ビジュアル資料でよく使われるデザインです。
例えば『マズローの欲求5段階層説』や『ハインリッヒの法則』など、特に、階層的な情報を表現する際に非常に効果的です。
Word(ワード)、Excel(エクセル)、PowerPoint(パワーポイント)の、基本的な作図機能で簡単にピラミッド型の図形を作成できます。
今回は例としてWordを中心に説明しますが、他のアプリでも同じように作成可能です。
SmartArtでピラミッド図を作る(最も簡単!)
もっとも簡単な方法はSmartArtを使う方法です。
Office2007以降のバージョンでは、ワードやエクセルに標準機能として備わっているため、誰でも簡単に作成できます。
ピラミッドの挿入
リボンの『挿入』タブをクリックし、『図』のセクションにある『SmartArt』アイコンをクリックします。
『SmartArtグラフィックの選択』というダイアログボックスが出てきたら、左側の選択メニューから『ピラミッド』を選択します。
複数タイプのピラミッドがありますが、ここでは『基本のピラミッド』を選択します。
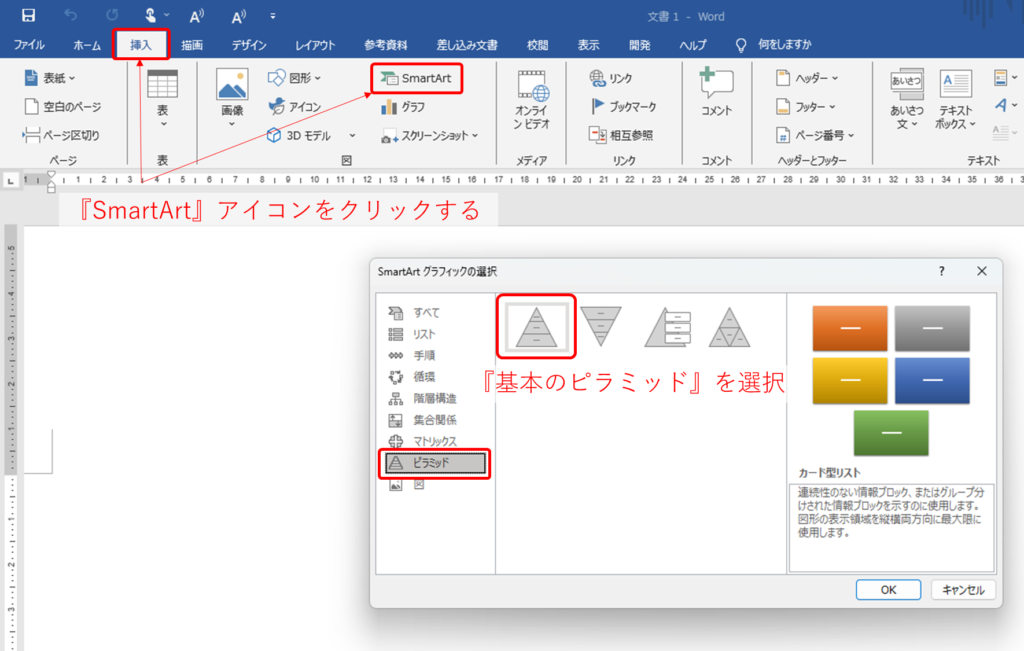
ピラミッドの段数を設定する
ピラミッドが挿入できたら段数を設定します(デフォルトでは3段になっています)。
ピラミッドを選択すると出てくる、左向きのプルタブ(<マーク)をクリックします。
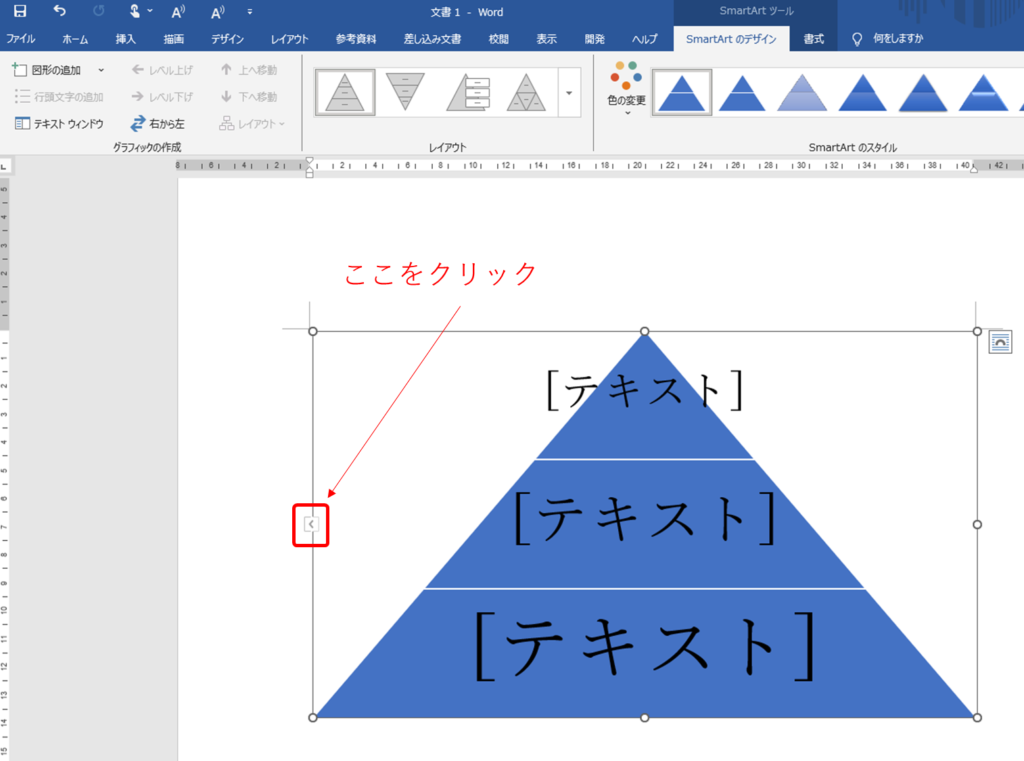
『ここに文字を入力してください』というテキストリストが出てきたら、『Enterキー』で段数を増やし、『BackSpaceキー』で段数を削除することができます。
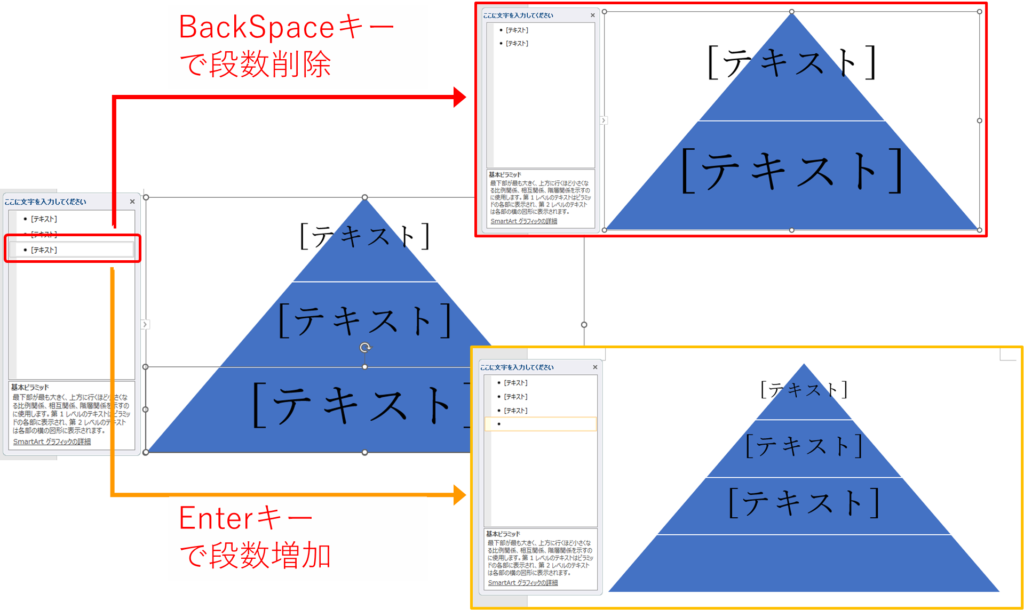
テキストを入力する
段数が決まったら『ここに文字を入力してください』というテキストリストに目的の文字を入力します。
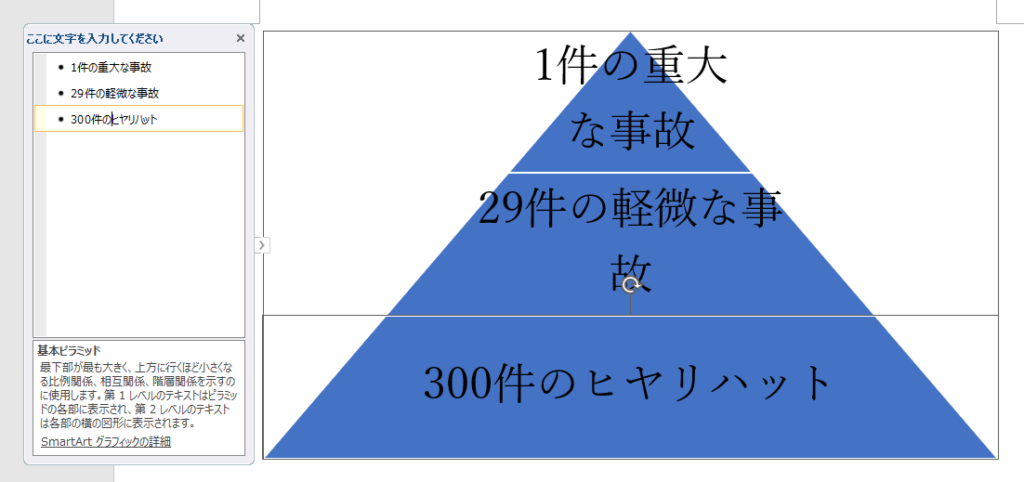
この時、同じ段の中で改行したい場合には、Shift+Enterを押すことで段内改行をすることができます。
この文字列の入力は図形側で直接編集することができます。
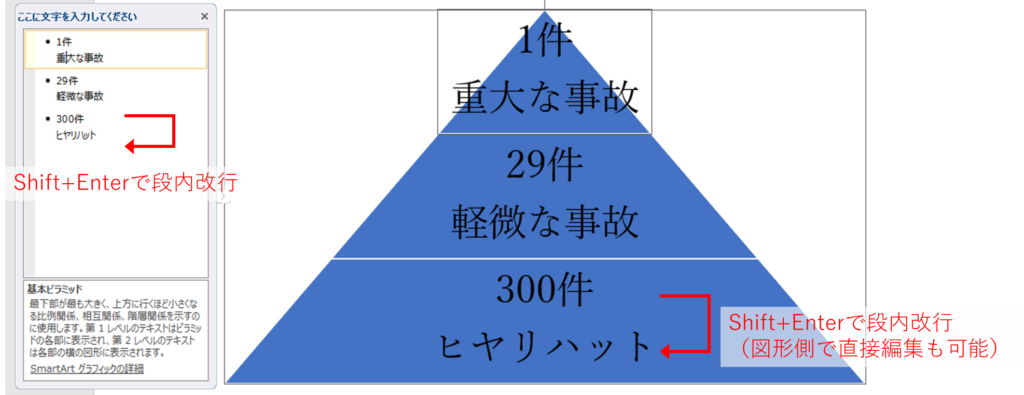
ピラミッドの色やスタイルを調整する
色の変更(既存のテーマから選択)
リボンにある『SmartArtツール|SmartArtのデザイン』からピラミッドの図形の効果を適用することができます。
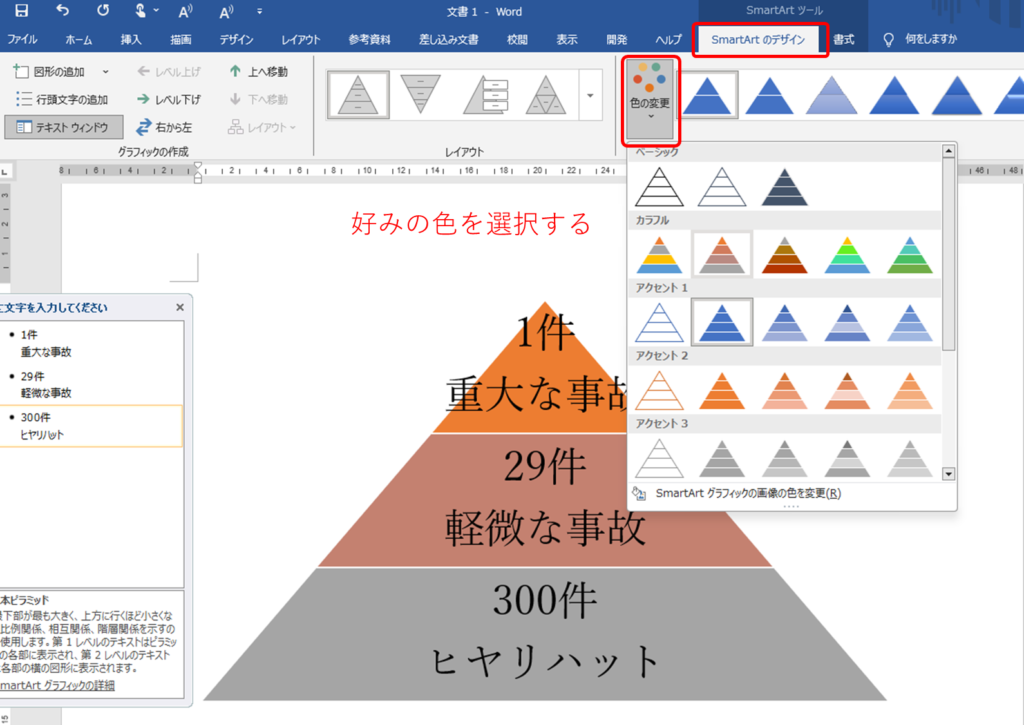
色の変更(手動で選択)
用意されているカラーバリエーションの中に好みの色がない場合、直接塗りつぶしで色を指定することができます。
色を変えたい部分のピラミッドの段を右クリックし、『図形の書式設定』をクリックします。
『図形のオプション』タブにある『塗りつぶし』から好きな色を選択します。
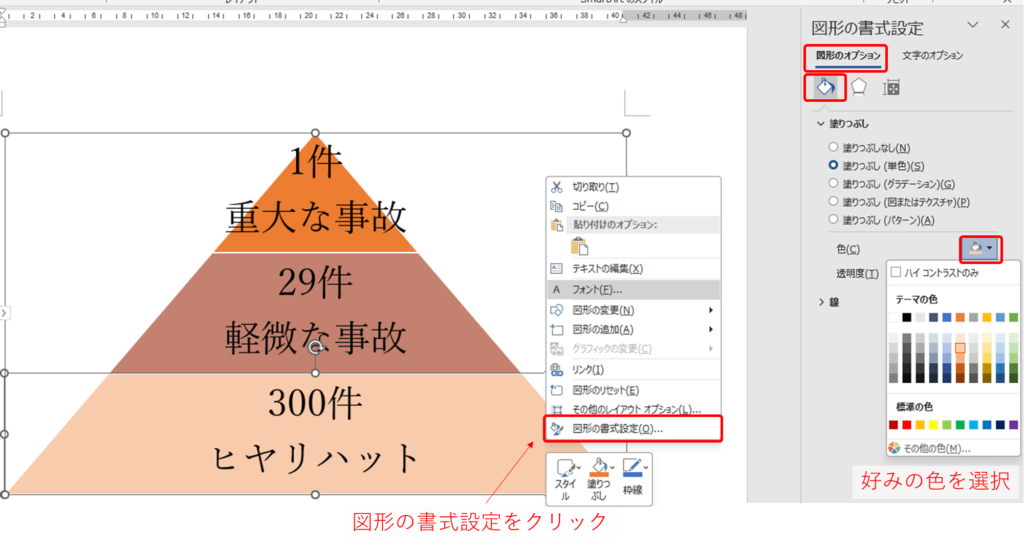
ピラミッドのスタイルの変更
『SmartArtのデザイン』からピラミッドのスタイルを変更することができます。ここから簡単に立体図形にすることもできます。
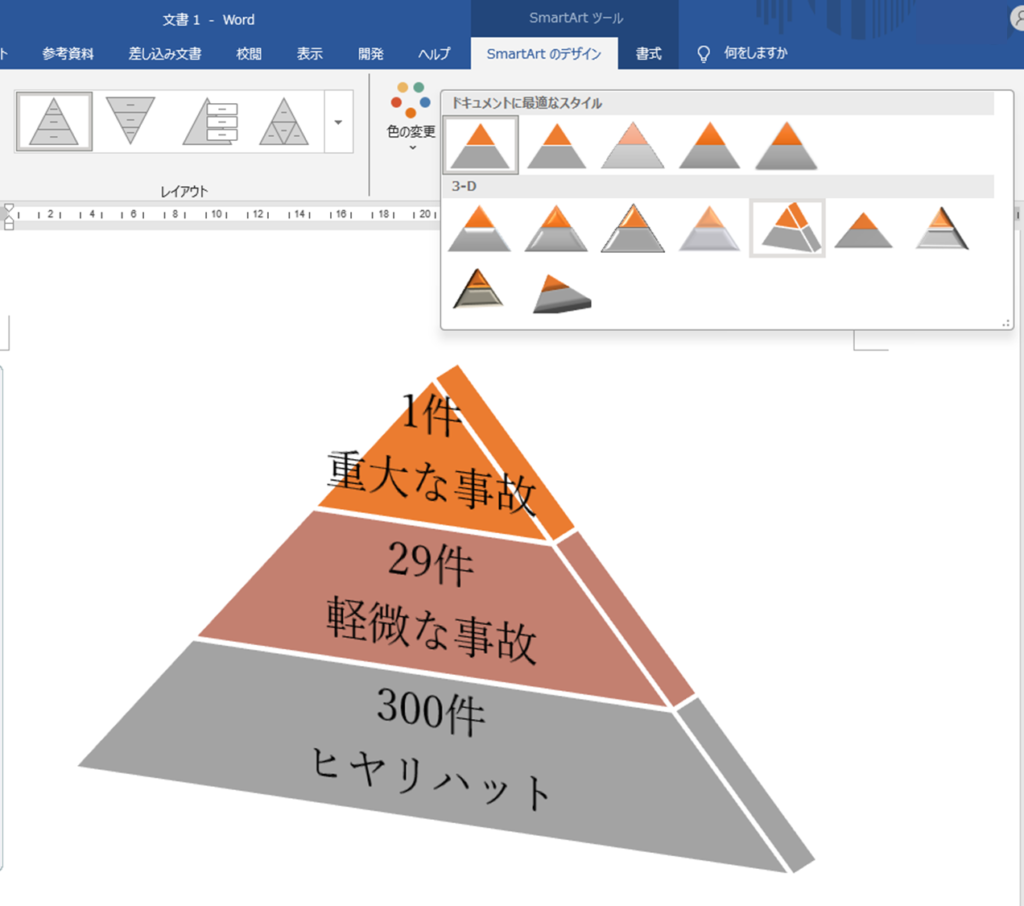
フォントの装飾
通常のテキストボックスのように、フォントの効果を適用することができます。
フォントの種類やフォントサイズ、太字表記やフォントの色などの好みの効果を適用して調整します。
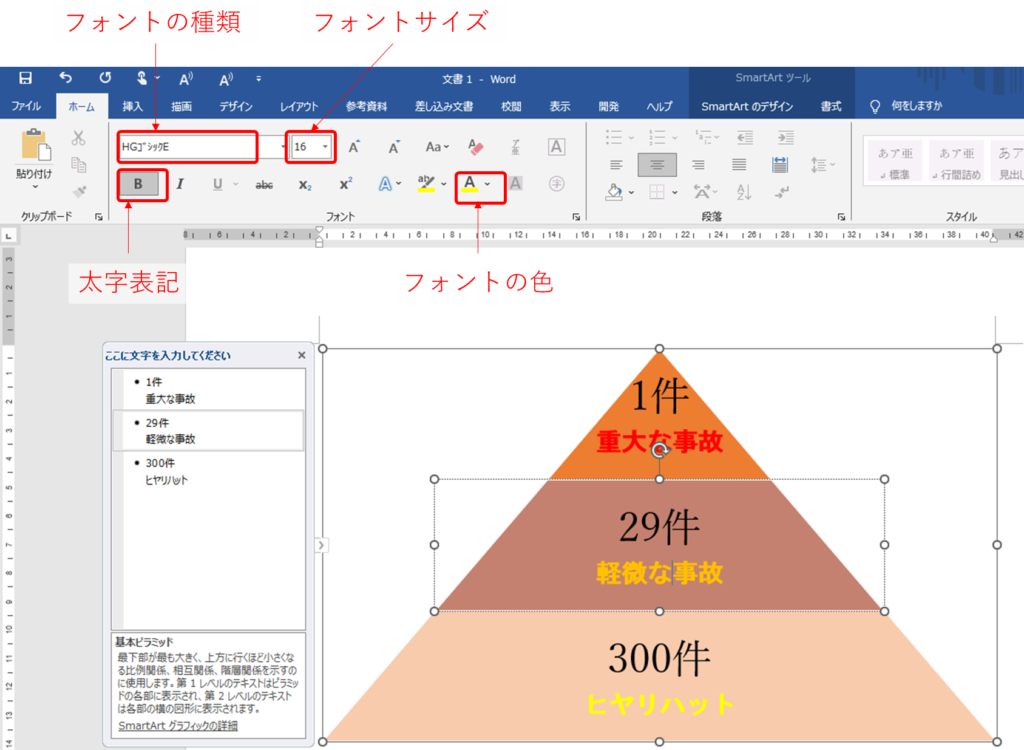
ピラミッドのサイズを調整する
SmartArtで作成したピラミッドは全体を図形として扱うことができます。
ピラミッドを選択すると出てくる、白抜きの〇をドラッグしてピラミッド全体の大きさを調整します。
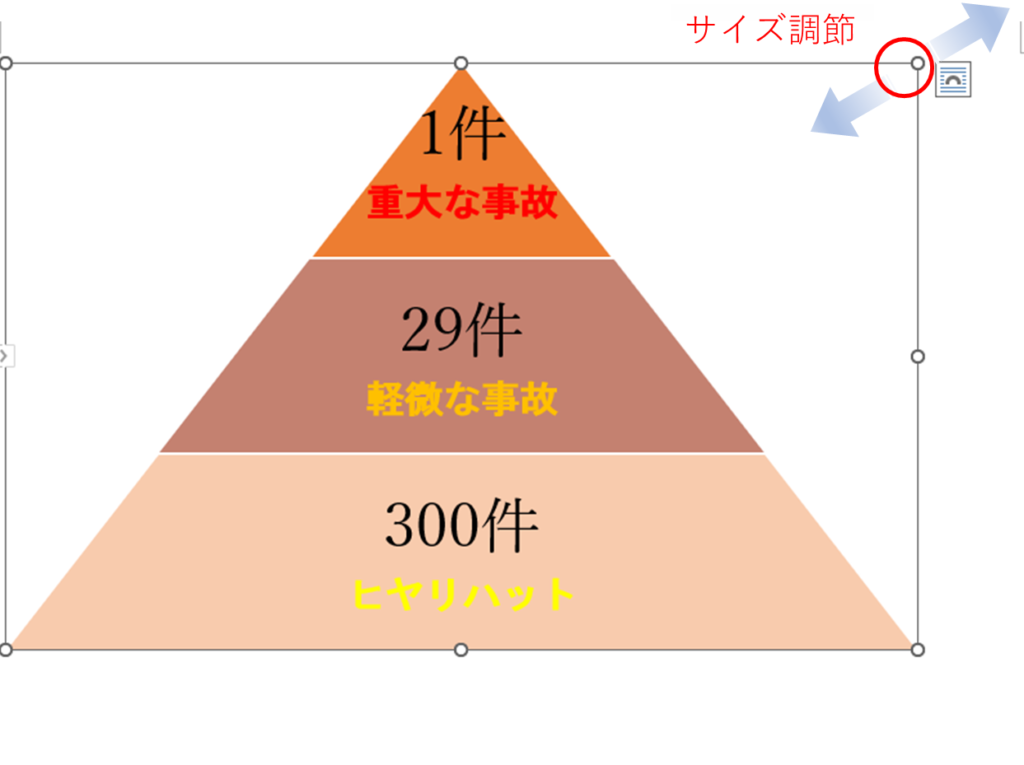
ピラミッド全体のサイズは、『SmartArtツール| 書式』タブにある『サイズ』から直接数値を指定することができます。
ピラミッドを正三角形にしたい場合には『高さ』を『幅』の数値×0.866した値を入力します。
今回の例では幅100mm、高さ86.6mmを入力しました。
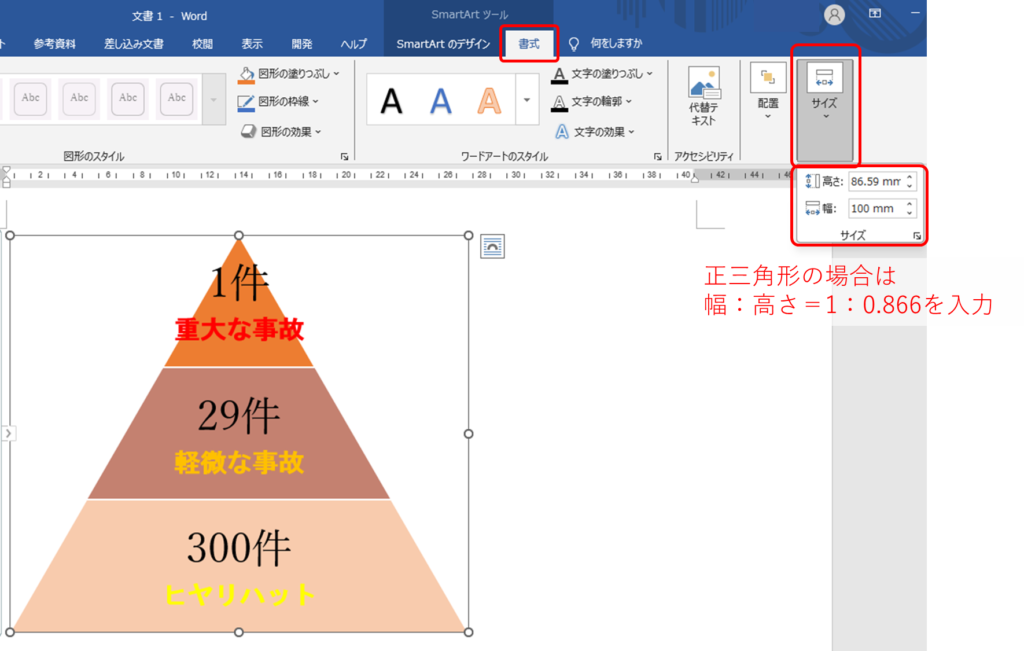
最後にレイアウトの調整が終わったら、コピー&ペーストで『図』として貼り付けを行うことをおすすめします。
図として貼り付けておくことで、レイアウトを崩すことなく、文書やスライドに合わせてサイズを微調整することができます。
複数図形の重ね合わせを使う方法(自由度高め)
こちらはSmartArtを使わずにピラミッドを作成する方法です。
基本的な作図機能だけで作成できるので、SmartArt機能が備わっていない場合に有効です。
三角形を挿入する
リボンの『挿入』タブにある『図形』から、『二等辺三角形』を選択します。
ドラッグで好みの大きさの三角形を作成します。
この時Shift+ドラッグで正三角形を作成することができます。
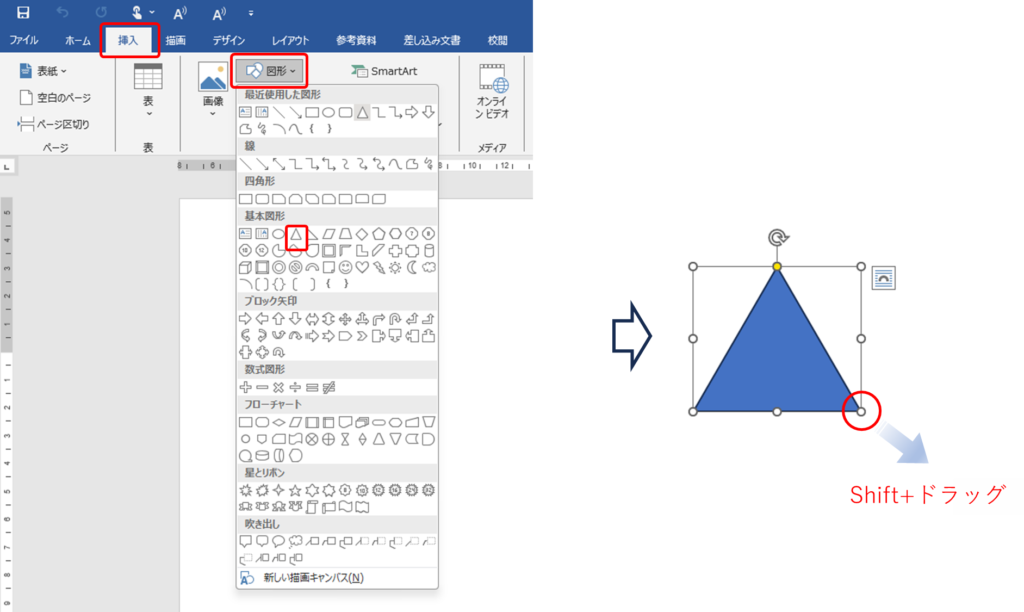
相似の三角形を用意する
最終的なピラミッドの段数に応じて、縦横比が同じ相似の三角形を用意します。
最初の三角形と同じように、Shift+ドラッグで正三角形を挿入する、
またはコピー&ペーストで貼り付けた後に、白抜きの〇をドラッグしてサイズ調整する、などの方法で複数の三角形を用意します。
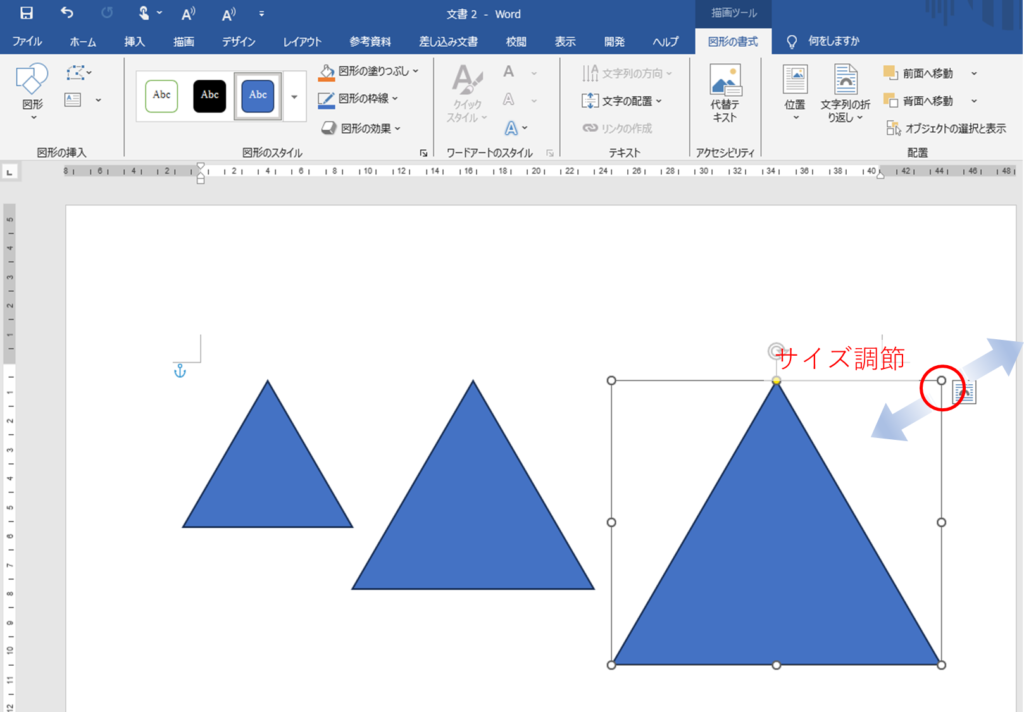
この時、ピラミッドの各段の縦幅を揃えるためには、サイズの数値指定を行うと便利です。
図形を右クリックして『その他レイアウトオプション』をクリックします。
この操作は、『描画ツール|図形の書式』タブの中の、サイズセクションにある矢印マーク↘をクリックしてもできます。
『レイアウト』のダイアログボックスが出てきたら、『倍率』の項目にある『縦横比を固定する』にチェック☑を入れます。
そのあと、『高さ』に直接数字を入力することで正三角形を維持したまま、数値入力によるサイズ調整を行うことができます。
今回の例ではそれぞれ20mm、40mm、60mmの3つの三角形を用意しました。
こうすることで重ねたときに、各段のピラミッドの縦幅を20mmに統一することができます。
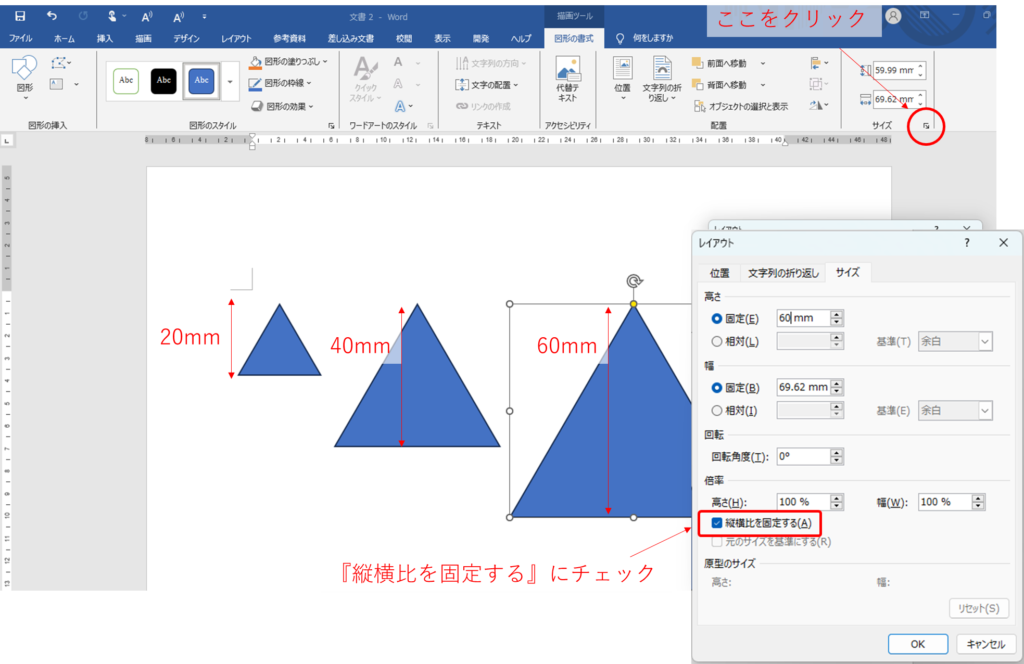
三角形の色を変更する
ピラミッドの段数分の三角形が用意出来たら、それぞれの三角形を好みの色に変更します。
色を変えたい三角形を右クリックし、『図形の書式設定』をクリックします。
『図形のオプション』タブにある『塗りつぶし』から好きな色を選択します。
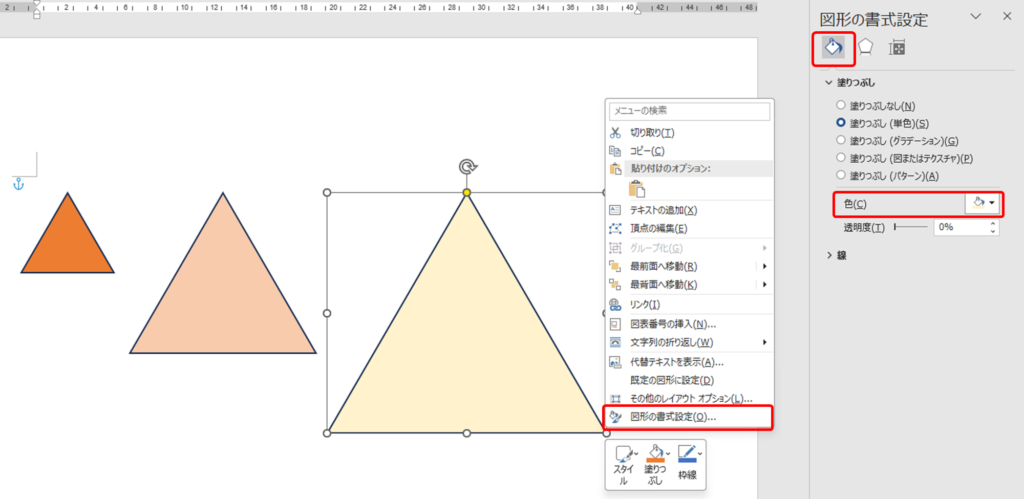
三角形を重ねる
オブジェクトの配置を調整する
用意したすべての三角形を選択します。複数図形の選択は、Ctrl+クリックですることができます。
もしくは『ホーム』タブにある『編集』からオブジェクトの選択モードに入ることで、ドラッグで簡単に複数図形を選択することができます。
『描写ツール|図形の書式』タブのは『配置』セクションにある、『オブジェクトの配置』アイコンをクリックし、
出てきたリストから『左右中央揃え』、及び『上揃え』を適用します。
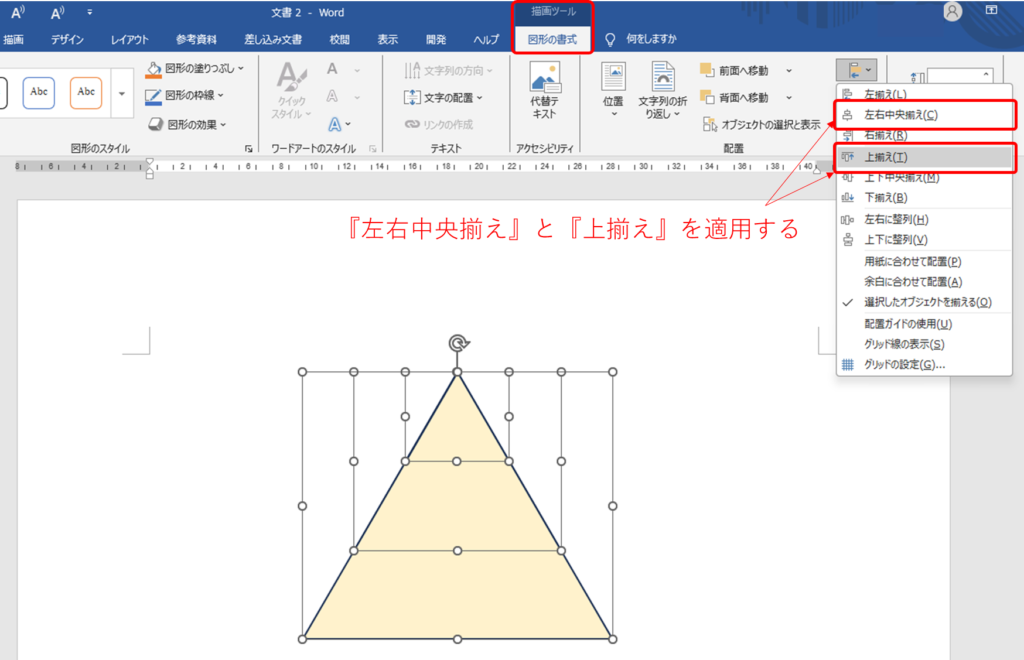
オブジェクトの配置順序を調整する
後から作成した図形の方が、前面に配置されるため、今回の例では大きい三角形にが前面に来る配置となりました。
これを大きい三角形を背面に移動させるように並べ替えます。
まず前面に来ている、大きい三角形を右クリックし、出てきたリストの中から『最背面に移動』をクリックします。
これを繰り返し、ピラミッドに見えるように三角形を並び替えます。
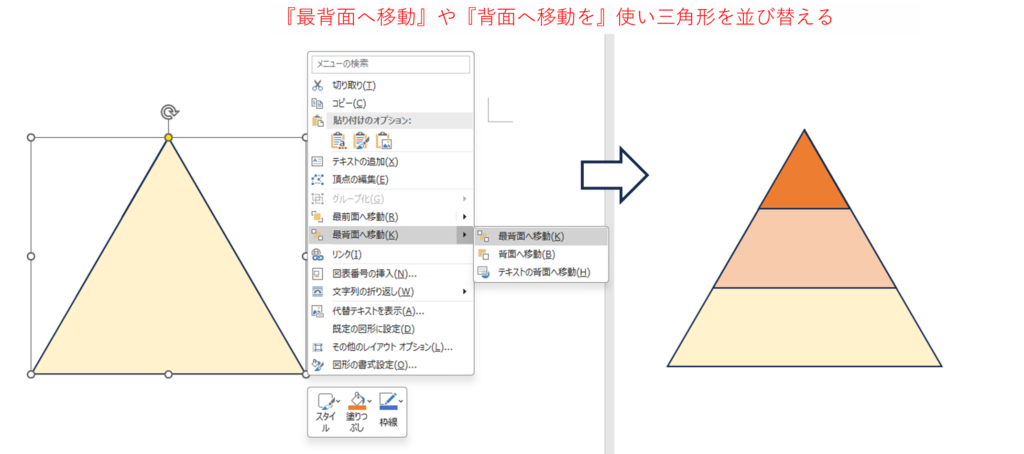
図形の配置に関しては以下の記事も参考にしてください。

テキストを入力する
図形を選択した状態でキーボード入力すると、三角形の中に文字列が入力されます。
同じように図形を選択した状態で、右クリックし、出てきたリストの中から『テキストの編集』をクリックすることでも文字列を打ち込むことができます。
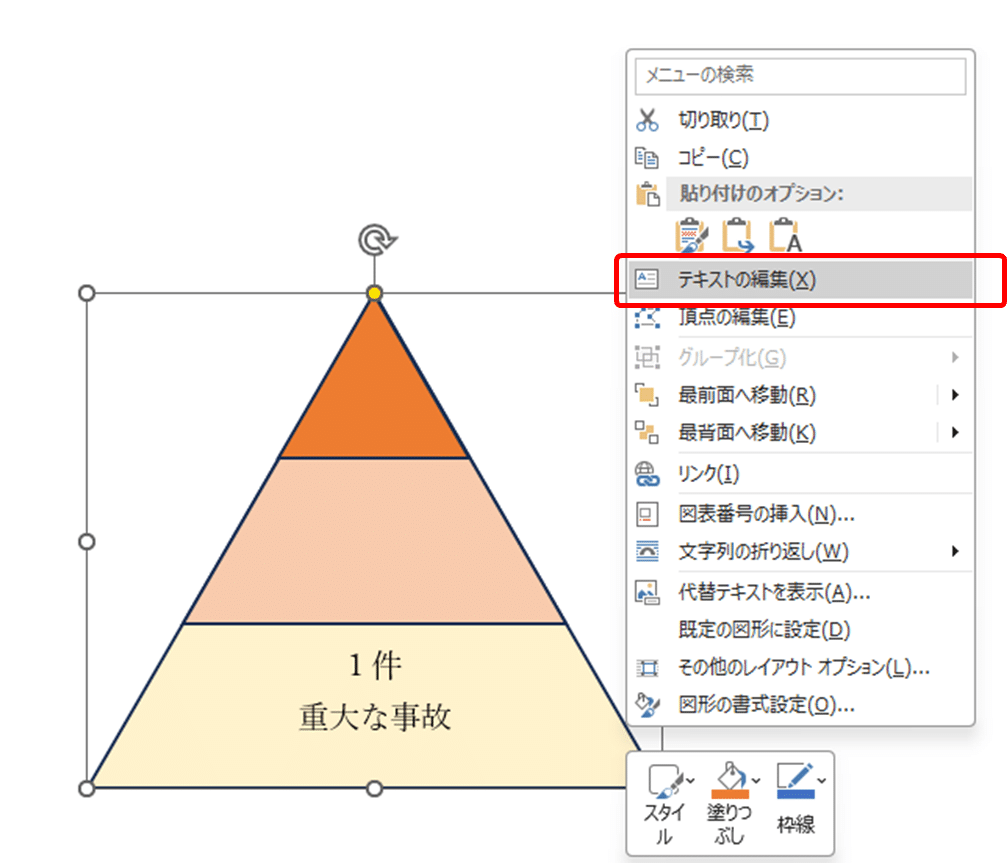
ピラミッド型では、三角形の余白が限られているので、テキストが長いと、図形内に収まらず、不自然に文字が折り返されたり、見切れたりする場合があります。
そういった時はテキストボックスを別途挿入し、ピラミッド図形と組み合わせるのがおススメです。
一方で、エクセルでは『テキストを図形からはみ出して表示する』という機能があるため、図形に直接入力しても問題ありません。
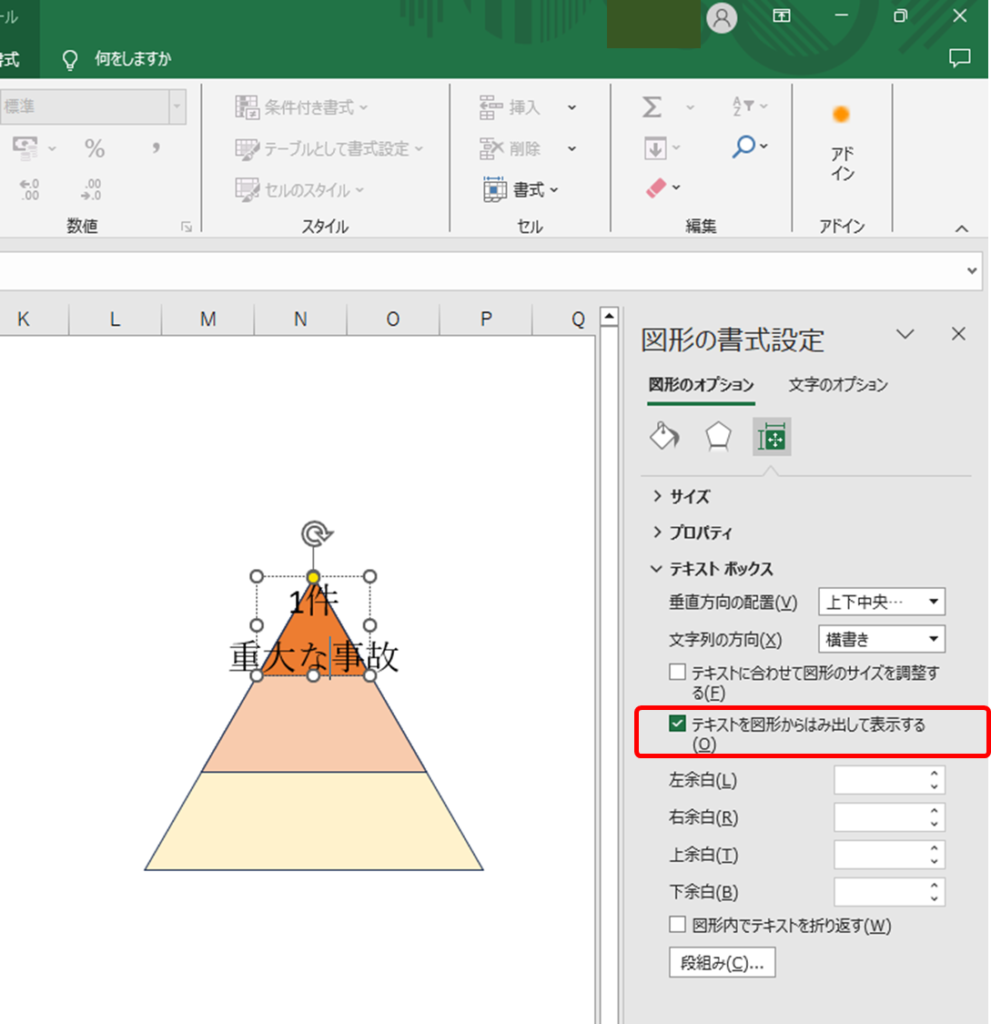
フォントの効果を適用する
文字列が入力出来たら、フォントの種類やフォントサイズ、太字表記やフォントの色などの好みの効果を適用して調整します。
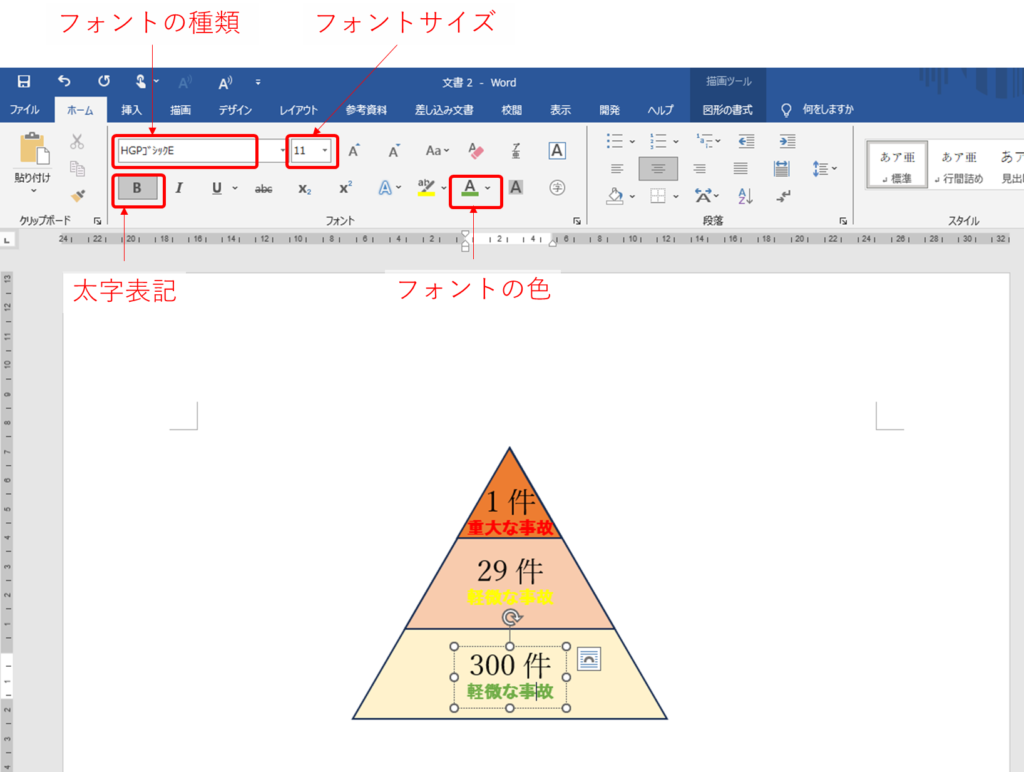
全ての三角形をグループ化する
レイアウトが整ったら、テキストボックスも含めたすべての図形をグループ化します。
また、最後にコピー&ペーストで『図』として貼り付けを行うことをおすすめします。
図として貼り付けておくことで、レイアウトを崩すことなく、文書やスライドに合わせてサイズを微調整することができます。
図形のトリミング機能を使うと、ピラミッドの各階層の間隔を自由に広げることができます。
上記ステップ3の次に、それぞれの三角形に対して、図形としてコピー&ペーストを行った後で、三角形を重ね合わせると
それぞれの三角形に対し、トリミング処理を行うことができます。
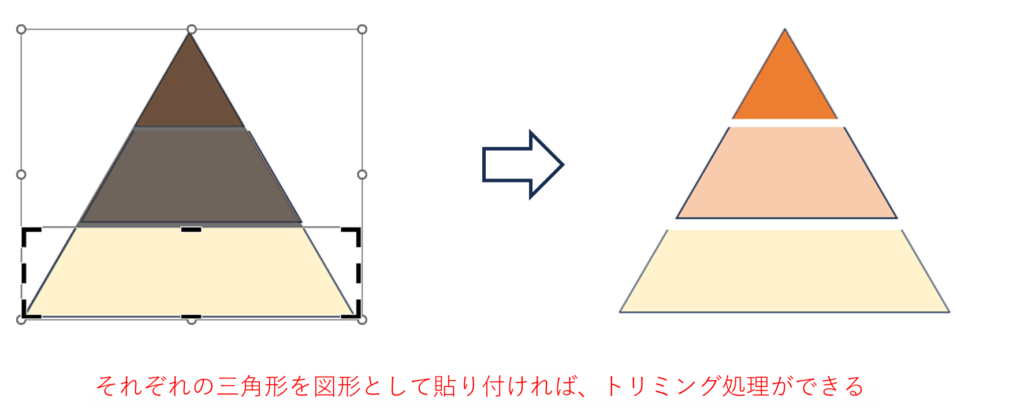
重なり抽出を使う方法(PowerPointのみ)
パワーポイントの作図機能にある、『重なり抽出』を使うことでピラミッドの各段を独立した図形として作成することができます。
三角形を挿入する
リボンの『挿入』タブにある『図形』から、『二等辺三角形』を選択します。
ドラッグで好みの大きさの三角形を作成します。この時Shift+ドラッグで正三角形を作成することができます。
この時、後々のピラミッドの段数の数だけ同じ三角形を複製しておきます。
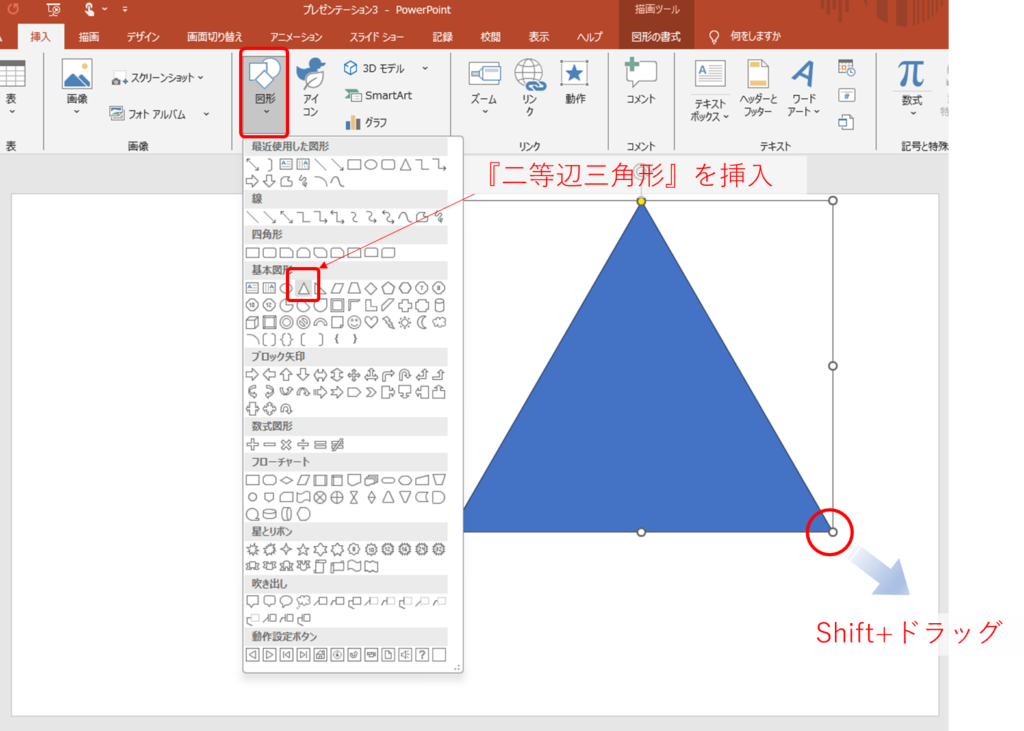
長方形を挿入する
ピラミッドの段数分だけ長方形を用意します。
リボンの『挿入』タブにある『図形』から、『正方形/長方形』を選択します。
長方形の横幅は、三角形の横幅よりも大きくなるようにします。
長方形の高さは、三角形の高さを見てピラミッドの段数分入る高さにします。
今回の例では、三角形の高さを16cmとしたので、3段分が重ならないように、高さ5cmの長方形を作成しました(5cm×3段=15cmなので16cmより小さい)。
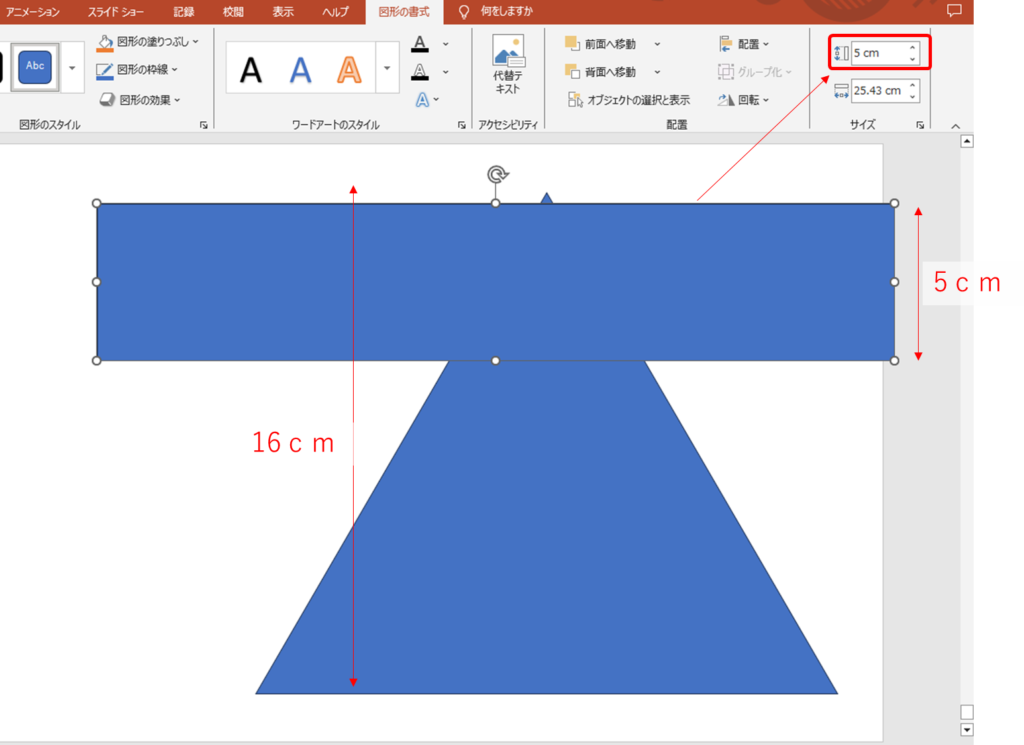
この長方形をコピー&ペーストで、ピラミッドの段数分複製します。
ここではわかりやすいように三角形を前面に配置し、色を変更しています。
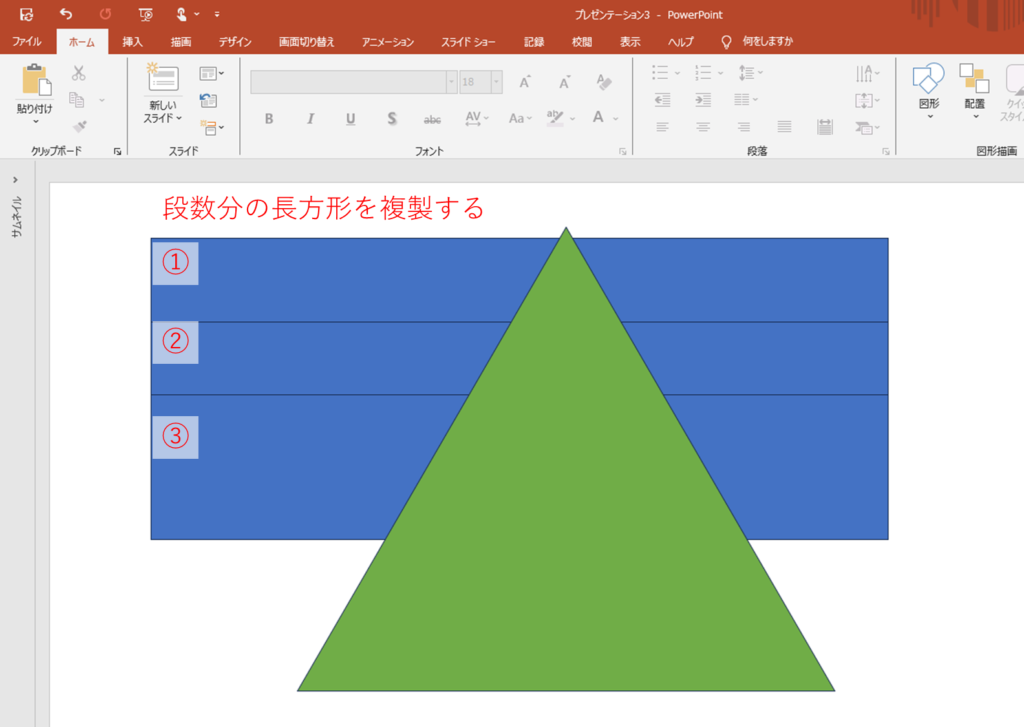
長方形を等間隔に整列する
長方形は後々のピラミッドの段に相当するため、等間隔に並べておきます。
一番上の長方形の上辺をピラミッドの頂点に合わせ、
一番下の長方形の底辺をピラミッドの底辺に合わせるように動かします。
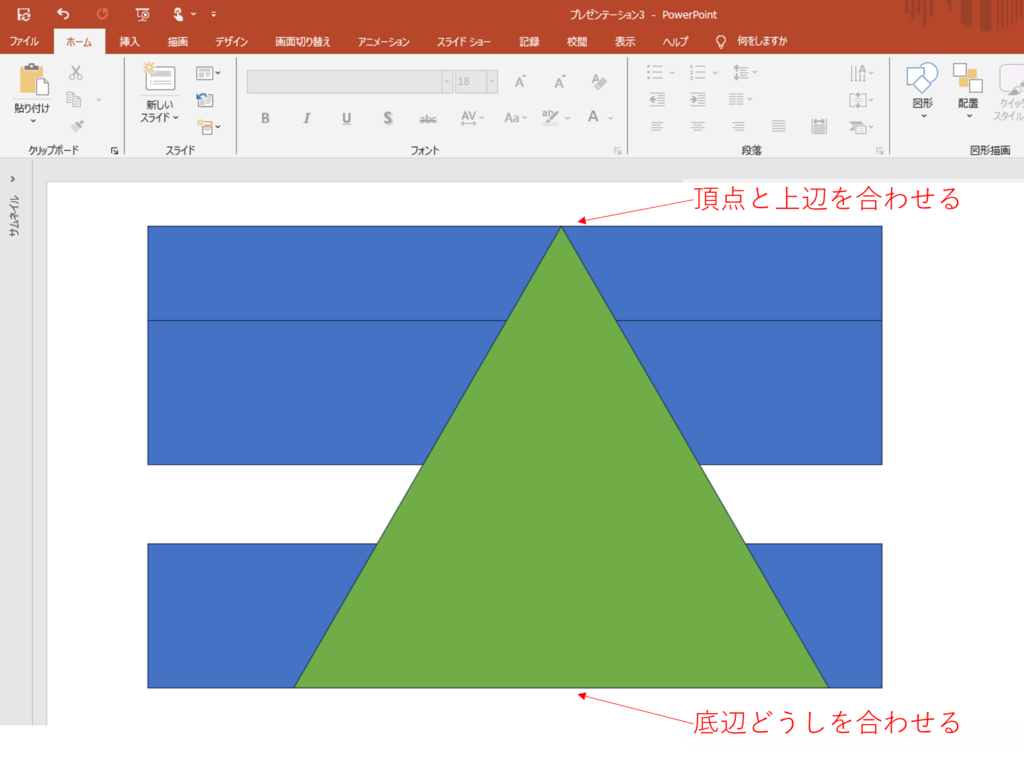
3つの長方形を全て選択した状態で、『ホーム』タブの図形描画セクションにある、配置のプルタブをクリックし、出てきたリストの中から『上下に整列』を選択します。
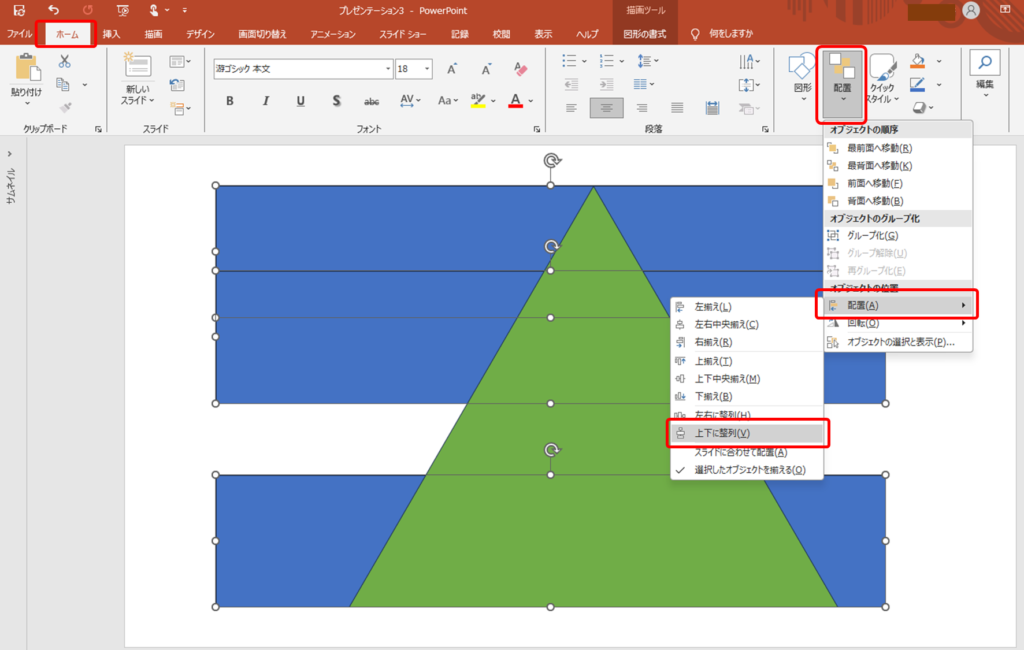
この操作は、『描画ツール|図形の書式』タブの配置セクションにある『配置』アイコンから出操作できます。
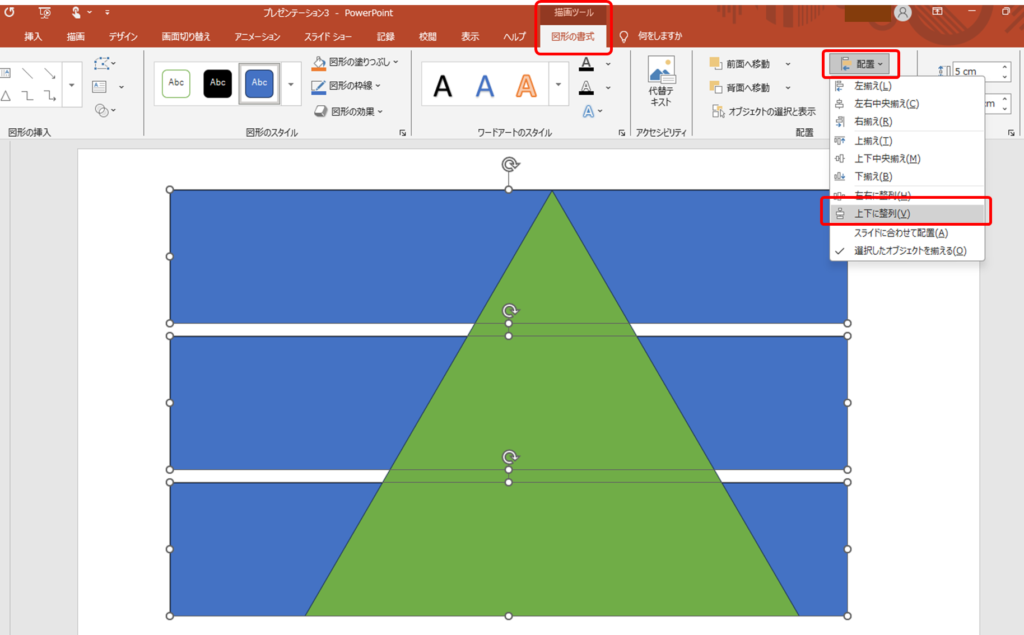
重なり抽出を適用する
一番上の長方形と三角形の2つの図形を選択します。
2つの図形を選択した状態で、『描画ツール|図形の書式』タブの『図形の挿入セクション』の中にある『図形の結合』アイコンをクリックします。
出てきたリストの中から『重なり抽出』を選択すると、長方形と三角形が重なった部分が残ります。
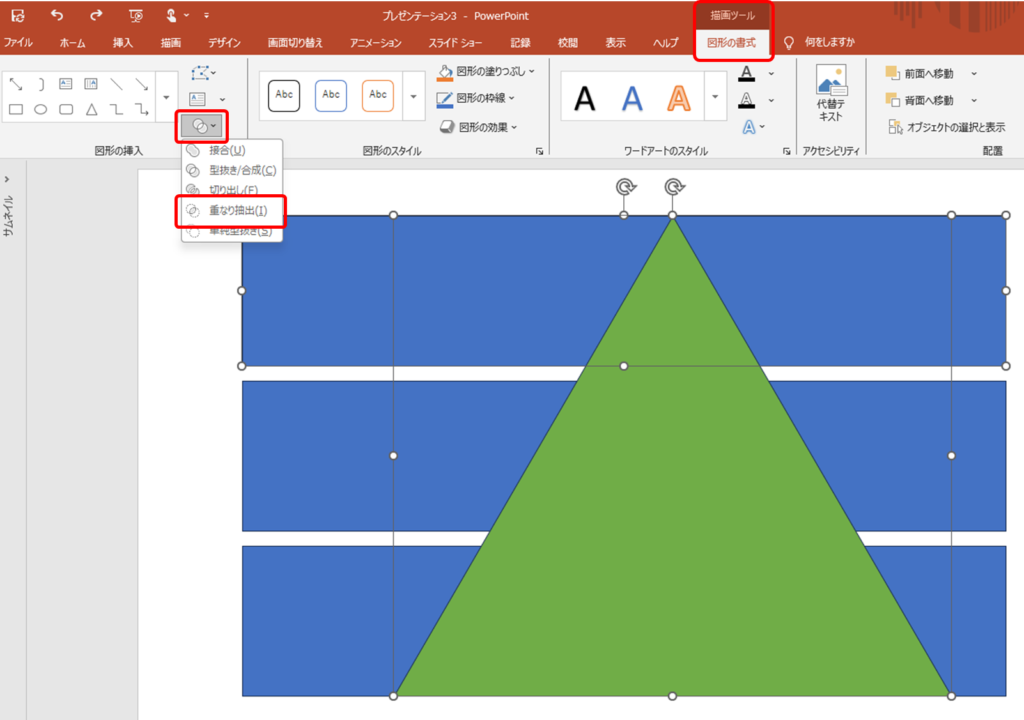
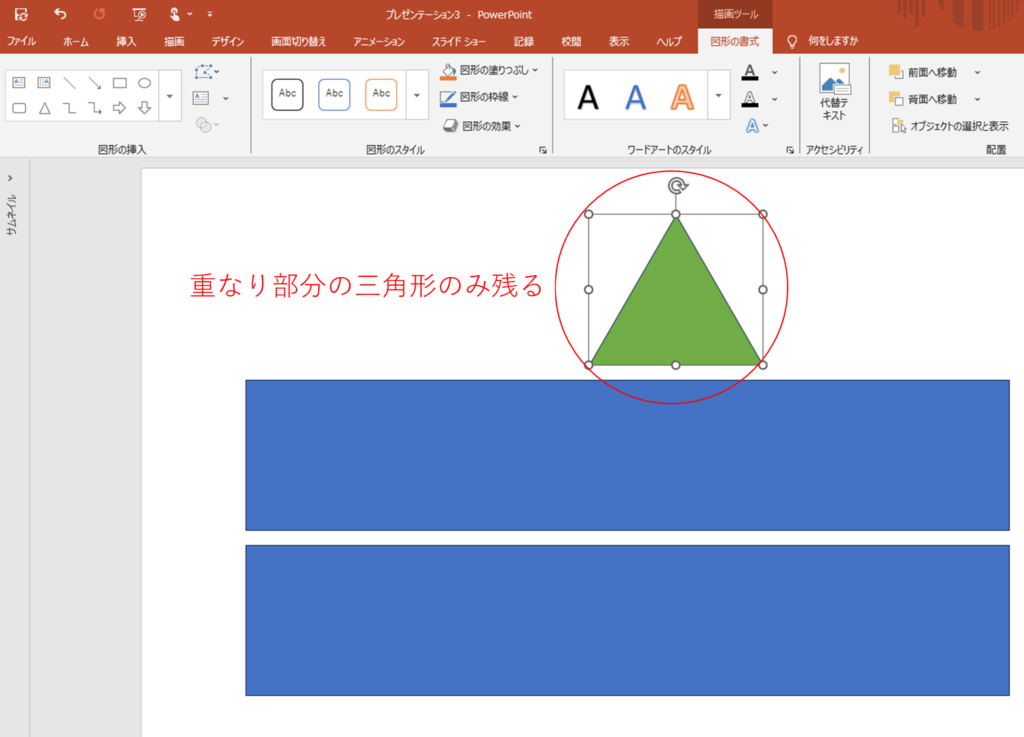
同じように2段目、3段目にも重なり抽出を使って台形部分を抜き出します。
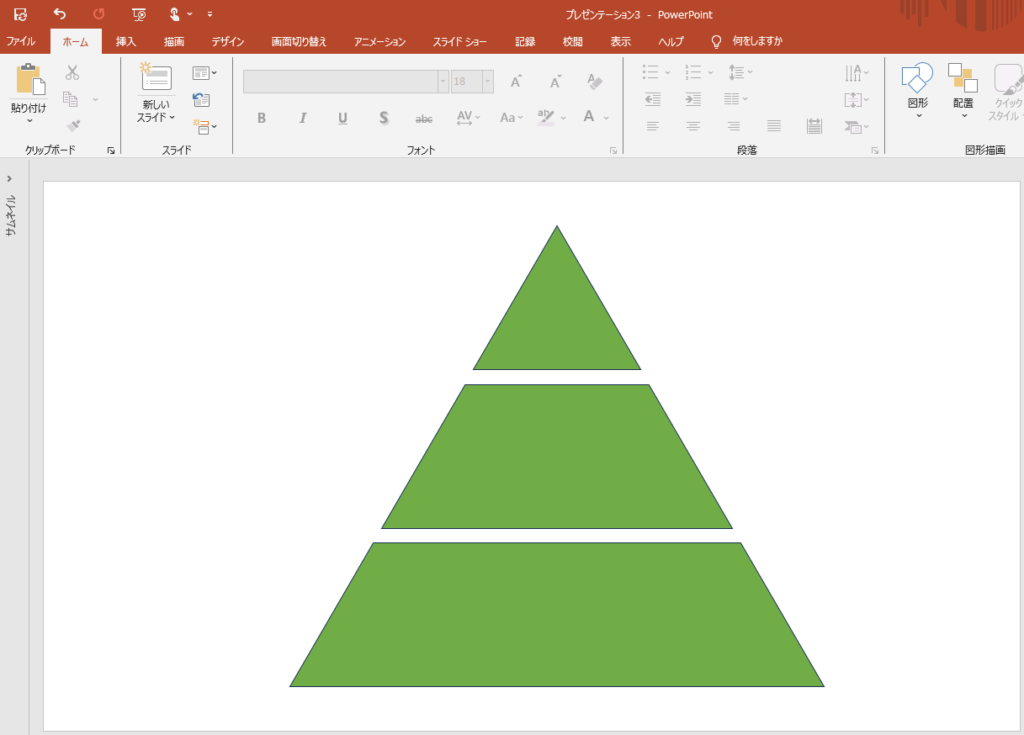
これで、重なり抽出を使って、ピラミッド図形を作成することができました。
重なり抽出で抜き出した図形も、基本図形と同じように、塗りつぶしの色を変更したり、枠線を編集したりすることができます。
あとは、前項の方法と同じように文字列を入力したり、効果を適用することで好みのスタイルに調整します。
前項へはここからジャンプ
3つの長方形と1つの三角形で、1度に重なり抽出ができたらいいのですが、現状の仕様では1対1の対応でしか適用できません。
上記例では元の大きさ(高さ16cm)の三角形を3つ用意する必要があります。
さいごに
ピラミッド型の図形はその視覚的なインパクトから、情報を簡潔に伝えるために非常に効果的なツールです。
SmartArtを使う方法や、複数の図形を手動で重ねて作成する方法など、いくつかの方法を紹介しましたが、どれも用途や目的に合わせて柔軟にカスタマイズすることができます。
自分が伝えたいメッセージやデータに最も適したデザインを選んで、ピラミッド型を活用してみてください。
視覚的に整理された情報は、聞き手や読者に対して理解しやすく、印象的なプレゼンテーションを作り上げる手助けとなるでしょう。
これからも、さまざまなデザインツールやテクニックを活用して、より魅力的で効果的な資料作成を目指しましょう。
皆さんのお仕事に少しでも役立てれば幸いです。ではまたノシ








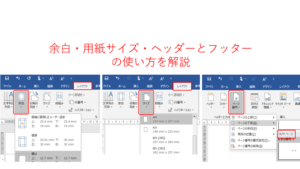
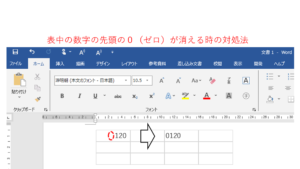
コメント