Word(ワード)やExcel(エクセル)で図形を描く際、『コの字』、『Eの字(ほうき型)』、『クランク型』の矢印を使いたい場面があります。
業務では、特にフロー図やプロセスの説明などで役立ちますが、その他にも家系図や組織図を書く際にも使えるテクニックです。
ワード、エクセル、パワーポイントで同じように、基本図形を使った作図機能で作成できますので、
今回は代表してワードを使って説明します。
ぜひ参考にしてみてください。
コの字型矢印を描く方法
コの字型矢印は、直角を利用した形状が特徴的で、特にフロー図や手順の流れを表現する際に役立ちます。
ここでは2つの方法を紹介します。
方法1:『大かっこ』を使う
1.『図形』を選択
上部のメニューから『挿入』タブの中にある『図形』ボタンをクリックします。
2.『基本図形』カテゴリーから『大かっこ』を選択
図形の中から、『右大かっこ』、または『左大かっこ』を選びます。
矢印の向きは後で調整できるので、どちらを選んでもOKです。
ここでは例として『左大かっこ』を使って説明します。
3.大かっこを直角にする
大かっこを挿入したら黄色い丸を図形の端まで移動し、大かっこの曲線を直角にします。
これでコの字型の形になります。
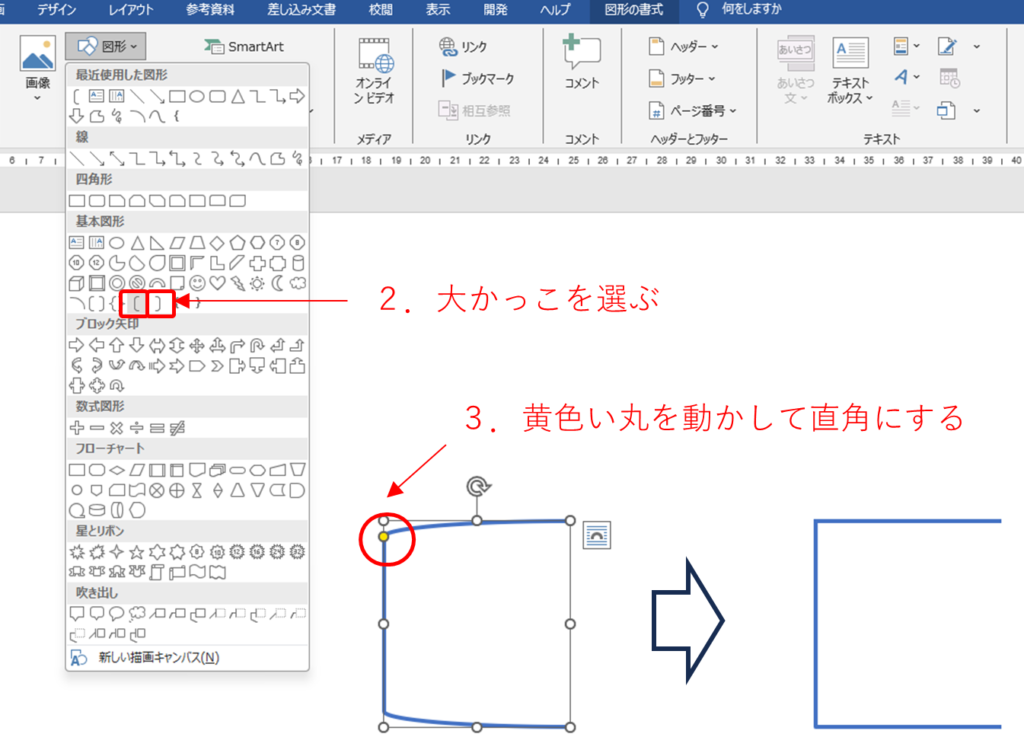
4.矢印をつける
図形を選択した状態で、右クリックから『図形の書式設定』を選択します。
『塗りつぶしと線』のタブの一番下にある、『始点矢印の種類』、または『終点矢印の種類』を選択します。
この時、両方を選ぶと、コの字の両側に矢印が付いた形になります。
矢印の種類から好みのものを選択します。
一般的な資料の場合、おすすめは以下の2種類です。
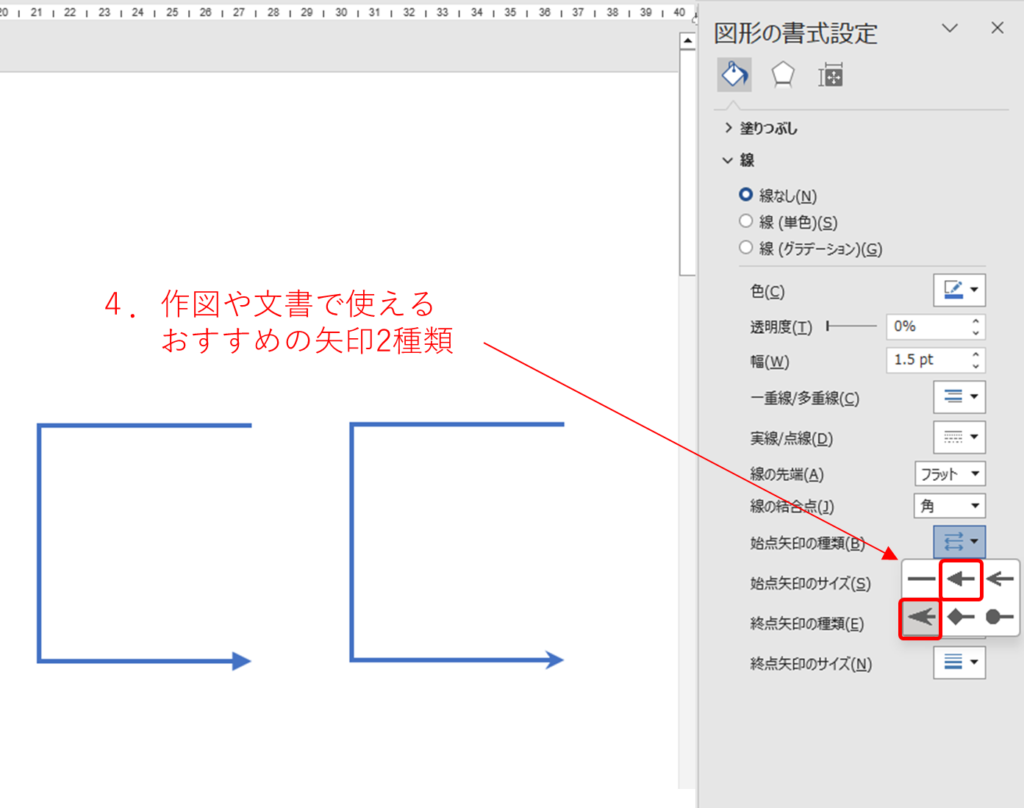
5.矢印の効果を調整する
『始点矢印のサイズ』から矢印のサイズを変更することができます。
また、線の部分は他の図形とおなじように、太さ、色、点線などの効果を付与することもできます。
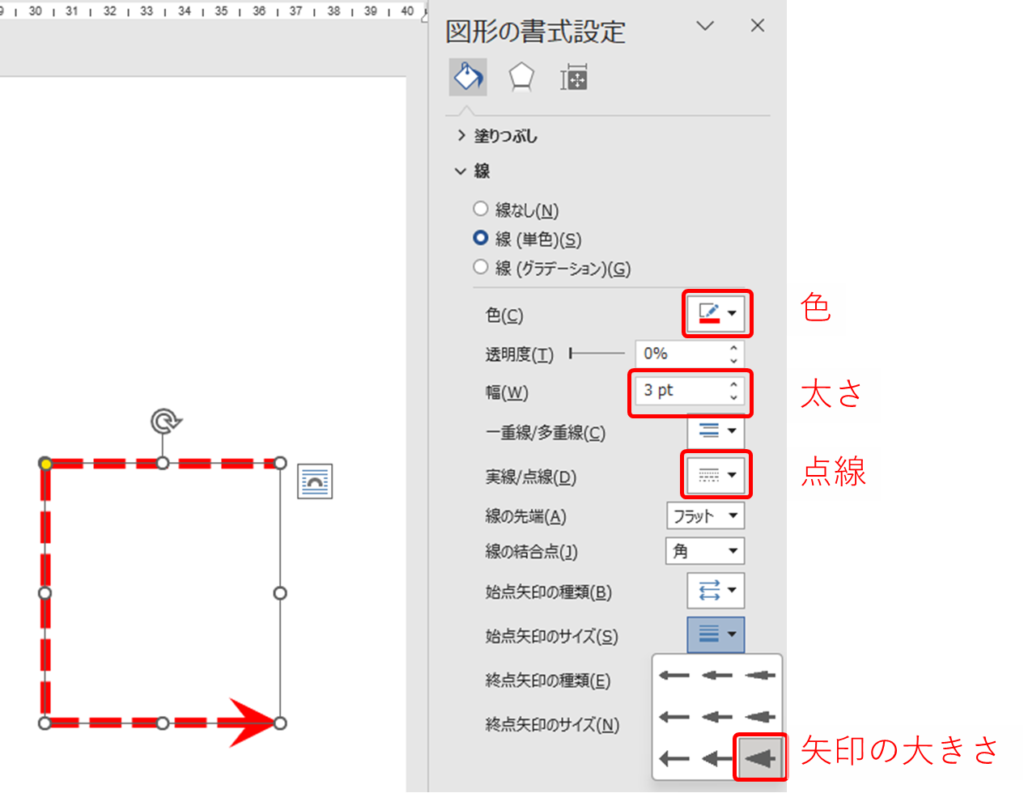
6.矢印の向きや、コの字の大きさを調整する
この基本図形で作成した矢印のメリットは、一度作図した後でも矢印の向きなどを自由に調整できる点です。
図形を選択した状態で角にある白抜きの丸をドラッグで動かすとコの字の大きさを調節できます。
図形を選択した状態で出てくる、回転マークをドラッグして回転させると、図形も回転します。
図形を選択した状態で、辺にある白抜きの丸を、図形の枠を通り越して反対側まで、ドラッグして動かすとコの字が反転します。
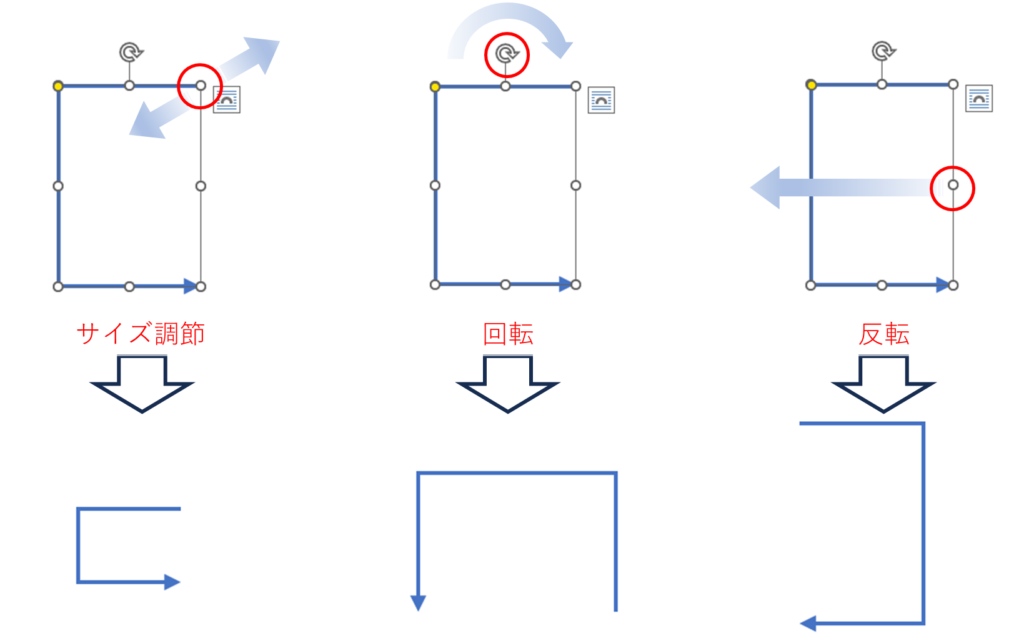
回転操作や反転操作は上記方法でもできますが、『オブジェクトの回転』アイコンを使う方法も便利です。
図形を選択した状態で、『図形の書式』タブから、配置セクションにある『オブジェクトの回転』アイコンをクリックします。
その中にある、『右へ90度回転』や『上下反転』といった目的の操作を選びます。
特に反転は、調整したサイズを崩さずに反転できるので、ぜひ試してみてください。
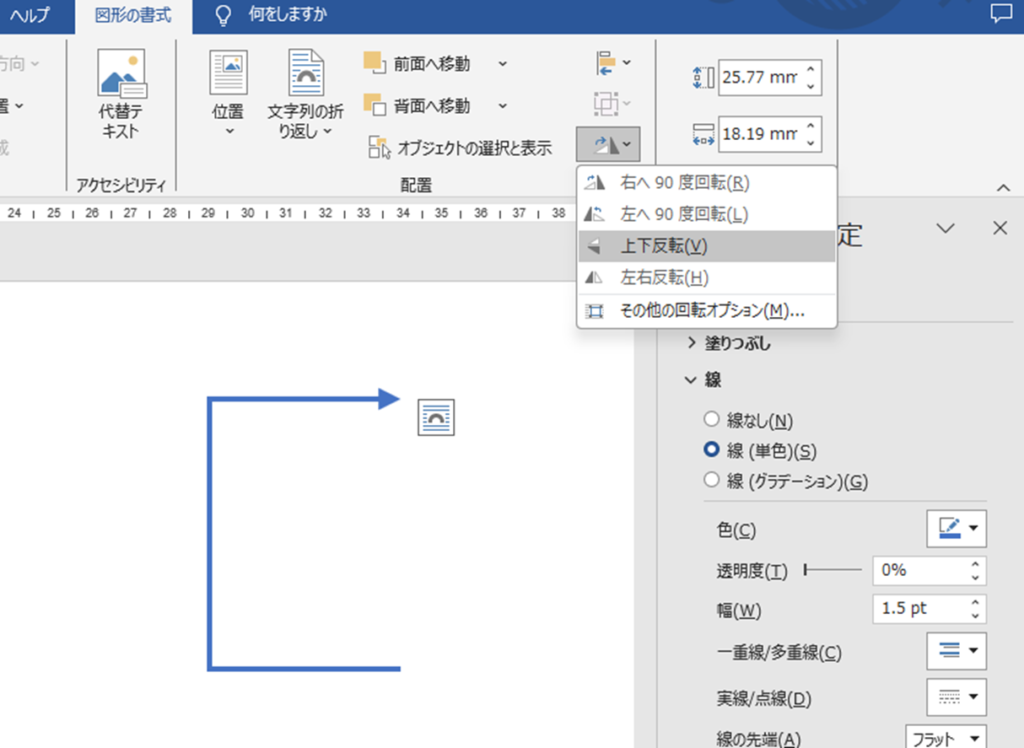
方法2:『フリーフォーム』を使う
1.『図形』を選択
上部のメニューから『挿入』タブの中にある『図形』ボタンをクリックします。
2.『線』カテゴリーから『フリーフォーム』を選択
図形の中から、『フリーフォーム』を選びます。
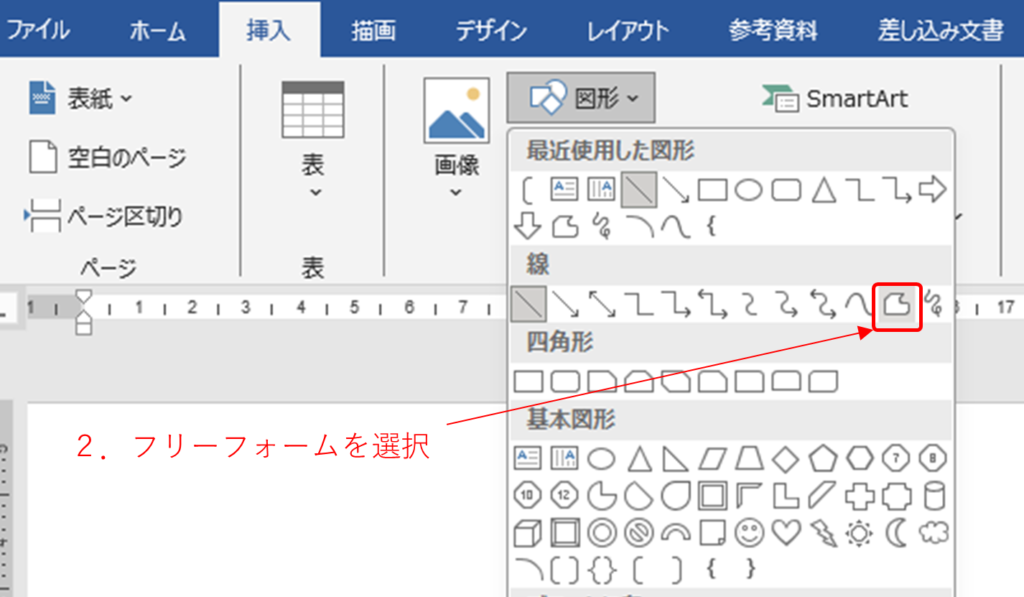
3.フリーフォームでコの字を描く
編集画面の上で一度クリックして、マウスを動かすと1本目の線が描かれます。
この時『Shiftキー』を押しながらマウスを動かすことで直線を描くことができます。
直線が描けたらもう一度マウスをクリックします。
そうするとクリックした地点を接点に次の線を描くことができます。
これを繰り返し、『コの字』を描写しましょう。
『コの字』が描写出来たらダブルクリックでフリーフォームを終了します。
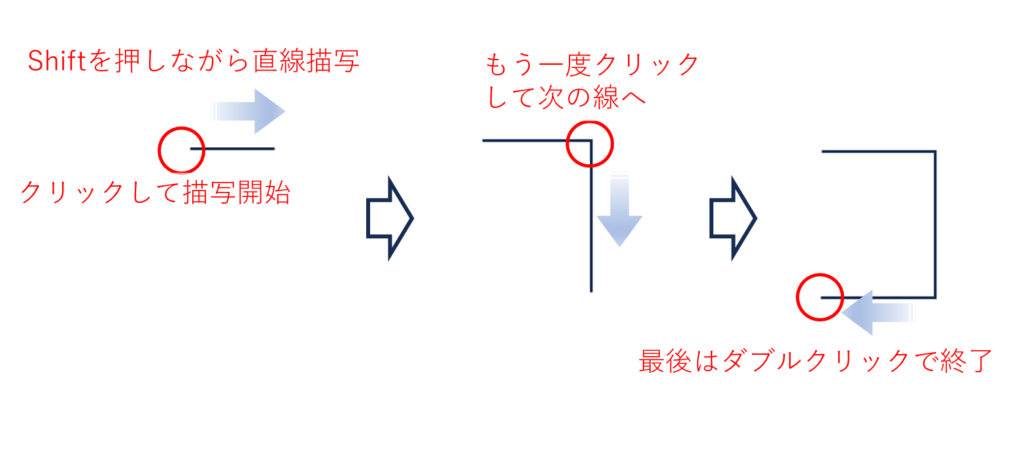
4.矢印をつける
コの字が描けたら、矢印をつけます。
矢印のつけ方は、方法1の『大かっこ』と同じです。方法1へこちらからジャンプ
フリーフォームは自由度が高いですが、コの字の場合だと始点と終点の位置が微妙にずれたりと、人間の手だと難しいと思います。
複雑な図形の場合は適していますが、コの字のような場合には『大かっこ』のような用意された基本図形を使う方が便利だと思います。
Eの字(ほうき型)矢印を描く方法
Eの字型矢印は、水平線と縦線が交差している形の矢印です。フローやプロセスの一部で使うことが多い形状ですが、これも簡単に作成できます。
1.『図形』を選択
上部のメニューから『挿入』タブの中にある『図形』ボタンをクリックします。
2.直線を引く
『線』カテゴリーの中から、『線』を選びます。
マウス&ドラッグで適当な長さの直線を描きます。
この時Shiftを押しながらマウスを動かすことで直線を描くことができます。
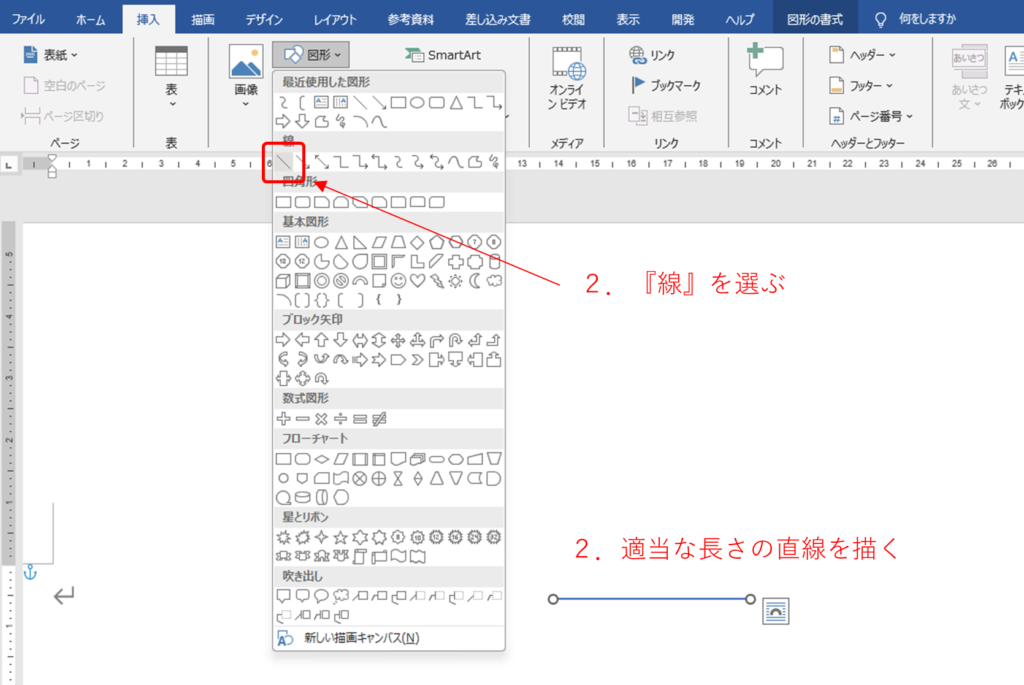
3.複数の線を用意する
描いた直線が選択された状態で、『Ctrl+C』⇒『Ctrl+V』で、直線のコピー&ペーストを行い、必要な分の直線を用意します。
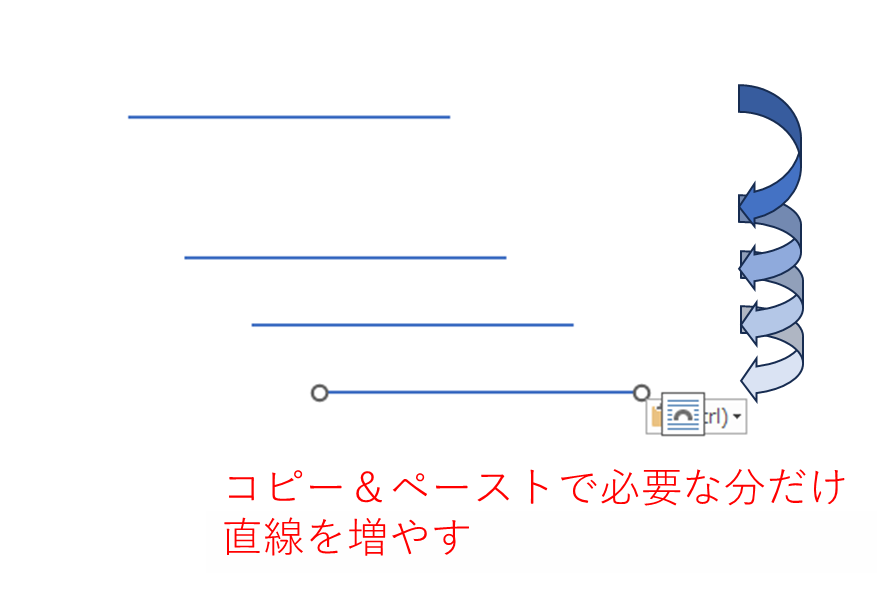
4.直線を揃える
複数の線が用意出来たら、直線を基準に揃えます。
揃えたい全ての線を選択した状態で、『図形の書式』タブの配置セクションにある『オブジェクトの配置』をクリックします。
出てきた一覧の中にある『左揃え』を選択します。
ここでは、全ての線の長さが同じなので『左右中央揃え』や『右揃え』でも同じ結果が得られます。
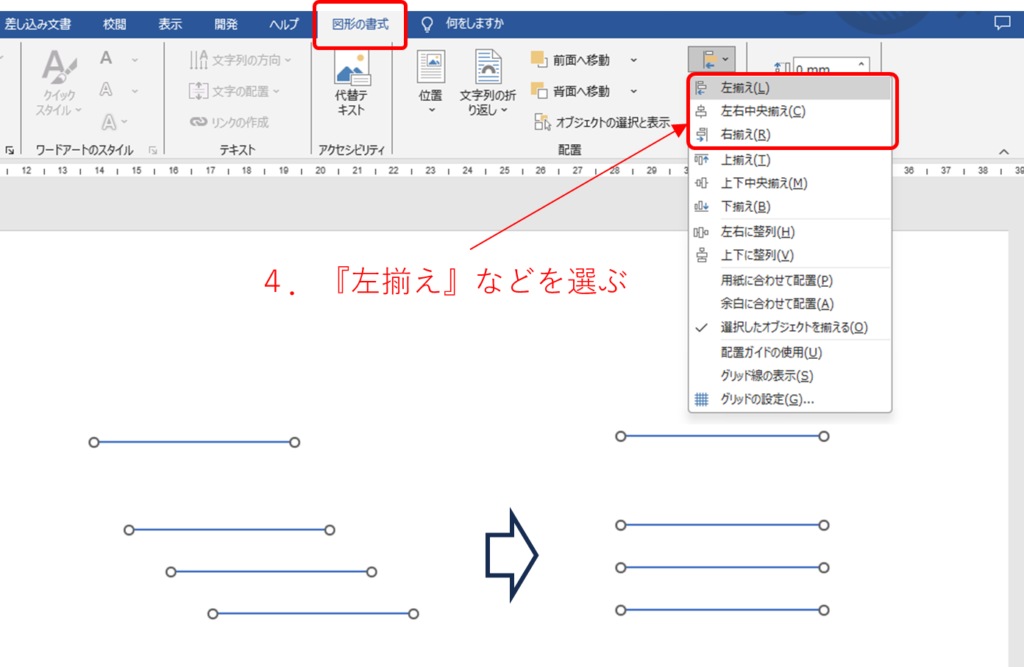
今回の例では横向きのほうき型を作成していますが、もし縦向きに作成してる場合なら『上揃え』や『上下中央揃え』を行います。
図形を複数選択するには、『Ctrlキー』を押したまま、マウスクリックしていけば選択できます。
しかしながら、ワードの場合は特に図形をうまく選択できないことがあると思います。
そんな時には『オブジェクトの選択モード』を使用します。
オブジェクトの選択モードは、『ホーム』タブの『編集』の中から切り替えることができます。
マウスカーソルが矢印マークになります。
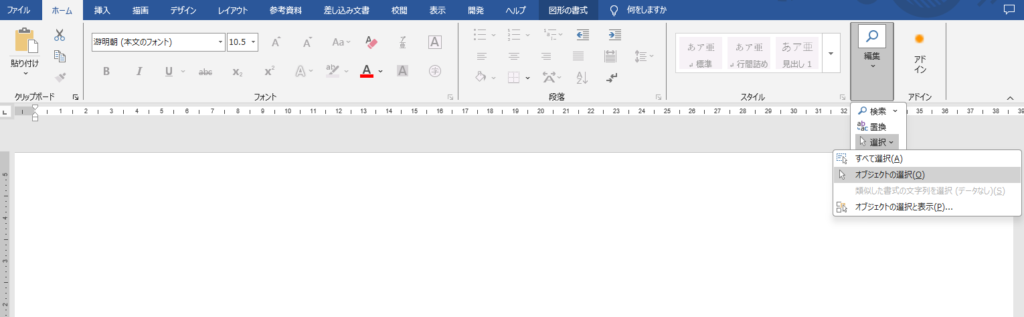
オブジェクトの選択モードを使えば、マウスでドラッグした範囲の図を、全て一度に選択することができます。
5.直線を整列する
全ての直線を等間隔に並べます。
揃えたい全ての線を選択した状態で、『図形の書式』タブの配置セクションにある『オブジェクトの配置』をクリックします。
出てきた一覧の中にある『上下に整列』を選択します。
今回の例では横向きのほうき型を作成していますが、もし縦向きに作成してる場合なら『左右に整列』を行います。
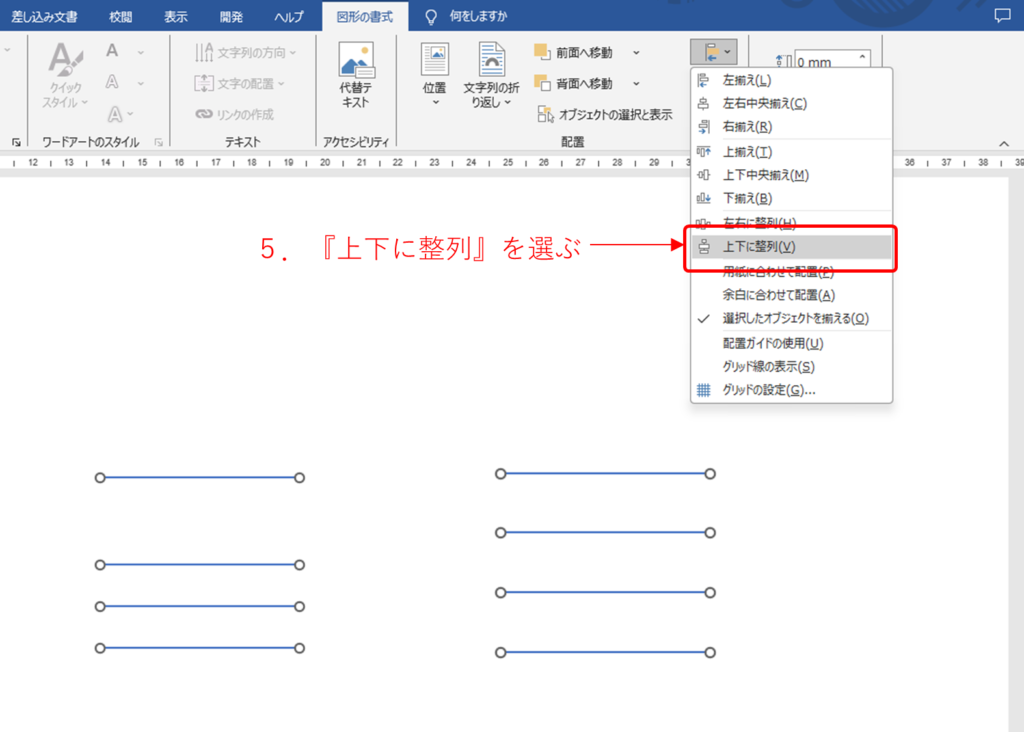
図形の整列に関しては以下の記事も参考にしてみてください。

6.用意した直線をコネクタ線で結ぶ
複数の整列した線が用意出来たら、縦線で繋いでEの字(ほうき型)にします。
『挿入』タブの中にある『図形』の中から『線』を選択します。
全ての横線をつなぐように、Shiftキーを押しながら縦線を引きます。
この時完璧に線がつながっていなくても、後で調整できるので大丈夫です。
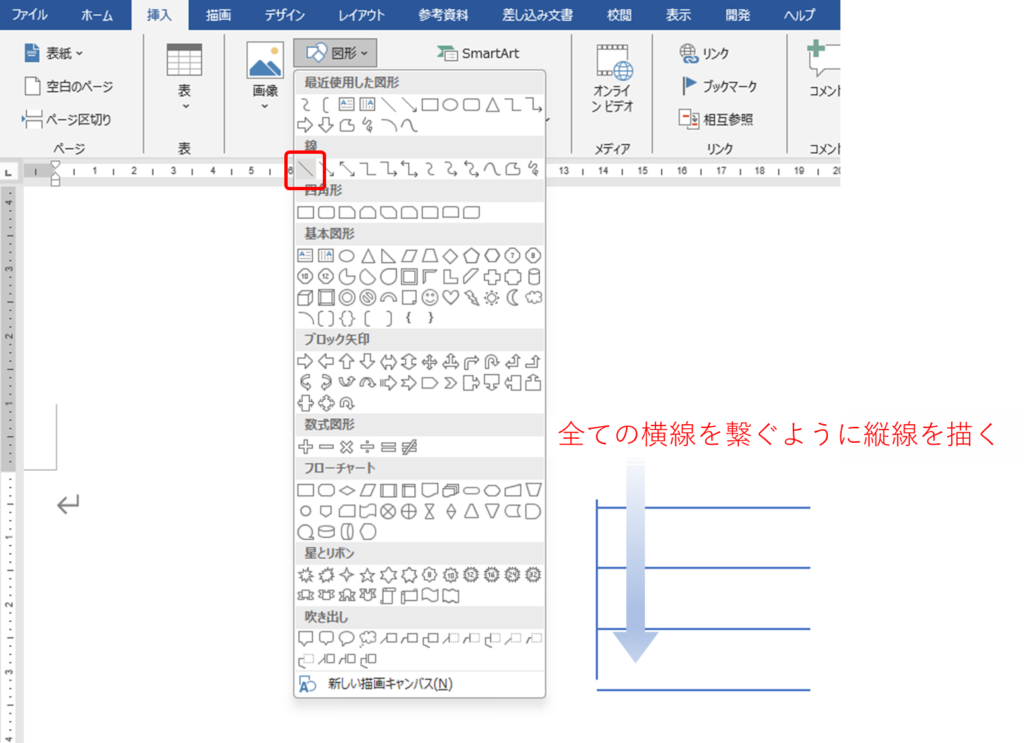
この直線はコネクタになっているので、うまく線同士がつながらなかった場合は、調整して接続します。
縦線を選択して、白抜きの○をドラッグして動かます。
横線の端に近づけると、誘導されるように、接続されます。
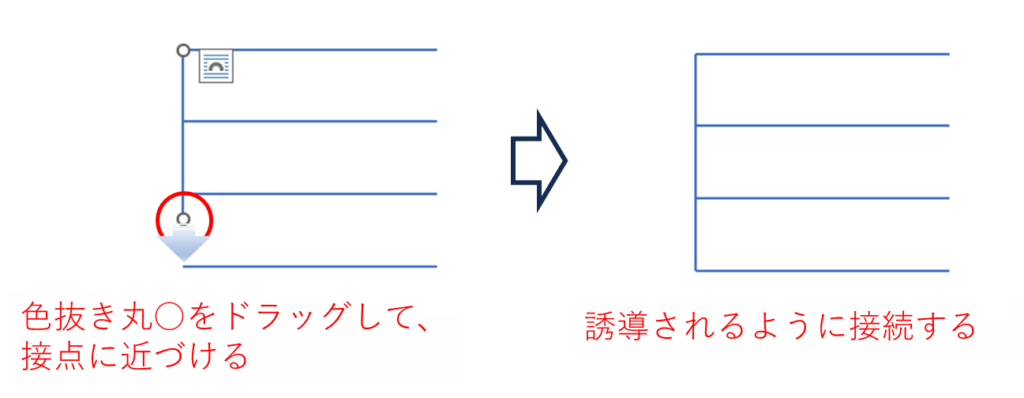
このコネクタ機能はエクセルにも存在するので同様に作図できます。
コネクタで接続しても、それぞれの図形はバラバラの状態です。
一見つながったかどうかわかりづらい時もあります。
このため作図が終わったら、グループ化しておくことをおすすめします。
7.Eの字(ほうき型)の反対側の線を足す
ここまででEの字(ほうき型)の骨格ができました。次に矢印として扱う時の反対側の線を描きたします。
≪横線が奇数の場合≫
横線が奇数の場合には、中心の線を伸ばすことで簡単に対応できます。
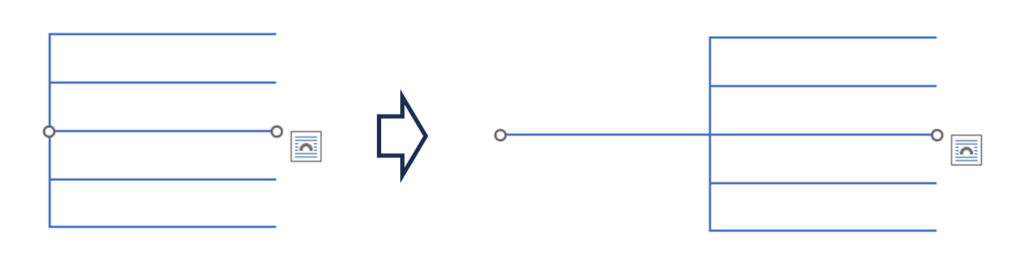
≪横線が偶数の場合≫
横線が偶数の時には反対側に新たに描き足す必要があります。
まず、描いたEの字(ほうき型)を全て選択し、右クリックから『グループ化』を行います。
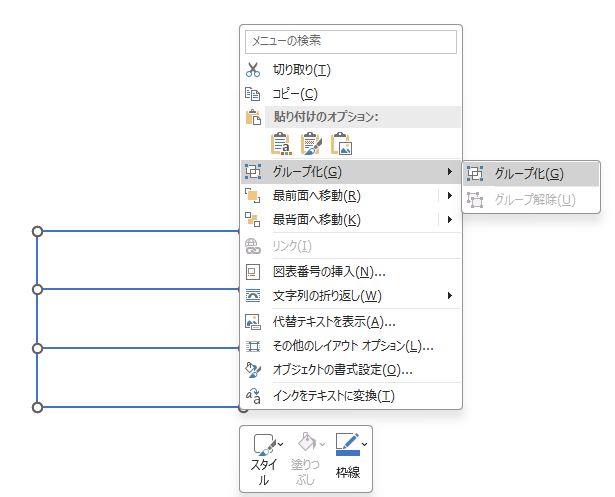
次に、ほうき型の反対側に、横向きの直線を描き、接続します。
グループ化した図形と書き足した直線の両方を選択し『図形の書式』タブの配置セクションにある『オブジェクトの配置』をクリックします。
出てきた一覧の中にある『上下中央揃え』を選択します。
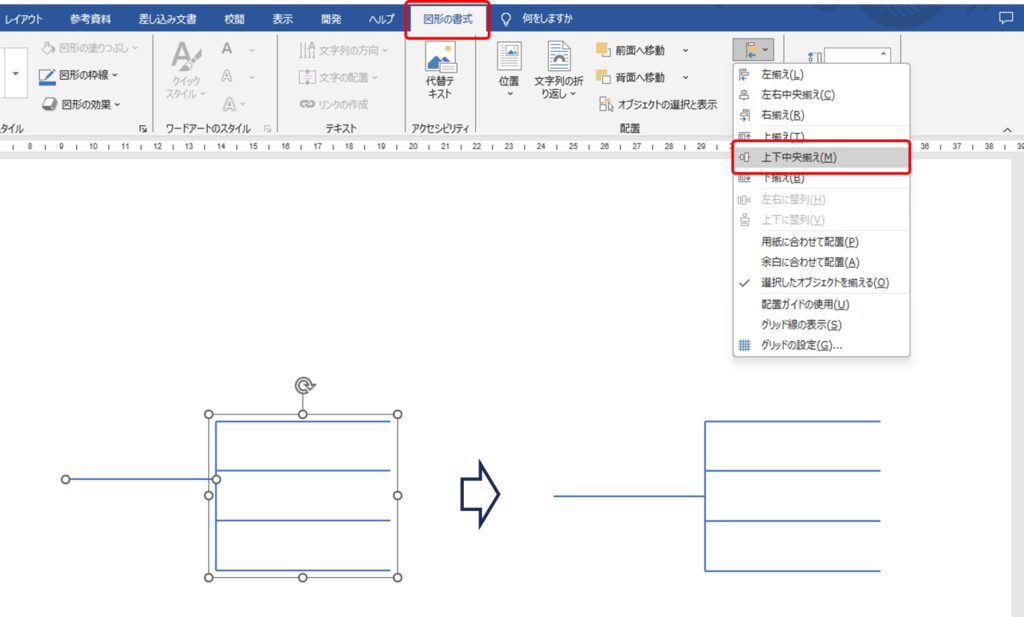
8.矢印をつける
矢印をつけたい線を選択した状態で、右クリックから『図形の書式設定』を選択します。
ここではEの字(ほうき型)の方の全てに矢印をつけてみます。
『塗りつぶしと線』のタブの一番下にある、『始点矢印の種類』、または『終点矢印の種類』を選択します。
矢印の種類から好みのものを選択します。
一般的な資料の場合、おすすめは以下の2種類です。
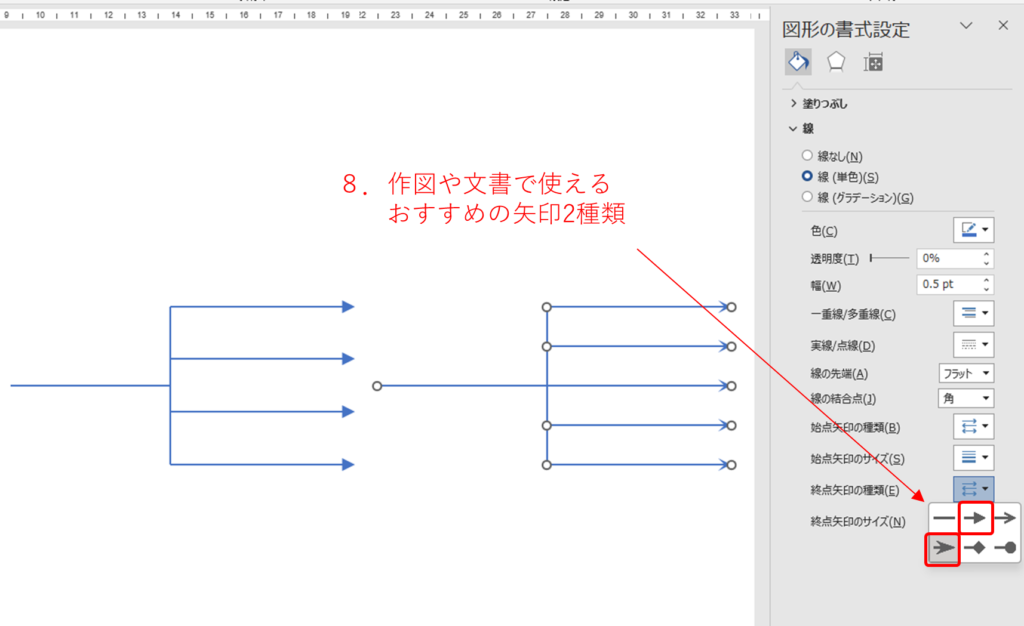
9.矢印の効果を調整する
『始点矢印のサイズ』または『終点矢印のサイズ』から矢印のサイズを変更することができます。
また、線の部分は他の図形とおなじように、太さ、色、点線などの効果を付与することもできます。
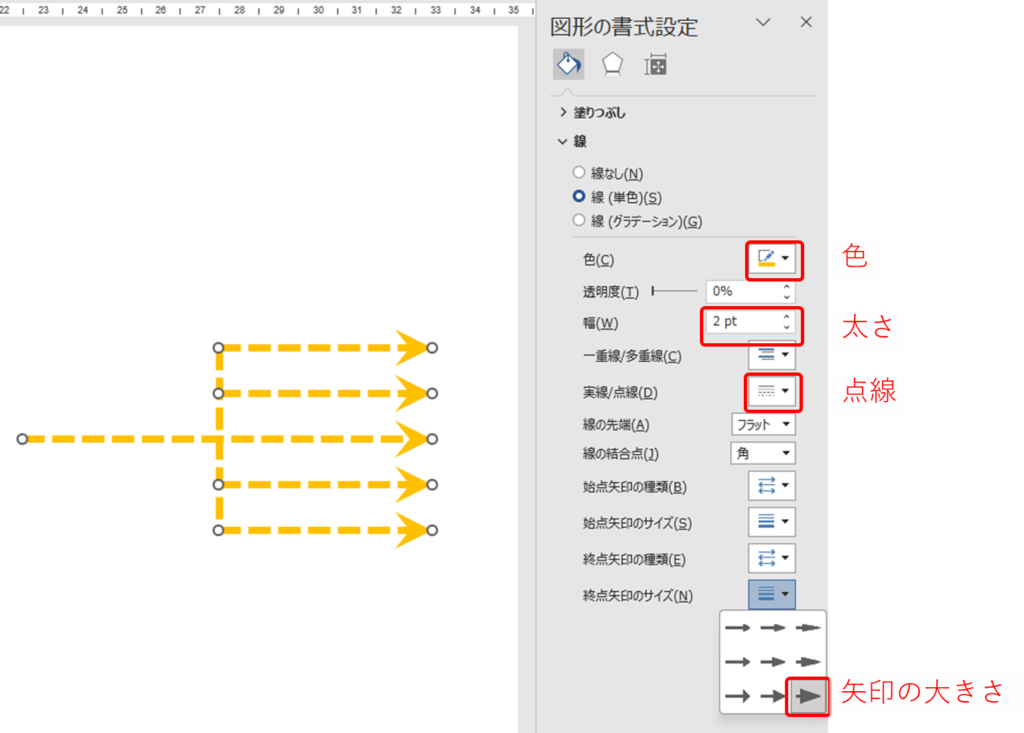
10.グループ化する
Eの字(ほうき型)を作成する場合には、それぞれの線はバラバラに動くため、グループ化をしておくのがおすすめです。
すべての図形を選択して右クリックから『グループ化』をクリックします。
グループ化をしておくと、通常の図形のように図形サイズを調整したり、向きを反転したり、回転することができます。
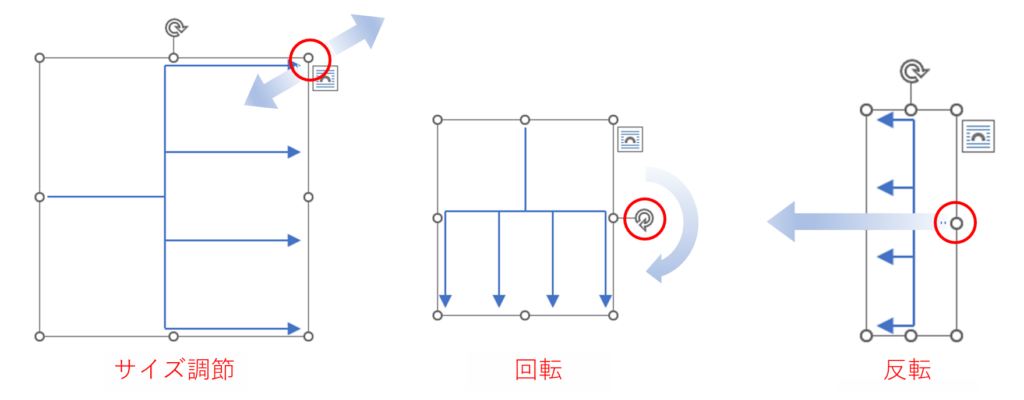
クランク型矢印を描く方法
クランク型矢印は、直線上からずれた図形同士を結ぶ矢印として使用されます。これもWordとExcelで簡単に作成できます。
1.『図形』を選択
上部のメニューから『挿入』タブの中にある『図形』ボタンをクリックします。
2.『基本図形』カテゴリーから『カギ線』を選択
線カテゴリーの中からの中から、『コネクタ:カギ線』を選びます。
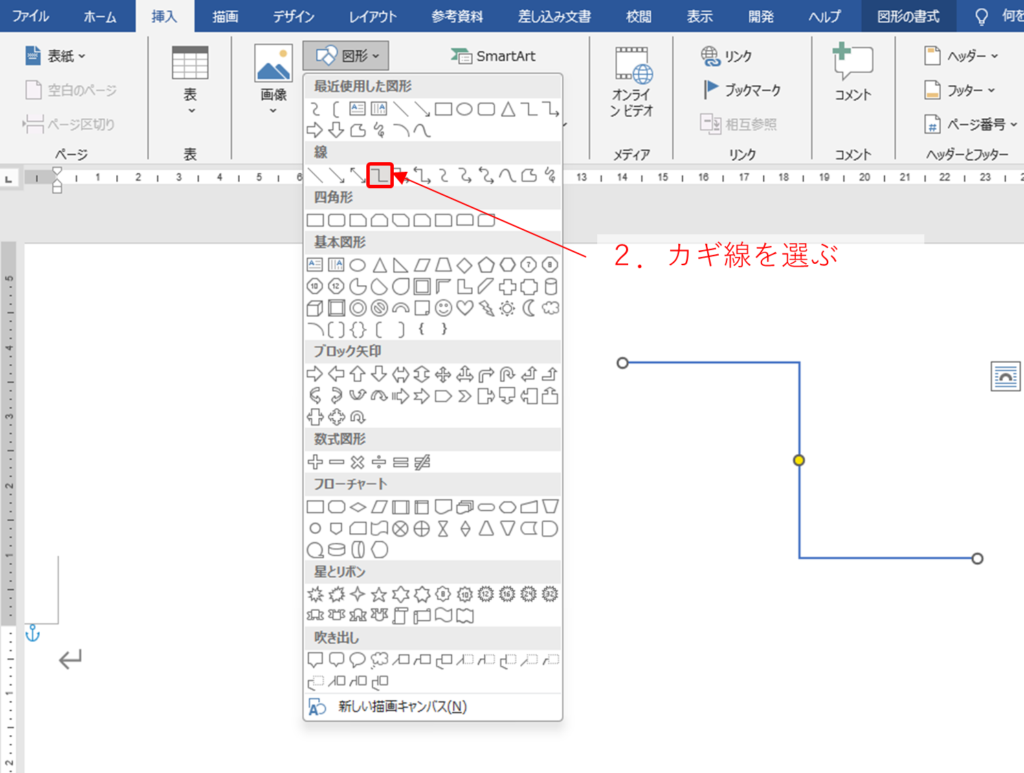
4.クランクの位置を調節する
カギ線が描けたら、黄色い丸を動かすことで、クランクの位置が調節できます。
また線の長さを調節したい場合には両端の白抜きの丸○を動かして調節します。
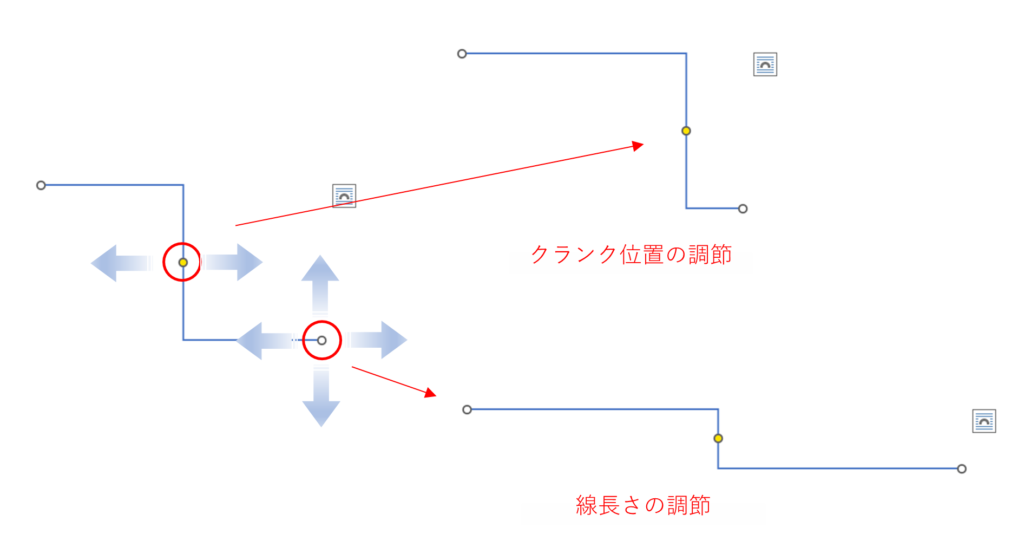
5.矢印をつける
カギ線でクランクの形が描けたら、矢印をつけます。
矢印のつけ方は、コの字やEの字と同じです。こちらからジャンプ
クランク型もコの字と同じようにフリーフォームで描くことができます。
クランク型の場合は、目的の始点と終点を一発で繋ぐことができるので、フリーフォームが活躍すると思います。
フリーフォームの使い方はこちらからジャンプ
まとめ
コの字型、Eの字(ほうき型)、クランク型の矢印を描く方法をご紹介しました。
今回はワードで代表して説明しましたがエクセルやパワーポイントでも同じように作図することができます。
これらの矢印は、フロー図や手順書、プロセスの説明などで非常に役立つ図形です。
初心者でも簡単に作成できるので、ぜひ日常的に活用してみてください。
図形ツールをうまく使うことで、視覚的に分かりやすい資料を作成でき、より説明もスムーズになります。
皆さんのお仕事に少しでも役立てれば幸いです。ではまたノシ









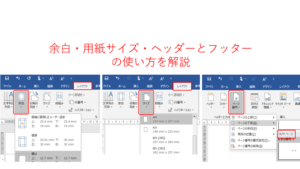
コメント