皆さんはワードを使って文書を作成する際、『見出し』を設定したことはありますでしょうか。
見出しを使うことで、文書の構成が明確になり、読みやすさが向上します。
特に雑誌記事や作業マニュアルなどの場合、見出しを利用することで概要を簡単に把握できます。
また、興味がある項目、必要な項目に素早く移動することができるため、読者にとっての利便性が向上します。
さらに、ワードの文書作成で、目次を自動生成する際にも見出しは必要不可欠です。
本記事では、ワードでの見出し設定の方法、追加や削除の手順について詳しく解説します。
見出しとは
見出しとは、文書内の情報を区切り、整理するためのタイトルやサブタイトルのことを指します。
見出しを使うことで、文章の流れやテーマが一目でわかるようになり、読者が関心のある部分を迅速に見つけやすくなります。
見出しには、主に以下のようなメリットがあります。
1.情報の整理: 見出しを使うことで、情報が体系的に整理され、読み手が内容を把握しやすくなります。
また、目次を自動生成する際に見出しが使用されるため、文書全体の構成を理解しやすくなります。
2.視覚的な区切り: 見出しがあることで、文書が視覚的に分かりやすくなり、疲れにくくなります。
また、一種のしおり機能のように必要な項目だけを読み返す時にも便利です。
見出しは、ただのタイトルではなく、文書の要点や構成を明確に伝えるための重要な要素です。
正しく見出しを設定することは、リーダーフレンドリー(読者想い)といえるでしょう。
見出しの設定方法
見出しスタイルの選択
1.ワード(Microsoft Word)を開き、見出しを設定したい文書を用意します。
2.見出しにしたい段落をドラッグして選択します。
この時、Ctrl+ドラッグで見出しにしたい行を複数選択することができます。
見出しにしたいテキストはEnterで改行して、一つの段落にしておくとよいです。
3.上部のリボンから『ホーム』タブをクリックします。
4.『スタイル』グループ内にあるプルダウン▼をクリックすると見出しの内容が開きます。
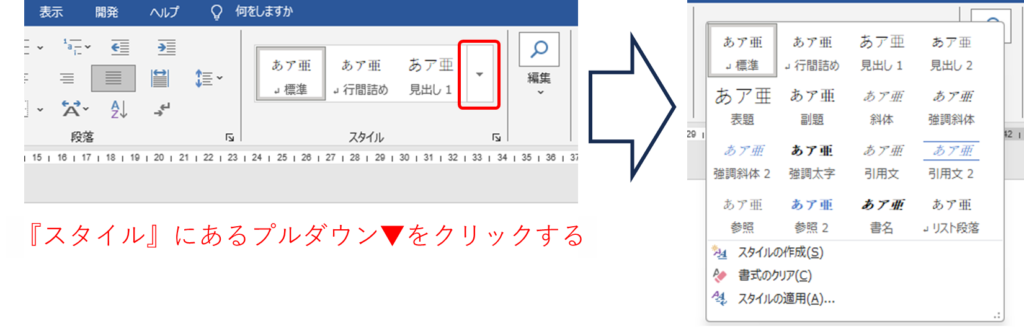
5.『見出し1』や『見出し2』など、複数の見出しのスタイルが用意されていますので、好みのものを選択します。
ここでは『見出し1』にしてみます。
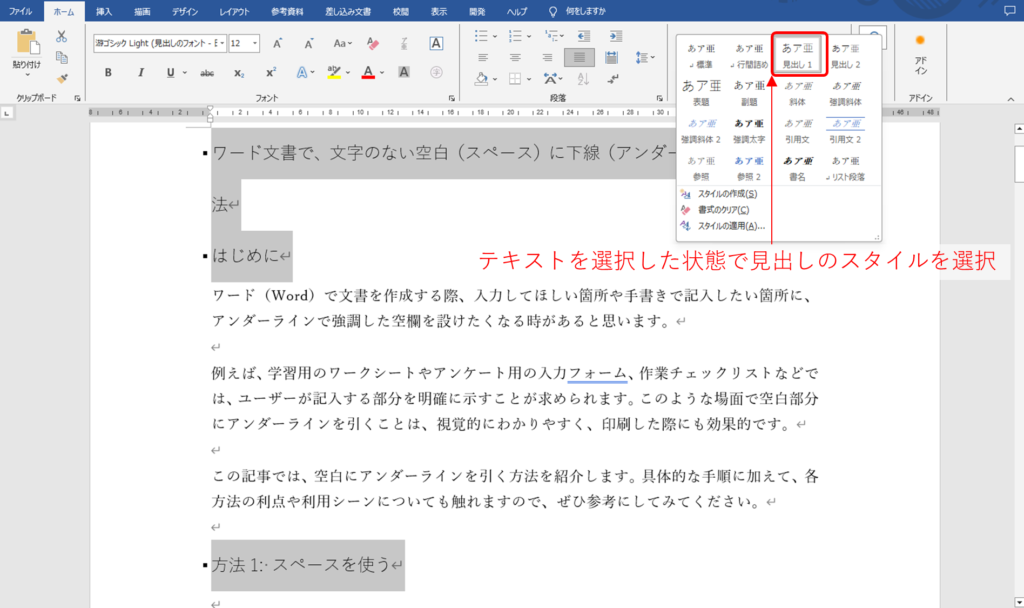
ここで設定する『見出し1』や『見出し2』などの番号が後で目次をつける時の階層になります。
以下の例のように階層を意識した見出し設定にしましょう
1.方法①(見出し1)
・手順(見出し2)
・・設定(見出し3)
・・追加(見出し3)
・・削除(見出し3)
・メリット(見出し2)
・デメリット(見出し2)
2.方法②(見出し1)
見出しを設定すると、見出しを選択した際に、横に黒い三角マーク▲が出ていると思います。
この▲をクリックして横向き▶にすると、見出し下の文章(paragraph)が非表示になります。
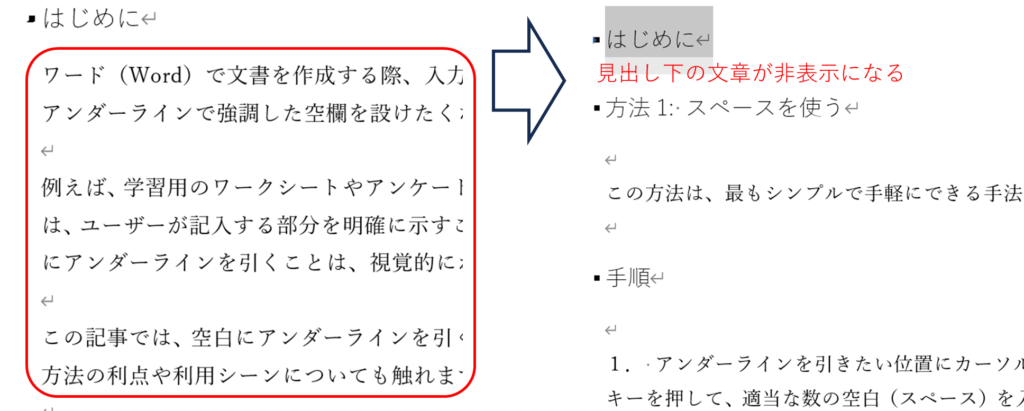
スタイルのカスタマイズ
一つずつスタイルを選択する
それぞれで見出しのスタイルを変えたい場合は、一つずつ見出しを選択してスタイルを変更することができます。
例えばここではタイトル部分は『表題』のスタイルに変更してみます。
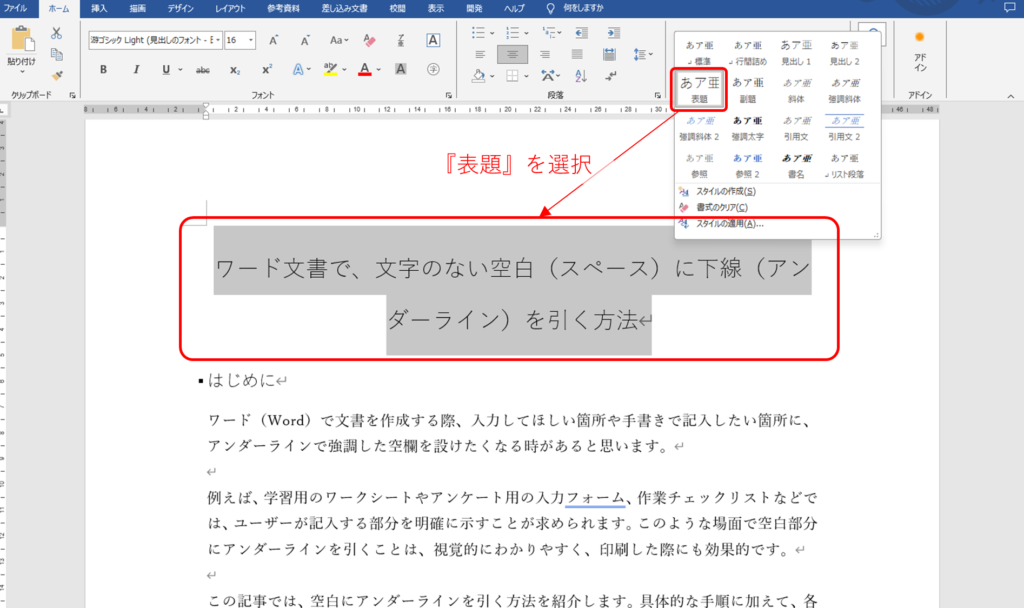
スタイルの変更機能を使う(見出しの最初の黒点・を消す)
スタイルの変更機能を使うことで様々な効果を適用することができます。
ここでは例として見出しの頭に自動で付与される黒点・を消す操作を紹介します。
1.見出しを選択します。
2.『ホーム』タブのスタイルから、現在適用している見出し(グレー枠で囲われていると思います)
の上で右クリックから『変更』をクリックします。
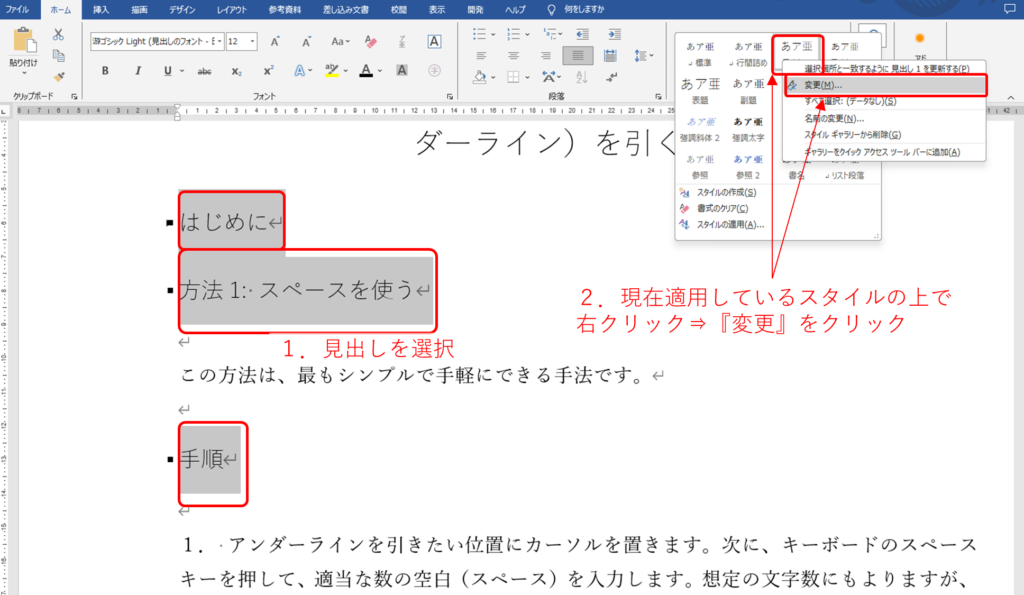
3.『スタイルの変更』のダイアログボックスの左下にある『書式』のプルダウン▼から『段落』をクリックします。
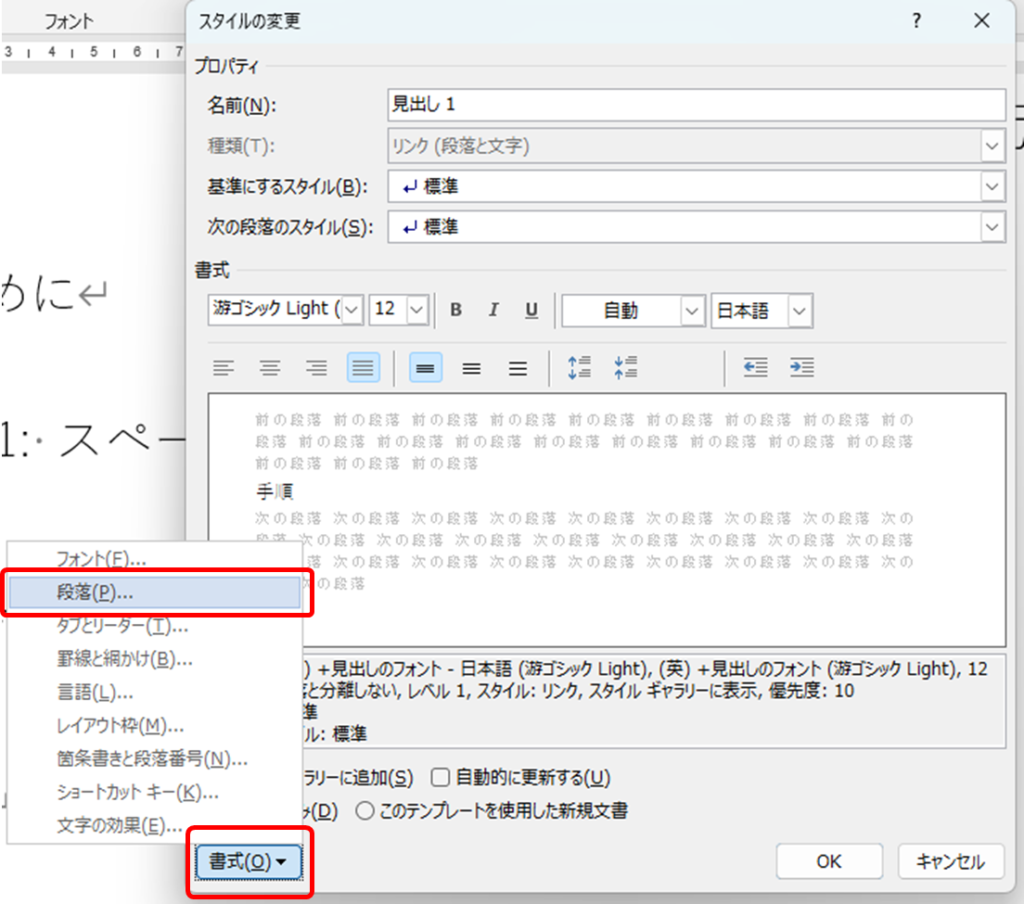
4.『改ページと改行』のタブから『次の段落と分離しない』のチェック☑を外します
5.OKで確定して、文書に戻ると黒い点が消えています。
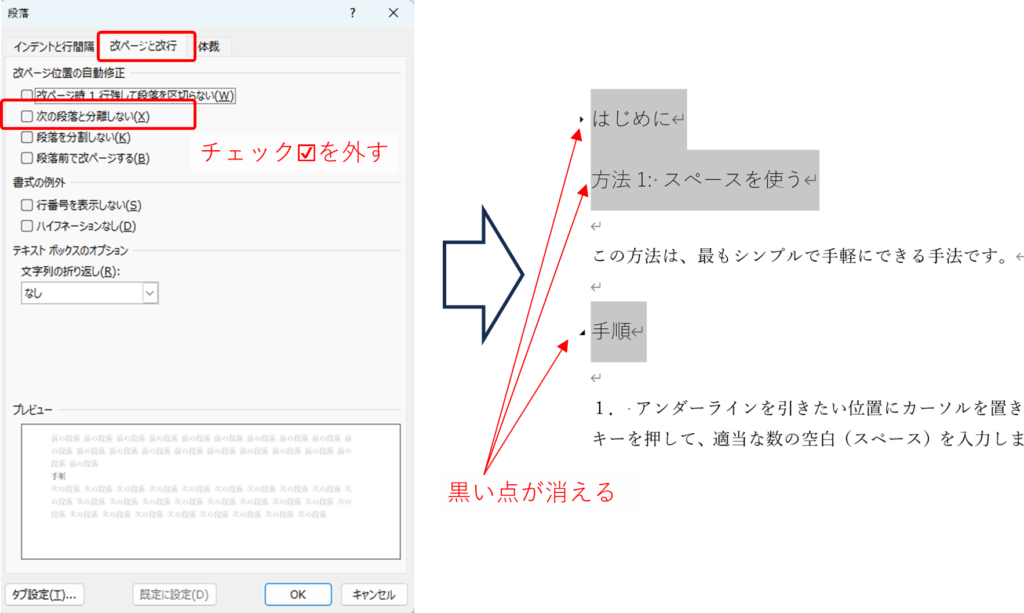
その他にもこの『変更』機能から文字にアート効果を適用したり、中央揃えにしたり、文字間隔を変更したり等、多くのことが調整できますので好みのスタイルを見つけてみてください。
スタイルの変更機能を使う(見出しに番号をつける)
スタイルの変更機能を使うことで見出しの頭にリストの番号をつけることもできます。
1.見出しを選択します。
2.『ホーム』タブのスタイルから、現在適用している見出し(グレー枠で囲われていると思います)
の上で右クリックから『変更』をクリックします。
3.『スタイルの変更』のダイアログボックスの左下にある『書式』のプルダウン▼から『箇条書きと段落番号』をクリックします。
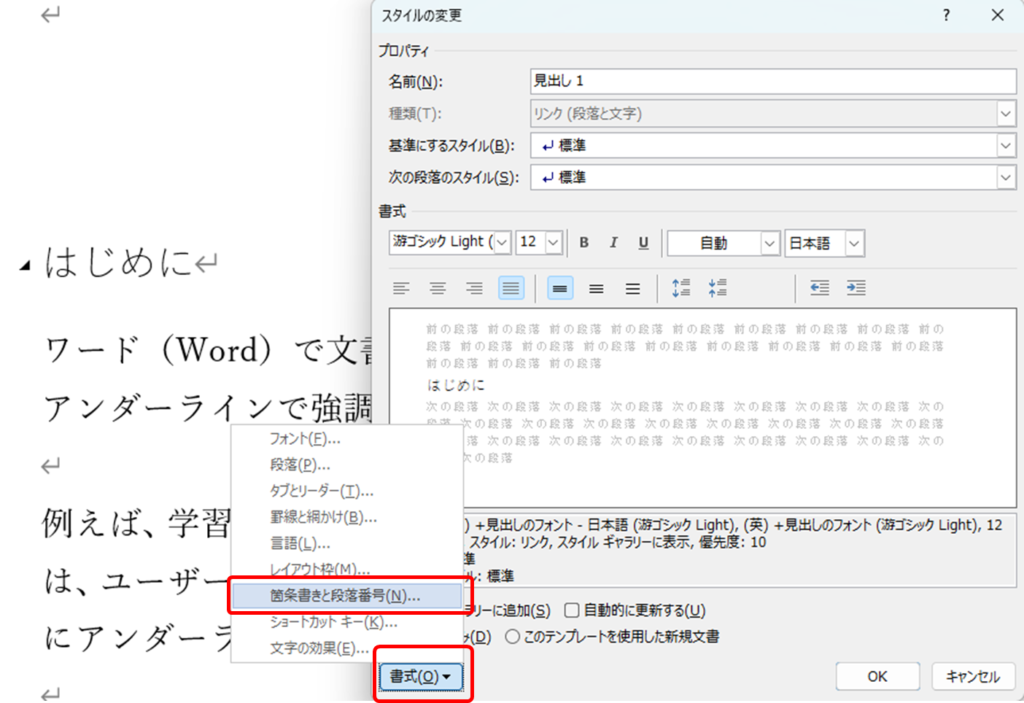
4.段落番号のタブで好きな段落番号のスタイルを選択します。
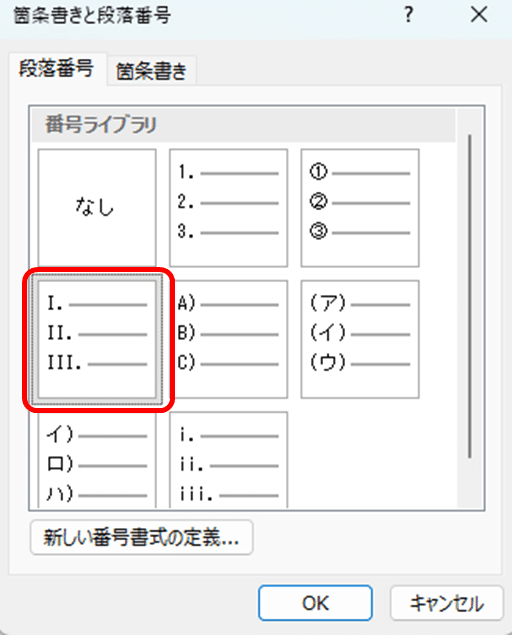
5.変更を行った見出しの階層に対して段落番号が適用されます。(ここでは見出し1)
それぞれの見出しの階層に対して種類の異なる段落番号を適用することで、より見やすくなります。
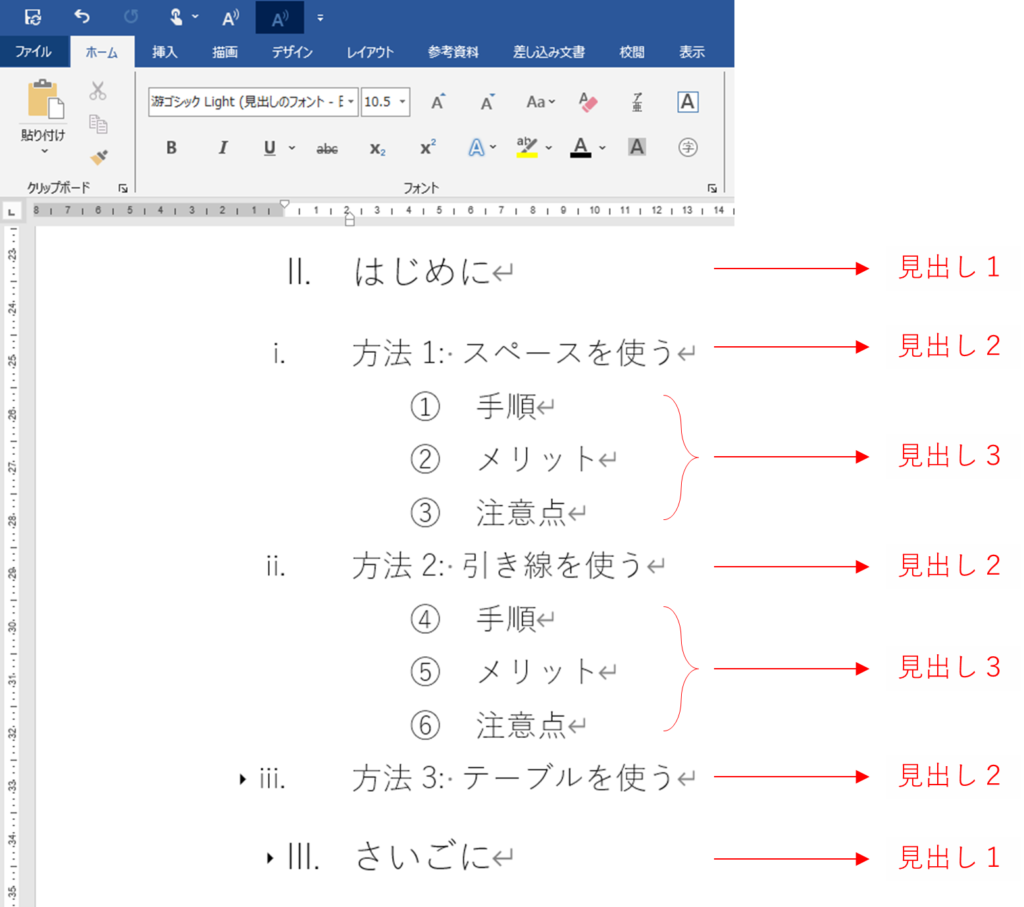
フォントの効果を適用する
通常のテキストと同様に、見出しにもフォントの効果を適用することができます。
以下の図では例として、Bold(太字)と、フォントの色:青を適用してみました。
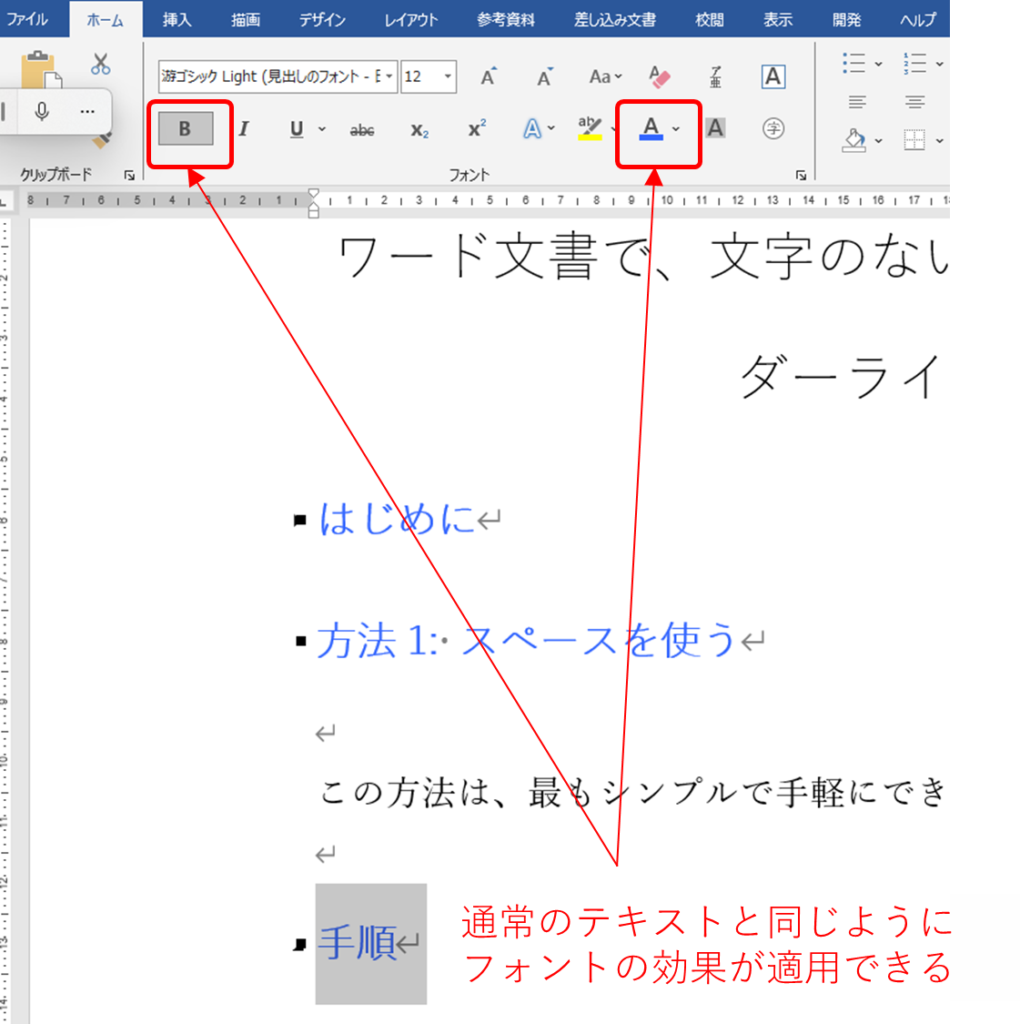
目次の作成
見出しを設定した後は、目次を作成することで文書のナビゲーションがさらに便利になります。以下の手順で目次を追加します。
1.見出しを設定した文書の最初にカーソルを置きます。
タイトルがある場合にはタイトルの文字の最後にカーソルを置きます。
2.『参考資料』タブをクリックし、『目次』をクリックします。
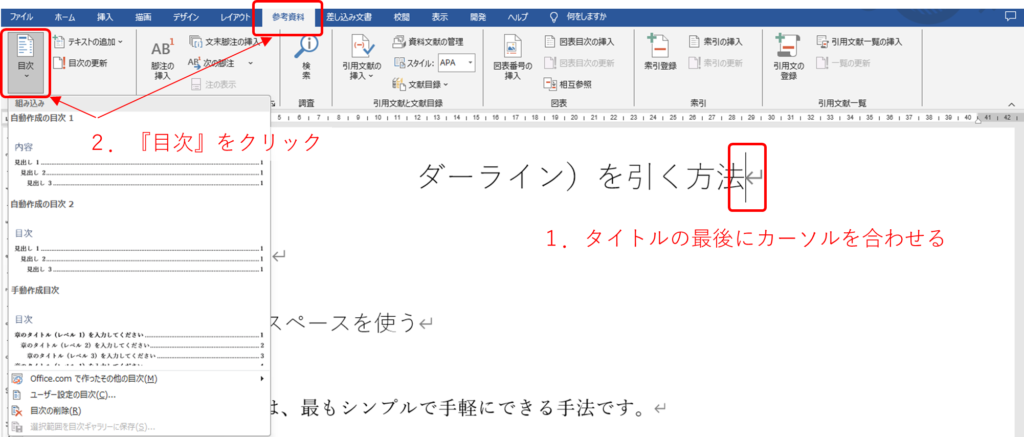
3.リストの中から自動目次のスタイルを選び、クリックします。
これで目次が自動的に生成されます。
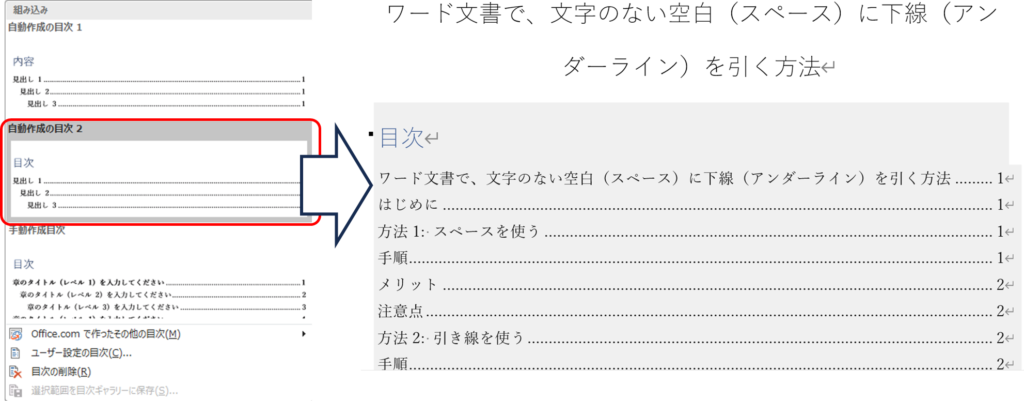
今回の例ではタイトルも目次に含めましたが、タイトルだけ目次から外すこともできます。
1.『目次』の『ユーザー設定の目次』をクリックして『目次』のダイアログボックスを開きます
2.右下の『オプション』をクリックします。
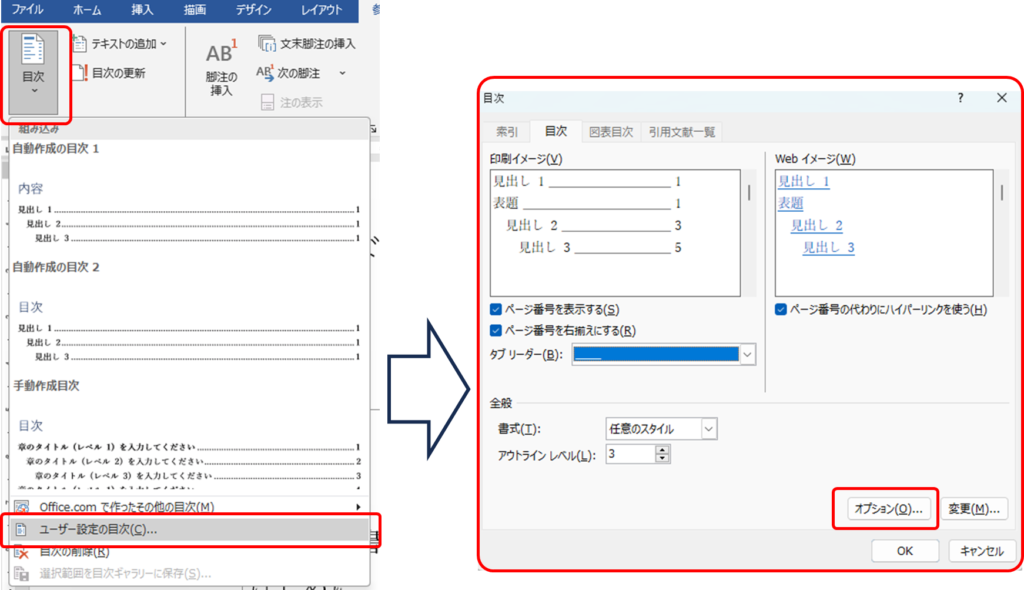
3.『スタイルの一覧:』を下にスクロールしていき、『表題』の目次レベルに書かれている『1』を削除して空欄にします。
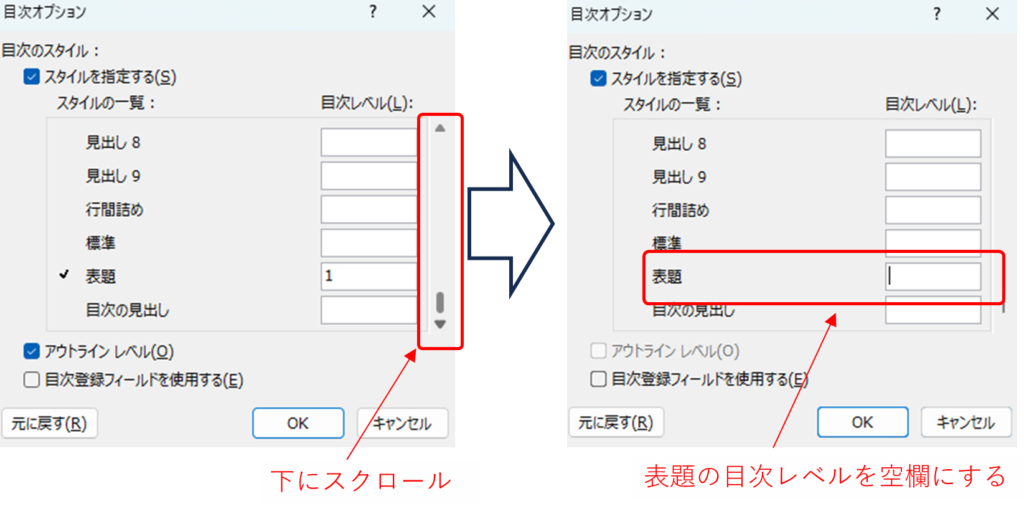
同じ手順で、特定の見出し番号だけ目次から除外することもできます。
『ユーザー設定の目次』を使用することで、さらに詳細なスタイルの調整ができます。
『目次』の『ユーザー設定の目次』をクリックして『目次』のダイアログボックスを開きます。
目次のタブからページ番号の表示やタブリーダーなどが変更できます。
目次部分についても通常のフォントの効果が適用できます。
フォントの色を変えるのはもちろんのこと、
『ホーム』タブから段落セクションの中にある『行と段落の間隔』から
行間を固定値に設定することで目次をコンパクトにすることもできます。
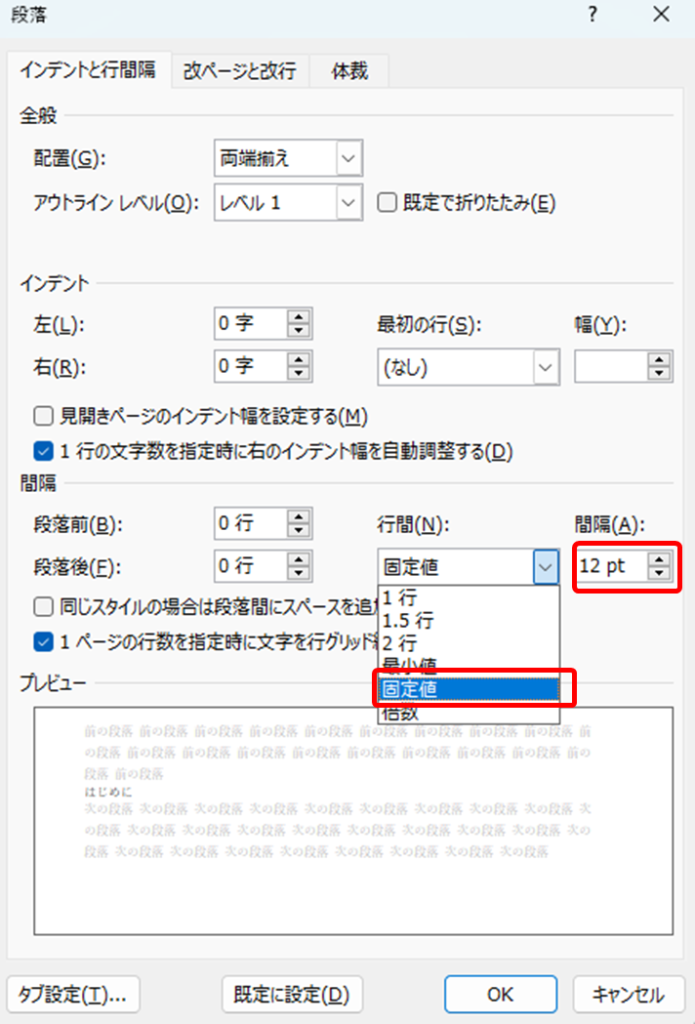
見出しの追加方法
新しい見出しを追加する際も、上記の手順に従って、新しく追加したいテキストを選択し、見出しスタイルを適用します。
見出しの設定方法はこちらからジャンプ
新しく追加した見出しを目次に入れる場合には、目次の更新を行う必要があります。
『参考資料』タブの目次セクションにある『目次の更新』をクリックすることで、目次が更新されます。
見出しの削除方法
見出しを削除したい場合は、以下の手順を行います。
1.削除したい見出しを選択します。
2.『ホーム』タブのスタイル選択から、見出しを『標準』に戻すことで、見出しの設定を解除できます。
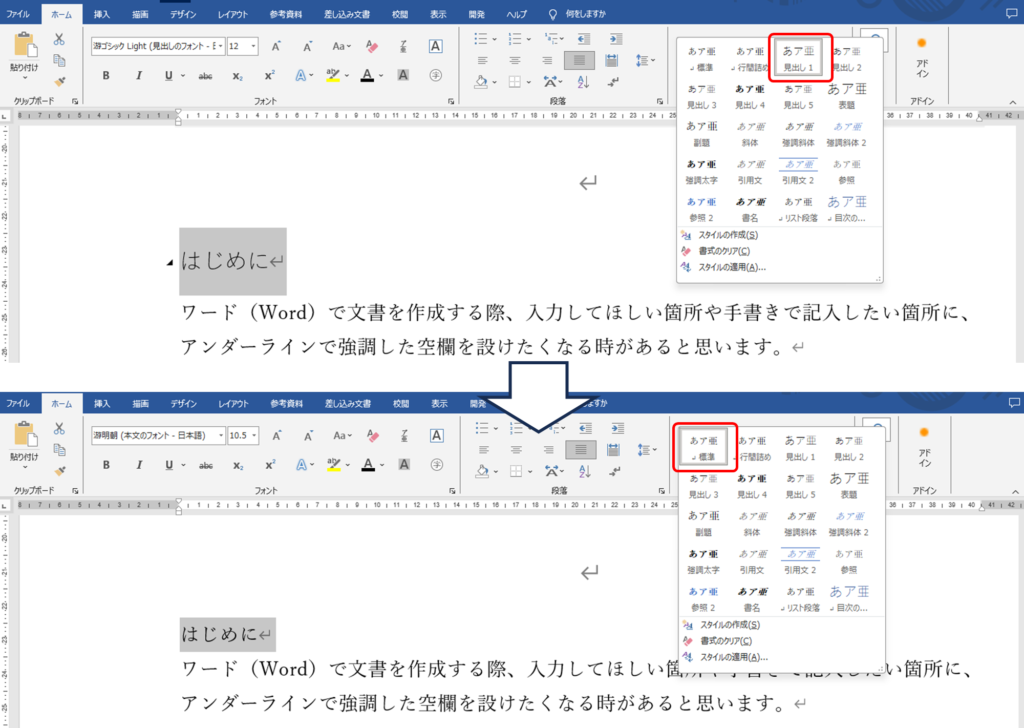
さいごに
ワードでの見出し設定は、文書の構造を整えるために欠かせない作業です。
見出しを適切に設定することで、読みやすさが向上し、目次の作成もスムーズになります。
特に長文になりがちな雑誌記事の作成や、論文作成においては自動で目次を修正してくれるので、抜け防止にもなります。
今回紹介した方法を参考に、ぜひ実践してみてください。
皆さんのお仕事に少しでも役立てれば幸いです。ではまたノシ







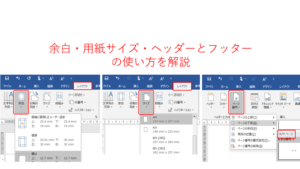
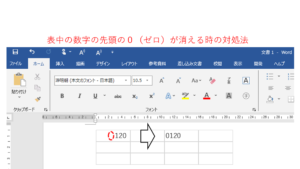
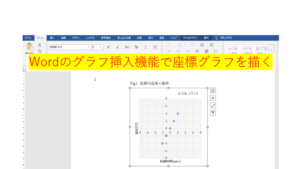
コメント