ワードを使って文書を作成する際、重要な部分を強調したいときには文字を塗りつぶす方法が便利です。
ワード作成では塗りつぶしを行う機能が複数あります。
それぞれの特徴を覚えておくと、強調用のマーカーとデザイン用の塗りつぶしを使い分けるなどにも応用できます。
ここで紹介する方法は以下の4つです。
・方法1、方法2:文字の背面だけ塗りつぶす方法。
・方法3:ページ全体を塗りつぶす方法。
・方法4:テキスト部分だけでも、ページ全体でも、どちらに対しても使える方法。
それぞれの方法で印刷時に塗りつぶした色を反映させるかどうか、設定が異るため、詳しく解説します。
蛍光ペンを使った文字の塗りつぶし
1つめの方法は蛍光ペンツールを使った、文字部分のみを塗りつぶす方法です。
選べる色は限られていますが、よりテキストが強調されるような配色を選ぶことができます。
手順
1.蛍光ペンツールを選択
『ホーム』タブにある『フォント』セクションの中の『蛍光ペン』アイコンをクリックします。
この際、プルダウンから色を変更することもできます。
蛍光ペンアイコンをクリック、またはプルダウンから色を選択するとマウスカーソルが蛍光ペンマークになります。
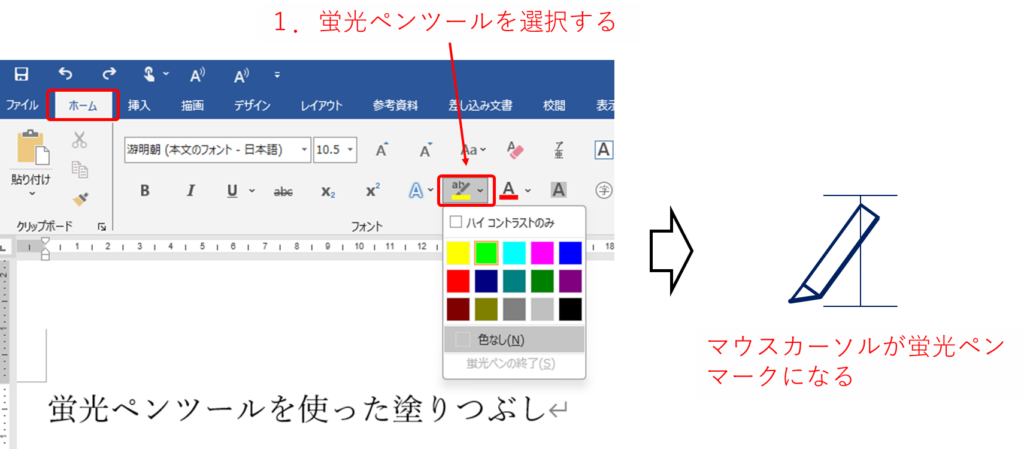
2.塗りつぶしたい文字を選択
塗りつぶしたい文字をドラッグして選択すると、選択した文字が蛍光ペンの色で塗りつぶされます。
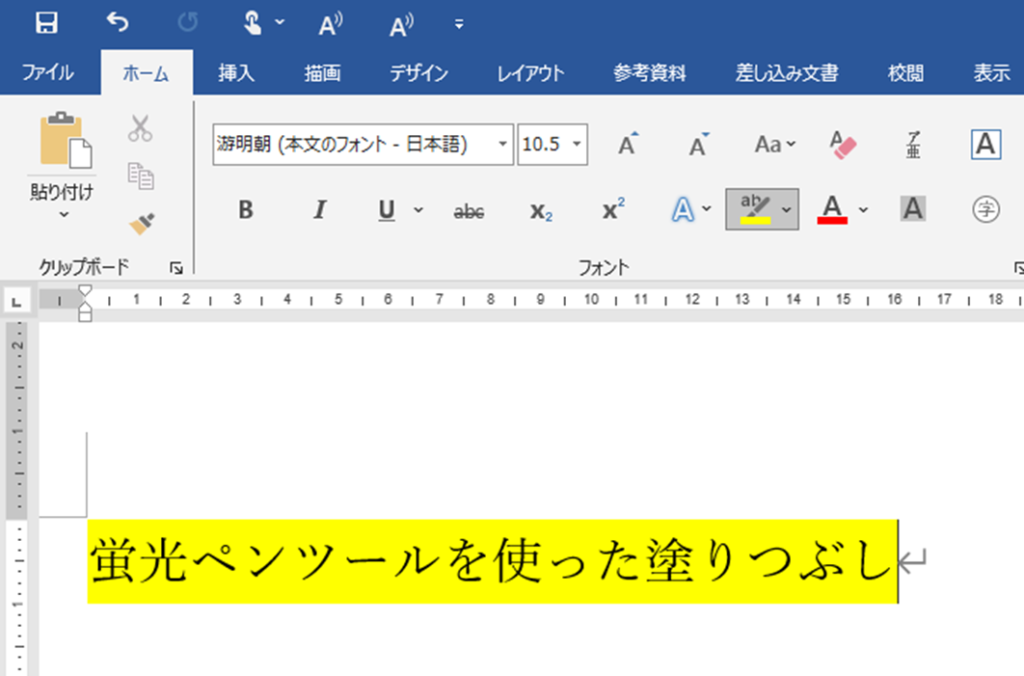
3.蛍光ペンツールの終了
蛍光ペンツールを終了するまで、強調したい場所を連続で塗りつぶすことができます。
蛍光ペンツールを終了するには、もう一度蛍光ペンツールのアイコンをクリックします。
その他にも『Esc』キー(エスケープキー)を押すことでも蛍光ペンツールは終了できます。
4.塗りつぶしの取り消し
塗りつぶした部分をドラッグし、蛍光ペンツールの色選択から『色なし』を選択します。
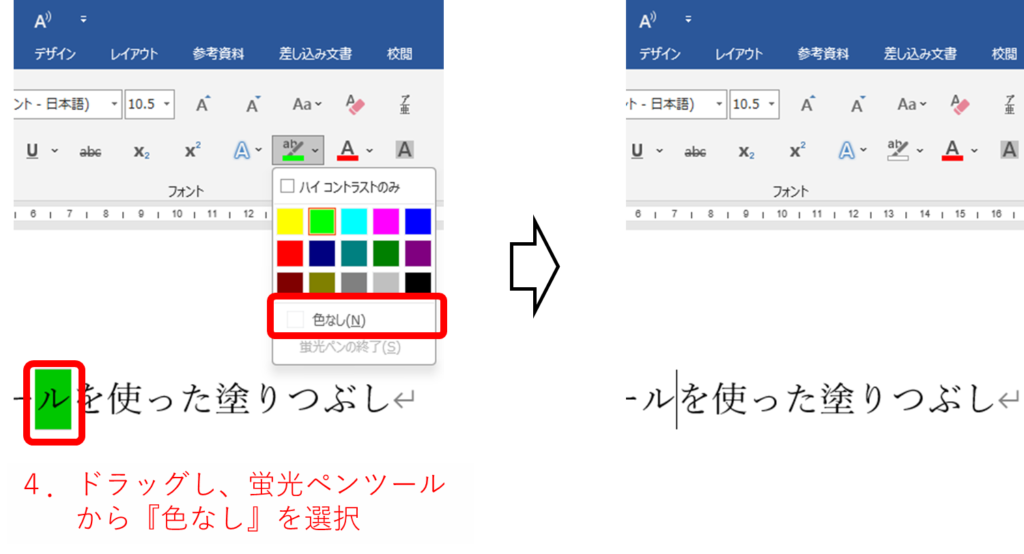
印刷時の設定
蛍光ペンツールではデフォルトの状態だと印刷時に塗りつぶした色が反映されません。
編集画面だけで見える強調ツールとしての役割が強いといえます。
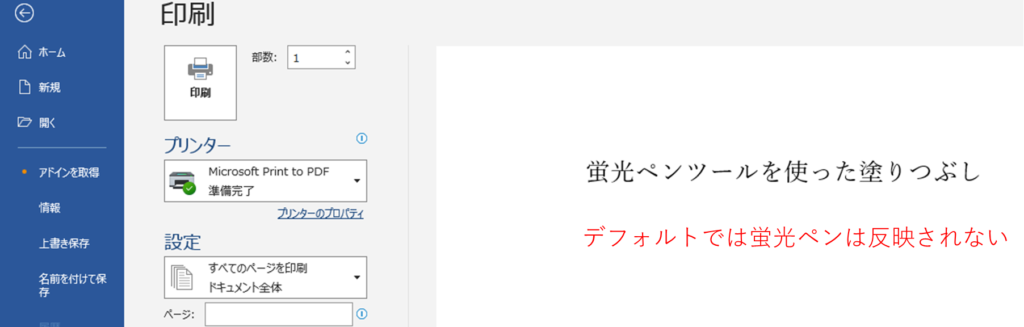
蛍光ペンツールで塗りつぶした色を印刷するには以下の設定を行います。
1.『ファイル』タブから『オプション』をクリックし、『Wordのオプション』のダイアログボックスを表示させます。
2.左側の『表示』タブをクリックし、『ページ表示オプション』の中の『蛍光ペンを表示する』にチェックを入れます。
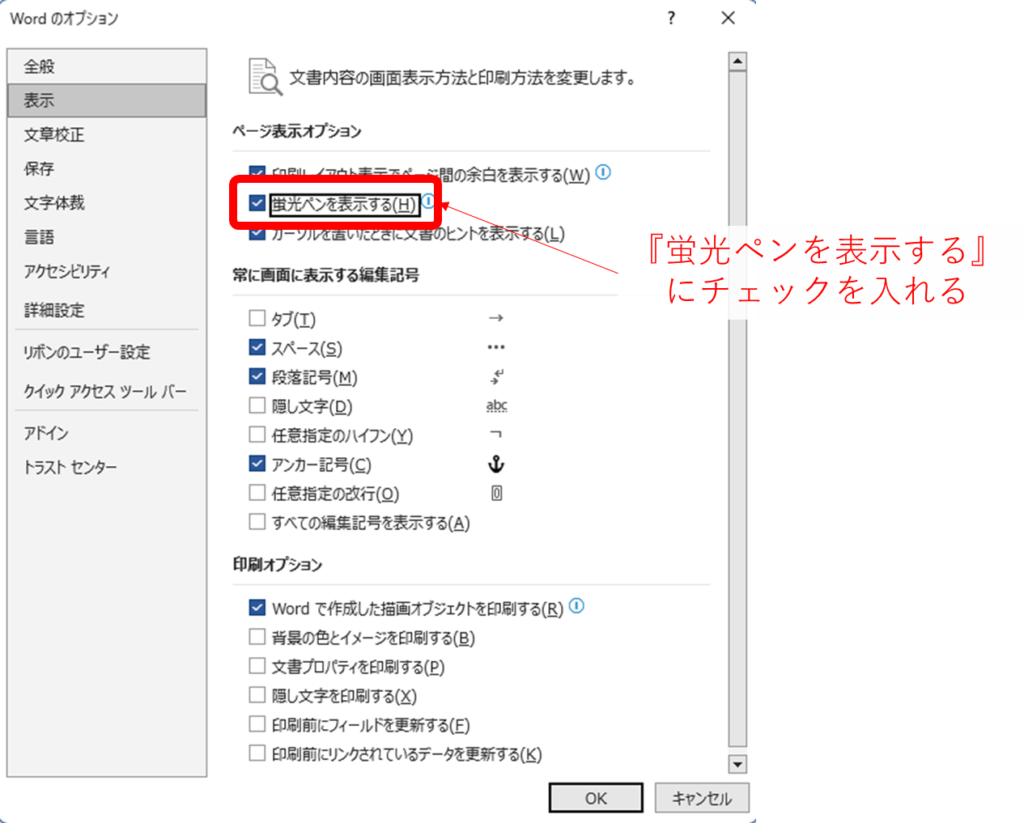
これで印刷時にも蛍光ペンで塗りつぶした色が反映されます。
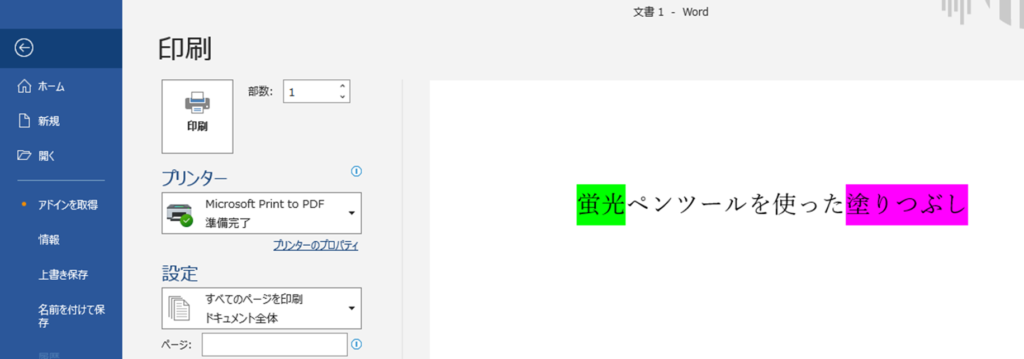
蛍光ペンツールのプルダウンをクリックすると、色のリストの中に『☑ハイコントラストのみ』というチェックボックスがあります。
これにチェックを入れると、テキストの色を認識して、テキストをより浮きだたせるような塗りつぶしの色のみ候補として挙げてくれます。
例えば黒文字の場合は複数の蛍光色が選択肢にあります。
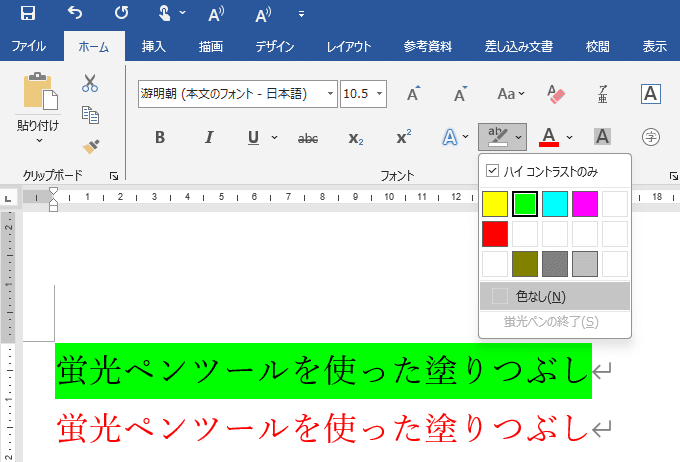
一方で赤文字の場合だと、黒の塗りつぶしだけが選択肢として残ります。
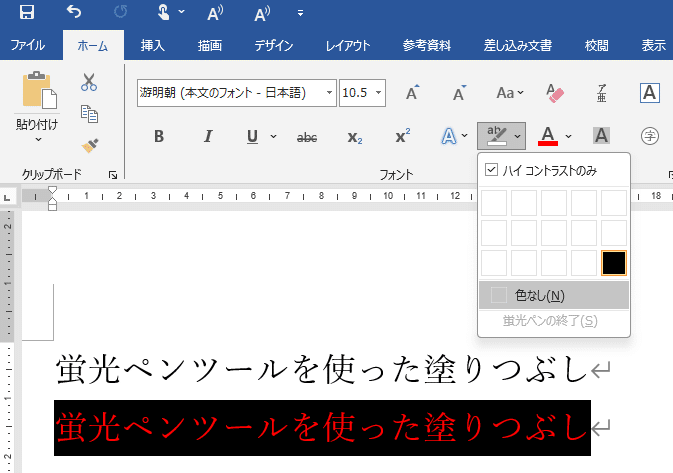
これを利用して高コントラストの文字を強調したり、
逆に低コントラストの配色を選んで、目立たせなくすることもできます。
バケツマークの塗りつぶし機能を使った文字の塗りつぶし
2つめの方法はバケツマークの塗りつぶし機能を使う方法です。
バケツマークはエクセルやパワーポイントでも用意されているので、おなじみのアイコンかと思います。
ここでは文字の背景を塗りつぶす方法を紹介していますが、表やテキストボックスの塗りつぶしなど、他にも利用シーンは多くあります。
手順
1.塗りつぶしたい文字を選択
塗りつぶしたい文字をドラッグして選択します。
2.塗りつぶし機能を選択
『ホーム』タブにある『段落』セクションの中の『バケツ(塗りつぶし)』マークをクリックします。
この際、プルダウンから色を変更することもできます。
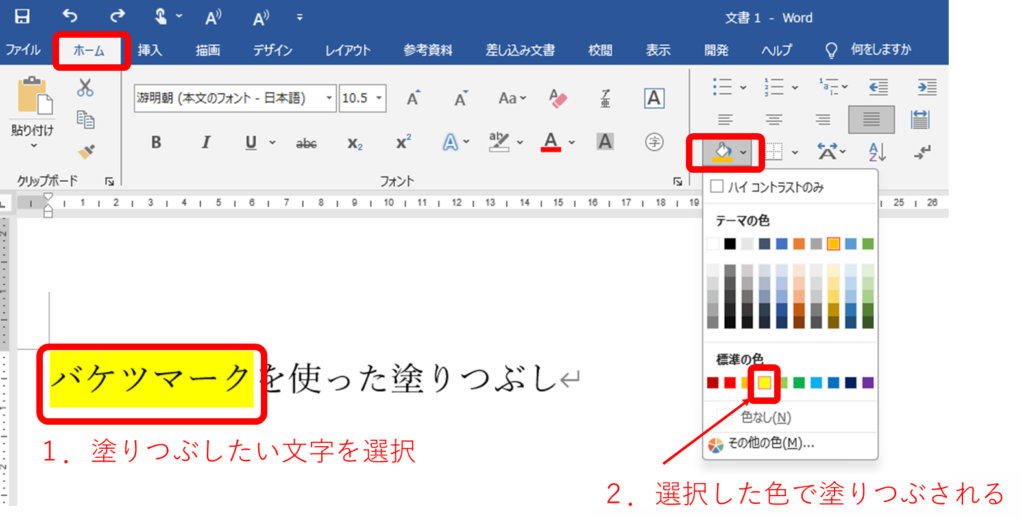
3.塗りつぶしの取り消し
塗りつぶした部分をドラッグし、塗りつぶしツールの色選択から『色なし』を選択します。
印刷時の設定
バケツマークの塗りつぶし機能を使った場合は、印刷時も編集画面と同じように、塗りつぶしの色が反映されます。
塗りつぶした色を、印刷時に消したい場合は、『Ctrl + A』で文書全体を選択し、塗りつぶしツールの色選択から『色なし』で塗りつぶしを解除する必要があります。
バケツマークの塗りつぶしの解除を行っても、塗りつぶしの色が残っている場合は、蛍光ペンツールなど、他の方法で塗りつぶしが行われている可能性が高いです。
ページの色を使用した文書全体の塗りつぶし
3つめの方法は文書全体を塗りつぶす方法です。
余白も含めてすべて塗りつぶされるため、チラシなどデザイン性が求められるレイアウトにおいて有効です。
手順
1.ページの色を設定
『デザイン』タブをクリックし、『ページの色』を選択します。
2.色を選ぶ
希望の色を選択すると、文書全体の背景色が変更されます。
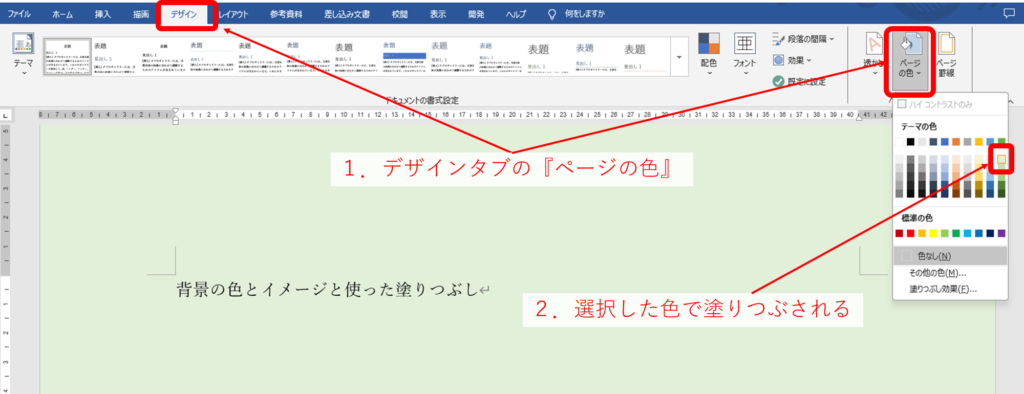
3.パターンやテクスチャを利用してみる
この方法では、蛍光ペンツールやバケツマークの塗りつぶしでは表現できないデザインの背景にすることができます。
≪パターンを使う場合≫
①『ページの色』から『塗りつぶし効果』をクリックします。
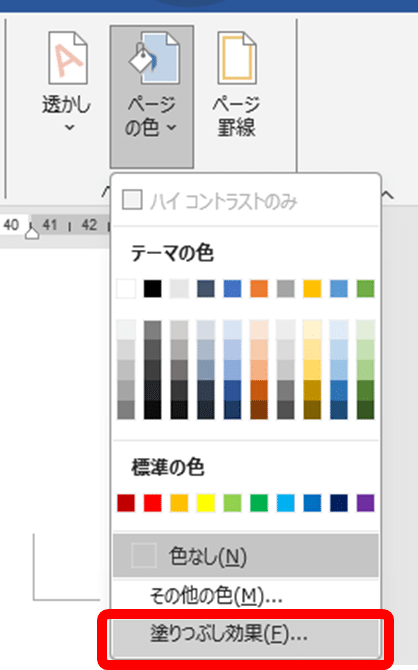
②『塗りつぶし効果』のダイアログボックスが表示されたら、『パターン』のタブをクリックします。
③好みのパターンを選択します。この時、模様の色と背景の色を変更できます。
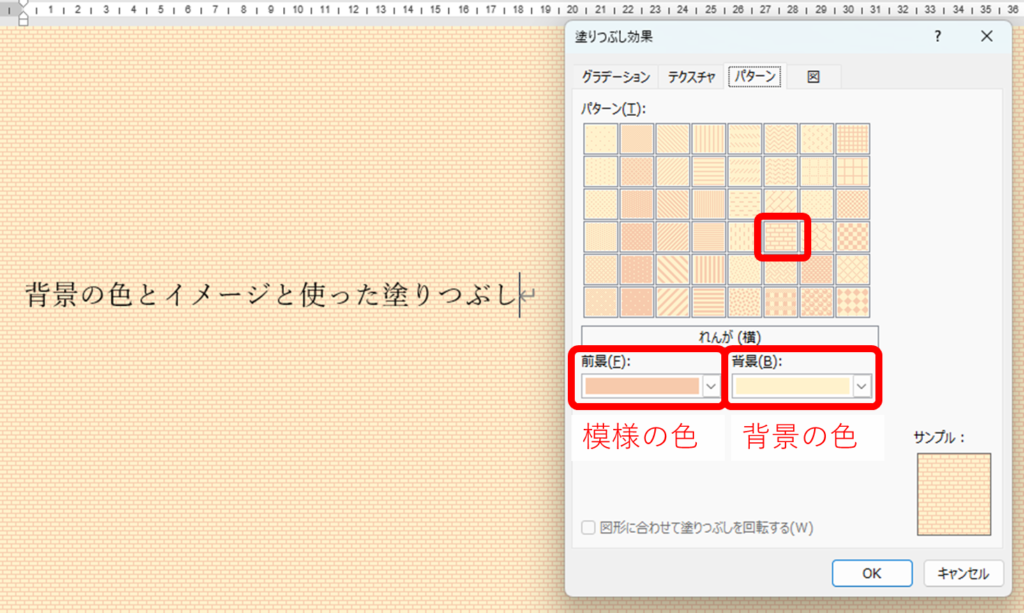
≪テクスチャを使う場合≫
①同じく『塗りつぶし効果』のダイアログボックスを開きます。
②『テクスチャ』のタブをクリックします。
③好みのテクスチャを選択します。
この時、『その他のテクスチャ』から、PCに保存したファイルを選択することでオリジナルのテクスチャを選択することもできます。
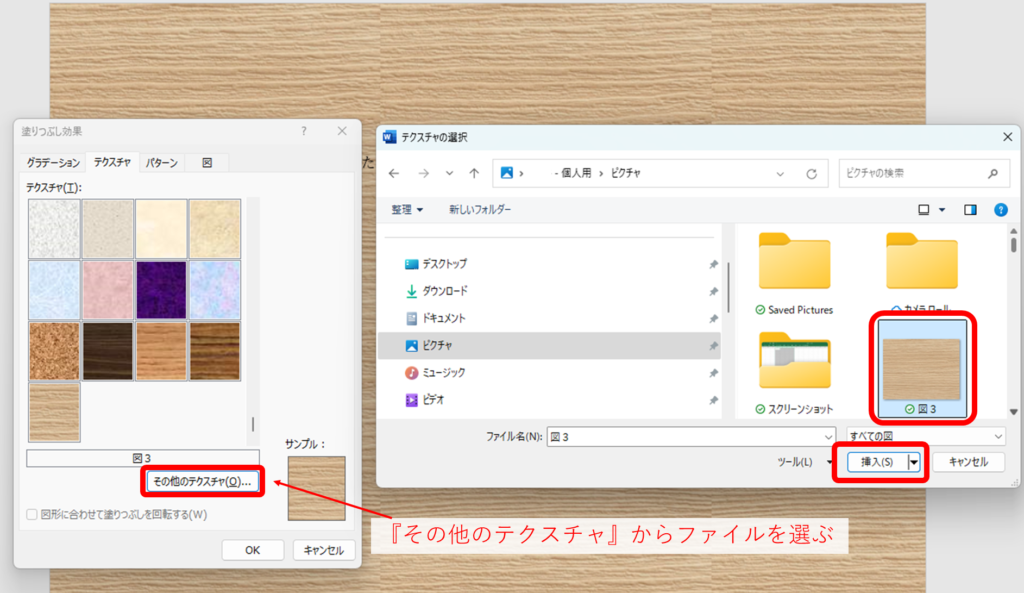
3.重要な部分を強調
ページ全体の色が変更された後、特定のテキストや段落をより目立たせたい場合は、上記の蛍光ペンや塗りつぶし機能を併用すると良いでしょう。

印刷時の設定
ページの色の設定ではデフォルトの状態だと印刷時に塗りつぶした色が反映されません。
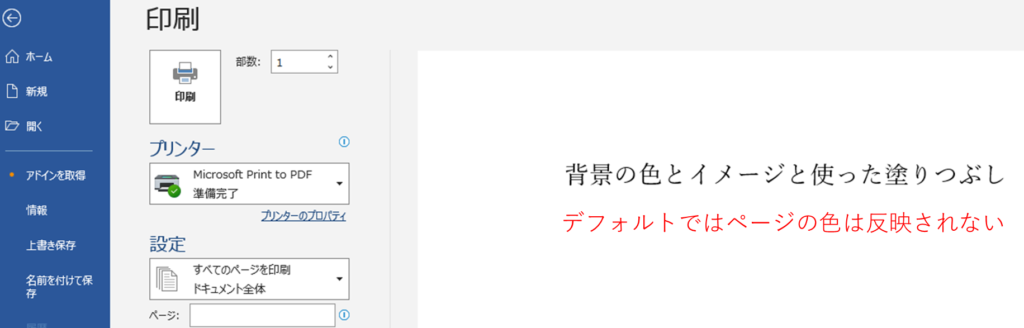
蛍光ペンツールで塗りつぶした色を印刷するには以下の設定を行います。
1.『ファイル』タブから『オプション』をクリックし、『Wordのオプション』のダイアログボックスを表示させます。
2.左側の『表示』タブをクリックし、『印刷オプション』の中の『背景の色とイメージを印刷する』にチェックを入れます。
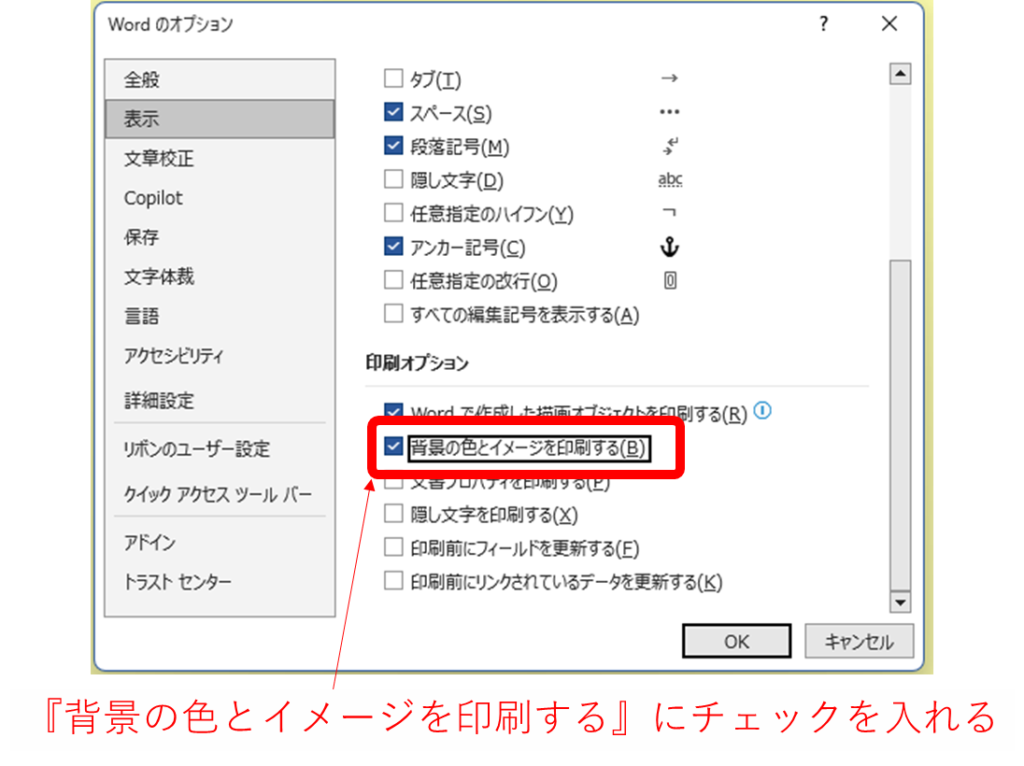
これで印刷時にも蛍光ペンで塗りつぶした色が反映されます。
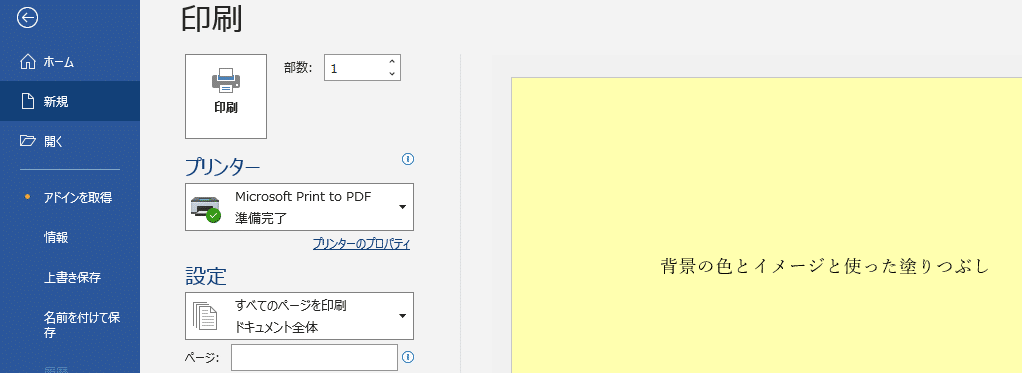
塗りつぶした図形を背景にする方法
4つめの方法は図形を使って塗りつぶす方法です。
サイズや位置を自由に調整できるため、細かいデザインにこだわる場合には有効です。
一方で多用する場合には多くの図形が混在することになり、編集画面と印刷時のずれも起きやすくなるので注意が必要です。
手順
1.図形の挿入
『挿入』タブの『図形』から『正方形/長方形』を選択し、テキストと重なるように配置します。
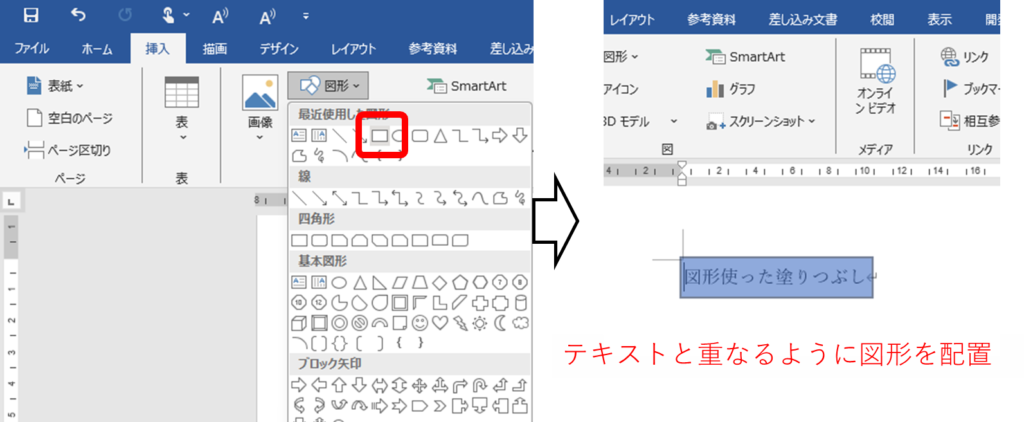
2.色を選ぶ
図形を選択した状態で右クリックから『図形の書式設定』を選択します。
(メインメニューの描写ツールからも設定できます)
『塗りつぶしと線』のタブから塗りつぶしの意図を選択します。
また、好みで『線なし』を選ぶことで枠線を消すこともできます。
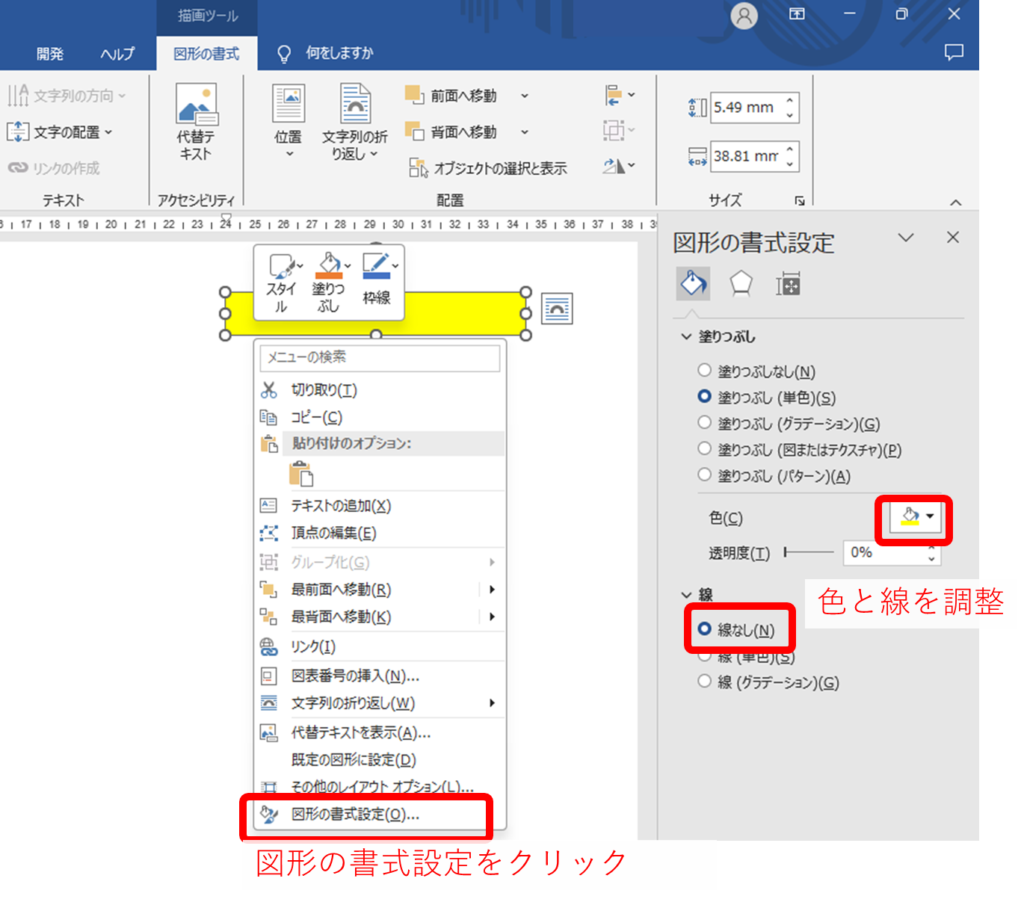
3.文字の折り返し設定を変更
図形を右クリックし、『文字列の折り返し』から『背面』を選択します。
(メインメニューの『文字列の折り返し』アイコンからでも設定できます)
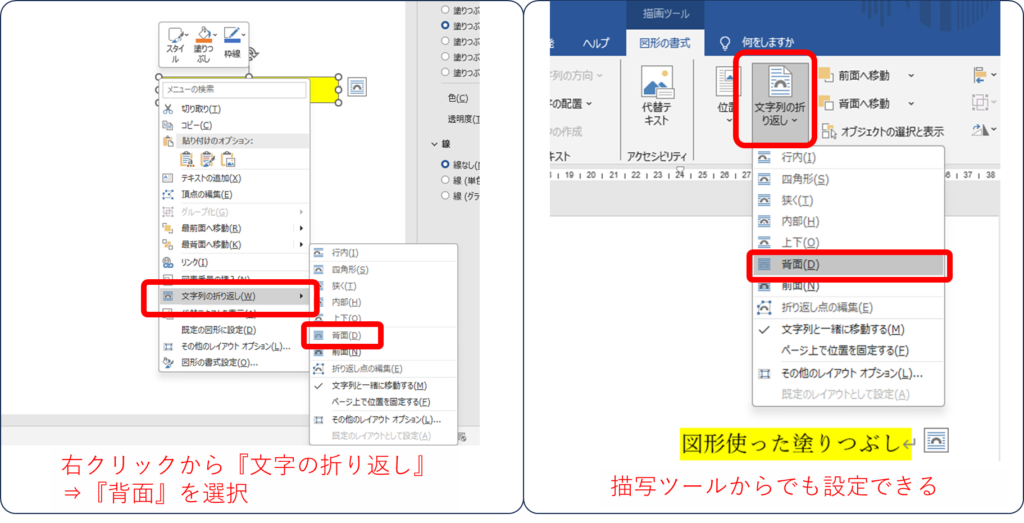
これにより、文字列の背景として図形を配置でき、塗りつぶしと同等の効果が得られます。
文字の折り返しを『前面』にし、図形の透明度を30%~60%程度に設定すると、透かし文字のような表現ができます。
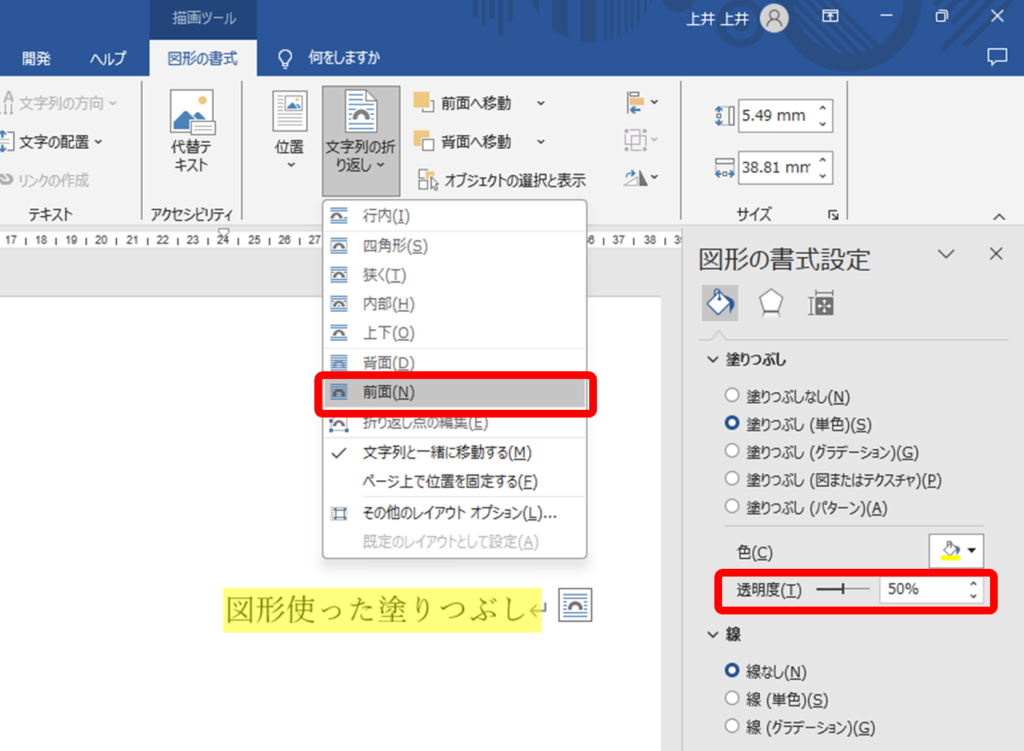
ワードにおける図形挿入については以下の記事も参考にしてみてください。
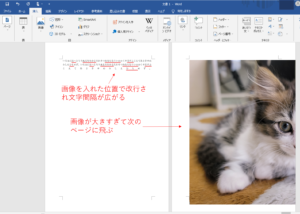
印刷時の設定
図形を使った場合は、印刷時も編集画面と同じように、塗りつぶしの色が反映されます。
塗りつぶした色を、印刷時に消したい場合は、
1.『ホーム』タブから『編集』をクリックし、『オブジェクトの選択』という矢印アイコンを選択します。
2.マウスカーソルが矢印マークになったら、図形を含む範囲全体をドラッグすると、すべての図形が一度に選択できます。
この時、消したくない図形があれば、『Ctrl』キーを押した状態で、消したくない図形をクリックすると、その図形だけ選択を除外することができます。
3.すべての図形が選択された状態で『Del(デリート)』キーを押すとすべての図形が削除できます。
これで印刷時には塗りつぶしを消すことができます。
さいごに
文字を塗りつぶすことで文書の重要な部分を強調でき、視覚的にわかりやすくなります。
またそれだけではなく、複数人で文書を編集する場合、他人がどの方法で塗りつぶしを行っているかわからないと、思ったように印刷できず、悩んでしまうことにもなります。
結局、テキストだけコピーして自分で作り直すことになったり。。。
そんな2度手間にならないよう、複数の方法を知っておくと必ず役に立つと思います。
ぜひ、これらの方法を試してみてください。
皆さんのお仕事に少しでも役立てれば幸いです。ではまたノシ








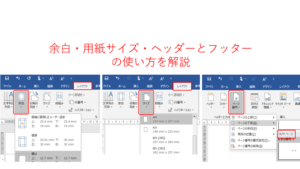
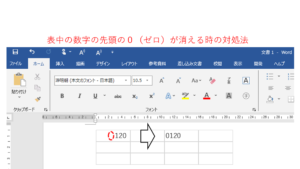
コメント