音声入力技術の進化により、文書作成が格段に効率的になっています。もうスマホや家電では普段から使われている方も多いのではないでしょうか。
仕事においても、ディクテーション機能を利用すれば、手を使わずにスムーズに文書を作成することができます。
オフィス作業の場合、なかなか「いつでも声を出して使える」という方は少ないかもしれませんが、状況を選んでうまく活用すると非常に便利なツールです。
今回は、Wordのディクテーション機能を使って文書を音声入力で作成する方法を詳しく解説します。
Windowsのディクテーション機能を使う方法
必要な環境
- Windows 10以降:この機能は標準で搭載されており、別途なソフトウェアをインストールする必要はありません。
- マイクの準備:音声入力のためマイクが必要です。内蔵マイクがない場合は外付けのマイクを用意しましょう。複数人の声を拾う場合は、集音性の高いWEB会議用のマイクがおすすめです。周囲の雑音が少ない環境で行うと、認識精度が向上します。
Windowsの標準機能でその他の便利なツールとしてSnipping Toolがあります。以下の記事も参考にしてください。

手順
1.Wordを起動:
Microsoft Wordを開きます。新しい文書を作成するか、既存の文書を開きます。
2.カーソルを位置づけ:
音声入力を行いたい位置にカーソルを置きます。カーソルを置いた位置から入力されるテキストが追加されます。
3.ディクテーション機能を起動:
キーボードで『Windowsキー + H』を押します。これにより、ディクテーション機能がアクティブになります。画面にマイクのアイコンが表示されていれば、準備完了です。
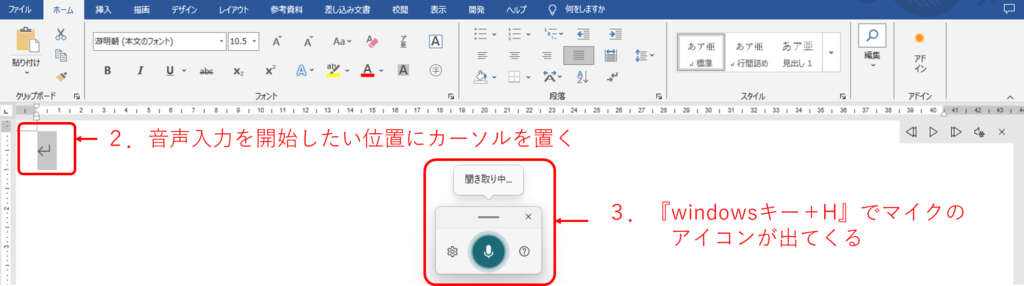
4.設定の確認:
マイクアイコンの左側にある歯車マークをクリックし、設定を確認します。
・『句読点の自動化』をONにすると、文の区切りや終わりを認識して、自動で句読点を挿入することもできます。
・『音声入力起動ツール』をONにすると、『windows + H』を押さなくても、小さなマイクアイコンが表示され、すぐに音声入力ができるようになります。
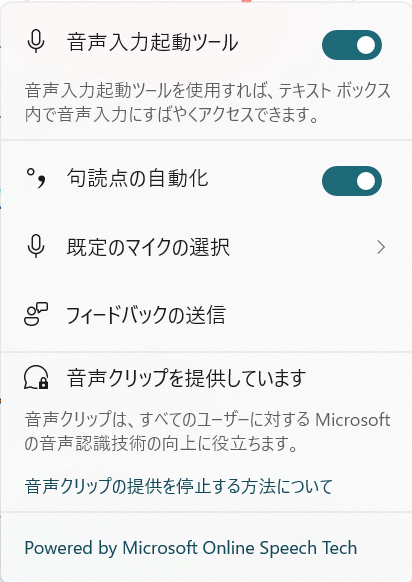
5.音声入力を開始:
マイクがアクティブになると、『聞き取り中』と表示されます。明瞭に話し始めましょう。
試しに、「これからディクテーション機能について説明します。」「この機能を使うと、手を使わずに文書を作成できます。」と話してみました。
おそらく皆さんの思っている以上に聞き取ってくれます(私の言い方が悪かったのか文書⇒文章になっているくらいです)。
また、ここでは句読点の自動化をONにしたので、要所で句読点が挿入されています。
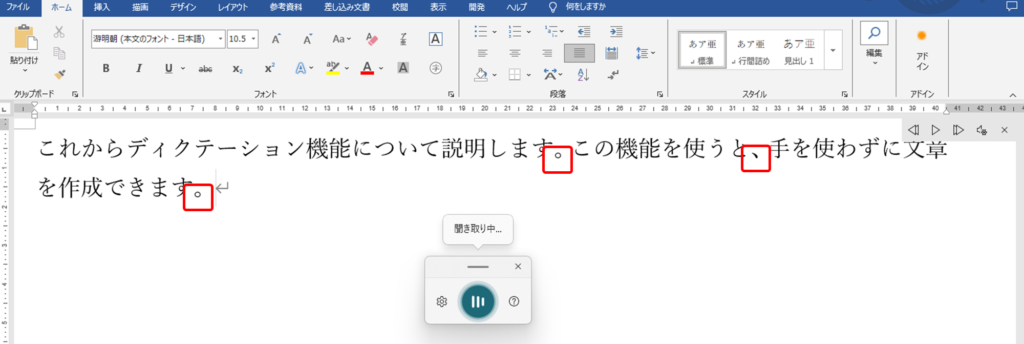
句点は~です、~ますなどに反応し素早く挿入されますが、当店は全体の文章を見て後から自動で挿入されるため、少しタイムラグがあります。
欲しいところに入らないこともありますので、必要に応じて人間の手で修正してあげましょう。
ディクテーション機能には音声入力をサポートするボイスコマンドが用意されています。
例えば「カッコ今日の天気カッコ閉じる」と話すと、「(今日の天気)」とカッコ記号が挿入されます。
その他にも
音声:改行 ⇒ 出力:改行される
音声:クエスチョンマーク ⇒ 出力:?
などがあります。ぜひ試してみましょう。
6.修正と編集:
入力が終わったら、テキストを確認し、誤りがあれば修正します。特に数字や特殊な言葉、人名などは誤変換を起こしやすいので確認が必要です。
Office 365サブスクリプション版のディクテーション機能
必要な環境
- Microsoft 365のサブスクリプション:この機能はMicrosoft 365に含まれています。最新の機能を利用するためには、必ずサブスクリプションに加入している必要があります。
- インターネット接続:音声認識はクラウドベースで行われるため、安定したインターネット接続が求められます。
- マイクの準備:音声入力のためマイクが必要です。内蔵マイクがない場合は外付けのマイクを用意しましょう。複数人の声を拾う場合は、集音性の高いWEB会議用のマイクがおススメです。周囲の雑音が少ない環境で行うと、認識精度が向上します。
手順
1.Wordを起動:
デスクトップまたはスタートメニューからMicrosoft Wordを開きます。
2.ディクテーション機能を表示:
上部のリボンメニューから『ホーム』タブをクリックします。
右側にある『ディクテーション』ボタン(マイクのアイコン)を探し、クリックします。
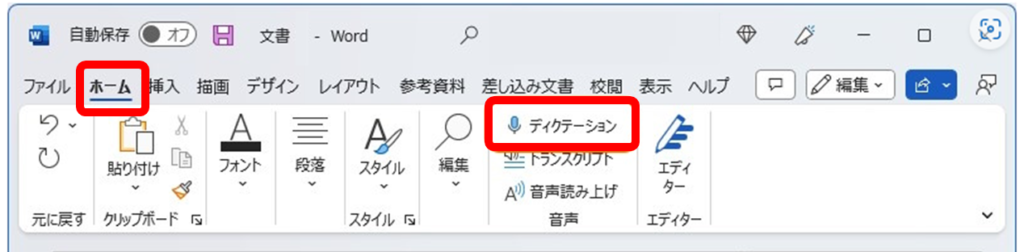
3.設定の確認:
マイクアイコンの左側にある歯車マークをクリックし、『ディクテーションの設定』を確認します。
・『句読点の自動挿入を有効にする』をONにすると、文の区切りや終わりを認識して、自動で句読点を挿入することもできます。
音声入力を開始:
マイクボタンをクリックすると、音声入力が開始されます。ここで、明瞭に話すことが重要です。
Office365ワードのディクテーション機能でもボイスコマンドが利用できます。
その他にOffice 365では、Windowsのディクテーション機能にはない、文書作成に特化したボイスコマンドが用意されています。
例えばテキストを選択した状態で「削除」と話すと選択した部分が削除されます。
その他にも選択したテキストを「コピー」、「貼り付け」とボイスコマンドで操作することもできます。
修正と編集:
音声入力が完了したら、画面上のテキストを確認し、誤認識された部分や文法の修正を行います。特に専門用語や固有名詞は間違いやすいので注意しましょう。
ディクテーション機能の活用事例
音声入力は以下のようなシーンで特に有効です。
- アイデア出し:
ブレインストーミング時に考えを即座に記録できます。 - 長文作成:
特にタイピングが苦手な方におススメです。一旦ディクテーション機能を使って書き出し、頭から修正していく方が、手も疲れず、結果的に出来上がりが早い場合が多いです。 - コピー&ペースト:
例えば、スマホで調べた文書や紙でもらった会議資料などを、ワードにコピー&ペーストしようと思うと結構手間がかかります。
そんな場面でこのディクテーション機能は非常に強力です。 - パワーポイントの原稿作成:
スライドを先に作り、原稿を後で作る順序で作成する方にはおすすめです。スライドを見ながら一旦、発表したい内容を読み上げて、ディクテーション機能で書き起こされた原稿を編集した方が速く作成できます。
さいごに
ディクテーション機能を活用することで、効率的かつ快適に文書を作成することができます。
今回はwindowsの標準機能とOffice365サブスクリプション版で分けて紹介しました。職場ではOffice365に移行しているが、家では購入版のOfficeを使っている、という方も多いのではないでしょうか。
どちらの機能でも認識の精度は高まっていると感じるので、好みに応じて使ってみてください。
私もディクテーション機能の存在を知る前は「結局手入力が速いでしょ」と思っていました。
しかし、少しずつ使って慣れてくると、活用例で示したように、利用場面が増えていると感じます。
ぜひ、この便利な機能を試して、あなたの文書作成をよりスムーズにしてみてください。
皆さんのお仕事に少しでも役立てれば幸いです。ではまたノシ






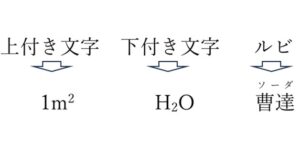
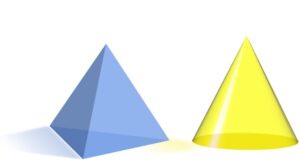


コメント