皆さんは図形の前面にテキストを表示させるときはどのような方法でされていますでしょうか。
一般的にはテキストボックスで、図形は図形、テキストはテキストと別々に作る場合が多いかと思います。
今回は図形とテキストを最初からグループ化したような状態にできる、図形に直接テキスト打ち込みする方法を紹介します。
図形に直接テキストを入力する方法
図であれば、何でもよいですが、ここでは結果的にテキストボックスのようになる四角形で説明します。
1.メインメニューの『挿入』タブから『図形』の中の『正方形/長方形』を選んで、適当な四角形を描きます。
2.次に図形を選択して、右クリックから『テキストの編集』を選択します。

3.図形の中にテキストを書き込むことができるので、目的のテキストを入力します。
図形からスタートしてますが、ほぼテキストボックスと同等の扱いができ、余白を調整したり、横書き⇔縦書きを変更したり、塗りつぶしや、フォントの色を変えることもできます。
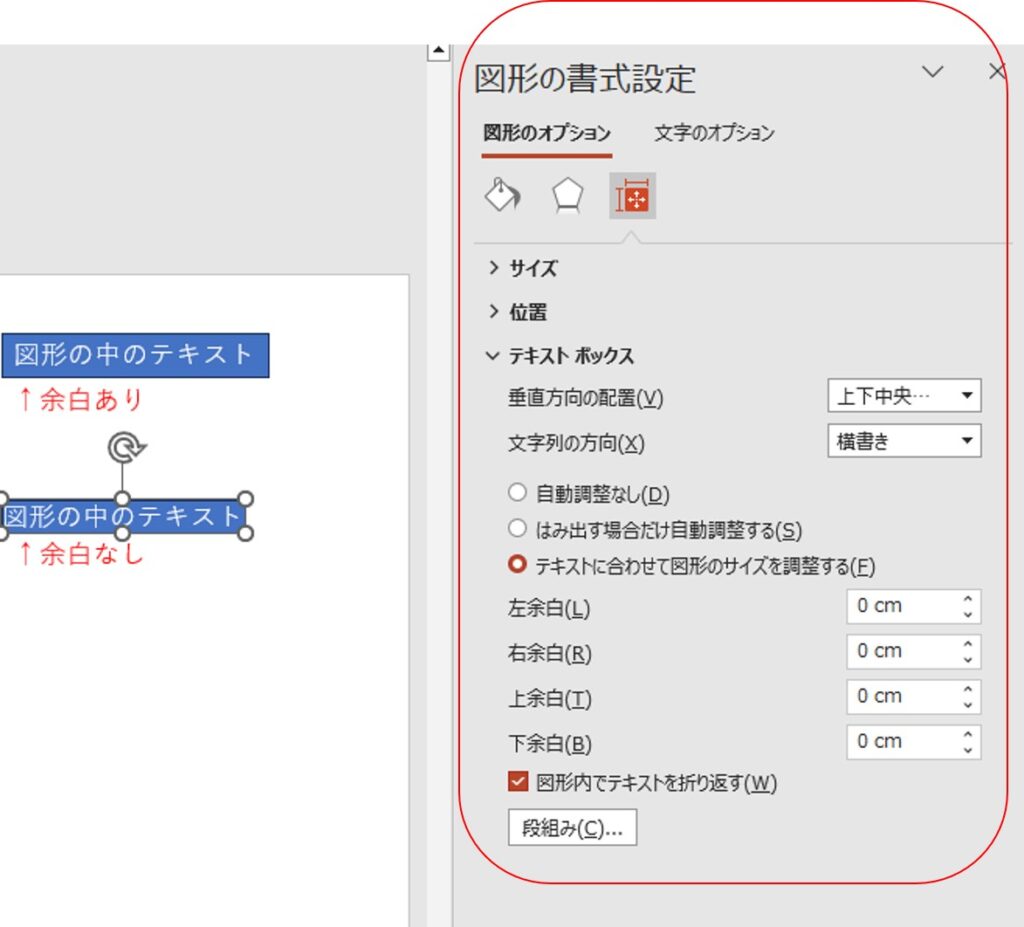
立体図形に沿ったテキストを記載する方法
円柱を描く
まずは図形の3D-書式の機能から立体図形を描きます。
球体を描く場合は以下の記事も参考にしてください。
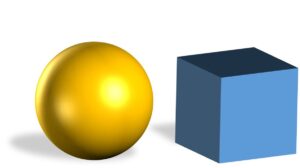
ここでは、例として円柱の表面にテキストを描いてみます。
1.メインタブの『挿入』から『図形』の中の『楕円』を選びます。
2.シートにマウスポインタ―を持っていくと、+マークになるので、ドラッグで大きさを調整します。
この時Shiftキーを押しながらドラッグすることで真円が描けます。
shiftキーを押し忘れていても、図形の書式から『高さ』と『幅』に同じ数字を手入力すると真円になります。
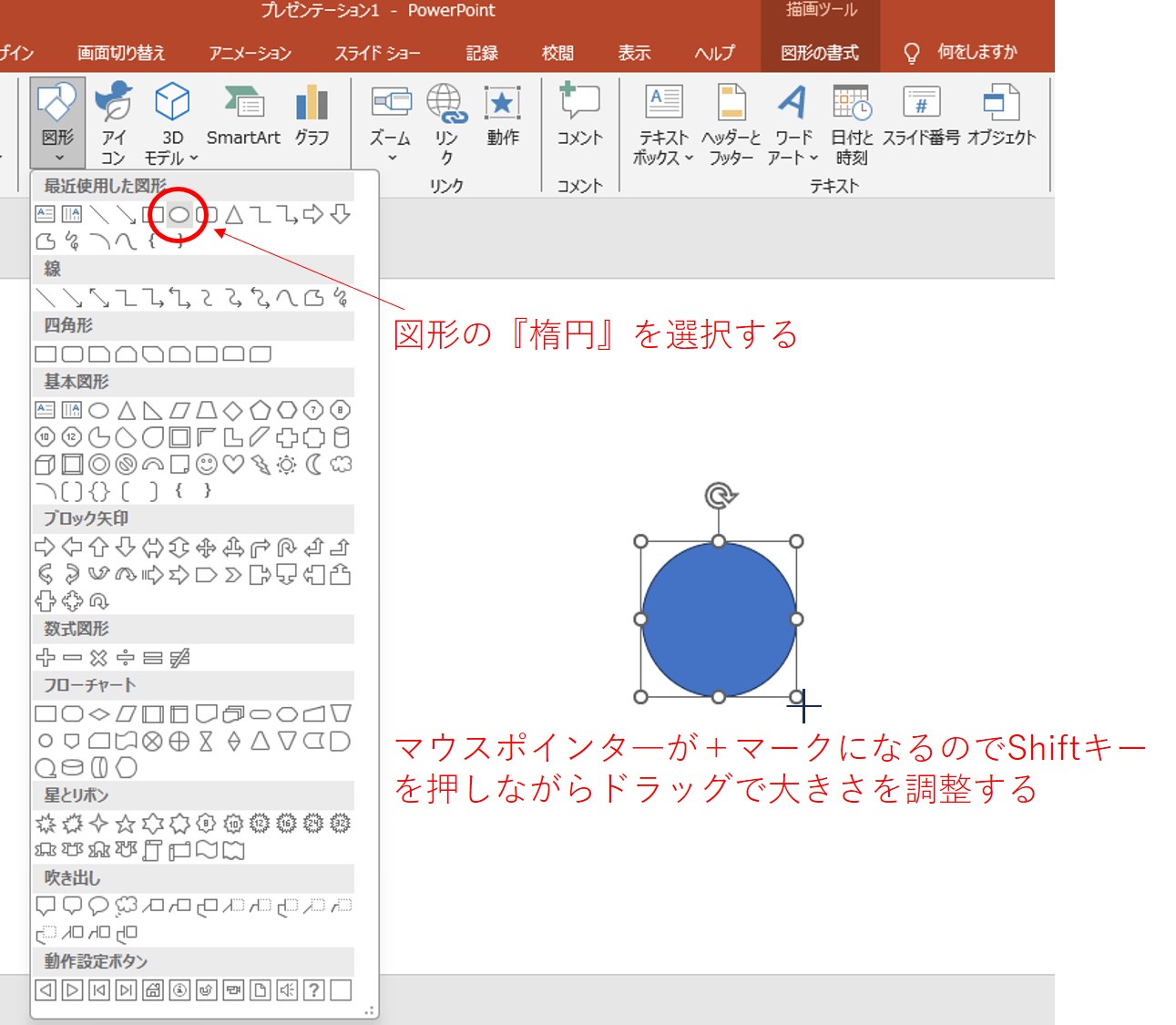
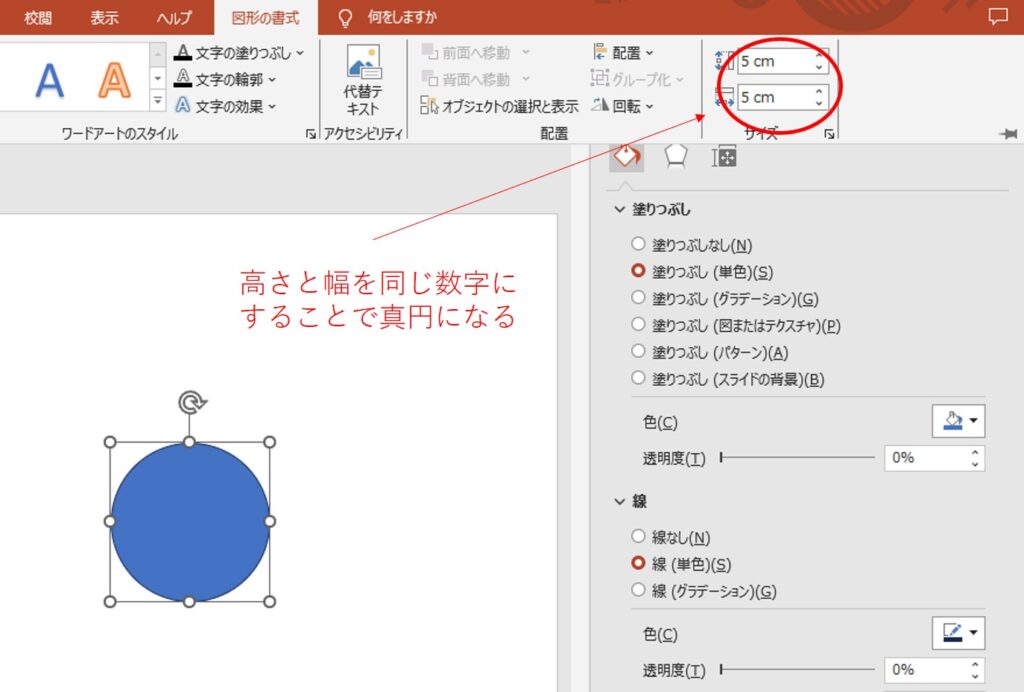
3.デフォルトでは図形に枠線がついており、立体図形にする上で邪魔になるので『図形の書式設定』から『線なし』にしておきます。
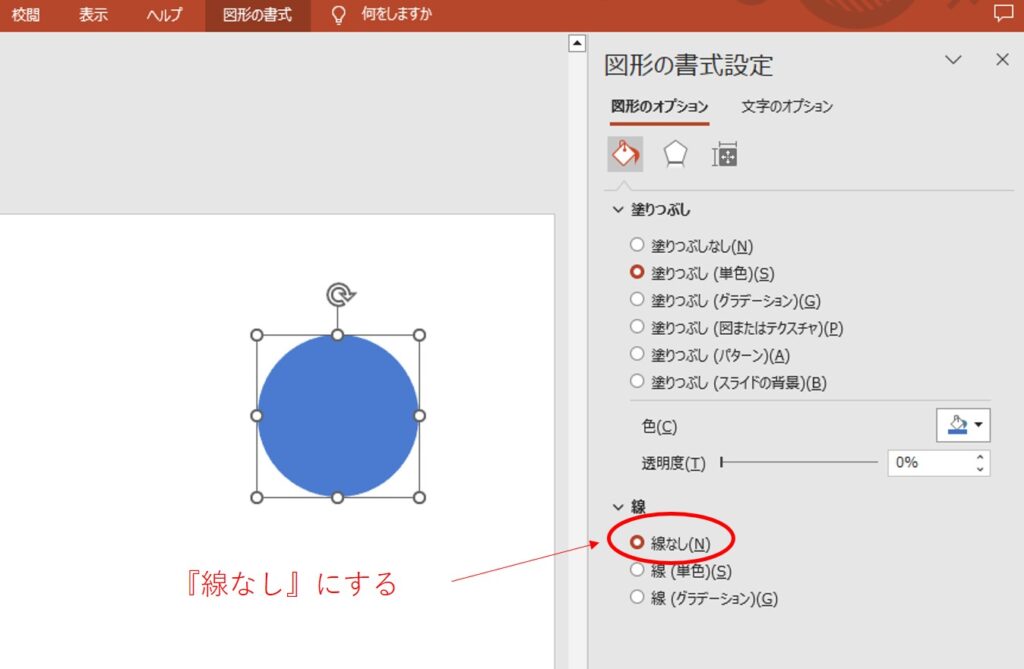
4.『図形の書式設定』の『効果』のタブから『面取り:上』の『高さ』を大きくしていくと円柱の柱の部分が長くなっていきます(『面取り:下』でも同じ)。
5.『幅』は0ptを入力しておきます。
6.円柱であることをわかりやすくするため、『X方向に回転』などの数字を変えて、図形を3D回転させます。
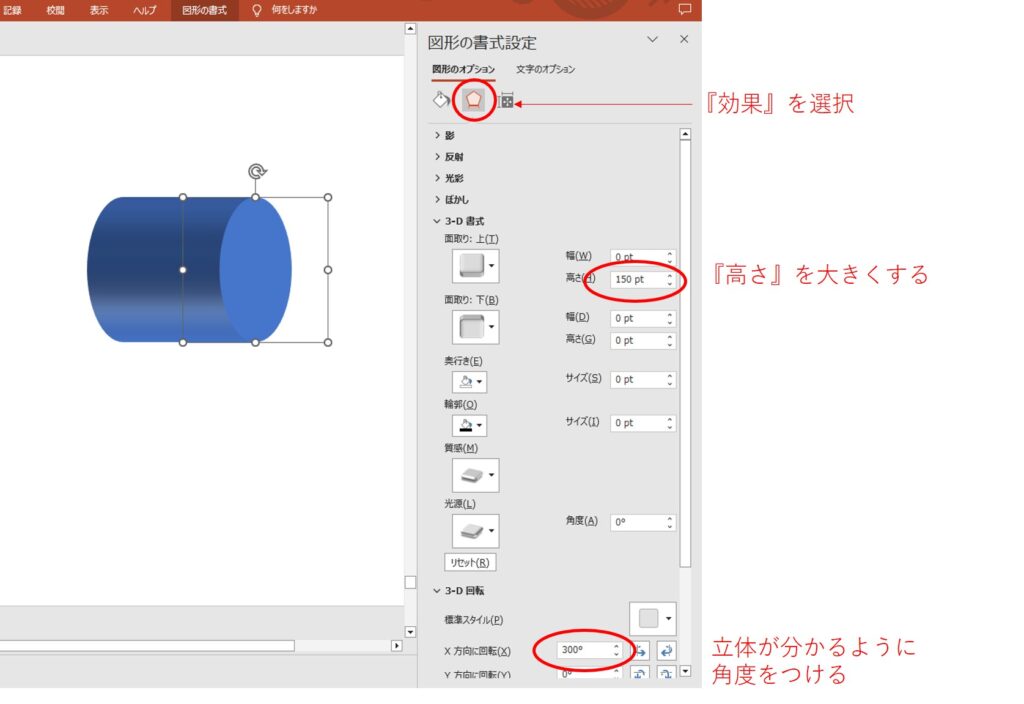
テキストを入力する
図形の中にテキストを入力する方法は、記事の最初に説明した通りです(ここからジャンプ)。
今回の円柱の場合、円柱の上面に記載されます。
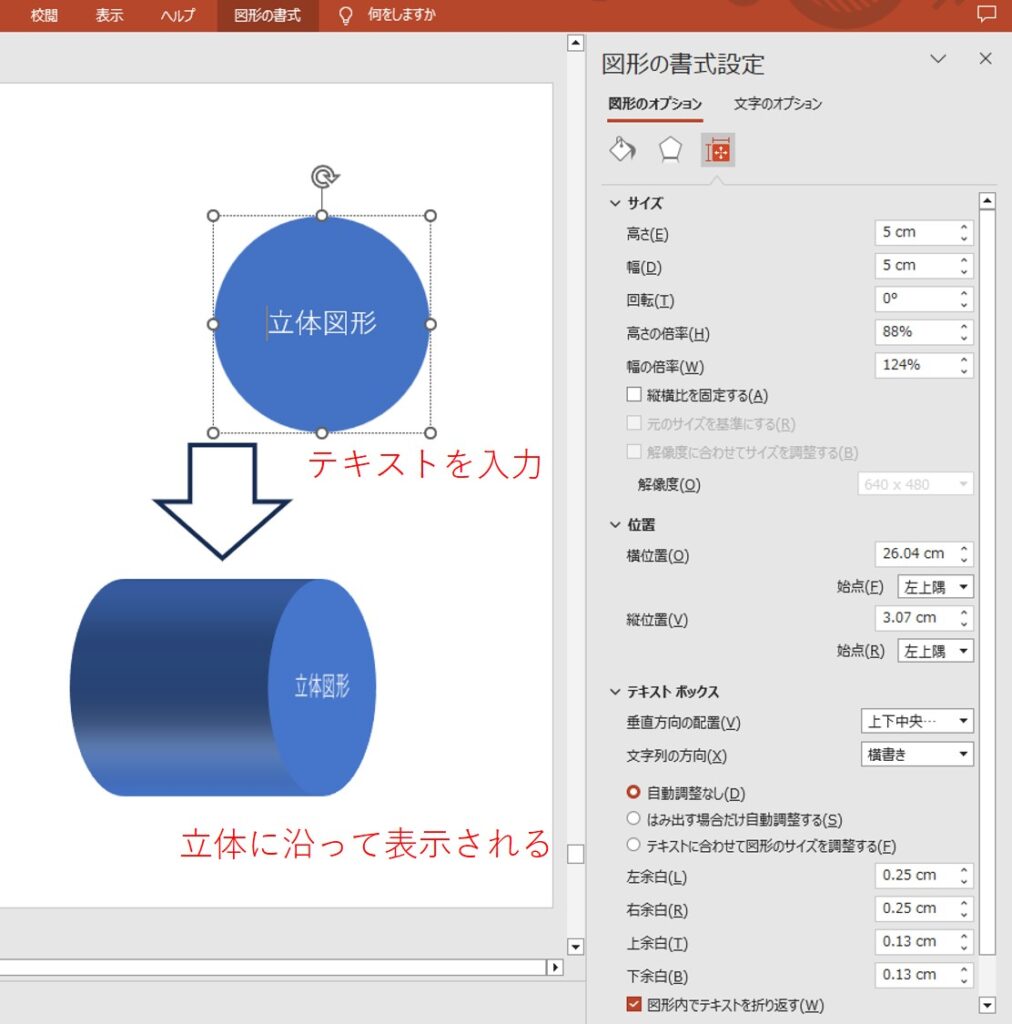
特に球だと、表面に沿ってテキストが表示されている様子がわかりやすいです。
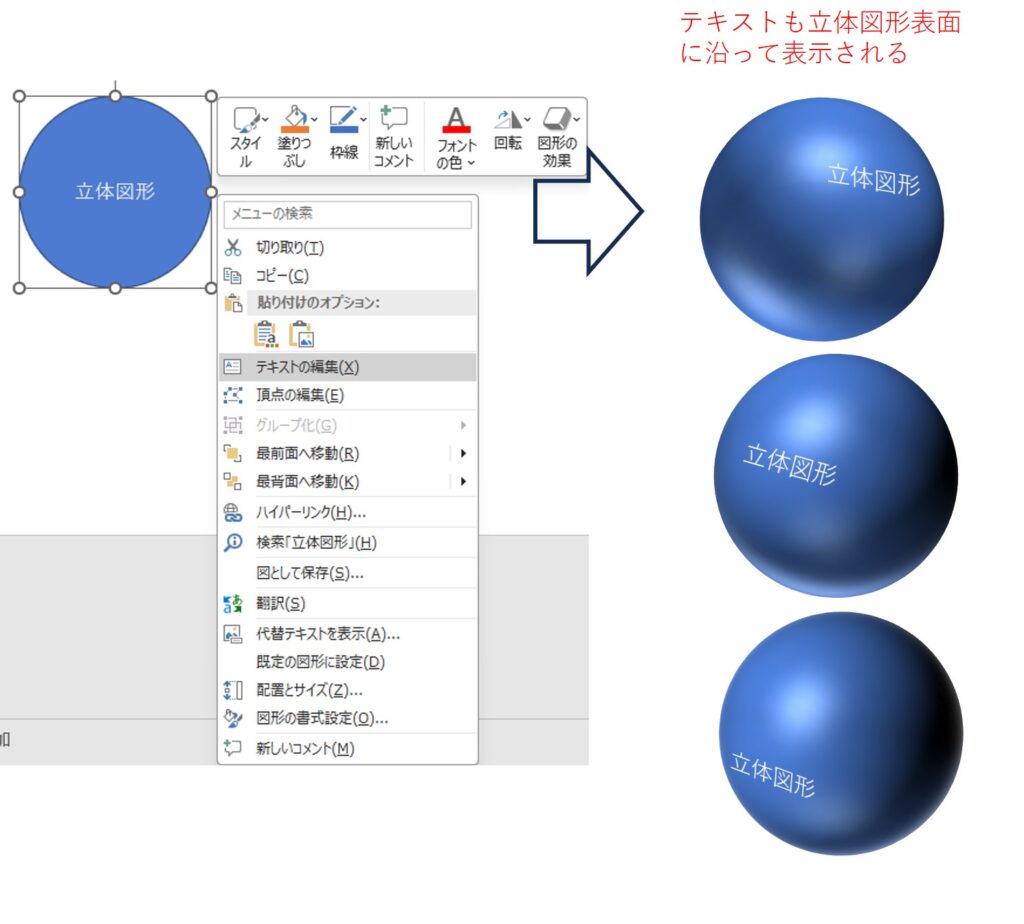
ここで、『図形の書式設定』の『効果』のタブから『テキストを立体表示しない』にチェックを入れると、テキストのみ、平面表示になります。
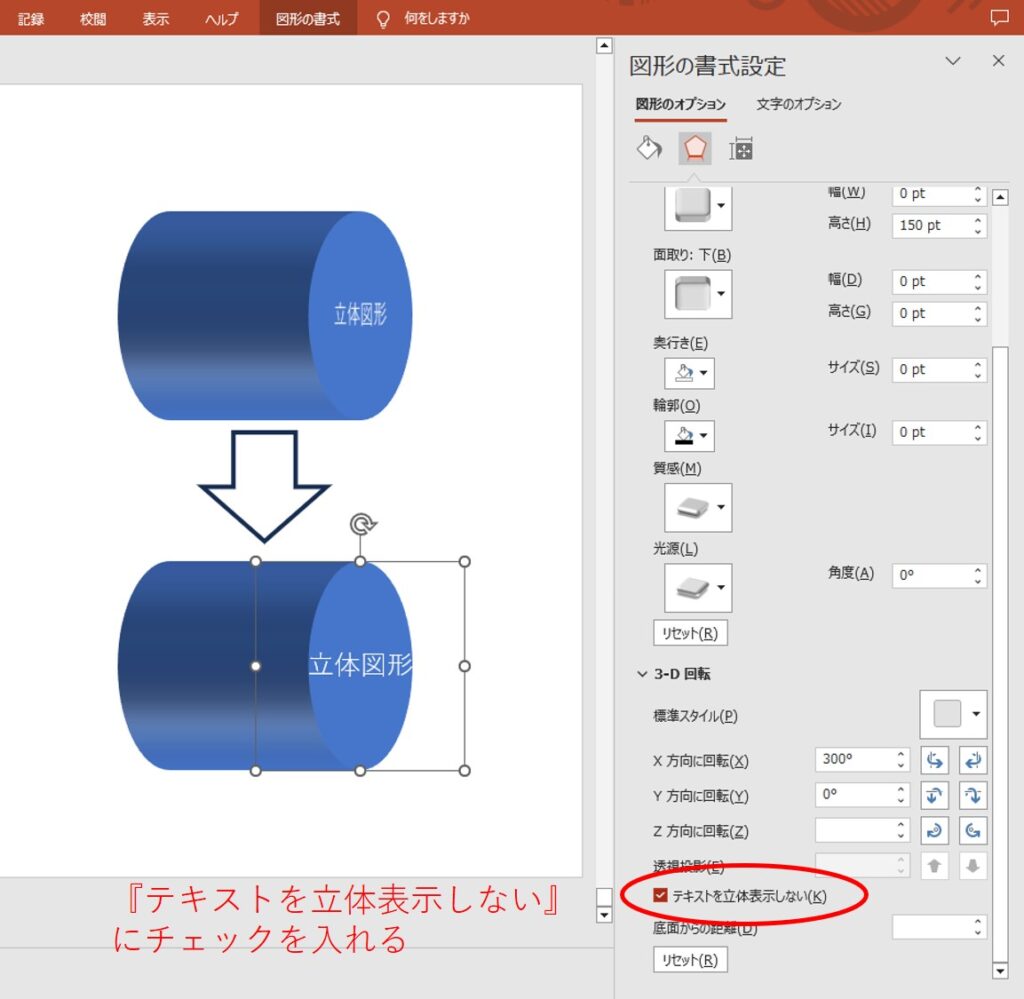
さいごに
今回は3D-図形にテキストを埋め込んで、テキストを立体表示させましたが、テキストボックス単独でも3D-書式から3次元に回転させることが可能です。
皆さんのお仕事に少しでも役立てれば幸いです。ではまたノシ




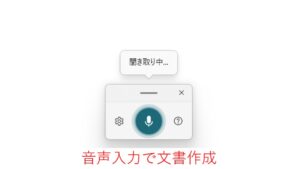

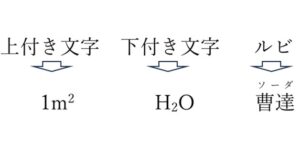
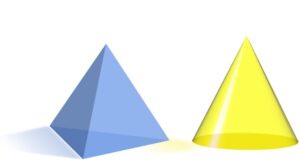

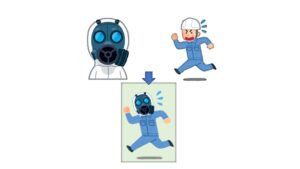
コメント